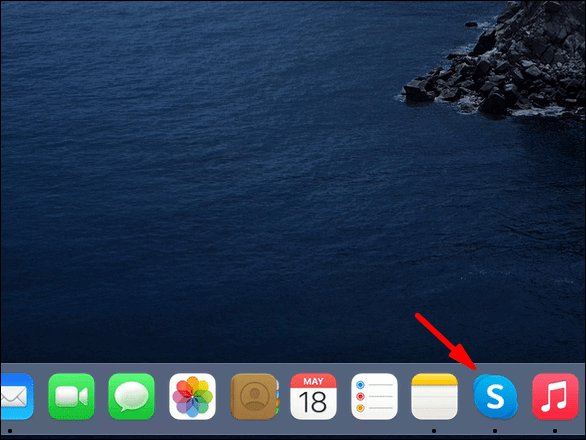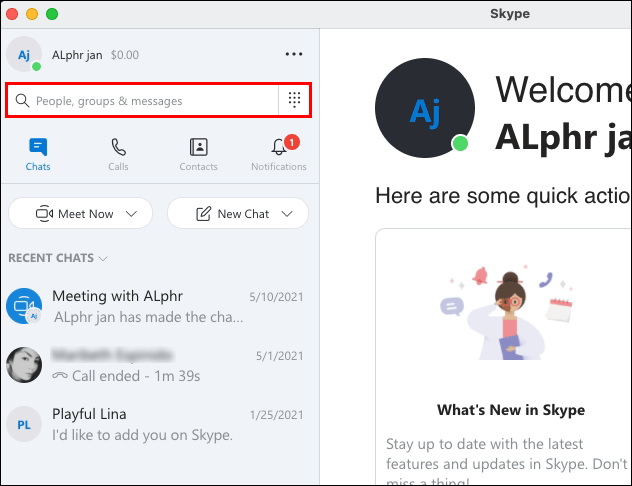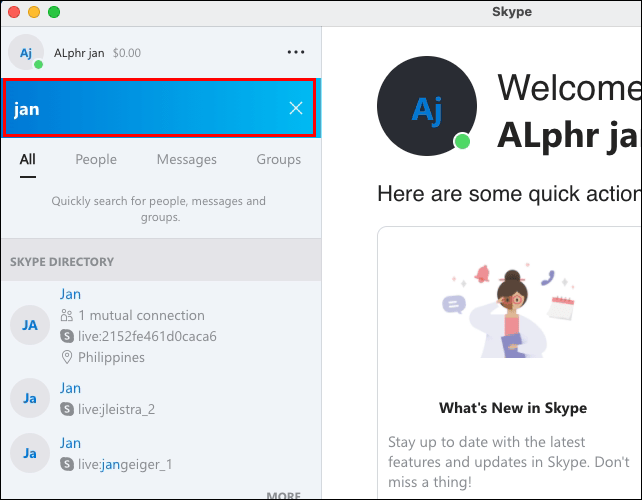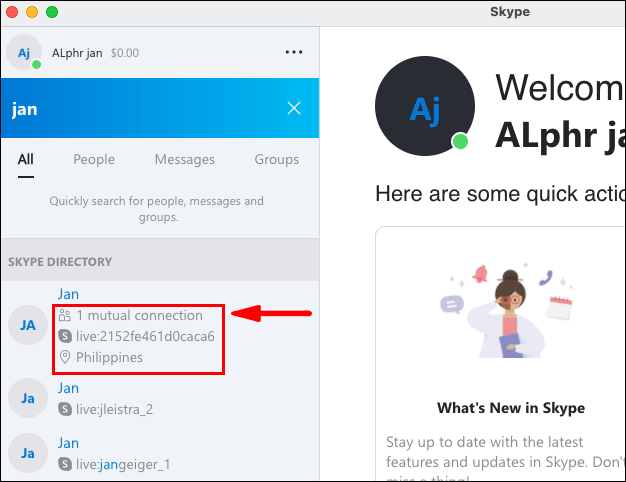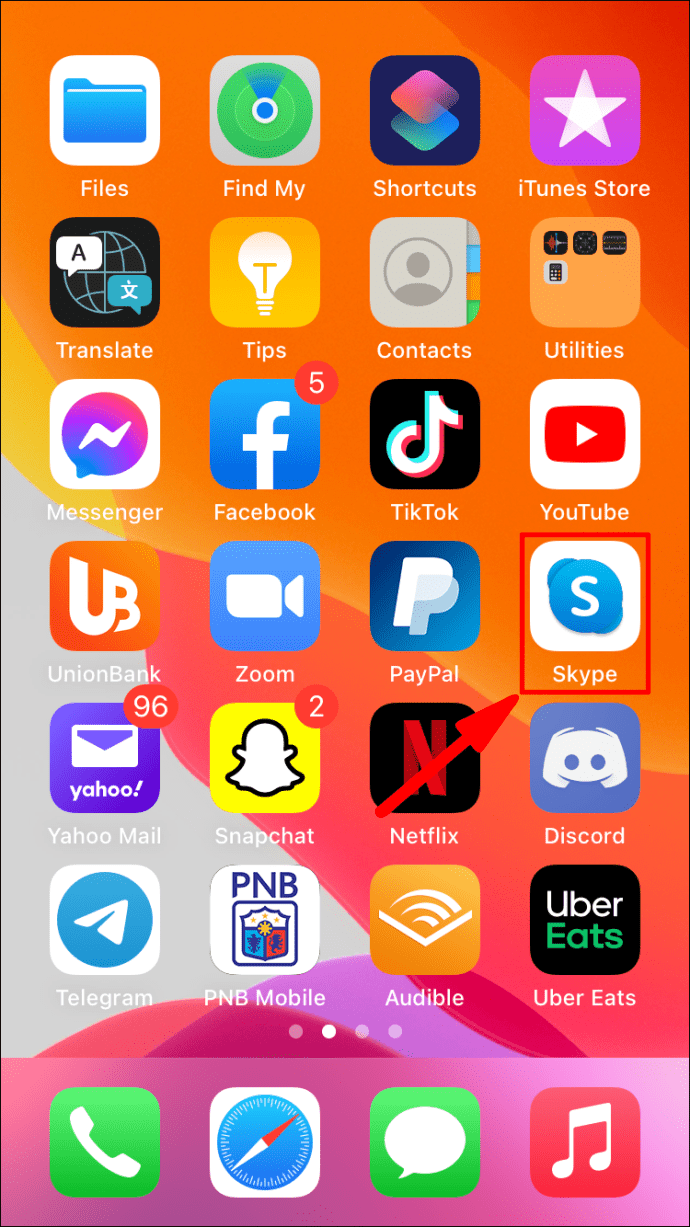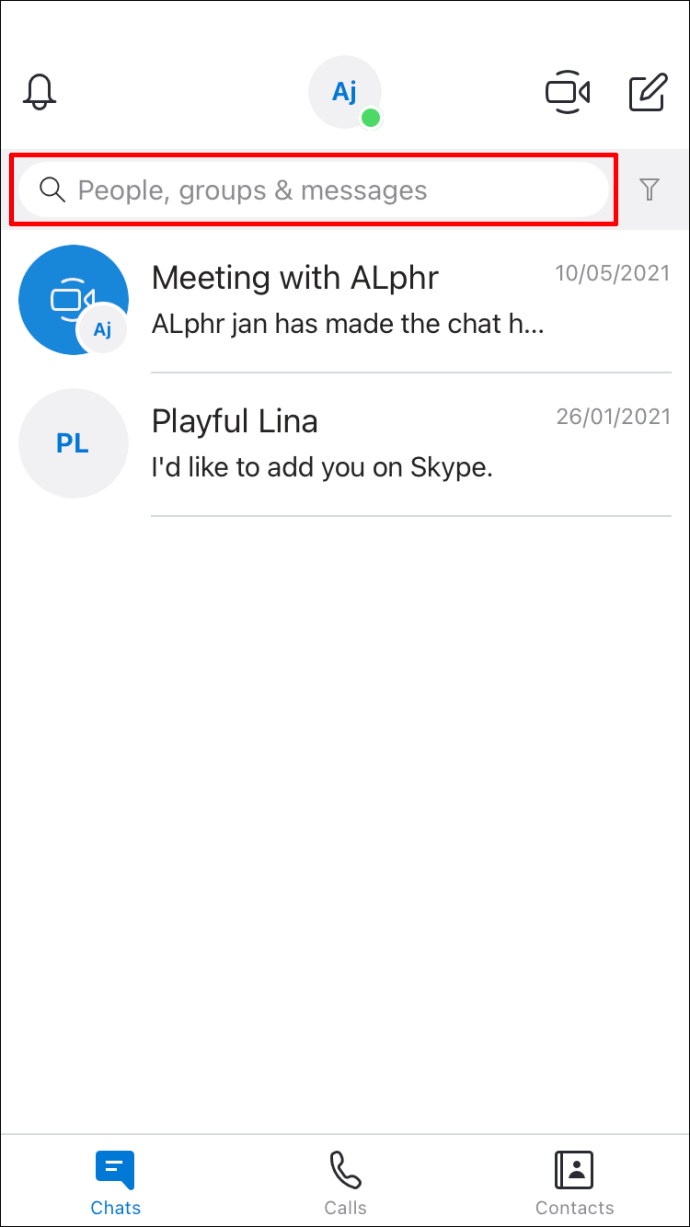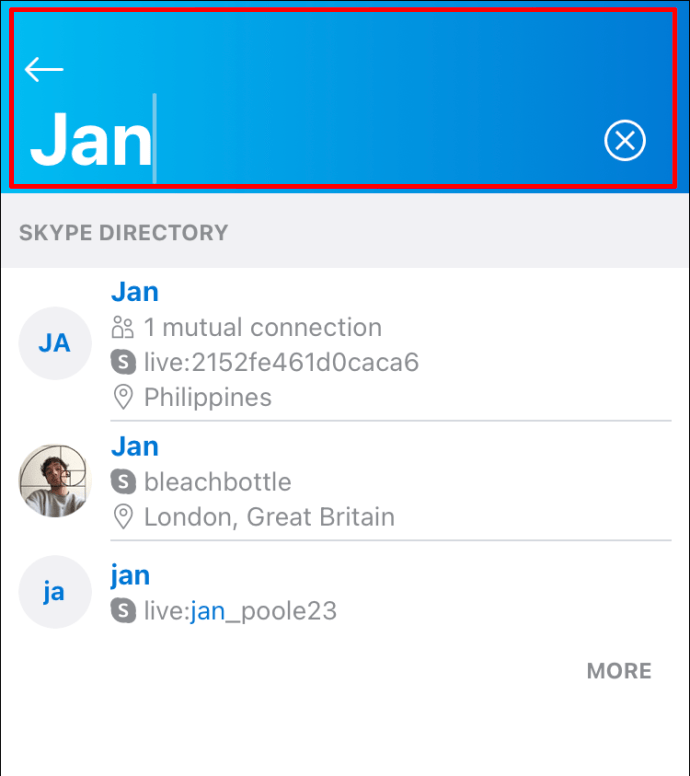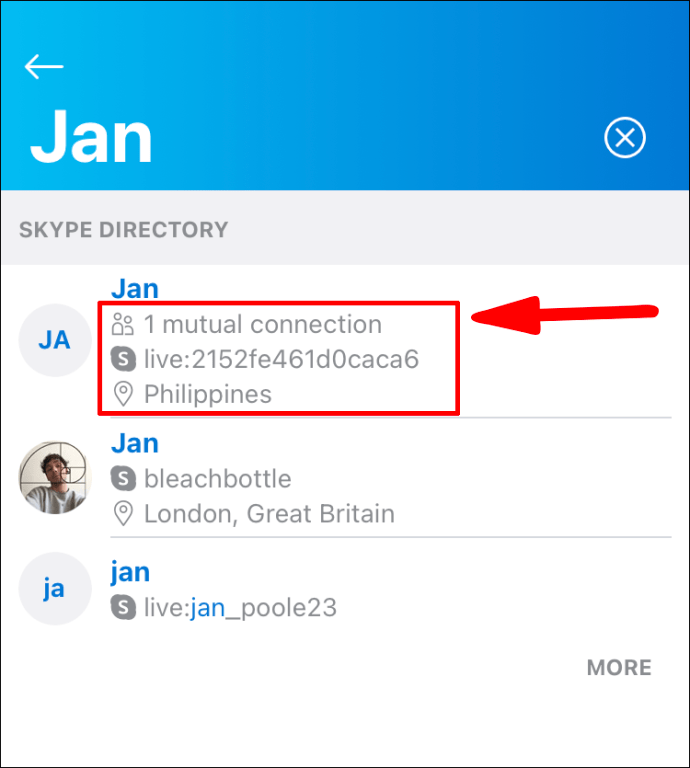A Skype, az azonnali üzenetküldő, videó és hanghívó alkalmazás 2003 óta az online kommunikáció egyik legfontosabb alkalmazásai közé tartozik; szinte mindenkinek van Skype-fiókja. Adatvédelmi okokból a Skype nem engedélyezi a kölcsönös kapcsolatok részleteinek megtekintését. A címjegyzékbe nem mentett névjegy keresésekor azonban megjelenik a kölcsönös kapcsolatok száma.

Ebben a cikkben megmutatjuk, hogyan tekintheti meg az asztali és mobil eszközökön megosztott kölcsönös kapcsolatok számát, és hogyan végezhet sok más kapcsolattartással kapcsolatos feladatot a Skype-on.
Miért nem engedélyezi a Skype a kölcsönös kapcsolatok megtekintését?
A Skype a felhasználók magánszférája érdekében rejtve tartja a kölcsönös kapcsolatok identitását és profiladatait. Ha egy olyan személyt keres, aki még nincs elmentve kapcsolattartójaként, akkor a Skype azonban megjeleníti az egyes keresési eredmények között meglévő kölcsönös kapcsolatok számát.
Hogyan tekinthető meg a Skype-on lévő kölcsönös barátok száma?
Ha meg szeretné tekinteni a többi Skype-fiókkal rendelkező közös barátok számát a Windows 10 rendszeren keresztül:
- Indítsa el a Skype alkalmazást a számítógépén keresztül.
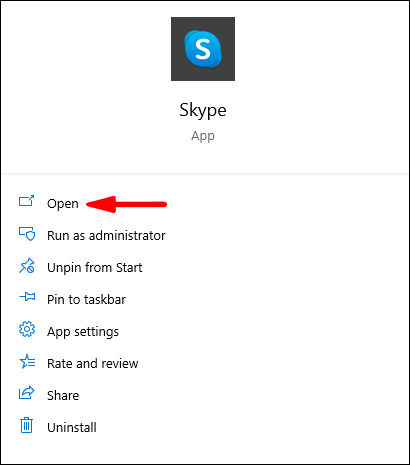
- A képernyő bal felső sarkában kattintson a kereső szövegmezőbe: Emberek, csoportok és üzenetek.
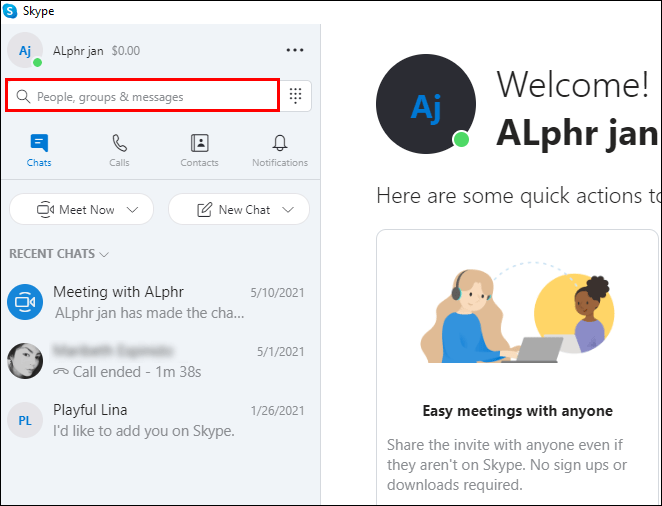
- Írja be a megtalálni kívánt személy nevét.
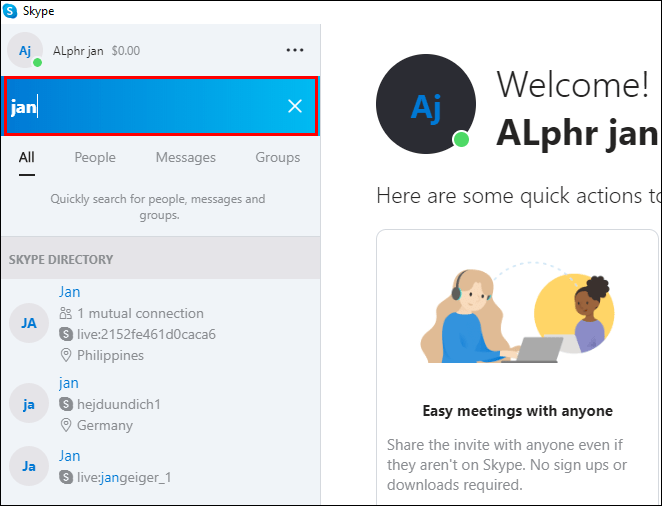
- Az egyes találatok jobb oldalán megjelenik a közös barátok száma. Ezzel szemben, ha nincs megjelenítve szám, nincsenek közös barátok.
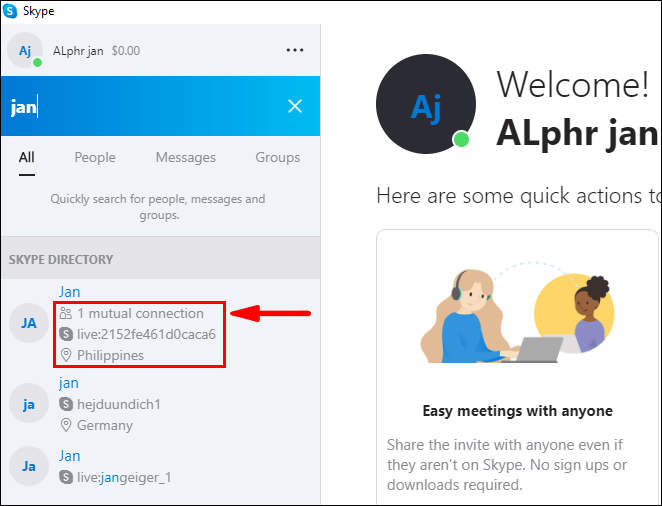
Ha meg szeretné tekinteni a többi Skype-fiókkal közös ismerősök számát Mac-en keresztül:
- Indítsa el a Skype alkalmazást a Mac-en keresztül.
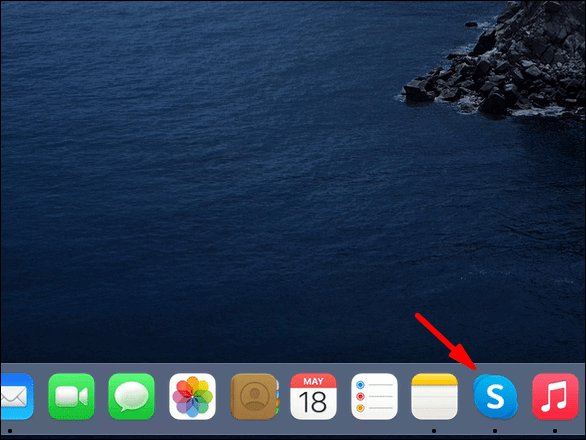
- A képernyő bal felső sarkában kattintson a kereső szövegmezőbe: Emberek, csoportok és üzenetek.
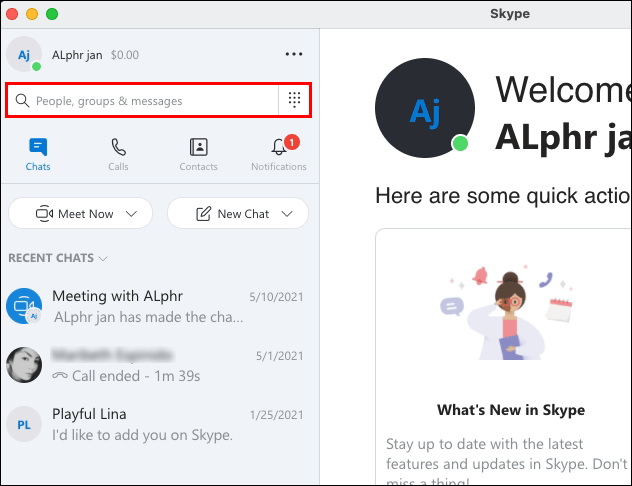
- Írja be a megtalálni kívánt személy nevét.
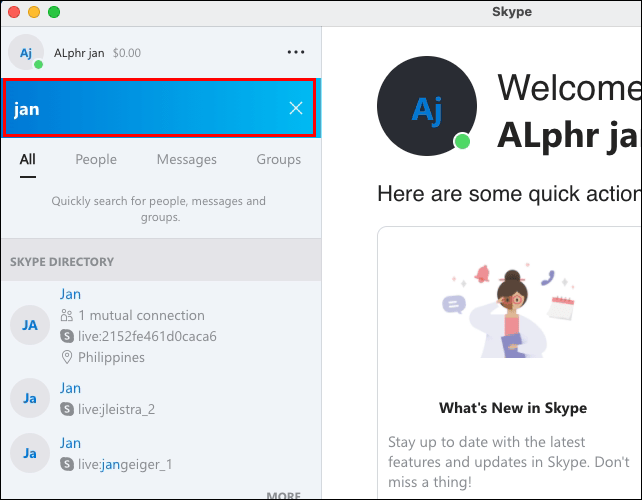
- Az egyes találatok jobb oldalán megjelenik a közös barátok száma. Ezzel szemben, ha nincs megjelenítve szám, nincsenek közös barátok.
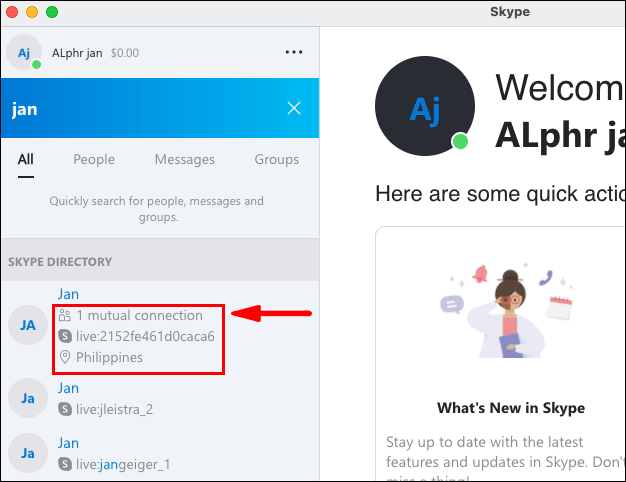
Android-eszközön keresztül megtekintheti a többi Skype-fiókkal közös barátok számát:
- Indítsa el a Skype alkalmazást Android-eszközén keresztül.
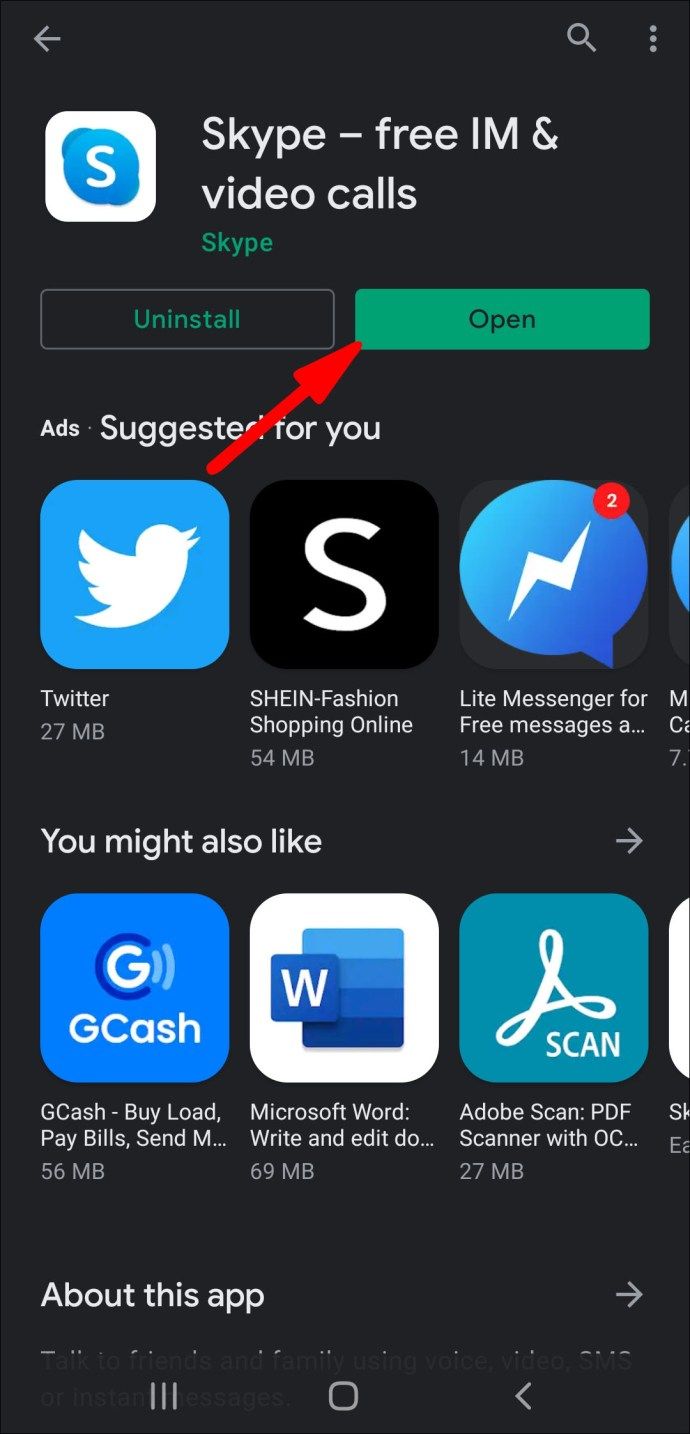
- Érintse meg a nagyító keresés ikont.
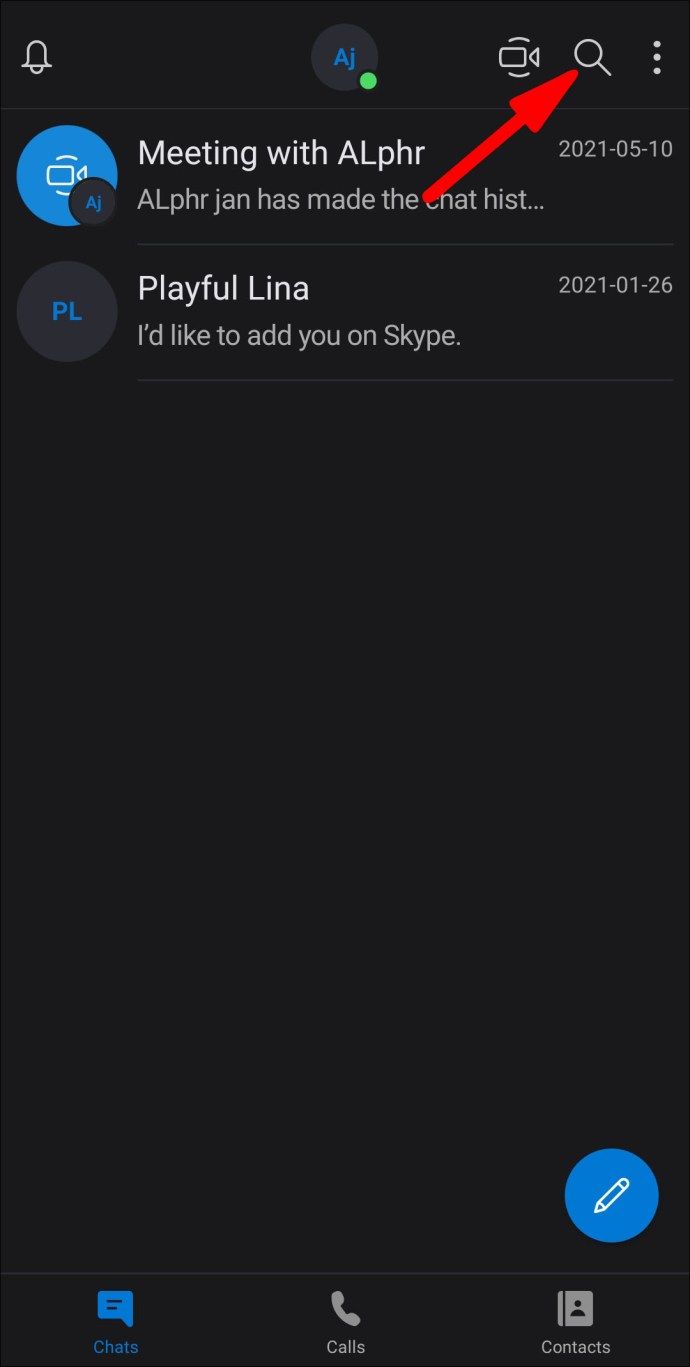
- Írja be a keresni kívánt partner nevét.
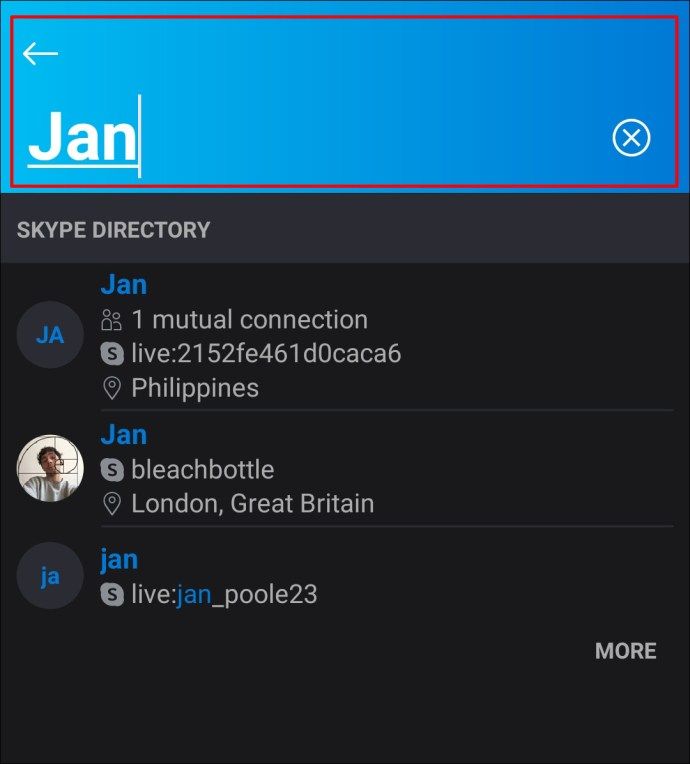
- Az egyes találatok jobb oldalán megjelenik a közös barátok száma. Ezzel szemben, ha nincs megjelenítve szám, nincsenek közös barátok.
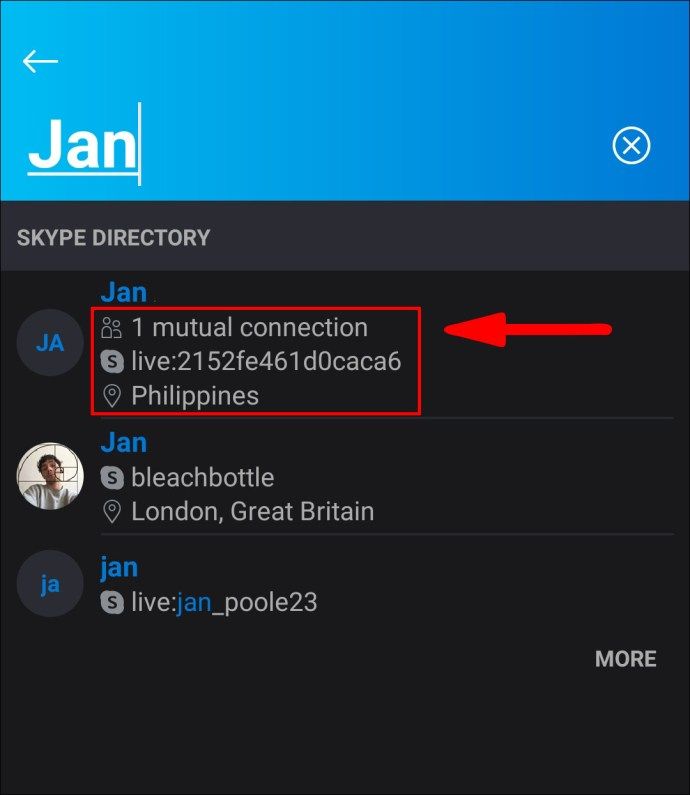
Az iOS-eszközön keresztüli más Skype-fiókokkal való közös barátok számának megtekintéséhez:
- Indítsa el a Skype alkalmazást iOS-eszközén keresztül.
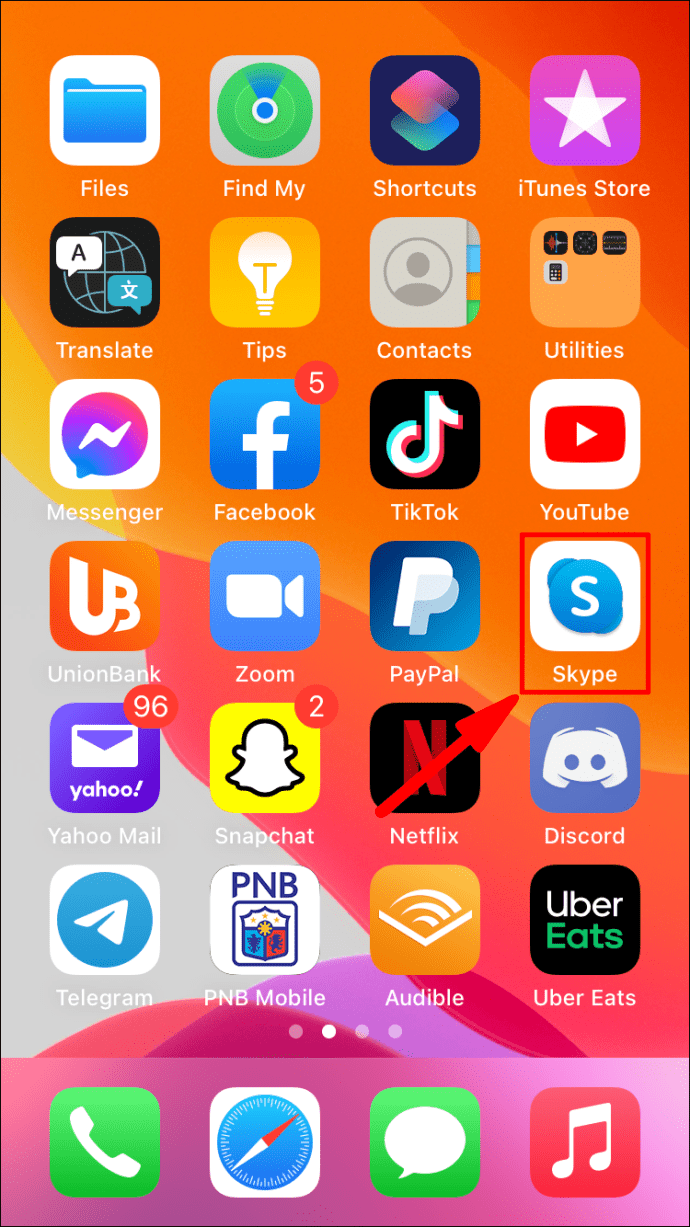
- Érintse meg a nagyító keresés ikont.
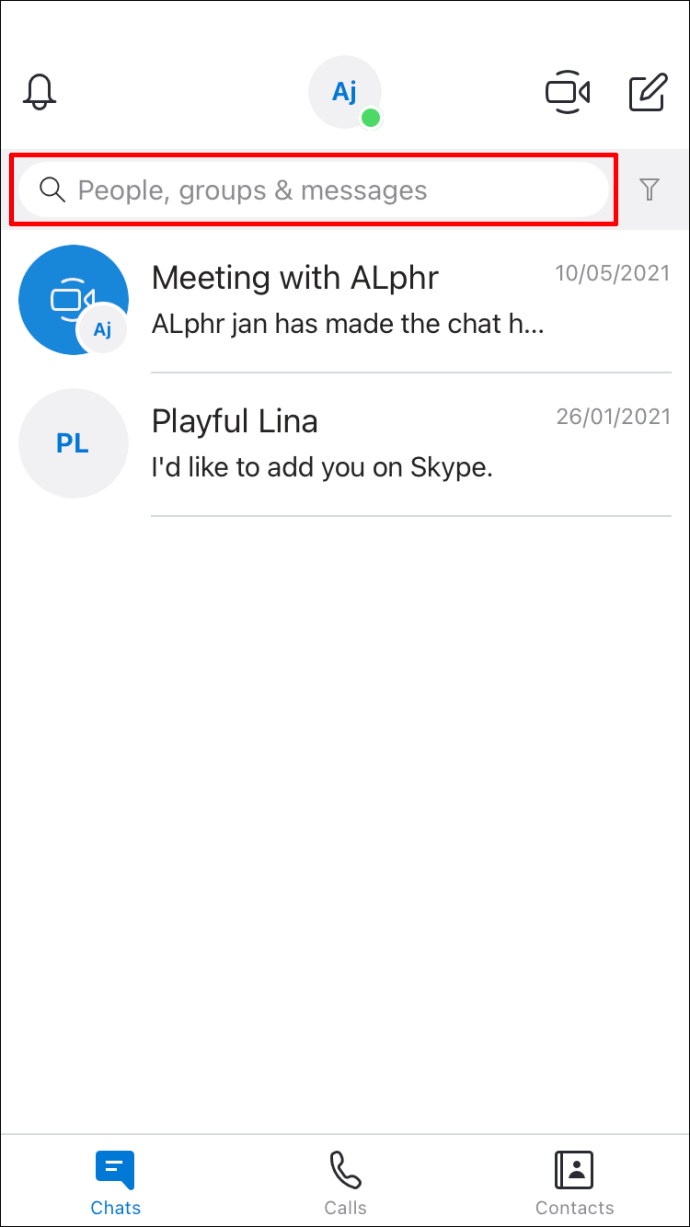
- Írja be a keresni kívánt partner nevét.
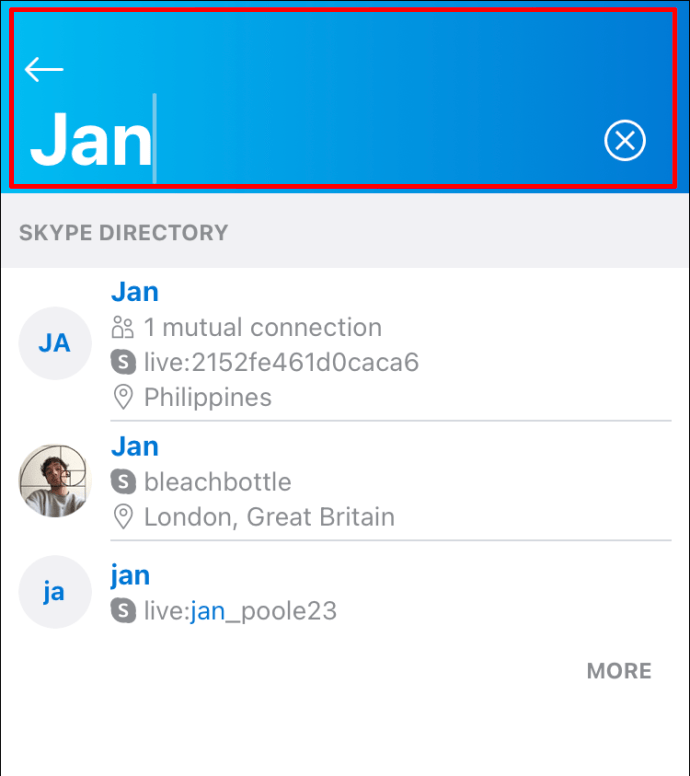
- Az egyes találatok jobb oldalán megjelenik a közös barátok száma. Ezzel szemben, ha nincs megjelenítve szám, nincsenek közös barátok.
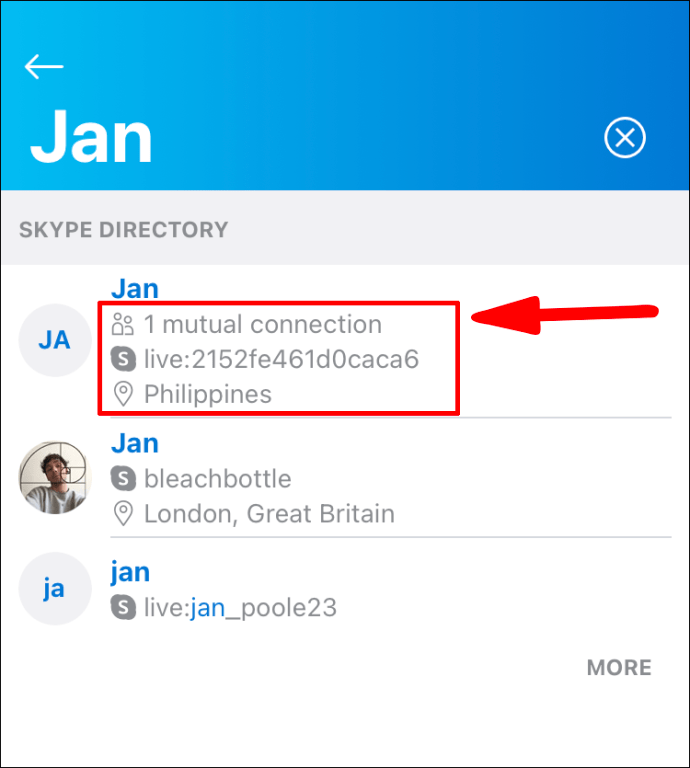
További GYIK
Hogyan lehet elrejteni a kölcsönös kapcsolatok számát a Skype-on?
A megjelenített kölcsönös kapcsolatok száma a keresési funkció működése, ezért sajnos nincs lehetőség rejteni. Célja, hogy a keresési eredmények szűkítésével segítse az embereket abban, hogy megtalálják, akiket keresnek.
Barátok keresése hely szerint
Nem talál barátokat hely szerint. Megtekintheti azonban ismerőseinek tartózkodási helyét, ha felvették őket a profilinformációikba.
Ha meg szeretné tekinteni a névjegy helyadatait, amikor elérhetőek mobileszközön:
1. Indítsa el a Skype alkalmazást mobileszközén keresztül.
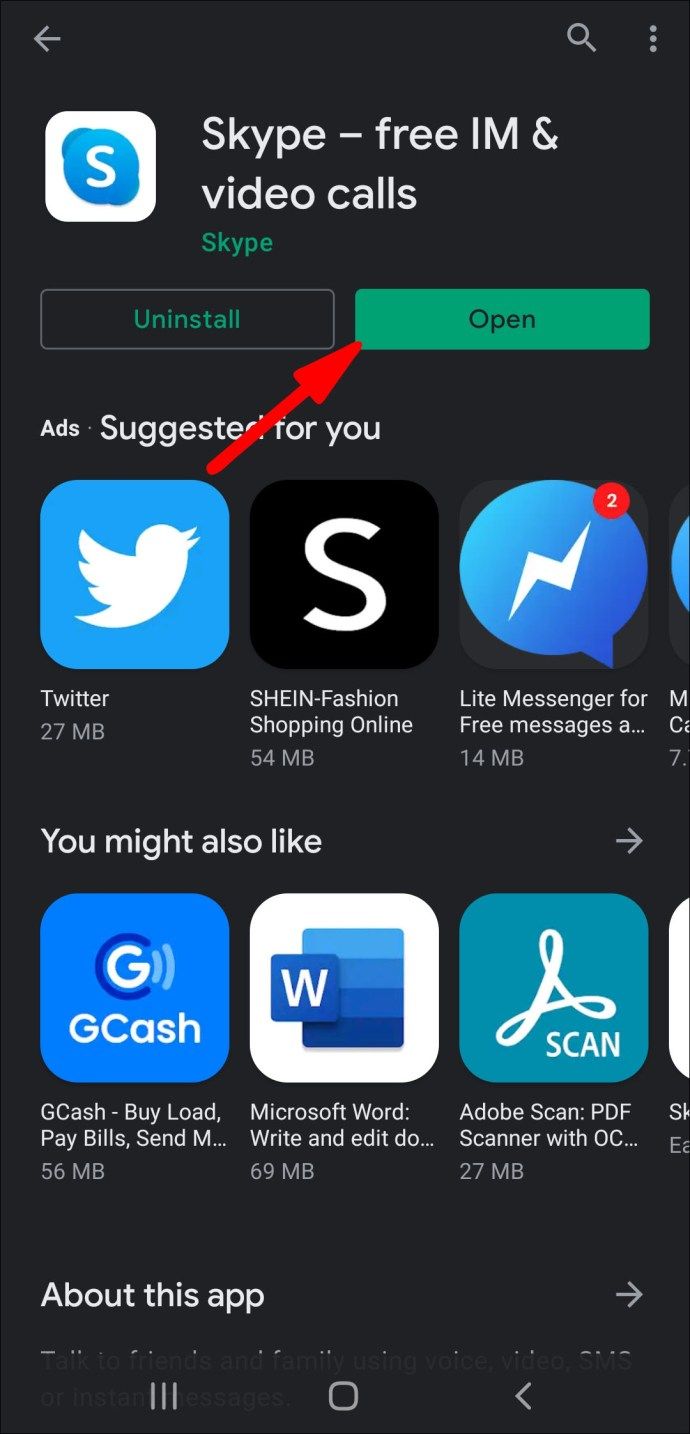
2. Érintse meg a nagyító keresés ikont.
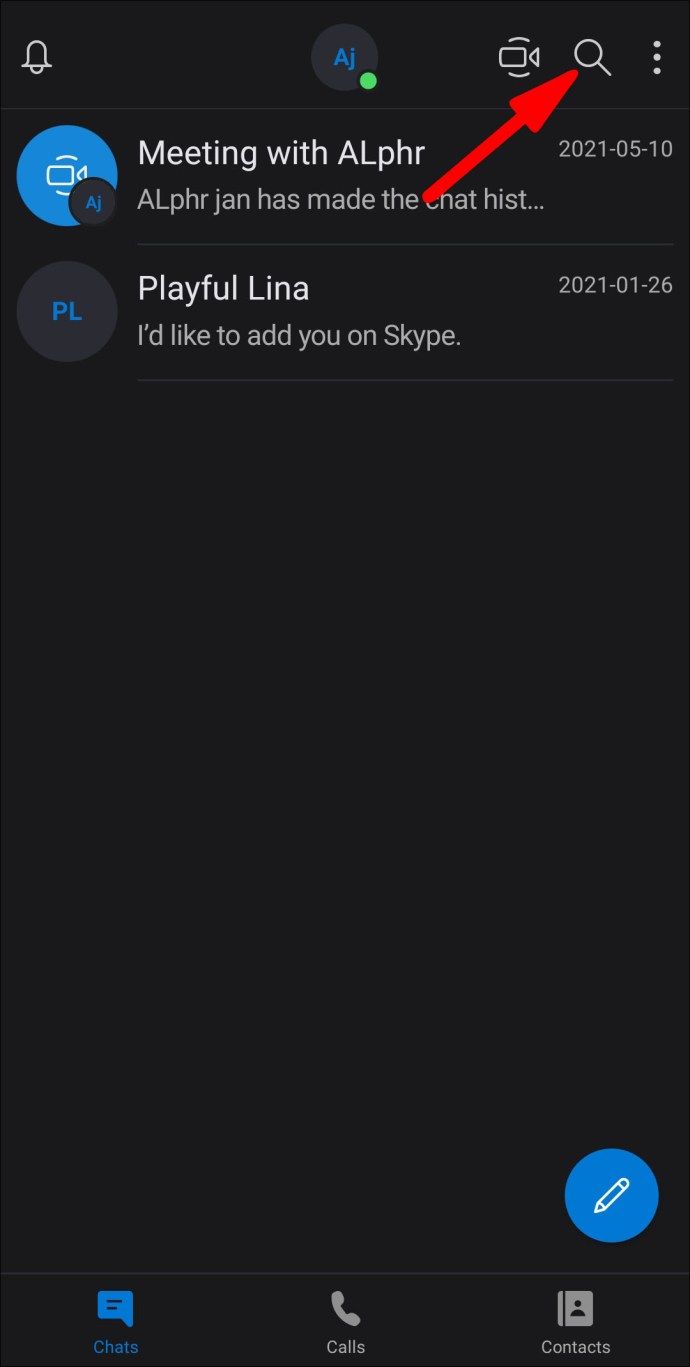
3. Írja be a keresni kívánt név nevét.
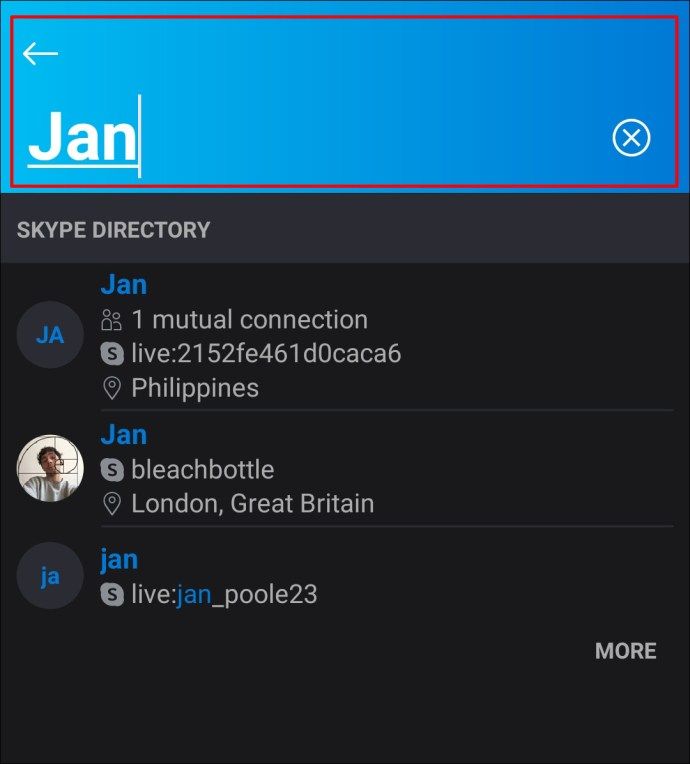
4. A megfelelő találatokban minden egyes név alatt a hely jelenik meg a hely ikon mellett.
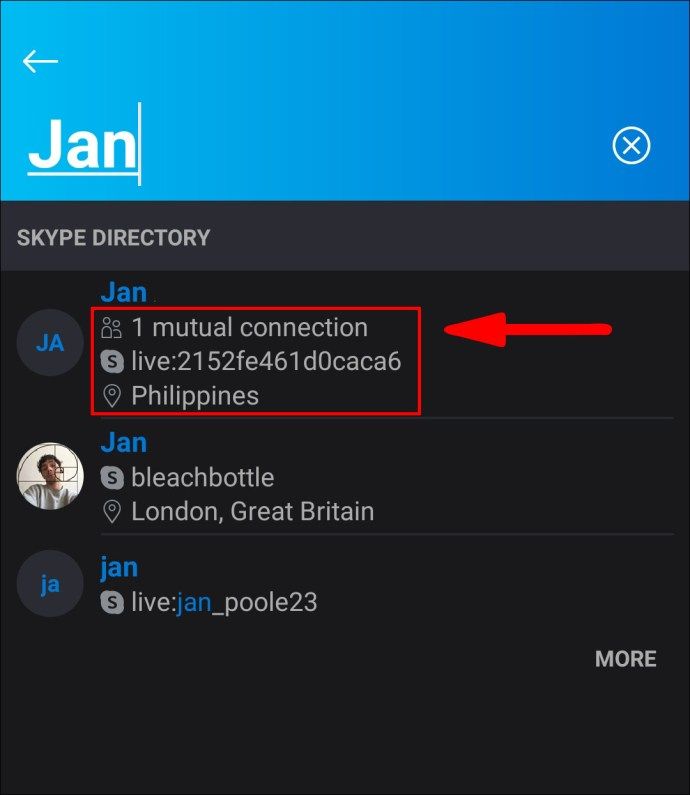
Ha meg szeretné tekinteni egy névjegy helyadatait, amikor az elérhető asztali számítógépen:
1. Indítsa el a Skype alkalmazást a számítógépén keresztül.
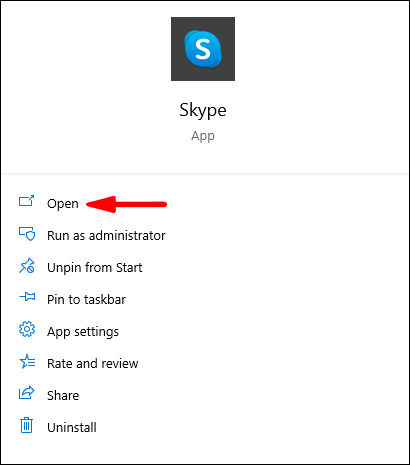
2. A képernyő bal felső sarkában kattintson a kereső szövegmezőbe: Emberek, csoportok és üzenetek.
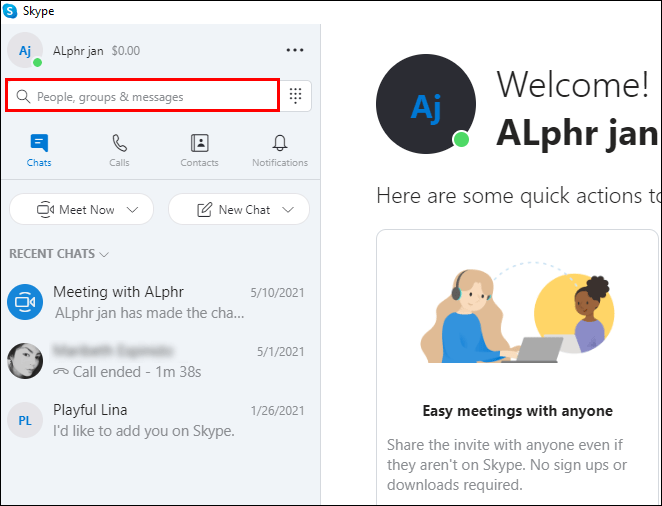
3. Írja be a megtalálni kívánt személy nevét.
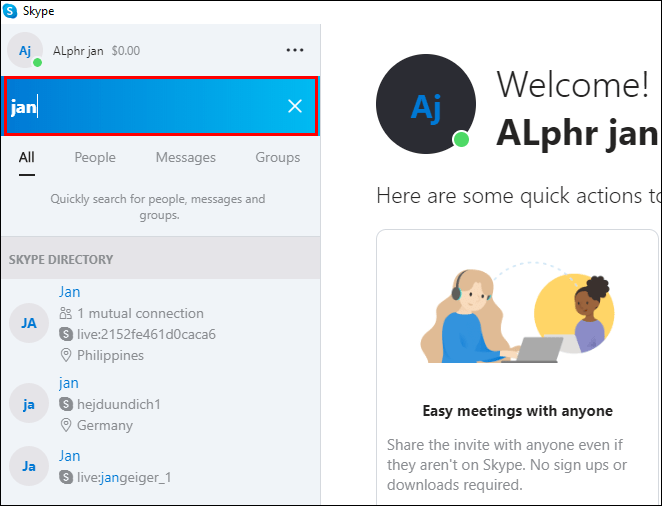
4. A megfelelő találatokban minden egyes név alatt a hely jelenik meg a hely ikon mellett.
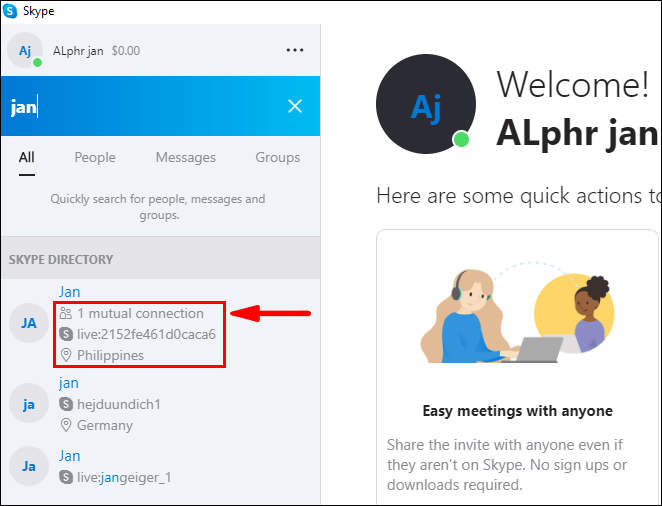
Hogyan helyezhetem át a névjegyeket az egyik Skype-fiókomból a másikba?
Skype-kapcsolatait egyik fiókból a másikba küldheti. Ehhez mobileszköz vagy asztali számítógép segítségével:
1. Jelentkezzen be abba a Skype-fiókba, amelyről el szeretné küldeni a kapcsolatait.
2. Írja be a nevét vagy e-mail címét annak a Skype-fióknak a keresőmezőjébe, amelyre a névjegyeket át kívánja adni.
3. Az eredmények közül válassza ki a másik fiókját, és kezdjen el csevegni.
4. Kattintson a Kapcsolattartó gombra.

5. Jelölje be a választógombot azon partnerek mellett, amelyeket el akar küldeni a másik fiókba.
hogyan lehet eltávolítani a yahoo-fiókot a gmail alkalmazásból

6. Ezután nyomja meg a Küldés gombot.

7. Most jelentkezzen be abba a Skype-fiókba, amelyre éppen elküldte névjegyeit.
8. Látni fogja a csevegés során elküldött névjegykártyákat.
9. A beszélgetés megkezdéséhez kattintson a Csevegés gombra egy névjegykártyán.
10. Ez a névjegy automatikusan hozzáadásra kerül a fiókban lévő névjegyekhez.
jegyzet : Érdemes elmondani a kapcsolattartóinak, hogy egy másik fiókot fog használni a velük való kapcsolatfelvételhez, hogy elfogadhassanak.
Szinkronizálhatom a címjegyzékemet a Skype névjegyeimmel?
A címjegyzék és a skype-kapcsolatok szinkronizálása asztali és mobil eszközökön:
1. Jelentkezzen be Skype-fiókjába.

2. Kattintson a Csevegések elemre, majd a profilképére.

3. Kattintson a Beállítások> Névjegyek elemre.

4. Kapcsolja be a Kapcsolatok szinkronizálása opciót.

A névjegyek szinkronizálásának kikapcsolása az asztalon:
jegyzet : A Skype-on még nem szereplő ismerőseit eltávolítjuk, ha leállítja az eszköz névjegyeinek megosztását.
1. Jelentkezzen be a Skype-ba, majd kattintson a profilképére a Csevegésekből.
2. Kattintson a Beállítások ikonra.
3. Kattintson a Névjegyek elemre.
4. Kapcsolja ki a Kapcsolatok szinkronizálása opciót.
Mobileszközeiről:
1. Indítsa el a Skype alkalmazást.
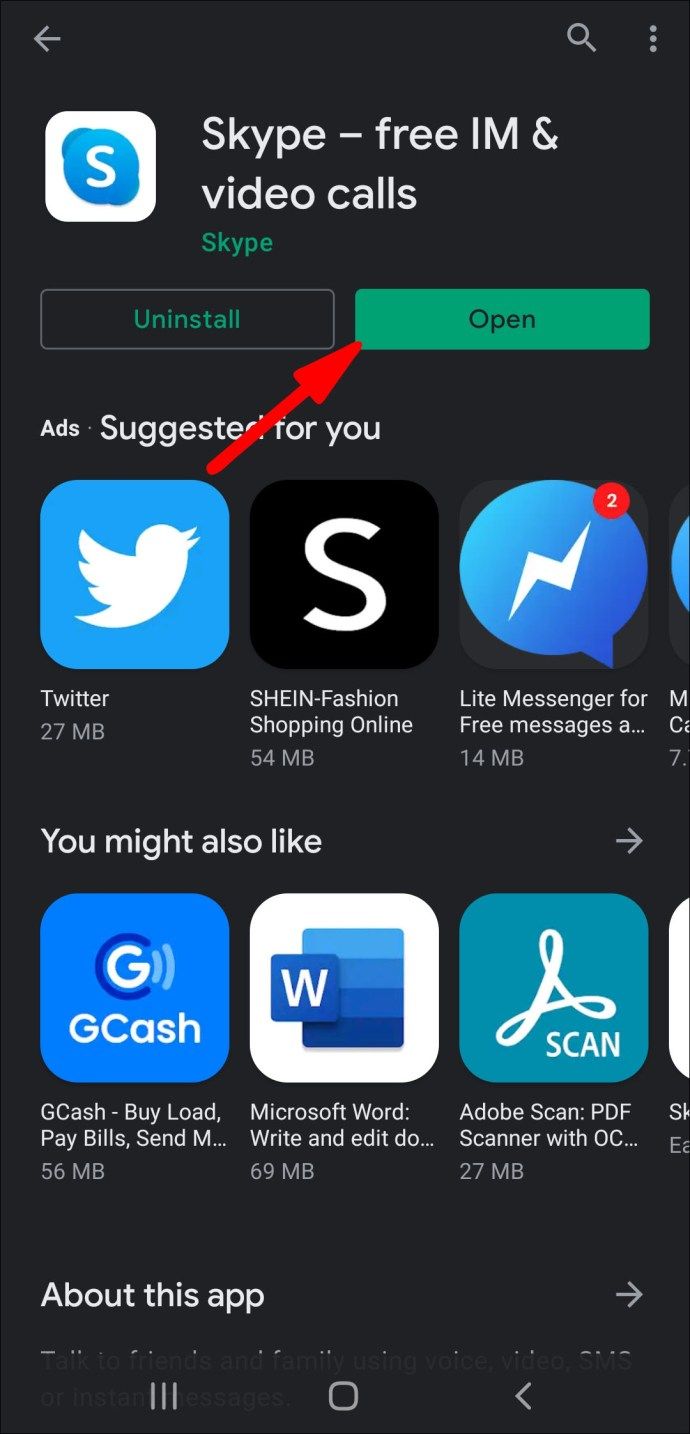
2. A Csevegések képernyőn kattintson a hamburger menüre.
3. Kattintson a Beállítások ikonra.

4. A képernyő alja felé keresse meg a Névjegyek elemet, majd kapcsolja ki a Telefon kapcsolatok szinkronizálása opciót.

Szűrhetem a Skype névjegyeket?
A Skype-névjegyek szűrése asztali és mobil eszközökön:
1. Jelentkezzen be a Skype-ba, és válassza a Névjegyek lehetőséget.
2. A Névjegyek fülön kattintson a Szűrő ikon gombra.
3. Lehetősége van szűrésre:
· Kapcsolataim. A névjegyek megjelenítéséhez manuálisan mentett a Skype-ra vagy csevegett.
· Minden. A szinkronizált címjegyzék és a Skype névjegyek megjelenítése.
Hogyan tekinthetem meg valaki Skype-profilját?
A névjegy profiljának megtekintése mobileszközökön:
1. Indítsa el a Skype alkalmazást mobileszközén keresztül.
2. A Csevegések oldalon keresse meg azt a kapcsolattartót, akinek profilját látni szeretné.
3. Kattintson a csevegés tetején lévő személy nevére a profiljának megtekintéséhez.
A névjegy profiljának megtekintése asztali számítógépen:
1. Indítsa el a Skype alkalmazást a számítógépén keresztül.
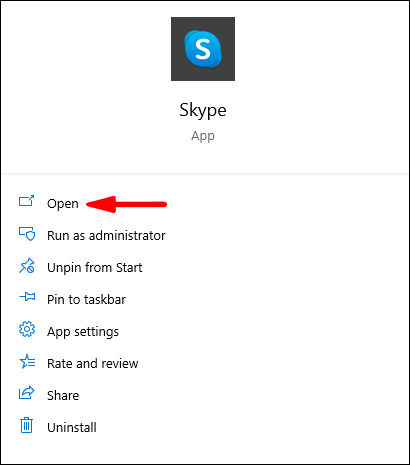
2. Navigáljon a Csevegések vagy a Névjegyek közé, hogy megtalálja azt a személyt, akinek a profilját látni szeretné.

3. Tartsa lenyomva vagy kattintson jobb gombbal a névre.
4. A menüben kattintson a Profil megtekintése elemre.

Hogyan tekinthetem meg a csoportok profilját?
A csoportprofil részleteinek megtekintése mobileszköz vagy asztali számítógép segítségével:
1. Indítsa el és jelentkezzen be a Skype-ba.
2. A Csevegések alatt kattintson arra a csoportra, amelynek profil részleteit meg szeretné tekinteni.
3. A képernyő tetején lévő Csevegés fejlécben kattintson a Csoport nevére.
4. Görgesse végig a profilt a részletek megtekintéséhez.
hogyan lehet színes szöveget viszályokba keverni
5. A hátsó nyíl vagy az X segítségével térjen vissza a csoportos csevegéshez.
Hogyan blokkolhatom, feloldhatom vagy jelenthetem valakit?
A Skype kapcsolattartók letiltása és a fiókkal való visszaélés letiltása az asztalon keresztül:
1. Jelentkezzen be Skype-fiókjába.
2. A Névjegyek vagy a Csevegések lapon kattintson a jobb gombbal, vagy tartsa lenyomva egy letiltani kívánt névjegyet.

3. Kattintson a Profil megtekintése elemre.

· Alternatív megoldásként kattintson a Toll szerkesztése ikon gombra, majd a Partner blokkolása gombra.
4. Kattintson a profiljuk aljára a Kapcsolat letiltása elemre.

5. A Blokkolja ezt a kapcsolatot? ablak, ide:
· Visszaélés a fiókkal és blokkolja a kapcsolattartót, kapcsolja BE a Visszaélés jelentése erről a személyről lehetőséget, majd válassza ki az okot, majd a Letiltás lehetőséget.
· Blokkoljon egy kapcsolatot fiókkal való visszaélés nélkül, válassza a Letilt lehetőséget.
· Letiltáskor a névjegy eltűnik a névjegyzékből és a csevegésekből.
Megjegyzés: Ha nem kívánt számot szeretne blokkolni ismeretlen számról, válassza a Csevegés menüből a Blokk + a szám hivatkozást.
A Skype-kapcsolatok mobileszközről történő fiókkal való visszaélésének letiltása és jelentése:
1. Tartsa nyomva a letiltani kívánt névjegyet a Névjegyzék menüben.
2. Kattintson a Kapcsolat blokkolása elemre.
3. A Blokkban ez a személy? ablak, ide:
· Fiókkal való visszaélés ettől a kapcsolattartótól, kapcsolja BE a Visszaélés jelentése ettől a személytől lehetőséget, válassza ki az okot, majd a Letiltás lehetőséget.
· Tiltson le egy névjegyet a fiókkal való visszaélés nélkül, kattintson a Letiltás gombra.
· Letiltáskor a névjegy eltűnik a névjegyzékből és a csevegésekből.
Névjegy letiltásának feloldása az asztalon:
1. Jelentkezzen be Skype-fiókjába, és kattintson a profilképére.
2. Kattintson a Beállítások ikonra.
3. Kattintson a Névjegyek> Letiltott névjegyek elemre.
4. Kattintson a feloldani kívánt névjegy mellett a Feloldás gombra.
Névjegy letiltásának feloldása mobil eszközzel:
1. Kattintson a csevegések fülön a hamburger menüre.
2. Válassza a Beállítások lehetőséget. Ikon menü.
3. A képernyő alja felé válassza a Letiltott felhasználók kezelése lehetőséget, hogy megjelenjen a korábban letiltott Skype-névjegyek listája.
4. Kattintson a feloldani kívánt névjegy mellett a Feloldás gombra.
Barátok és ismerősök felfedezése kölcsönös kapcsolatokkal
A Skype robusztus keresése és a Kölcsönös kapcsolatok funkció segít megerősíteni a keresett embereket, különösen akkor, ha népszerű név van, vagy ha a teljes név nem ismert. Ez segít a korábbi ismerősök felfedezésében is, amelyekről esetleg megfeledkeztünk. Adatvédelmi okokból a Skype elrejti a kölcsönös kapcsolattartási adatokat.
Most, hogy tudja, hogyan tekintheti meg a többi Skype-felhasználó kölcsönös kapcsolatait, megtalálta a keresett névjegyeket? Talált más embereket, akiket egyszer ismert? Szívesen hallanánk arról, hogy a kölcsönös kapcsolatok funkció hogyan segített a kapcsolatok bővítésében! Tudassa velünk az alábbi megjegyzések részben.