A Gmail az egyik legszélesebb körben használt e-mail kliens a világon, több mint egymilliárd felhasználóval. Az e-mailek kezelésének egyszerűbbé tétele érdekében nemrég bevezettek olyan billentyűparancsokat, amelyek segítségével néhány egyszerű kattintással törölhetik, címkézhetik vagy áthelyezhetik e-mailjeit.
Ha kíváncsi arra, hogyan lehet a hivatkozásokat a lehető legjobban használni, olvassa tovább. Ebben a cikkben számos módszert mutatunk be több e-mail kiválasztására és a Gmail gyors és hatékony rendezésére.
Több e-mail kiválasztása a Gmailben
Több e-mail kiválasztása egyszerű művelet a Gmailben, és ezt többféle módon is megteheti. Mivel minden e-mailnek egy kis négyzete van a bal oldalán, a kurzor segítségével jelölheti meg a kívánt e-maileket, majd eldöntheti, hogyan szeretné kezelni őket. Ennek módja:
- Nyissa meg a Gmail Beérkező leveleket.

- Kattintson a beérkező levelek első üzenete előtti jelölőnégyzetre.

- Tartsa lenyomva a Shift billentyűt.

- Kattintson az utolsó üzenetre, és az összes többi kiválasztásra kerül.

- Engedje el a Shift billentyűt, és döntse el, mit szeretne tenni az e-mailekkel.
Ennek másik módja az, ha beír egy nevet vagy e-mail címet a keresősávba, majd kiválasztja az eltávolítani kívánt e-maileket. Így elkerülheti a végtelen görgetést a Beérkező levelek között, és pontosan megtalálja, amire szüksége van. Ha az összes megtekinteni kívánt e-mail ugyanarról az e-mail címről származik, kiválaszthatja az összeset, majd hozzáadhat egy címkét, áthelyezheti vagy törölheti őket a Beérkező levelek mappából. Így működik:
- Írjon be egy nevet vagy e-mail címet a keresőmezőbe.

- Amikor az összes e-mailt meglátja, eldöntheti, hogyan kezelje azokat.

- Ha végzett, kattintson az Inbox elemre, és ismételje meg a folyamatot.

Ha el akarja utasítani a beérkező leveleket, akkor sok e-mailt kell kiválasztania egy adott feltétel alapján. Ez a megközelítés szépen elvégezheti a trükköt:
- Nyissa meg Gmail-fiókját.

- Nyissa meg az e-maileket tartalmazó címkét vagy bármely más mappát.

- Kattintson a fő jelölőnégyzet melletti lefelé mutató nyílra, és válassza ki a kiválasztani kívánt kategóriát. Kiválaszthatja az Összes kiválasztása vagy egy adott típust, például Olvasatlan vagy Csillagozott.

- Döntse el, mit szeretne tenni a kiválasztott e-mailekkel.
Több e-mail kiválasztása a Gmailben a Mac rendszeren
A Gmail az egyik leggyakrabban használt e-mail szolgáltatás. Azonban nem jár asztali e-mail klienssel, és ezért csak a böngészőn keresztül használhatja. A MacOS alkalmazáshoz készült Mail alkalmazással összekapcsolhatja Gmail-fiókját, majd az asztaláról hozzáférhet hozzá. A következőket kell tennie:
- Nyissa meg a Mail alkalmazást, és kattintson a Fiók hozzáadása elemre.

- Lépjen a Válasszon egy e-mail fiók szolgáltatót elemre, és válassza a Google menüpontot.

- Kattintson a Folytatás és a Safari megnyitása elemre.

- Lépjen a Gmail-fiókjába, és jelentkezzen be a hitelesítő adatokkal.

- Az engedélyekkel kapcsolatos kérdésre kattintson az Engedélyezés gombra.

- Ha akarja, dönthet úgy, hogy szinkronizálja a jegyzeteket, a névjegyeket és a naptárat.

- Végül a Gmail jelenik meg a Mail alkalmazás oldalsávján.

Most, hogy tudja, hogyan kell használni a Gmailt az asztalon, több e-mailt is kiválaszthat ugyanúgy, mint bármely más eszközön. Kiválaszthatja az üzeneteket az üzenetek kritériumai, a keresési szűrők alapján, vagy manuálisan kezelheti az e-maileket. A rendszerezni kívánt e-mailek számától függően választhat ezek közül a módszerek közül.
Több e-mail kiválasztása a Gmailben a Windows 10 rendszeren
Ha úgy dönt, hogy a Gmailt a Windows Mail asztali alkalmazáson keresztül használja, akkor először győződjön meg arról, hogy szinkronizáltak. Miután befejezte a folyamatot, elkezdheti az e-mailek gondozását, és az igényeinek megfelelő módon rendezheti őket. Így kapcsolhatja össze Google-fiókját a Windows Mail programmal:
- Nyissa meg a Windows Mail alkalmazást.

- Kattintson a Fiók hozzáadása elemre, és válassza a Google-t a fiókok listájából.

- Írja be Gmail-címét, jelszavát, és kattintson a Tovább gombra.

- Kattintson az Engedélyezés lehetőségre, hogy a Windows hozzáférjen a Google-fiókjához.

- Írja be az e-mailjeibe a használni kívánt nevet.

- Kattintson a Kész gombra.

Az e-mailek kiválasztása nagyon egyszerű, ha a Windows Mailről van szó. Egyszerűen tartsa lenyomva a Ctrl billentyűt, és kattintson a kiválasztani kívánt üzenetekre.
Több e-mail kiválasztása a Gmailben a Chromebookon
A Chromebook felhasználók általában nagy rajongók a Google szolgáltatásaiban, és több Google-fiókkal rendelkeznek. Ezért a Gmail az e-mail szolgáltatásuk. Mivel a Chromebook a Google terméke, úgy döntöttek, hogy minden felhasználó számára lehetővé teszik a Gmail alkalmazás offline módban történő használatát. Itt van egy részletes útmutató az offline Gmail-fiók beállításához:
- Koppintson a Gmail ikonjára.

- Amikor kinyitja, érintse meg a fogaskerék ikont a jobb felső sarokban.

- Érintse meg az Offline elemet.

- Az egyetlen lehetőség, amelyet látni fog, az Offline levelezés engedélyezése.

- Érintse meg az Offline adatok megőrzése a számítógépemen elemet, majd érintse meg a Módosítások mentése elemet.

- Erősítse meg a Megérkezett gomb megérintésével

Könnyedén kiválaszthatja az e-maileket a bal oldali négyzetekre kattintva, vagy tartsa lenyomva a Shift billentyűt, és addig kattintson a Beérkező levelek mappába, amíg mindet kiválasztja.
Hogyan válasszunk több e-mailt a Gmailben iPhone és iPad készüléken
A Gmail alkalmazás ugyanannyi funkciót kínál telefonján, táblagépén vagy számítógépén. Sajnos, ha több e-mailt választ, csak egyetlen módon választhatja ki az összes e-mailt. Meg kell érintenie mindegyiket, majd el kell döntenie a további teendőkről.
Ha azonban a Gmail alkalmazáshoz az iPhone és iPad alkalmazáshoz készült Mail alkalmazáson keresztül fér hozzá, akkor gyorsabb módja van e-mailjeinek kiválasztására. A következőket kell tennie:
- Nyissa meg a Mail alkalmazást.

- Válasszon ki egy mappát.

- Kattintson a jobb felső sarokban található Szerkesztés gombra.

- Kezdje el kiválasztani az e-maileket a bal oldali kör megérintésével.

- Miután kiválasztotta az összes e-mailt, döntse el, hogy archiválni, törölni vagy olvasottként / olvasatlanként kívánja-e megjelölni.
Több e-mail kiválasztása a Gmailben az Android rendszeren
Amikor az Inbox eltömődik az e-mailektől, itt az ideje egy komoly törlési folyamatnak. Azonban, ha úgy dönt, hogy törli őket androidos telefonján, akkor egyesével kell törölnie őket, és ez sok időt fog igénybe venni. Szerencsére van mód az e-mailek tömeges törlésére. A következőket kell tennie:
- Nyissa meg a törölni kívánt e-mailekkel rendelkező mappát.

- Érintse meg az e-mail ikonokat az e-mailek kiválasztásához.

- Miután kiválasztotta az összes e-mailt, döntse el, hogy archiválni, törölni kívánja-e vagy olvasottként / olvasatlanként jelölni.

Ha több időt szeretne megtakarítani, akkor böngésző segítségével férjen hozzá a Gmailhez, és ott további lehetőségeket talál a beérkező levelek ürítésére.
Hogyan lehet több e-mailt kiválasztani a Gmailben a törléshez
Amikor eljön az ideje, hogy sok e-mailt töröljön a Beérkező levelek mappából és más mappákból, a következőképpen választhat ki leggyorsabban több e-mailt:
Hiba történt az eszköz amazon echo regisztrálásakor
- Nyissa meg a Gmail Beérkező leveleket.

- Kattintson a beérkező levelek első üzenete előtti jelölőnégyzetre.

- Tartsa lenyomva a Shift billentyűt.

- Most kattintson az utolsó üzenetre, és az összes e-mail kiválasztásra kerül.

- Engedje el a Shift billentyűt, és kattintson a törlés gombra.

Így sok olyan e-mailt törölhet, amelyek túl sokáig voltak a Beérkező levelek mappában. Ha sok oldala van, akkor mindegyiken meg kell ismételnie ezt a folyamatot. Miután végzett, hatékonyabbá teheti a mappák és a címkék átszervezését.
E-mailek exportálása a Gmailből
A Google lehetővé teszi az összes e-mail exportálását több formátumban, például PST, MBOX, MSG és EML. Ezenkívül egy ingyenes eszközt is kínál, amely segít ebben a kivonási folyamatban. A Google Takeout egy speciális program, amely archiválja és exportálja az e-maileket a számítógépen vagy a külső merevlemezen. Így működik:
- Felhasználónév és jelszó megadásával jelentkezzen be a Google Takeout szolgáltatásba.

- Látja az összes adatot, és eldönti, hogy mit szeretne exportálni.

- Ha úgy dönt, hogy az összes e-mailt exportálja a Gmailből, kattintson az Összes kijelölése gombra.

- A jelölőnégyzetre kattintva eldöntheti, hogy mely címkéket kívánja exportálni.

- Miután minden elkészült, válassza a Következő lépés lehetőséget.

- Döntse el a fájl formátumát.

- Válassza ki a kézbesítési módot, és válasszon a Google Drive, a Dropbox, a OneDrive vagy az e-mail között.

- Kattintson az Export létrehozása gombra.

- Miután megkapta az e-mailt az adataival, kattintson a Fájlok letöltése elemre, és mindent megtalál a számítógépén.

Amikor eldönti, hová kívánja importálni az e-maileket, nyugodjon meg arról, hogy sok e-mail kliens támogatja mind a négy fájltípust, ami biztosítja a könnyű feltöltést.
További GYIK
Hogyan törölhetek egyszerre több e-mailt a Gmailből?
Amikor eljön az ideje, hogy sok e-mailt töröljön a Beérkező levelek mappából és más mappákból, a következőképpen választhat ki leggyorsabban több e-mailt:
• Nyissa meg a Gmail Beérkező leveleket.
hogyan lehet törölni a szövegeket a snapchat-en
• Kattintson a beérkező levelek első üzenete előtti jelölőnégyzetre.
• Tartsa lenyomva a Shift billentyűt.
• Most kattintson az utolsó üzenetre, és az összes e-mail kiválasztásra kerül.
• Engedje el a Shift billentyűt, és kattintson a törlés gombra.
Így sok olyan e-mailt törölhet, amelyek túl sokáig voltak a Beérkező levelek mappában. Ha sok oldala van, akkor ezt az eljárást minden oldalon meg kell ismételnie, amíg nem törli az összes felesleges e-mailt.
Van még egy hasznos módszer, amellyel megtisztíthatja a Beérkező leveleket, ez a keresősáv használata és az e-mailek törlése adott címekről. Hasznos módszer a hírlevelek, promóciós e-mailek vagy értesítési e-mailek nagy részének eltávolítására. Csak a következőket kell tennie:
• Írja be a személy nevét vagy e-mail címét a keresőmezőbe.
• Miután meglátta az összes e-mailt, használja a fő jelölőnégyzetet az Összes kiválasztása elemre, majd kattintson a törlés ikonra.
• Ismételje meg néhányszor, ha több oldal van e-mailben.
Hogyan lehet az összes e-mailt törölni a Gmailből az intelligens módon?
Az első fontos dolog a böngésző használata erre, mivel ez nem lesz lehetséges telefonon vagy táblagépen. A folyamat egyszerű, de többször meg kell ismételnie. Így törölheti az összes e-mailt:
• Nyissa meg a Gmailt.
• Érintse meg a fő jelölőnégyzetet az összes e-mail kiválasztásához az oldalon, majd kattintson a törlés ikonra.
• Ismételje meg a folyamatot, amíg nem marad e-mail a Beérkező levelek mappában.
• Most nyissa meg a többi mappát, és ismételje meg ugyanezt a folyamatot.
Következtetés
Az e-mailek törlése a Gmail-fiókjából korántsem bonyolult. Néhány egyszerű trükkel, például a Shift vagy a master jelölőnégyzet használatával, hatékonyan eltávolíthatja a régi üzeneteket. Még akkor is, ha a teljes postaládát törölni kell, ez nem sok időt vesz igénybe.
Most, hogy mindent tud az e-mailek törléséről a különböző platformokon és eszközökön, elkezdheti a postafiók tisztítását. Sőt, akár az összes adatot is exportálhatja, és új platformon felhasználhatja. Milyen gyakran tisztítja a Beérkező leveleket? Előfordult-e valamilyen problémája azelőtt?
Meséljen erről többet a megjegyzések részben.
















































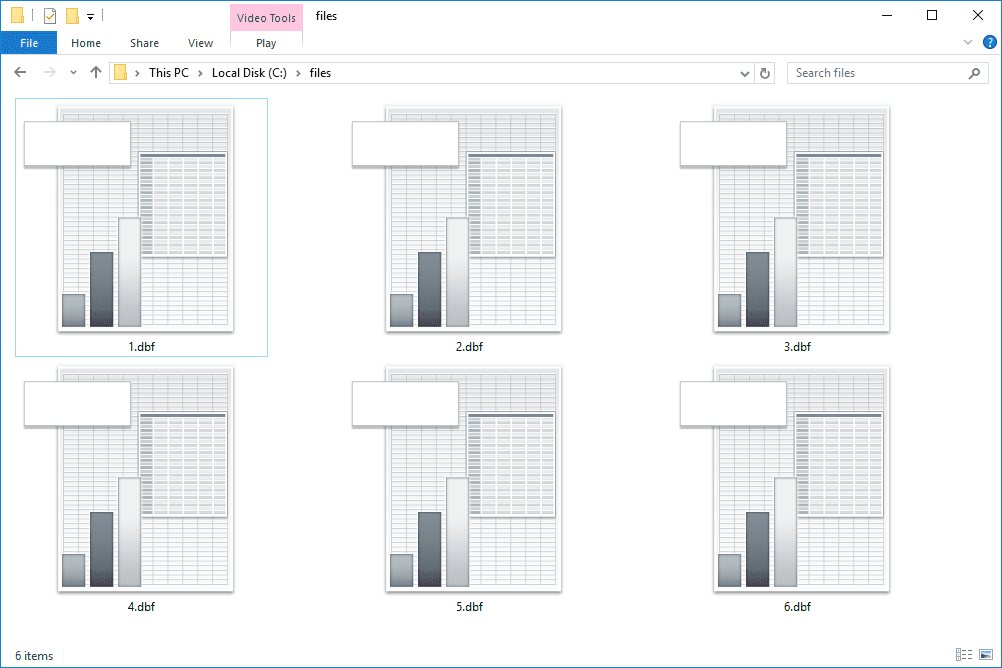

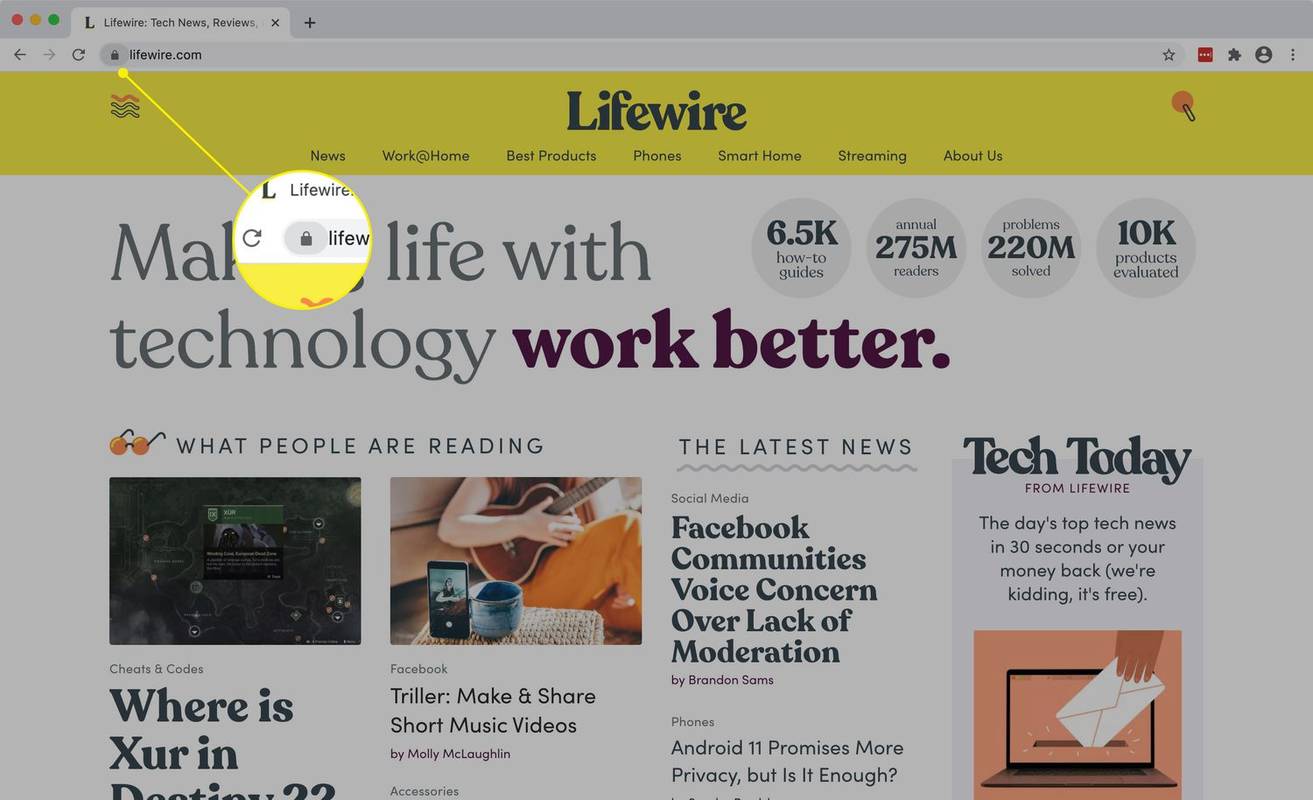
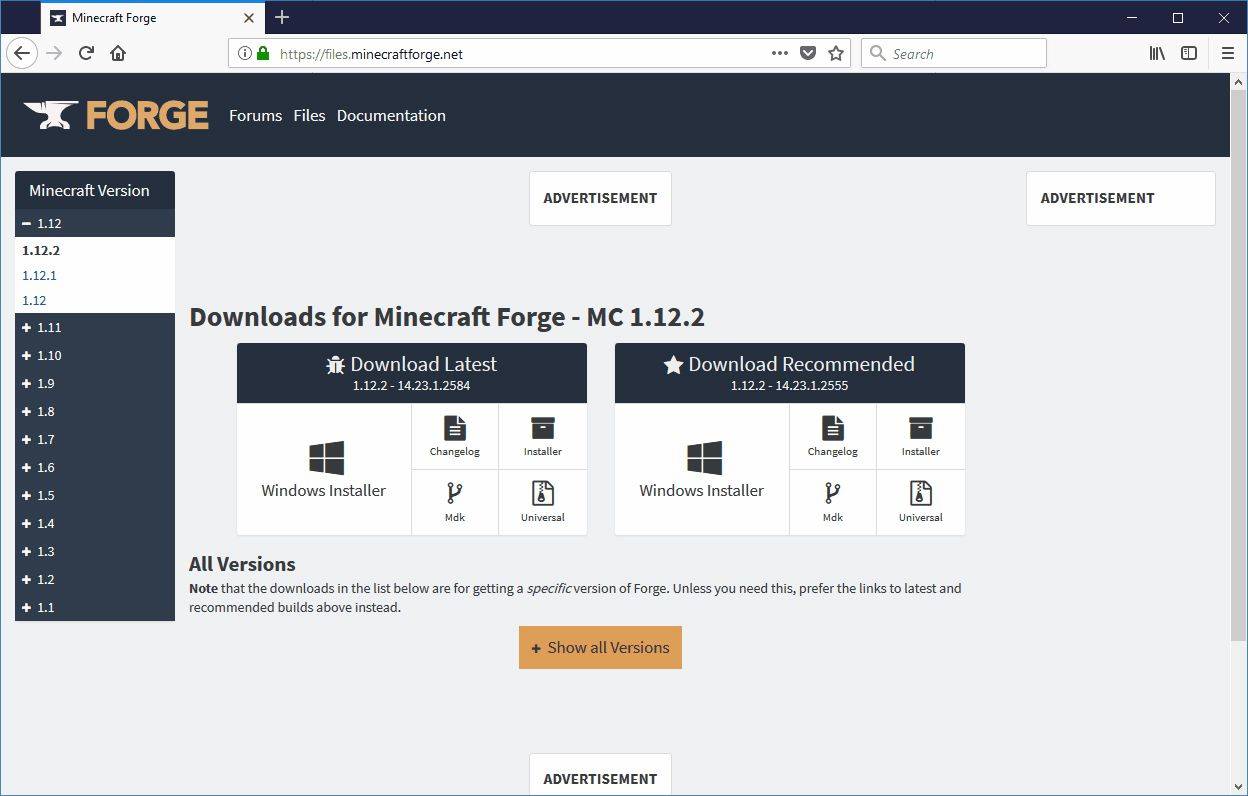

![A Chromebook gyári visszaállítása [2020 november]](https://www.macspots.com/img/smartphones/84/how-factory-reset-your-chromebook.jpg)