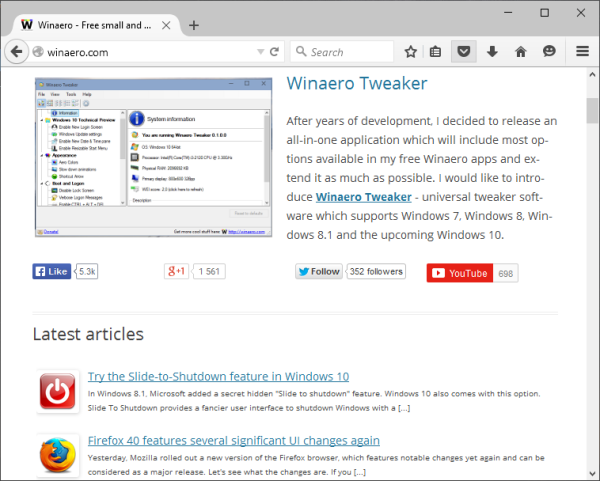A Skype for Business különböző színű állapotai tájékoztatják a kapcsolattartókat, ha távol vannak az irodától, és a rendelkezésre állás szintjéről. Ha tudnia kell, hogyan kell ezt megtenni, ebben a cikkben megmutatjuk.

Először bemutatjuk, hogyan állíthat be irodán kívül automatikus válaszokat a Windows 10 rendszerben; akkor hogyan lehet további információkat beilleszteni a Skype elérhetőségének beállításával. Ráadásul, mivel a Skype Vállalati verzió Mac verziója jelenleg nem kapja meg az Outlook naptárinformációit, megmutatjuk a megoldás lépéseit.
1. lehetőség: Az MS Outlook szinkronizálása a Skype Vállalati verzióhoz (lila pont W / automatikus válaszok)
Irodán kívüli beállítás automatikus válaszadással a Windows rendszerben
Mielőtt beállítaná az irodán kívüli válaszokat, ellenőriznie kell, hogy milyen típusú Outlook-fiókkal rendelkezik, mivel ez a követendő lépésektől függ:
- Az Outlookban kattintson a Fájl> Fiókbeállítások elemre.

- Válassza a Fiókbeállítások lehetőséget, majd ellenőrizze a Típus oszlopot:

- Ha munkahelyi e-mailt használ, akkor a fiókja a Microsoft Exchange lesz.

- Ha olyan személyes e-mailről van szó, mint a Gmail, akkor a fiók IMAP vagy POP3 lesz.
- Ha munkahelyi e-mailt használ, akkor a fiókja a Microsoft Exchange lesz.
Irodán kívüli automatikus válasz beállítása egy Microsoft Exchange-fiókhoz:
- Indítsa el az Outlook programot, majd válassza a Fájl> Automatikus válaszok lehetőséget.

- Az Automatikus válaszok mezőben kattintson az Automatikus válaszok küldése elemre.

- Beállíthat egy dátumtartományt az automatikus válaszokhoz, amely a végén leáll; különben manuálisan kell kikapcsolnia.

- Használja a Szabályok és figyelmeztetések opciót az irodán kívüli beállításához, ha az Automatikus válaszok opció nincs meg.
- Beállíthat egy dátumtartományt az automatikus válaszokhoz, amely a végén leáll; különben manuálisan kell kikapcsolnia.
- Írja be a választ, amelyet távollétében szeretne kiküldeni, a Belső szervezésem lapon.

- A szervezeten kívüli bárki elküldi az automatikus választ minden e-mailre.

- A szervezeten kívüli bárki elküldi az automatikus választ minden e-mailre.
- Kattintson az OK gombra a mentéshez.

Irodán kívüli üzenet létrehozása az IMAP vagy POP3 fiókhoz:
- Indítsa el az Outlook alkalmazást, majd válassza a Fájl lehetőséget a fiókadatok beállításainak megjelenítéséhez.

- Válassza az Új üzenet lehetőséget.

- Töltse ki a sablon tárgyát és válaszát.

- Kattintson a Fájl, majd a Mentés másként gombra.

- Írja be a sablon nevét a Mentés típusként legördülő menübe; majd kattintson az Outlook sablon (* .oft) elemre.

- Válassza ki a helyet, majd a Mentés lehetőséget.

Az irodán kívüli szabály létrehozása:
- Kattintson a Fájl> Szabályok és figyelmeztetések kezelése elemre.

- Az E-mail szabályok fülön a Szabályok és figyelmeztetések mezőben válassza az Új szabály lehetőséget.

- Válassza a Szabály alkalmazása az üzenetre, amelyet egy Üres szabály indítása, majd a Tovább gombra kattintok.

- Hagyja az 1. és 2. lépést változatlanul, hogy válaszoljon az összes üzenetre, majd a Tovább gombra.

- Kattintson az Igen gombra az összes üzenet szabályának megerősítéséhez.

- Az 1. lépés alatt: Válassza ki a művelet (ek) et; majd kattintson a válaszra egy adott sablon segítségével.

- A 2. lépés alatt: A szabály leírásának szerkesztése válassza ki a kijelölt szöveget egy adott sablonhoz.

- Válassza ki a Felhasználói sablonok a fájlrendszerből lehetőséget a Válasz sablon kiválasztása menüpontból a Look In részben.

- Kattintson a sablonra, majd a Megnyitás> Tovább gombra.

- Adja meg a szükséges kivételeket, majd a Tovább gombot.

- Nevezd a szabályodat pl. Out of Office-nak.
- Ha most szeretné elindítani az automatikus válaszokat, hagyja bejelölve a Szabály bekapcsolása jelölőnégyzetet, majd a Befejezés lehetőséget, ellenkező esetben törölje a jelet a jelölőnégyzetből, amíg készen áll.

jegyzet : Ha távol van, az automatikus válaszok elküldéséhez futnia kell hagynia az Outlook programot.
A szabály aktiválása:
van-e mód az összes fotó letöltésére a facebook-ról?
- Kattintson a Fájl> Szabályok és figyelmeztetések kezelése elemre.

- Keresse meg a szabályt a Szabályok és figyelmeztetések e-mail szabályai között, majd balra jelölje be a négyzetet, és kattintson az OK gombra.

Végül állítsa aktív jelenlétét a Skype-ban:
Amikor az egyik Skype-névjegy felkutat, egy kis lila pontot lát a neve mellett. Ez megerősíti, hogy Ön hivatalon kívül van, de még mindig elérhető és készen áll a beszélgetésre.
- Jelentkezzen be a Skype-ba, és válassza ki a profilképét a Csevegések közül.

- Kattintson az aktuális állapotra, majd válassza az Aktív lehetőséget.

Irodán kívüli és aktív Skype állapot beállítása Mac rendszerben
jegyzet : A Skype for Business Mac rendszerben jelenleg nem kínál jelenlét részleteit egy Outlook naptár alapján. Megkerülő megoldásként állapotát Aktívra állíthatja egy irodán kívüli állapotüzenettel:
- Jelentkezzen be a Skype-ba, és kattintson a fotójára.
- A neve alatt található legördülő nyílból válassza az Elérhető lehetőséget.
Ezután az állapotüzenet hozzáadásához:
- Kattintson a fényképére, majd válassza a Kattintson az állapotüzenet hozzáadásához lehetőséget.
- Írjon be egy üzenetet, pl. Jelenleg nem vagyok elérhető .... -… .. Kérlek, küldj nekem.
- Az üzenet eltávolításához kattintson rá, majd nyomja meg a Törlés gombot.
Amikor kollégái rákeresnek a Skype-kapcsolataikra, látni fogják, hogy Ön kívül van és elérhető.
2. lehetőség: Az MS Outlook naptár szinkronizálása a Skype-hoz (lila kör alakú nyíl)
Irodán kívüli beállítás automatikus válaszadással vagy anélkül a Windows rendszerben
Az irodán kívüli beállítás megkezdése előtt ellenőriznie kell, hogy milyen típusú Outlook-fiókkal rendelkezik, mivel ez a követendő lépésektől függ:
- Az Outlookban kattintson a Fájl> Fiókbeállítások elemre.

- Válassza a Fiókbeállítások lehetőséget, majd ellenőrizze a Típus oszlopot:

- Ha munkahelyi e-mailt használ, akkor a fiókja a Microsoft Exchange lesz.

- Ha olyan személyes e-mailről van szó, mint a Gmail, akkor a fiók IMAP vagy POP3 lesz.
- Ha munkahelyi e-mailt használ, akkor a fiókja a Microsoft Exchange lesz.
Irodán kívüli automatikus válasz beállítása egy Microsoft Exchange-fiókhoz:
- Indítsa el az Outlook programot, majd válassza a Fájl> Automatikus válaszok lehetőséget.

- Az Automatikus válaszok mezőben kattintson az Automatikus válaszok küldése elemre.

- Beállíthat egy dátumtartományt az automatikus válaszokhoz, amely a végén leáll; különben manuálisan kell kikapcsolnia.

- Használja a Szabályok és figyelmeztetések opciót az irodán kívüli beállításához, ha az Automatikus válaszok opció nincs meg.
- Beállíthat egy dátumtartományt az automatikus válaszokhoz, amely a végén leáll; különben manuálisan kell kikapcsolnia.
- Írja be azt a választ, amelyet távollétében szeretne kiküldeni, az Inside My Organization fülre. A választ üresen is hagyhatja.

- A szervezeten kívüli bárki elküldi az automatikus választ minden e-mailre. Ha üresen szeretné hagyni a választ, az Outlook azt javasolja, hogy válassza a Csak a Névjegyek lehetőséget.

- Kattintson az OK gombra a mentéshez.

Irodán kívüli üzenet létrehozása az IMAP vagy POP3 fiókhoz:
- Indítsa el az Outlook alkalmazást, majd válassza a Fájl lehetőséget a fiókadatok beállításainak megjelenítéséhez.

- Válassza az Új üzenet lehetőséget.

- Töltse ki a sablon tárgyát és válaszát.

- Kattintson a Fájl, majd a Mentés másként gombra.

- Írja be a sablon nevét a Mentés típusként legördülő menübe; majd kattintson az Outlook sablon (* .oft) elemre.

- Válassza ki a helyet, majd a Mentés lehetőséget.

Az irodán kívüli utasítás létrehozása:
- Kattintson a Fájl> Szabályok és figyelmeztetések kezelése elemre.

- Az E-mail szabályok opcióban a Szabályok és figyelmeztetések mezőben válassza az Új szabály lehetőséget.

- Válassza a Szabály alkalmazása az üzenetre, amelyet egy Üres szabály indítása, majd a Tovább gombra kattintok.

- Hagyja változatlanul az 1. és 2. lépés lehetőségeit, hogy válaszoljon az összes üzenetre, majd a Tovább gombra.

- Kattintson az Igen gombra az összes üzenet szabályának megerősítéséhez.

- Az 1. lépés alatt: Válassza ki a művelet (ek) et; majd kattintson a válaszra egy adott sablon segítségével.

- A 2. lépés alatt: A szabály leírásának szerkesztése válassza ki a kijelölt szöveget egy adott sablonhoz.

- Válassza ki a Felhasználói sablonok a fájlrendszerből lehetőséget a Válasz sablon kiválasztása menüpontból a Look In részben.

- Kattintson a sablonra, majd a Megnyitás> Tovább gombra.

- Adja meg a szükséges kivételeket, majd a Tovább gombot.

- Nevezd a szabályodat pl. Out of Office-nak.
- Ha azt szeretné, hogy az automatikus válaszok most kezdődjenek, hagyja bejelölve a Kapcsolja be ezt a szabályt jelölőnégyzetet, majd kész vagy törölje a jelet a lehetőségről.

jegyzet : Amíg távol van, az automatikus válaszok elküldéséhez aktív állapotban kell hagynia az Outlook programot.
A szabály aktiválása:
- Kattintson a Fájl> Szabályok és figyelmeztetések kezelése elemre.

- A Szabályok és figyelmeztetések e-mail szabályai között keresse meg a szabályát, majd jelölje be a bal oldali jelölőnégyzetet, majd kattintson az OK gombra.

Végül állítsa a jelenlétét Off Work-re a Skype-ban:
Amikor az egyik Skype-névjegy felkutat, egy kis, lila, balra mutató nyíl és pont jelenik meg a neve mellett. Ez megerősíti, hogy Ön hivatalon kívül van és munkán kívül van; így inaktív.
- Jelentkezzen be a Skype-ba, és válassza ki a profilképét a Csevegések közül.

- Kattintson az aktuális állapotra, majd válassza a Munka ki lehetőséget.

Állítsa be az irodán kívüli és a munkahelyen kívüli Skype állapotát a Mac rendszerben
jegyzet : A Skype for Business Mac rendszerben jelenleg nem kínál jelenlét részleteit egy Outlook naptár alapján. Megkerülő megoldásként állapotát Off Work állapotba állíthatja egy irodán kívüli állapotüzenettel:
- Jelentkezzen be a Skype-ba, és kattintson a fotójára.
- Válassza a Ki munka lehetőséget a neve alatt található legördülő nyílból.
Ezután az állapotüzenet hozzáadásához:
- Kattintson a fényképére, majd válassza a Kattintson az állapotüzenet hozzáadásához lehetőséget.
- Írjon be egy üzenetet, pl. Jelenleg nem vagyok elérhető .... és visszatér ...
- Az üzenet eltávolításához kattintson rá, majd nyomja meg a Törlés gombot.
Amikor kollégái rákeresnek a Skype névjegyeire, látni fogják, hogy Ön kívül van és nem elérhető.
Skype-on kívüli GYIK
Miért jelenik meg továbbra is az irodán kívüli Skype-állapotom?
Amikor bejelöli a Munkahelyen kívüli információk megjelenítése a kapcsolatoknak lehetőséget az Eszközök,> Beállítások,> Személyes menüpontban, akkor a hivatalon kívüli állapot akkor is megjelenik, ha az Outlookban ki van kapcsolva.
Ha nem ez a helyzet, kérjük, lépjen kapcsolatba a Microsofttal technikai támogató csoport segítségért.
Kikapcsolhatom az irodán kívüli állapotot az Outlook helyett a Skype használatával?
A Skype az Outlook naptáradatait használja az állapotának frissítésére; ezért az Outlookon keresztül ki kell kapcsolnia az irodán kívüli irodáját.
Irodán kívüli állapotának megjelenítése a Skype-ban
A Skype Vállalkozásoknak az azonnali üzenetküldő eszköz az Outlook naptáradataival tájékoztatja Skype-kapcsolatait az állapotáról. Ez a kapcsolattartók számára hasznos, ha egy pillanat alatt megnézhetik, hogy Ön irodán kívül van-e és elérhető-e, vagy nem, és nem áll rendelkezésre.
Most, hogy megmutattuk az ehhez szükséges lépéseket, sikeresen beállítottuk - a várakozásoknak megfelelően működött? Kérjük, ossza meg velünk az alábbi megjegyzések részben.