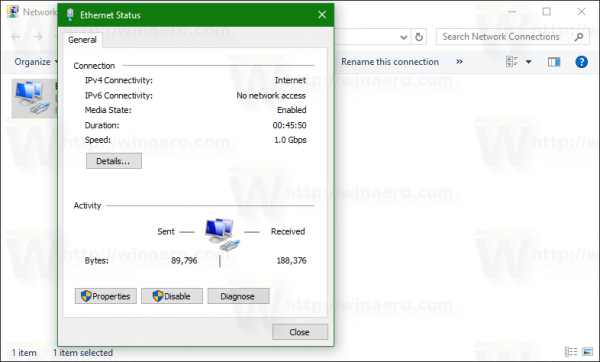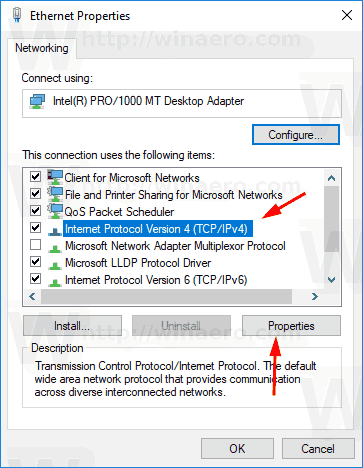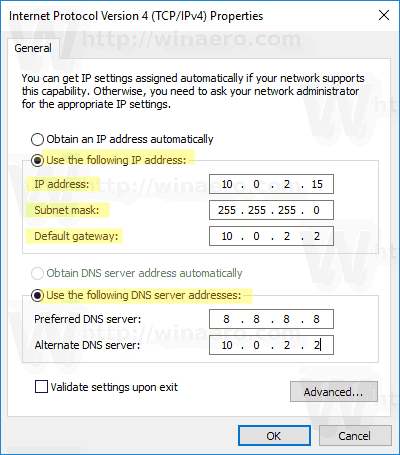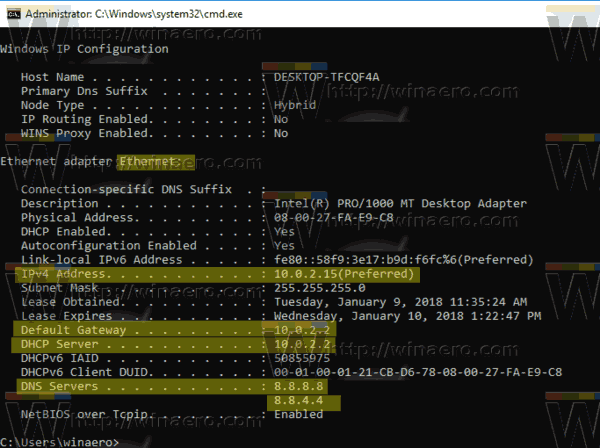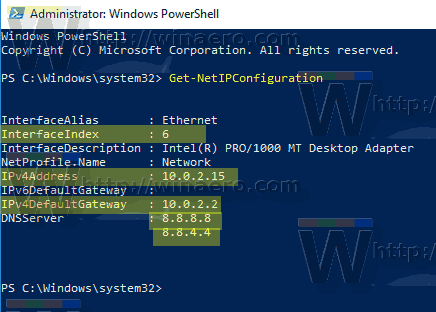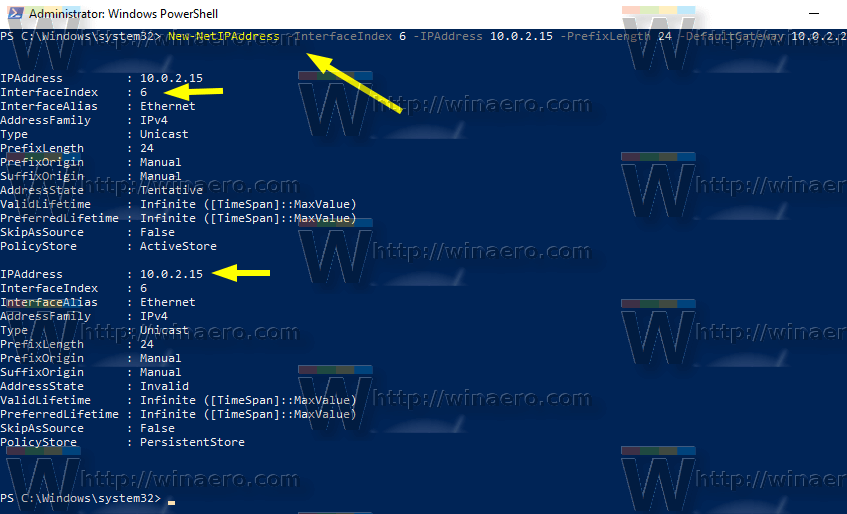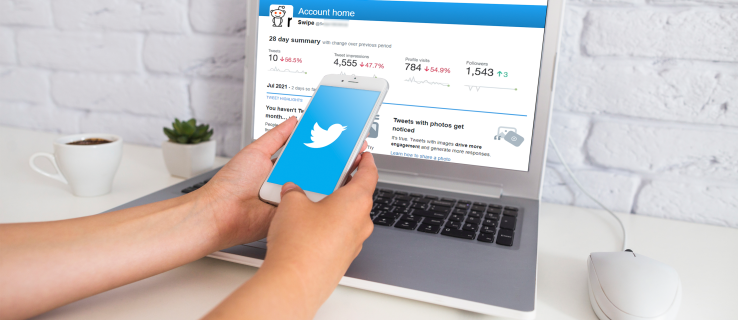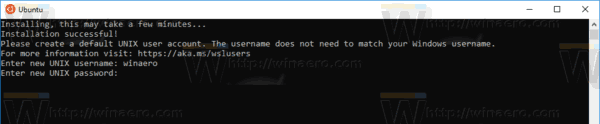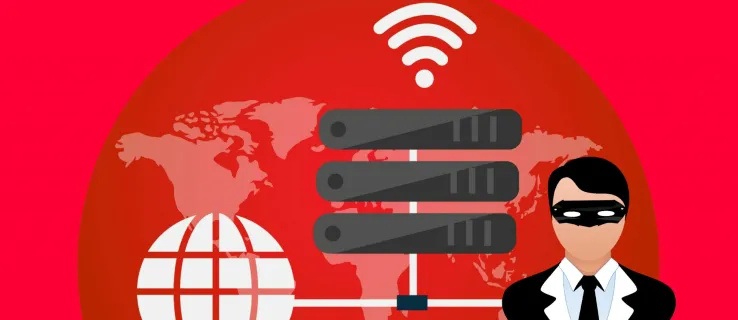A Windows 10 rendszerben számos módon állíthatja be IP-címét statikus értékre a hálózati diagnosztika érdekében, vagy ha egy másik eszközzel kell hálózatot létrehoznia DHCP-kiszolgáló nélkül, Ethernet keresztkábelen keresztül. Lássuk, hogyan állíthatunk be statikus IP-címet a Windows 10 rendszeren. Nézzük meg, hogyan állíthatunk be statikus IP-címet a Windows 10 rendszeren.
Reklám
Az Internet Protocol cím a készülékbe telepített minden hálózati adapter szám- és betűsorozata (IPv6 esetén). Lehetővé teszi a hálózati eszközök számára, hogy megtalálják és kommunikáljanak egymással. Anélkül, hogy a hálózat minden eszközének megvan a maga egyedi IP címe, egyáltalán nem lesz képes hálózatot létrehozni.
A Windows 10 kétféle IP-címet támogat.
Dinamikus IP-címa DHCP szerver hozzárendeli. Általában ez az útválasztó, de lehet dedikált Linux vagy Windows Server rendszert futtató számítógép.
Statikus IP-címa felhasználó általában manuálisan adja meg. Az ilyen konfigurációt hagyományosan kis hálózatokban használják, ahol a DHCP szerver nem érhető el, és gyakran nincs is rá szükség.
A Windows 10 rendszerben számos módon állíthat be statikus IP-címet.
Frissítés: A Windows 10 1903-as verziójától kezdve megteheti a Beállítások segítségével állítsa be a statikus IP-címet Windows 10 eszközéhez.
Állítson be egy statikus IP-címet a Windows 10 rendszerben
- Nyissa meg a Vezérlőpultot és lépjen a Vezérlőpult Hálózat és Internet Hálózat és megosztás központba.
- Kattintson a bal oldalonAz adapter beállításainak módosítása.
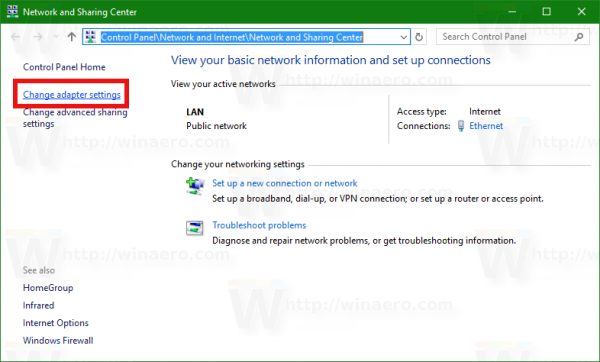
- Megnyílik a hálózati kapcsolatok mappa.
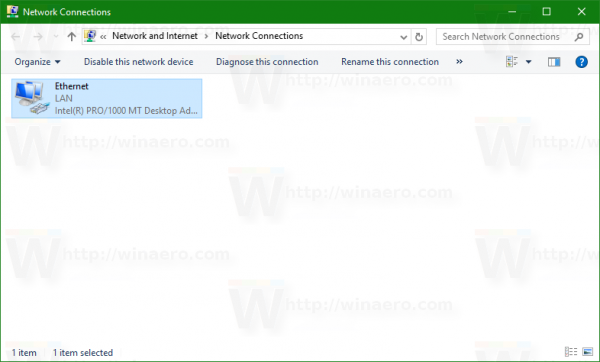 Kattintson duplán a kívánt hálózati kapcsolatra annak tulajdonságainak megnyitásához.
Kattintson duplán a kívánt hálózati kapcsolatra annak tulajdonságainak megnyitásához.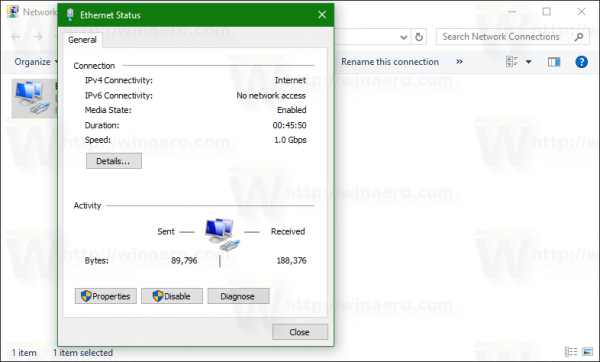
- Kattintson aTulajdonságokgomb.
- Válassza a lehetőségetInternet Protocol 4-es verzió (TCP / IPv4)a listában, és kattintson a gombraTulajdonságokgomb.
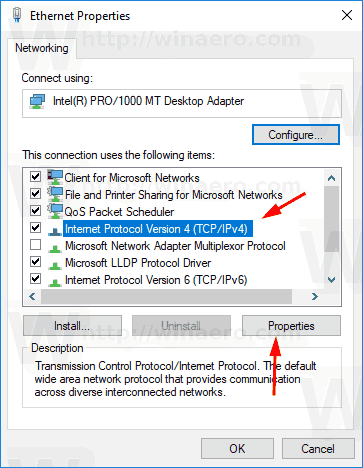
- A Propreties részben adja meg az opciótHasználja a következő IP-címetés írja be a kívánt IP-címet, például 10.0.2.15.
- Adja meg az alhálózati maszk, az átjáró és a DNS-kiszolgálók értékeit a hálózati konfigurációhoz, és kattintson az OK gombra.
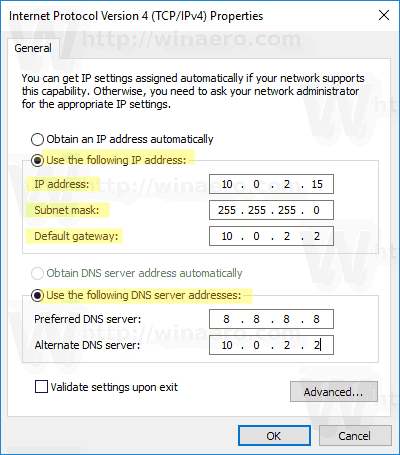
Zárjon be minden nyitott párbeszédpanelt, és kész.
Megjegyzés: Az alhálózati maszk arra szolgál, hogy megmondja a számítógépének vagy az útválasztónak, hogy milyen hálózati címeket tekint helyi és melyek távoliak. Az alhálózati maszk meghatározza, hogy az IP-cím mely része képviseli a hálózatot, és melyik része használható a gazdagépeknek. Ne aggódjon, a Windows automatikusan kitölti az alhálózati maszk helyes értékeit.
Az alapértelmezett átjáró egyszerűen a továbbító állomás (számítógép vagy útválasztó vagy hozzáférési pont) távoli IP-címe, amelyről az információk az Ön IP-címére érkeznek. Ha kihagyja az alapértelmezett átjárót, a Windows azonosítatlan hálózatként jeleníti meg a hálózatot.
Windows 10 karácsonyi témák
A DNS-kiszolgáló megértéséhez olvassa el ezt a cikket:
hogyan lehet megtalálni az összes fotót mac-on
Hogyan lehet megváltoztatni a DNS-kiszolgálót a Windows 10 rendszerben
Állítson be egy statikus IP-címet a Parancssor segítségével
- Nyisd ki egy új parancssor példa.
- Írja be a következő parancsot az aktuális hálózati konfiguráció megtekintéséhez:
ipconfig / all
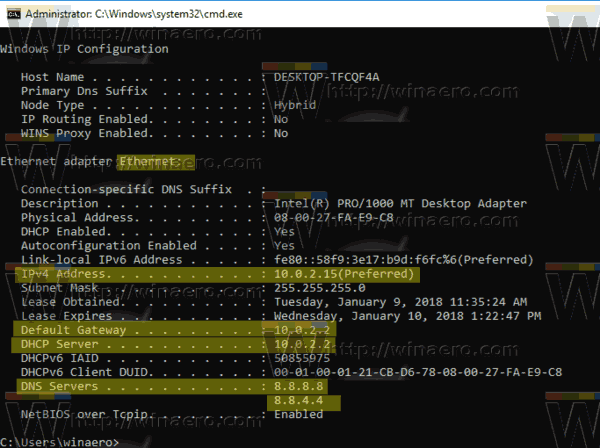
Jegyezze fel a kapcsolat nevét a kimenetben. Az én esetemben ez az 'Ethernet'. - Új IP-cím beállításához hajtsa végre a következő parancsot:
netsh interface ip set address name = 'kapcsolat neve' static your_ip_address subnet_mask default_gateway
Helyettesítse a megfelelő karakterlánc-részeket az esetének megfelelő értékekkel.
Például,netsh interface ip set address name = 'Ethernet' static 10.0.2.15 255.255.255.0 10.0.2.2
- Állítsa be a DNS-kiszolgálót a kapcsolatához az alábbiak szerint:
netsh interfész ip set dns name = 'kapcsolat neve' statikus dns_szerver_ip_cím

Állítson be egy statikus IP-címet a PowerShell segítségével
- Nyisson meg egy újat PowerShell-konzol rendszergazdaként .
- Futtassa a parancsmagotGet-NetIPConfigurationaz aktuális hálózati konfiguráció megtekintéséhez.
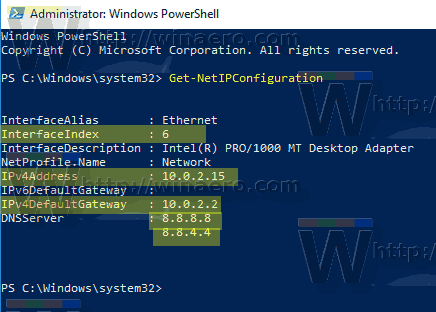
- Vegye figyelembe aInterfaceIndexa hálózati kapcsolat értéke.
- Tehát állítson be egy új statikus IP-címet, hajtsa végre a következő parancsot:
New-NetIPAddress -InterfaceIndex your_InterfaceIndex_value -IPAddress your_IP_address -PrefixLength 24 -DefaultGateway you_gateway_address
Például:
Új-NetIPAddress -InterfaceIndex 6 -IPAddress 10.0.2.15 -PrefixLength 24 -DefaultGateway 10.0.2.2
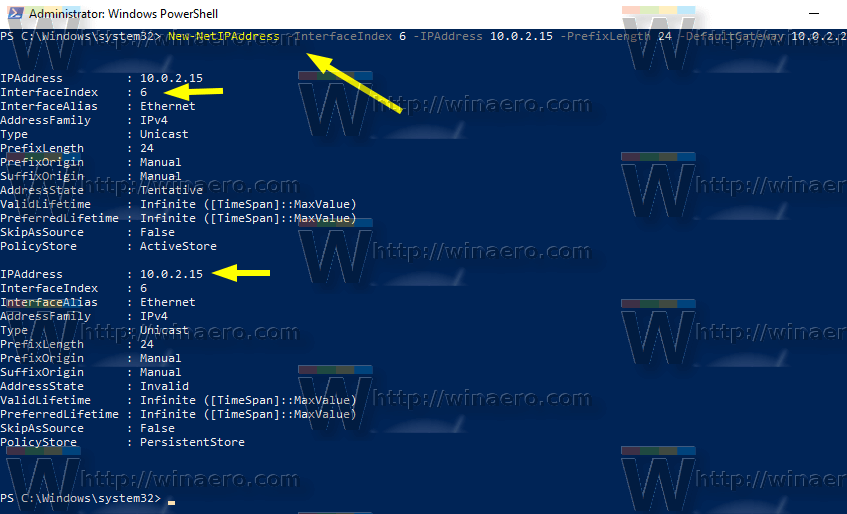
- Állítsa be a DNS-kiszolgálót a következő paranccsal:
Set-DnsClientServerAddress -InterfaceIndex your_InterfaceIndex_value -ServerAddresses dns_server_ip_address

Megjegyzés: APrefixLengthA paraméter megadja az IP-cím alhálózati maszkját. Ebben a példában aPrefixLengtha 24 értéke megegyezik a 255.255.255.0 alhálózati maszkjával.
A meglévő statikus IP érték PowerShell használatával történő módosításához használja a Set-NetIPAddress parancsmagot.
Például,
Set-NetIPAddress -InterfaceIndex 12 -IPAddress 192.168.0.1 -PrefixLength 24
A statikus IP eltávolításához a PowerShell használatával használja a parancsmagotRemove-NetIPAddress. Például,
Remove-NetIPAddress -IPAddress 192.168.0.1
Ez az.
Érdekes lehet a cikk elolvasása
IP-címének megtekintése a Windows 10 rendszerben

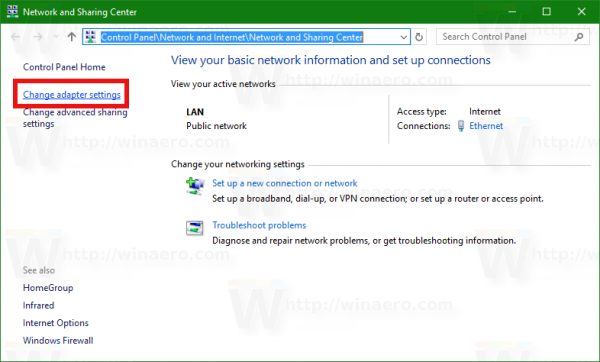
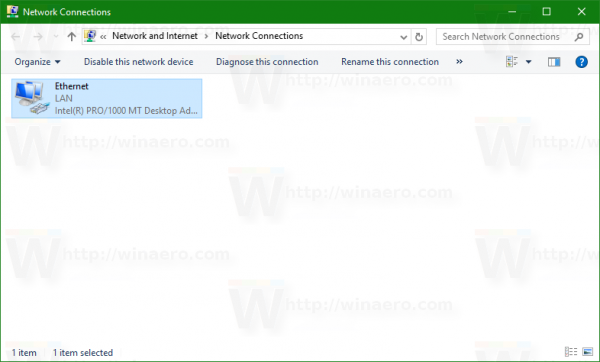 Kattintson duplán a kívánt hálózati kapcsolatra annak tulajdonságainak megnyitásához.
Kattintson duplán a kívánt hálózati kapcsolatra annak tulajdonságainak megnyitásához.