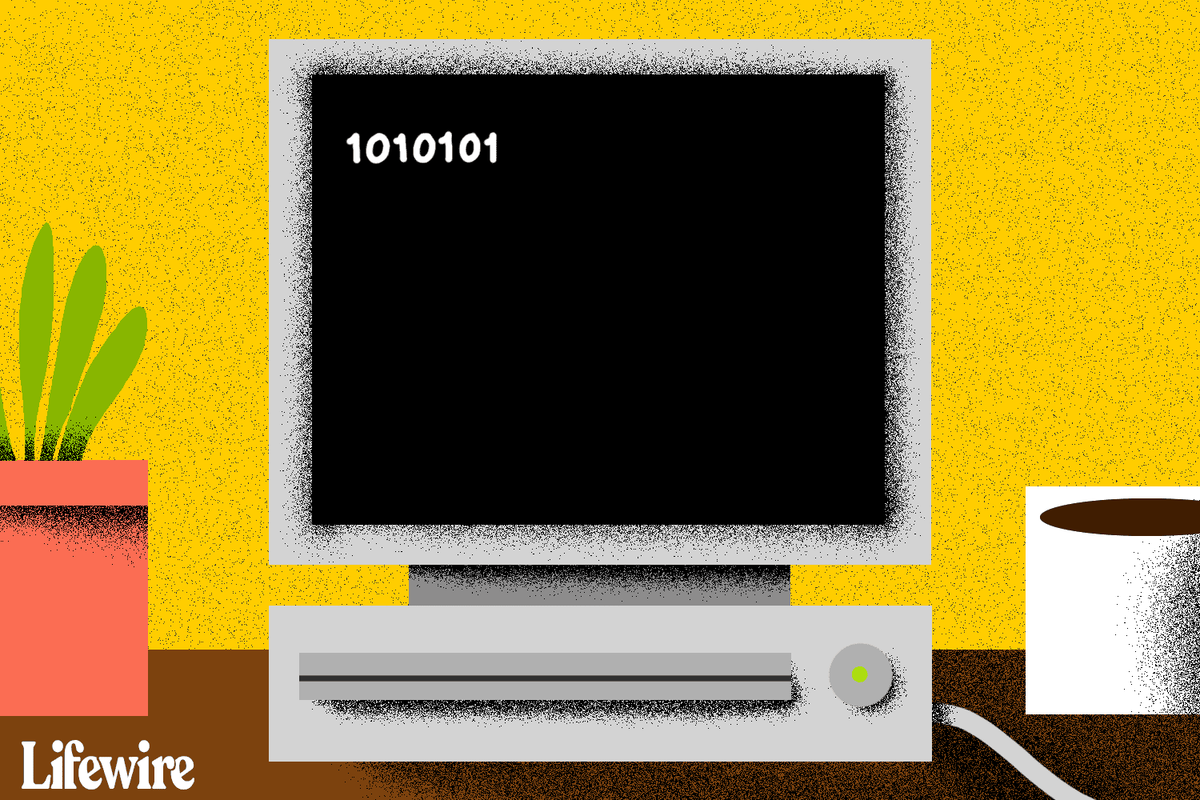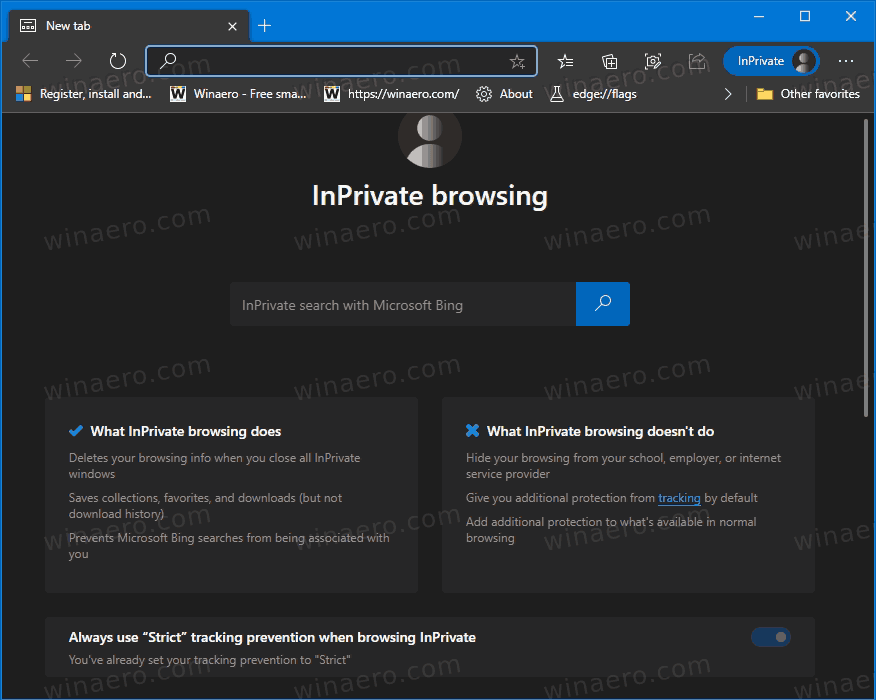Mit kell tudni
- Nyissa meg a Haladó felhasználói fiókok program megadásával netplwiz parancsot a Fuss párbeszédablak.
- Ban,-ben Felhasználó lapon, törölje a pipát A felhasználóknak meg kell adniuk egy felhasználónevet és jelszót a számítógép használatához . Válassza ki rendben .
- Adja meg a felhasználónevet és a jelszót az automatikus bejelentkezéshez. Válassza ki rendben menteni. Indítsa újra a számítógépet.
Ez a cikk bemutatja, hogyan lehet automatikusan bejelentkezni a Windows 11, 10, 8, 7, Vista és XP rendszerbe. Ezenkívül információkat tartalmaz az automatikus bejelentkezés használatáról egy tartományi forgatókönyvben, valamint tippeket tartalmaz arra az esetre, ha a tartománybeállítás nem működik.
Hogyan lehet automatikusan bejelentkezni a Windowsba
Számos jó oka van annak, hogy automatikusan bejelentkezzen a számítógépére, és több oka is van annak, hogy ne állítsa be a számítógépet az automatikus bejelentkezésre. A legfontosabb az, hogy elveszíti a képességét, hogy megvédje fájljait azoktól, akik fizikailag hozzáférnek a számítógéped.
Ha a biztonság nem jelent problémát, akkor a Windows használatateljesen elindul, bejelentkezés nélkül, praktikus és könnyen elvégezhető. Ezt úgy teheti meg, hogy módosítja az Advanced User Accounts Control Panel kisalkalmazást (amely a Windows verziójától függően nem kisalkalmazás, és nem is elérhető a Vezérlőpulton).
A Windows automatikus bejelentkezés beállításának egyik lépése a használt Windows operációs rendszertől függően eltérő. Az Advanced User Accounts Control Panel kisalkalmazás elindításához használt parancs eltér a Windows XP rendszerben, mint a Windows 11 és más újabb Windows-verziók esetén.
-
Nyissa meg aHaladó felhasználói fiókokprogram.
Ehhez Windows 11, Windows 10, Windows 8, Windows 7 vagy Windows Vista rendszerben írja be a következő parancsot a Futtatás párbeszédpanelen (nyissa meg WIN+R vagy a Kiemelt felhasználói menüt a Windows 11/10/8 rendszerben), majd érintse meg vagy kattintson a gombra rendben gomb:
|_+_|
Speciális felhasználói fiókok ablak (Windows 10).
Más parancsot használ a Windows XP:
|_+_|
Te is nyissa meg a Parancssort és tegye ugyanezt, ha inkább, de használjaFussvalószínűleg összességében egy kicsit gyorsabb. A Windows 10 rendszerben egyszerűen kereshet isnetplwiza kereső/Cortana felület segítségével.
Technikailag ezt a programot aSpeciális felhasználói fiókok vezérlőpultja, de ez valójában nem egy Vezérlőpult-kisalkalmazás, és a Vezérlőpultban sem találja meg. Hogy még zavaróbb legyen, az ablakok címe csak annyit mondFelhasználói fiókok.
-
Törölje a jelölésta mellette lévő doboz A felhasználóknak meg kell adniuk egy felhasználónevet és jelszót a számítógép használatához tól Felhasználók lapon.

-
Válassza ki rendben az ablak alján.

-
Amikor megjelenik a jelszókérő, írja be az automatikus bejelentkezéshez használni kívánt felhasználónevet, majd írja be a jelszót a következő két mezőbe.
Windows 11, 10 és 8 rendszerben, ha Microsoft-fiókot használ, feltétlenül adja meg a teljes e-mail címet, amellyel bejelentkezik a Windowsba. Felhasználónév terület. Az alapértelmezett értékek ehelyett a fiókjához társított név lehetnek, nem pedig a tényleges felhasználónév.
-
Válassza ki rendben a nyitott ablakok mentéséhez és bezárásához.

-
Indítsa újra a számítógépet és győződjön meg arról, hogy a Windows automatikusan bejelentkezteti Önt. Megpillanthatja a bejelentkezési képernyőt, de csak annyi ideig, hogy lássa, hogy be kell jelentkeznie anélkül, hogy bármit is be kellene írnia!
Lát Milyen Windows verzióm van ha nem biztos abban, hogy a Windows e több verziója közül melyik van telepítve a számítógépére.

Derek Abella / Lifewire
Ön az asztali számítógépek szerelmese, aki szeretné még jobban felgyorsítani a Windows 8 rendszerindítási folyamatát? A Windows 8.1 vagy újabb verziójában a Windows közvetlenül az Asztalra indítható, a Start képernyő kihagyásával. Útmutatásért lásd: Indítás az asztalról Windows 8.1 rendszerben.
Az automatikus bejelentkezés használata tartományi forgatókönyvben
Ha számítógépe egy tartomány tagja, nem tudja pontosan a fent leírt módon beállítani Windows rendszerű számítógépét az automatikus bejelentkezés használatára.
A nagyobb üzleti hálózatokban szokásos tartományi bejelentkezési helyzetben a hitelesítő adatait a vállalat IT-részlege által üzemeltetett kiszolgáló tárolja, nem pedig a használt Windows PC-n. Ez kissé bonyolítja a Windows automatikus bejelentkezési beállítási folyamatát, de ez még mindig lehetséges.
Így jelenítheti meg ezt a jelölőnégyzetet a 2. lépésben (az utasítások fent), hogy ellenőrizhesse:
-
Nyissa meg a Rendszerleíróadatbázis-szerkesztőt, amely a Windows legtöbb verziójában a legkönnyebben végrehajtható regedit a keresőmezőből, miután kiválasztotta a Start gombot.

Miközben követi az alábbi lépéseketpontosanteljesen biztonságosnak kell lennie, erősen ajánlott biztonsági másolatot készíteni a beállításjegyzékről a módosítások végrehajtása előtt.
-
A bal oldali rendszerleíró adatbázis listából válassza a lehetőséget HKEY_LOCAL_MACHINE , utána Szoftver .
hogyan változtathatom meg az életkoromat a tiktok-on

Ha teljesen külön helyen van a Windows rendszerleíró adatbázisban, amikor megnyitja azt, egyszerűen görgessen a bal oldal tetejére, amíg meg nem jelenikSzámítógép, majd csukja össze az egyes kaptárakat, amíg el nem éri a HKEY_LOCAL_MACHINE címet.
-
Folytassa a fúrást a beágyazottan rendszerleíró kulcsok , először Microsoft , akkor Windows NT , akkor Jelenlegi verzió , majd végül Winlogon .
-
Val vel Winlogon a bal oldalon kiválasztva keresse meg a rendszerleíró értékét AutoAdminLogon jobbra.
-
Dupla kattintásAutoAdminLogonés változtassa meg aÉrtékadatoknak nek 1 0-tól.
-
Válassza ki rendben .

-
Indítsa újra a számítógépet, majd kövesse a fent leírt szabványos Windows automatikus bejelentkezési eljárást.
Ha az automatikus bejelentkezési tartománybeállítás nem működik
Hogykelleneműködik, de ha nem, akkor előfordulhat, hogy saját kezűleg kell hozzáadnia néhány további beállításjegyzék-értéket. Nem túl nehéz.
-
Dolgozzon vissza Winlogon a Windows rendszerleíró adatbázisában, az 1. lépéstől a 3. lépésig fentebb leírtak szerint.
-
Adja hozzá a karakterlánc értékeit DefaultDomainName , DefaultUserName , és DefaultPassword , feltételezve, hogy még nem léteznek.

tudsz adjunk hozzá egy új karakterlánc-értéket a Rendszerleíróadatbázis-szerkesztő menüjéből keresztül Szerkesztés > Új > Karakterlánc értéke .
-
Állítsa be aÉrtékadatokmint a tiéd tartomány , felhasználónév , és Jelszó , ill.

-
Indítsa újra a számítógépet, és ellenőrizze, hogy tudja-e használni az automatikus bejelentkezést a normál Windows hitelesítő adatainak megadása nélkül.
Biztonságos az automatikus bejelentkezés a Windows rendszerbe?
Bármilyen nagyszerűen is hangzik, hogy a Windows indulásakor átugorhatjuk ezt a néha bosszantó bejelentkezési folyamatot, ez nem mindig jó ötlet. Valójában ez akár rossz ötlet is lehet, és a következő okok miatt:a számítógépek fizikailag egyre kevésbé biztonságosak.
Biztonsági kockázatok és automatikus bejelentkezés
Ha Windows számítógépe egy asztali számítógép, és ez az asztal az otthonában található, amely valószínűleg le van zárva és egyébként biztonságos, akkor az automatikus bejelentkezés beállítása valószínűleg viszonylag biztonságos dolog.
Másrészt, ha Windows rendszerű laptopot, netbookot, táblagépet vagy más hordozható számítógépet használ, amely gyakran elhagyja otthonát,magasanJavasoljuk, hogy ne állítsa be az automatikus bejelentkezést.
A bejelentkezési képernyő az első védelem, amellyel számítógépe védelmet nyújt egy olyan felhasználótól, akinek nem kellene hozzáférést biztosítania. Ha a számítógépét ellopják, és úgy konfigurálta, hogy átugorja ezt az alapvető védelmet, a tolvaj hozzáfér mindenhez, ami rajta van – e-mailekhez, közösségi hálózatokhoz, egyéb jelszavakhoz, bankszámlákhoz és egyebekhez.
Több felhasználói fiók és automatikus bejelentkezés
Továbbá, ha a számítógépe egynél több felhasználói fiókkal rendelkezik, és az egyik fiókhoz automatikus bejelentkezést állít be, Önnek (vagy a fióktulajdonosnak) ki kell jelentkeznie, vagy át kell váltania a felhasználókat az automatikusan bejelentkezett fiókjából a másik felhasználói fiók használatához. .
Más szóval, ha egynél több felhasználója van a számítógépén, és úgy dönt, hogy automatikusan bejelentkezik a fiókjába, akkor valójában lelassítja a másik felhasználó élményét.
GYIK- Hogyan jelentkezhetek be rendszergazdaként a Windows 10 rendszerben?
Nak nek jelentkezzen be rendszergazdaként a Windows 10 rendszerben , először be kell kapcsolnia a rendszergazdai fiókot. Nyissa meg a Parancssor és válassza ki Futtatás rendszergazdaként , majd lépjen be net felhasználó rendszergazda /aktív:igen . Várja meg a megerősítést, majd indítsa újra a számítógépet, és jelentkezzen be a rendszergazdai fiókkal.
- Hogyan változtathatom meg a bejelentkezési jelszavamat a Windows 10 rendszerben?
A felhasználói jelszó megváltoztatásához Windows 10 rendszerben nyissa meg Kezelőpanel > Felhasználói fiókok > Felhasználói fiókok > Másik fiók kezelése > válassza ki a felhasználót. Válassza ki Változtassa meg a jelszót , majd állítsa be az új jelszót, és kövesse a képernyőn megjelenő utasításokat. Indítsa újra a számítógépet, és jelentkezzen be az új jelszóval.