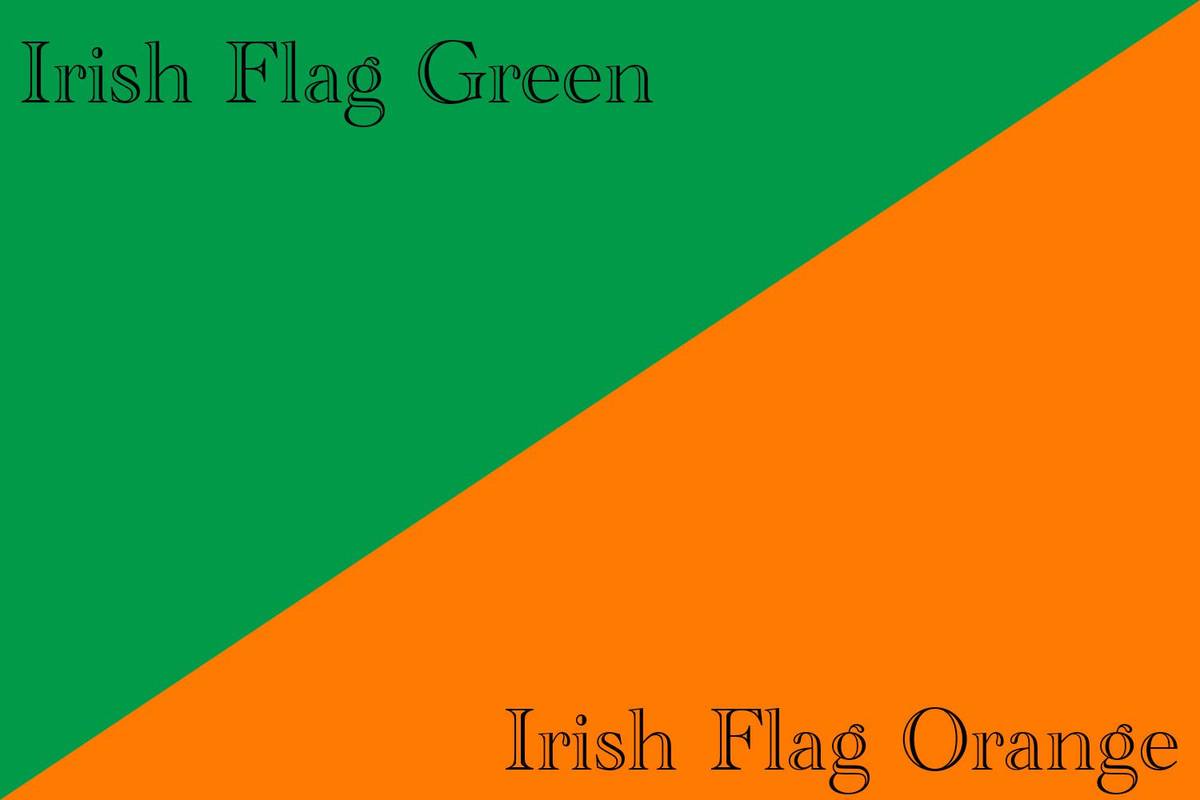Bizonyos videojátékok és programok megfelelő működéséhez bizonyos portoknak nyitva kell lenniük az útválasztón. Bár az útválasztó néhány portja alapértelmezés szerint nyitva van, a legtöbb zárva van, és csak akkor használható, ha manuálisan nyitja meg ezeket a portokat. Ha az online videojátékok, fájlszerver vagy más hálózati program nem működik, nyissa meg az útválasztót, és nyissa meg az alkalmazásnak szükséges portokat.

Maddy Price / Lifewire
Hogyan állítsd be a porttovábbítást?
Az útválasztón áthaladó forgalom a portokon keresztül történik. Minden kikötő olyan, mint egy speciális cső, amelyet egy adott forgalomhoz készítettek. Amikor megnyit egy portot az útválasztón, lehetővé teszi egy adott adattípus áthaladását az útválasztón.
A port megnyitását és a hálózaton a kérések továbbítására szolgáló eszköz kiválasztását porttovábbításnak nevezzük. A porttovábbítás olyan, mintha egy csövet csatlakoztatnánk az útválasztótól a portot használó eszközhöz – közvetlen rálátás van a kettő között, amely lehetővé teszi az adatáramlást.
Például az FTP-kiszolgálók figyelik a bejövő kapcsolatokat 21-es port . Ha olyan FTP-kiszolgálót állított be, amelyhez a hálózaton kívül senki sem tud csatlakozni, nyissa meg az útválasztó 21-es portját, és továbbítsa azt a szerverként használt számítógépre. Amikor ezt megteszi, az új, dedikált cső áthelyezi a fájlokat a szerverről az útválasztón keresztül, majd ki a hálózatról a vele kommunikáló FTP-kliensre.

Ugyanez igaz más forgatókönyvekre is, mint például a videojátékokra, amelyeknek internetre van szükségük a többi játékossal való kommunikációhoz, a torrent kliensekre, amelyeknek bizonyos portoknak kell nyitva lenniük a fájlok feltöltéséhez, és az azonnali üzenetküldő alkalmazásokra, amelyek csak egy adott porton keresztül küldenek és fogadnak üzeneteket.
Minden hálózati alkalmazásnak szüksége van egy portra a futáshoz, ezért ha egy program vagy alkalmazás nem működik, ha minden más megfelelően be van állítva, nyissa meg a portot az útválasztón, és továbbítsa a kéréseket a megfelelő eszközre (például számítógépre, nyomtatóra, vagy játékkonzol).
A porttartomány-továbbítás hasonló a porttovábbításhoz, de a portok teljes skálájának továbbítására szolgál. Egy bizonyos videojáték például használhatja a 3478-3480-as portokat, így ahelyett, hogy mindhárom portot külön portként írná be az útválasztóba, továbbítsa a teljes tartományt a játékot futtató számítógépre.
Az alábbiakban bemutatunk két alapvető lépést, amelyeket el kell végeznie az útválasztó portjainak továbbításához. Mivel minden eszköz más, és mivel számos útválasztó változat létezik, ezek a lépések egyetlen eszközre sem vonatkoznak. Ha további segítségre van szüksége, olvassa el az eszköz használati útmutatóját, például az útválasztó felhasználói kézikönyvét.
Adjon meg az eszköznek egy statikus IP-címet
A porttovábbítás előnyeit élvező eszköznek statikus IP-címmel kell rendelkeznie. Így nem kell minden alkalommal módosítania a porttovábbítási beállításokat, amikor új IP-címet kap.
Például, ha számítógépén torrentező szoftver fut, rendeljen statikus IP-címet a számítógéphez. Ha játékkonzolja a portok meghatározott tartományát használja, akkor statikus IP-címre van szüksége.
Ennek két módja van: az útválasztóról és a számítógépről. Ha statikus IP-címet állít be a számítógépéhez, ott könnyebben megteheti.
Állítson be statikus IP-címet számítógépével
Ha egy Windows-számítógépet statikus IP-cím használatára szeretne beállítani, először határozza meg, hogy melyik IP-címet használja.
-
Nyissa meg a Parancssort a számítógépen.
ellenőrizze, hogy milyen ram van
-
Írja be ezt a parancsot, majd válassza ki Belép :
ipconfig /all

-
Rögzítse a következőket: IPv4-cím , Alhálózati maszk , Alapértelmezett átjáró , és DNS szerverek .

Ha egynél több IPv4-cím bejegyzést lát, keresse meg azt a címsor alatt, például Ethernet adapter Helyi kapcsolat, Ethernet adapter Ethernet vagy Ethernet LAN adapter Wi-Fi. Hagyjon figyelmen kívül minden mást, például Bluetooth, VMware, VirtualBox és egyéb, nem alapértelmezett bejegyzéseket.
Most már használhatja ezeket az információkat a statikus IP-cím beállításához.
-
Nyissa meg a Fuss párbeszédpanelen a GYŐZELEM + R billentyűparancs, Enter ncpa.cpl és válassza ki a lehetőséget rendben a Hálózati kapcsolatok megnyitásához.
-
Kattintson a jobb gombbal vagy tartsa lenyomva a kapcsolatot, amelynek neve megegyezik a Parancssorban azonosított névvel. Például, Ethernet0 .
-
Válassza ki Tulajdonságok menüből.

-
Választ Internet Protokoll 4-es verzió (TCP/IPv4) a listából, majd válassza ki Tulajdonságok .

-
Válassza ki Használja a következő IP-címet .

-
Adja meg a Parancssorból másolt adatokat: IP-cím, alhálózati maszk, alapértelmezett átjáró és DNS-kiszolgálók.

-
Választ rendben ha végeztél.

Ha több olyan eszköze van a hálózaton, amely IP-címeket kap a DHCP-től, ne foglalja le ugyanazt az IP-címet, amelyet a Parancssorban talált. Például, ha a DHCP úgy van beállítva, hogy egy 192.168.1.2 és 192.168.1.20 közötti készletből származó címeket szolgáltasson ki, akkor a címütközések elkerülése érdekében állítsa be az IP-címet olyan statikus IP-cím használatára, amely kívül esik ezen a tartományon. Például használja a 192.168.1. huszonegy vagy a fenti. Ha nem biztos benne, hogy ez mit jelent, adjon hozzá 10-et vagy 20-at az IP-cím utolsó számjegyéhez, és használja ezt statikus IP-címként a Windows rendszerben.
Te is állítsa be a Mac számítógépet statikus IP-cím használatára , valamint az Ubuntu és más Linux disztribúciók.
Állítson be statikus IP-címet az útválasztóval
Egy másik lehetőség az útválasztó használata statikus IP-cím beállítására. Tegye ezt, ha egy nem számítógépes eszköznek változatlan címre van szüksége (például játékkonzolnak vagy nyomtatónak).
-
Adminisztrátorként nyissa meg a routert .
-
Keressen meg egy ügyféllistát, egy DHCP-készletet, egy DHCP-foglalást vagy egy hasonló részt a beállításoknál. A szakasz felsorolja az útválasztóhoz jelenleg csatlakoztatott eszközöket. Az eszköz IP-címe a nevével együtt megjelenik.
-
Keressen módot ezen IP-címek valamelyikének lefoglalására, hogy összekapcsolja azt az eszközzel, hogy az útválasztó mindig ezt használja, amikor az eszköz IP-címet kér. Előfordulhat, hogy ki kell választania az IP-címet egy listából, vagy válasszon Hozzáadás vagy lefoglal .
A fenti lépések általánosak, mivel a statikus IP-cím hozzárendelése útválasztónként, nyomtatónként és játékeszközönként eltérő. Az utasítások eltérőek, ha szükséges IP-címek lefoglalása a NETGEAR útválasztók számára , szerkesztheti a DHCP-beállításokat a Google-eszközökön, vagy konfigurálhatja DHCP-foglalás Linksys útválasztókon .
Ha statikussá szeretné tenni nyilvános IP-címét, hogy külső hálózatról hozzáférhessen eszközeihez, fizessen statikus IP-címért. A dinamikus DNS-szolgáltatás beállításával kapcsolatos megoldás ugyanilyen hasznos.
hogyan lehet letölteni klipeket rángatásból
Port Forwarding beállítása
Most, hogy ismeri az eszköz IP-címét, és beállította a változás leállítását, nyissa meg az útválasztót, és adja meg a porttovábbítási beállításokat.
-
Jelentkezzen be a routerbe rendszergazdaként. Neked kell ismeri a router IP-címét , Felhasználónév és jelszó.
-
Keresse meg a porttovábbítási beállításokat. Ezek minden útválasztónál eltérőek, de olyan néven nevezhetők, mint Port Forwarding, Port Triggering, Applications & Gaming vagy Port Range Forwarding. Ezeket a beállítások más kategóriáiba, például Hálózati, Vezeték nélküli vagy Speciális beállításokba rejthetik.

-
Írja be a továbbítani kívánt portszámot vagy porttartományt. Ha egy portot továbbít, írja be ugyanazt a számot mindkét port alá Belső és Külső dobozok. A porttartományokhoz használja a Rajt és Vége dobozok.
A legtöbb játék és program jelzi, hogy mely portoknak kell nyitva lenniük az útválasztón. Ha nem tudja, milyen számokat írjon be ide, a PortForward.com tartalmazza a gyakori portok listáját.
-
Válasszon egy protokollt, akár TCP, akár UDP portot. Ha szükséges, válassza mindkettőt. Ennek az információnak elérhetőnek kell lennie a portszámot magyarázó programból vagy játékból.
-
Írja be a kiválasztott statikus IP-címet.
Ha kérik, nevezze el a port triggert bárminek, ami értelmes az Ön számára. Ha FTP-programra vonatkozik, hívja FTP . Hívd Becsület érem ha meg kell nyitni a portot az adott játékhoz.
-
Engedélyezze a porttovábbítási szabályt egy Engedélyezze vagy Tovább választási lehetőség.
Íme egy példa arra, hogyan néz ki egy Linksys WRT610N portok továbbítása:

Egyes útválasztóknak van egy porttovábbítási beállítási varázslója, amely megkönnyíti a konfigurálást. Például az útválasztó először megadhatja azoknak az eszközöknek a listáját, amelyek már statikus IP-címet használnak, majd megadhatja a protokollt és a portszámot onnan.
További porttovábbítási utasítások:
- D-Link port továbbítás
- Belkin port továbbítás
- Google Nest Wi-Fi vagy Google Wi-Fi port átirányítás
További információ a nyitott portokról
Ha az útválasztó portjának továbbítása nem teszi lehetővé, hogy a program vagy játék működjön a számítógépén, nézze meg, hogy egy tűzfalprogram nem blokkolta-e a portot. Ugyanannak a portnak kell nyitva lennie az útválasztón és a számítógépen, hogy az alkalmazás használni tudja.

Annak ellenőrzésére, hogy a Windows tűzfal ideiglenesen blokkolja-e az útválasztón megnyitott portot tiltsa le a tűzfalat majd tesztelje újra a portot. Ha a port le van zárva a tűzfalon, a megnyitáshoz módosítson néhány tűzfalbeállítást .
Amikor megnyit egy portot az útválasztón, a forgalom be- és kifolyhat rajta. Amikor nyitott portokat keres a hálózaton, mindent látnia kell, ami kívülről nyitva van. Vannak kifejezetten erre épített weboldalak és eszközök.
Íme néhány ok, amiért érdemes ellenőrizni a nyitott portokat:
hol vannak tárolva a Google Chrome kedvencek
- Hogy ne kerüljön a routerbe, hogy ellenőrizze.
- Annak biztosítása érdekében, hogy a port megfelelően megnyíljon, amikor egy program vagy játék nem működik.
- Győződjön meg arról, hogy a bezárt port valóban zárva van.

Számos helyen kínálnak ingyenes nyitott port-ellenőrzőt. PortChecker.co és NetworkAppers olyan online port-ellenőrzőkkel, amelyek kívülről vizsgálják a hálózatot. Egy másik lehetőség a letöltés Fejlett portszkenner vagy FreePortScanner a magánhálózaton belüli eszközök átvizsgálásához.
A port minden példányához csak egy porttovábbítás létezhet. Például, ha továbbítja a 3389-es portot (amelyet a Távoli asztal távelérési programja használ) egy 192.168.1.115 IP-című számítógépre, akkor ugyanaz az útválasztó nem tudja továbbítani a 3389-es portot a 192.168.1.120-ra.
Ilyen esetekben az egyetlen megoldás, ha lehetséges, a program által használt port megváltoztatása. Ez lehetséges a szoftverbeállításokból vagy a rendszerleíró adatbázis feltöréséből. Az RDP példában, ha Ön szerkessze a Windows rendszerleíró adatbázist a 192.168.1.120 számítógépen, hogy a Távoli asztalt egy másik port (például 3390) használatára kényszerítse, beállíthat egy új portot az adott porthoz, és használhatja a Távoli asztalt két számítógépen ugyanazon a hálózaton.
GYIK- Hogyan portolhatom tovább a Minecraftot?
Jelentkezzen be az útválasztóba, és navigáljon a porttovábbítási részhez. Adja meg számítógépe vagy játékkonzolja IP-címét, valamint a Minecraft TCP és UDP portjait. A PC-n a Minecraft 25565-öt (TCP) és 19132-19133, 25565-öt (UDP) használ.
- Hogyan állíthatom be a porttovábbítást Xbox One-ra?
Menj Beállítások > Hálózat > További beállítások és jegyezze fel a konzol IP-címét. Jelentkezzen be az útválasztóba, és adja meg a konzol IP-címét. A konzolon lépjen a következőre: Beállítások > Hálózat > Hálózati kapcsolat tesztelése és kövesse a csatlakozási utasításokat. Nyissa meg az útválasztó porttovábbítási eszközeit, és nyissa meg a 88, 500, 3544, 4500 (UDP esetén) és 3074 (TCP) számokat. Menj vissza Beállítások > Hálózat és válassza ki Tesztelje a NAT típust .