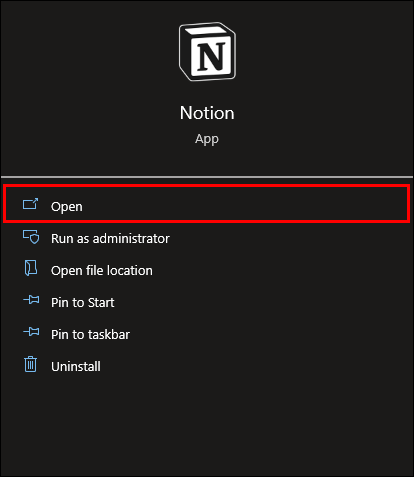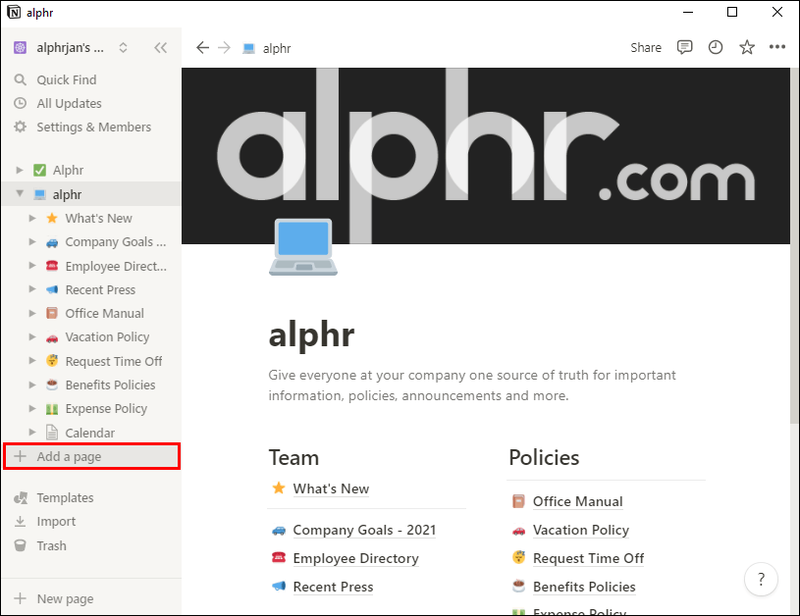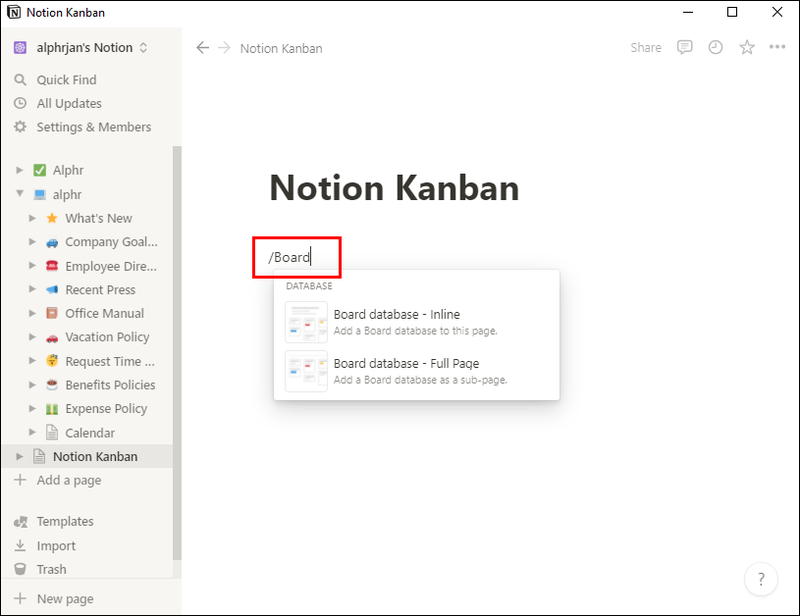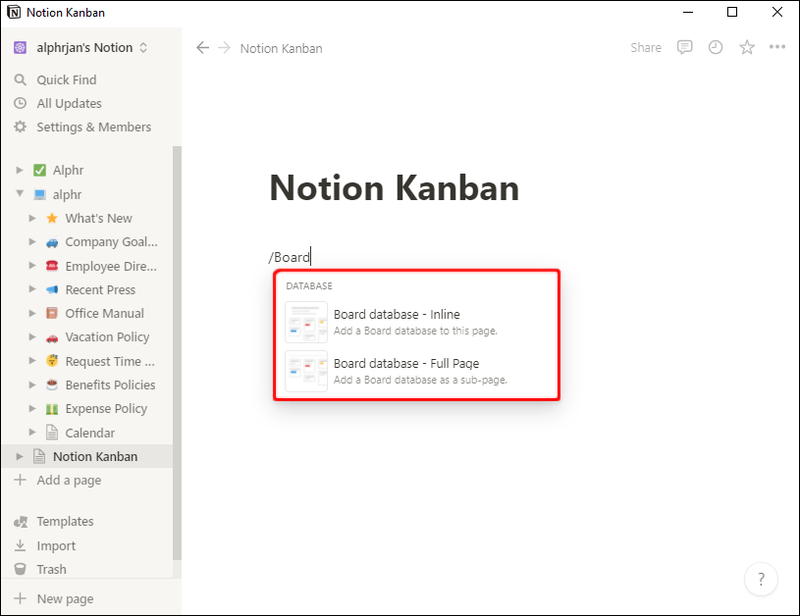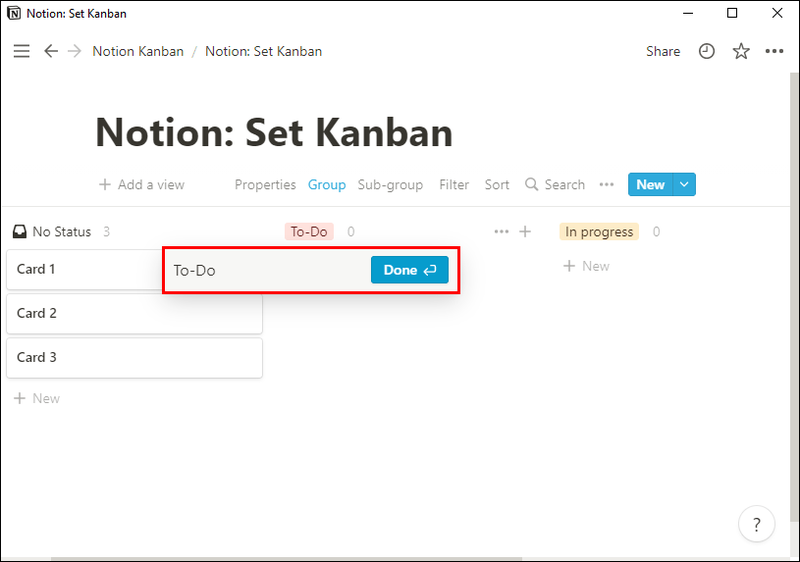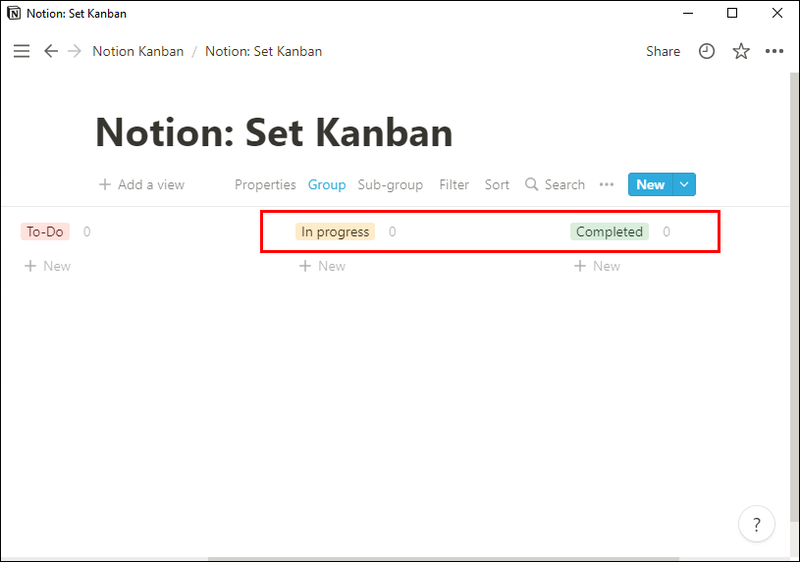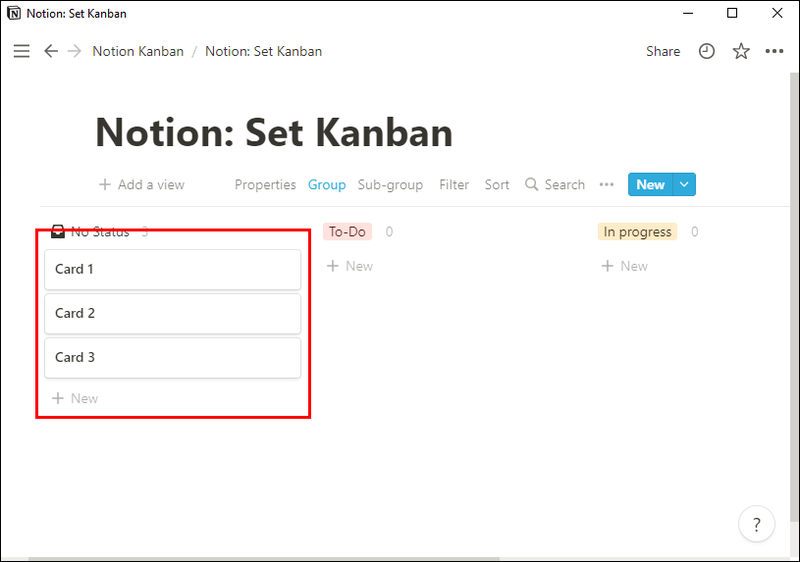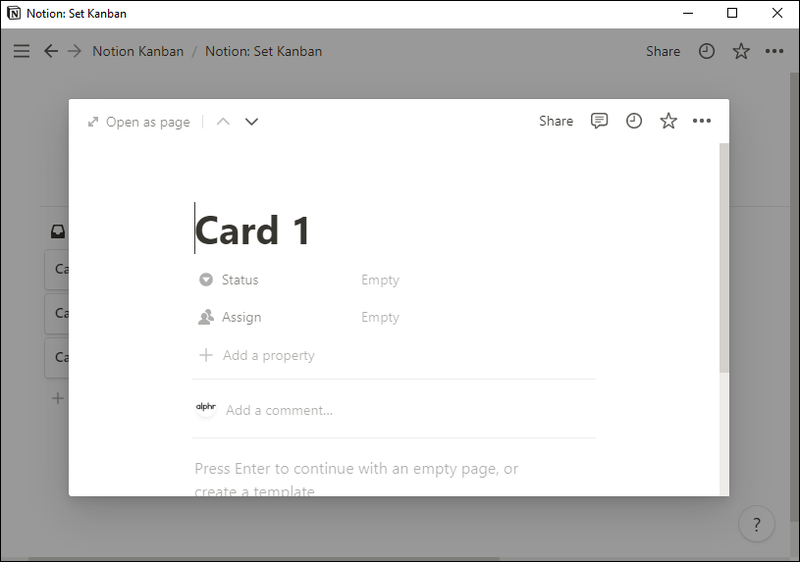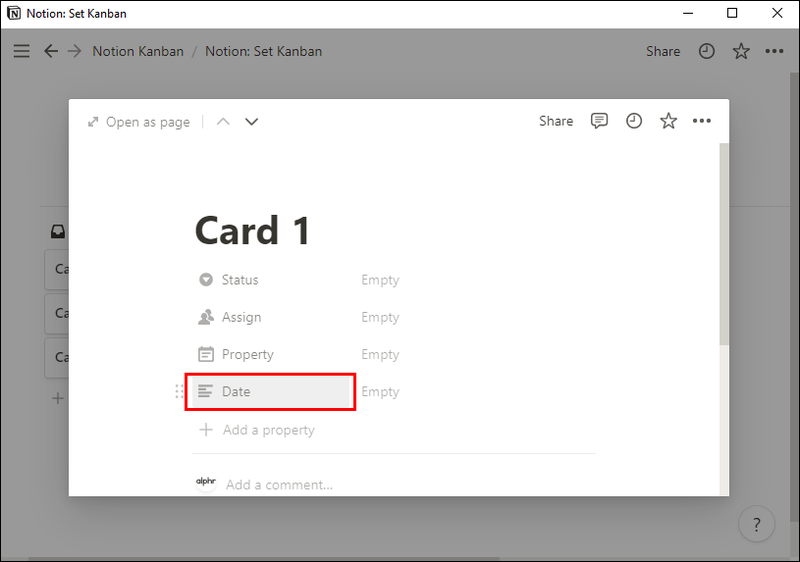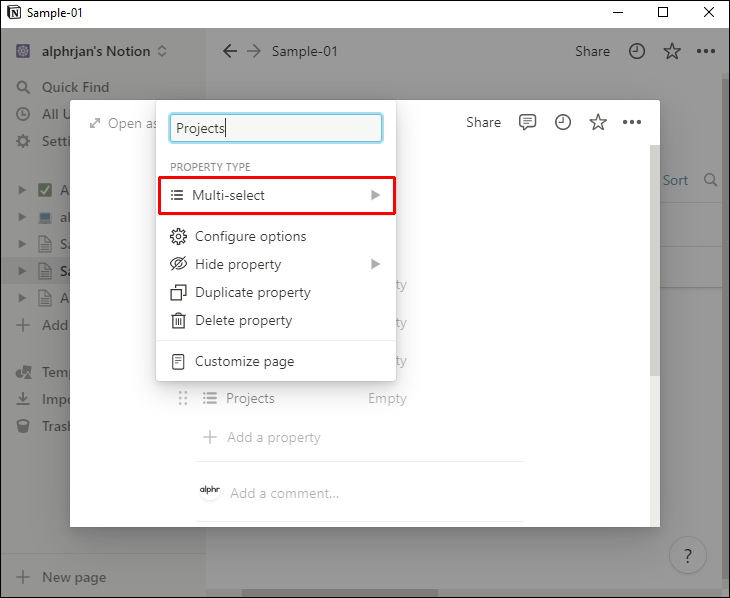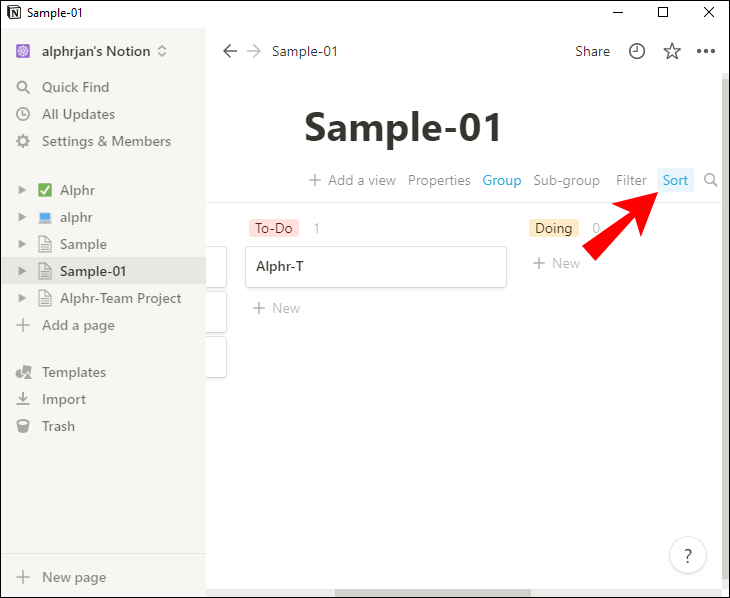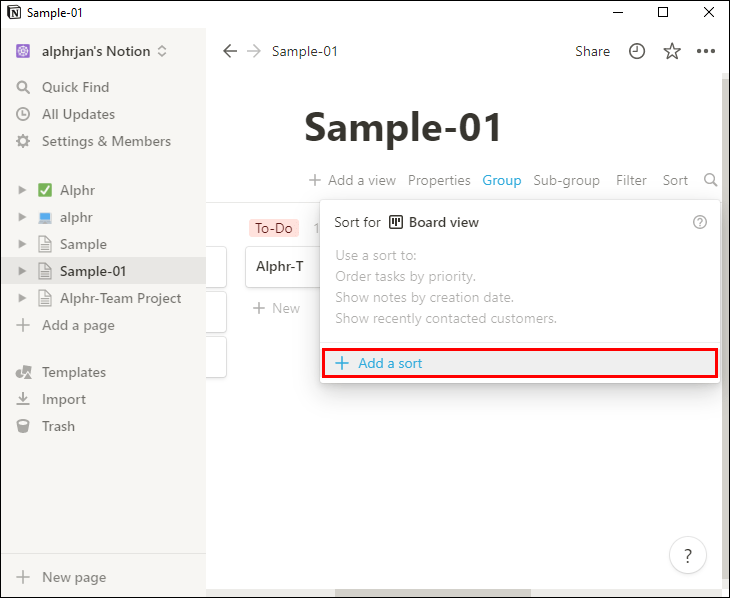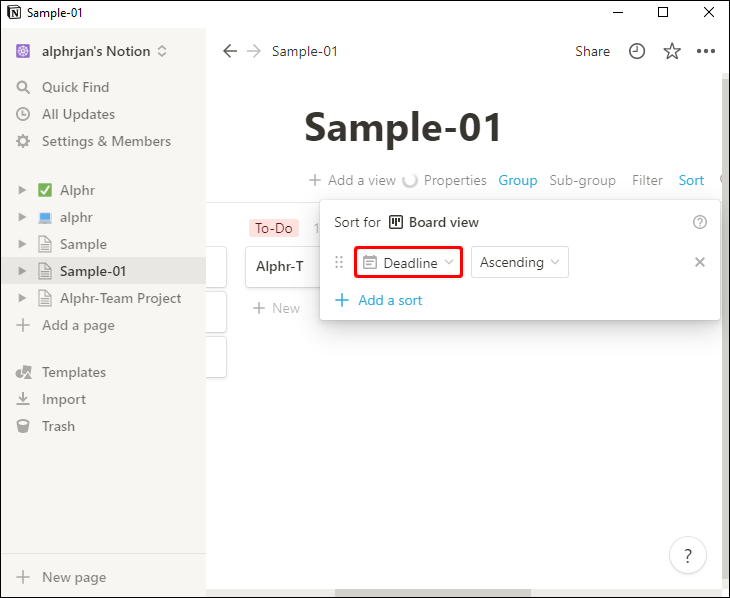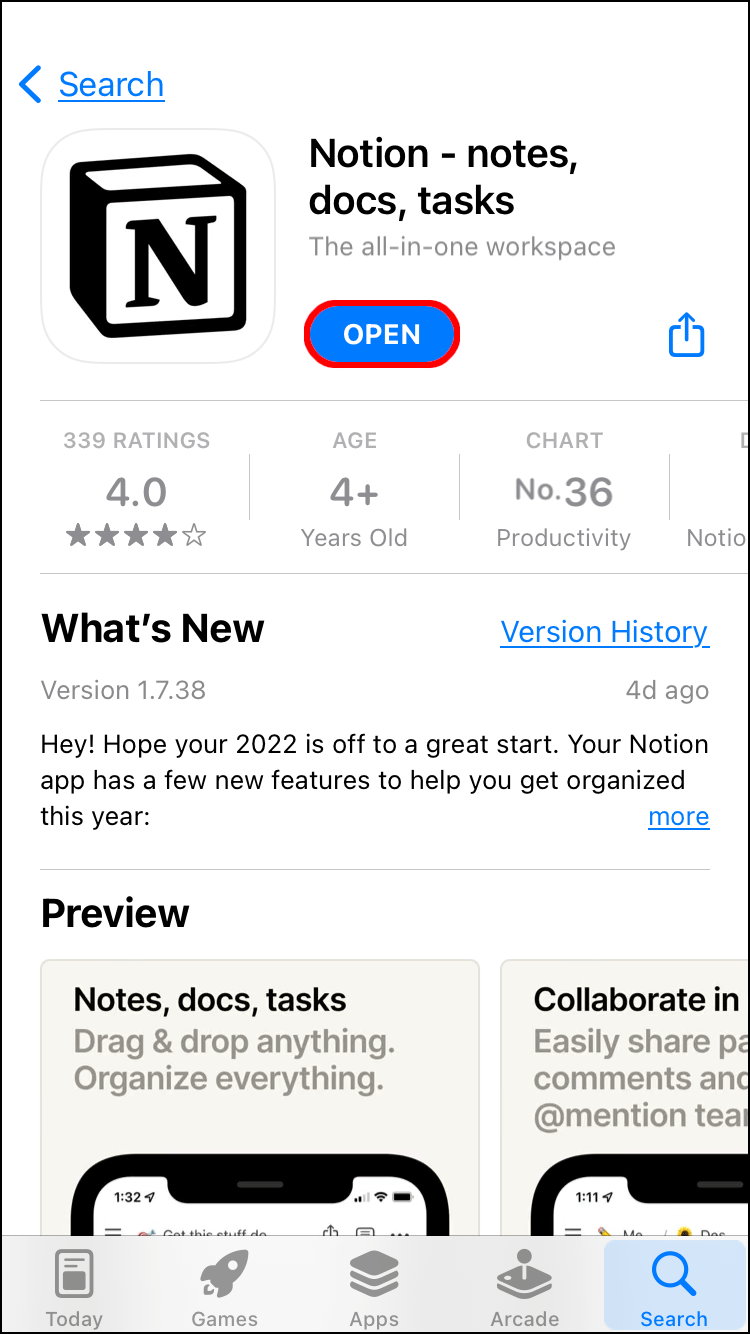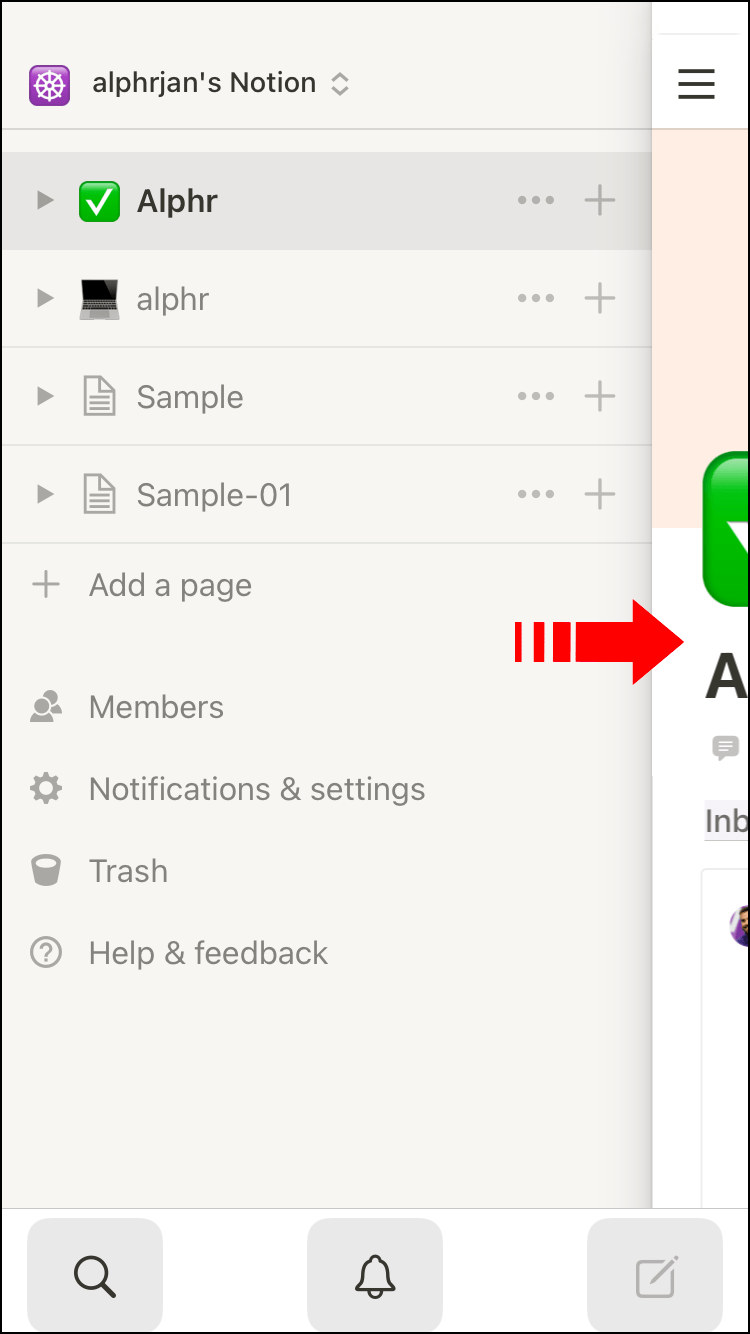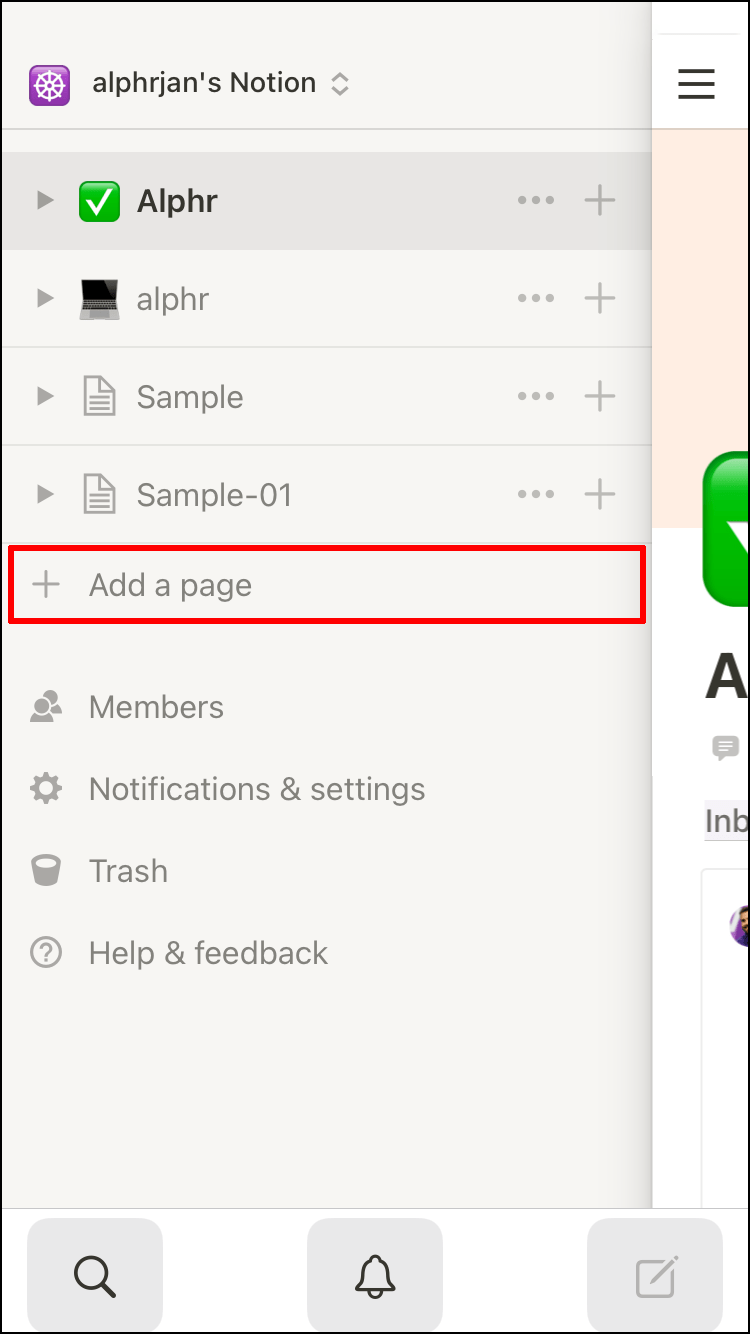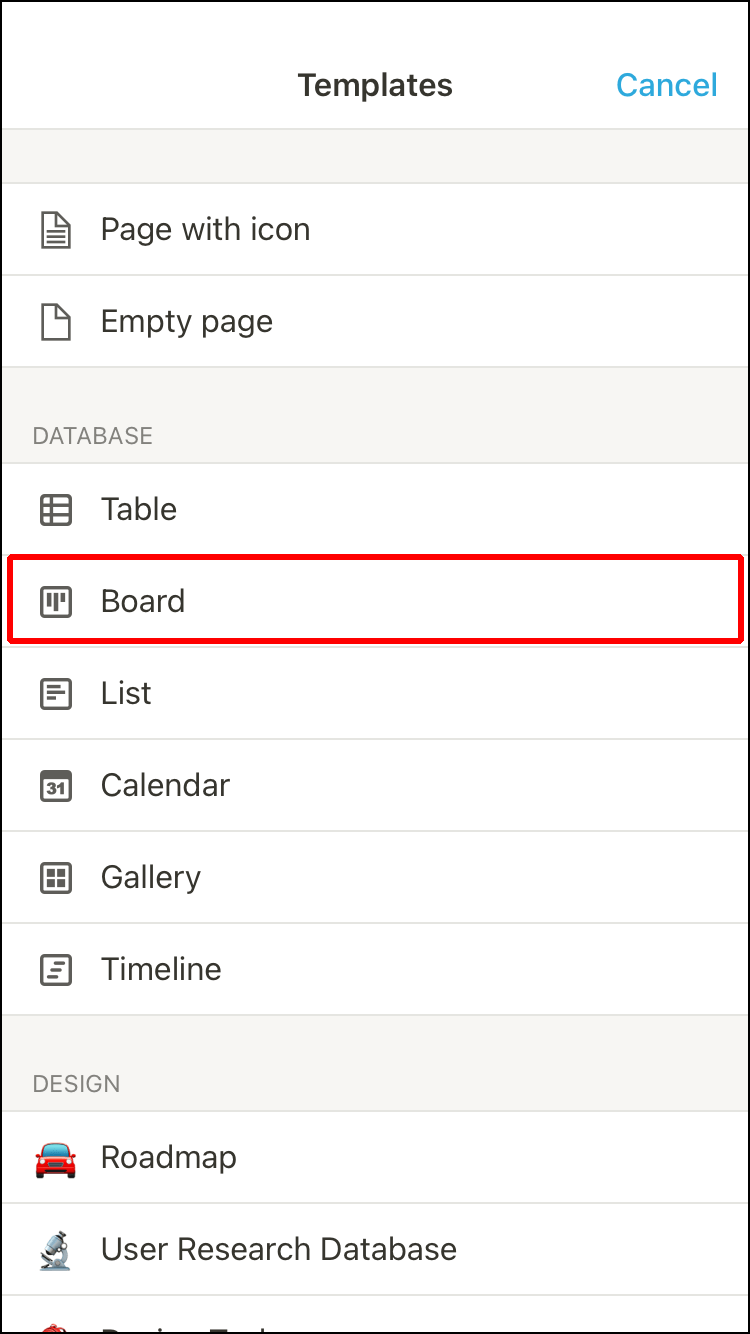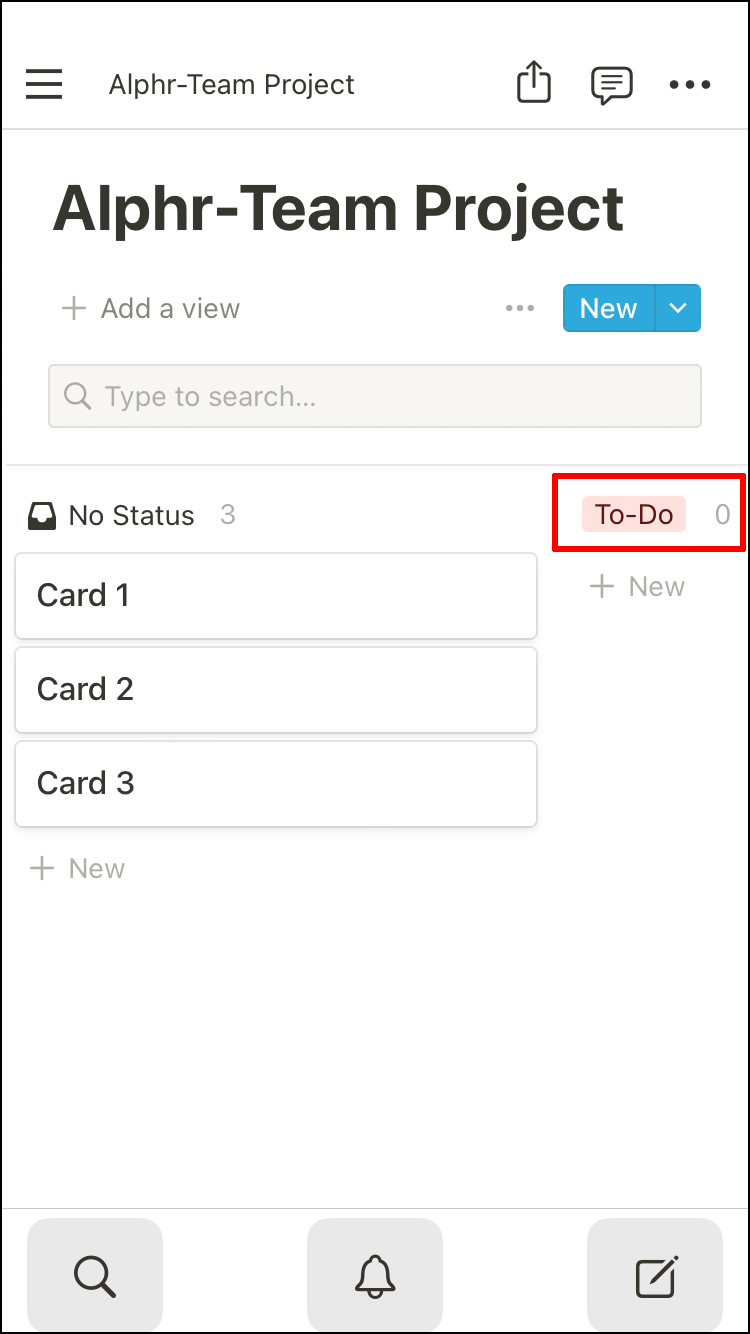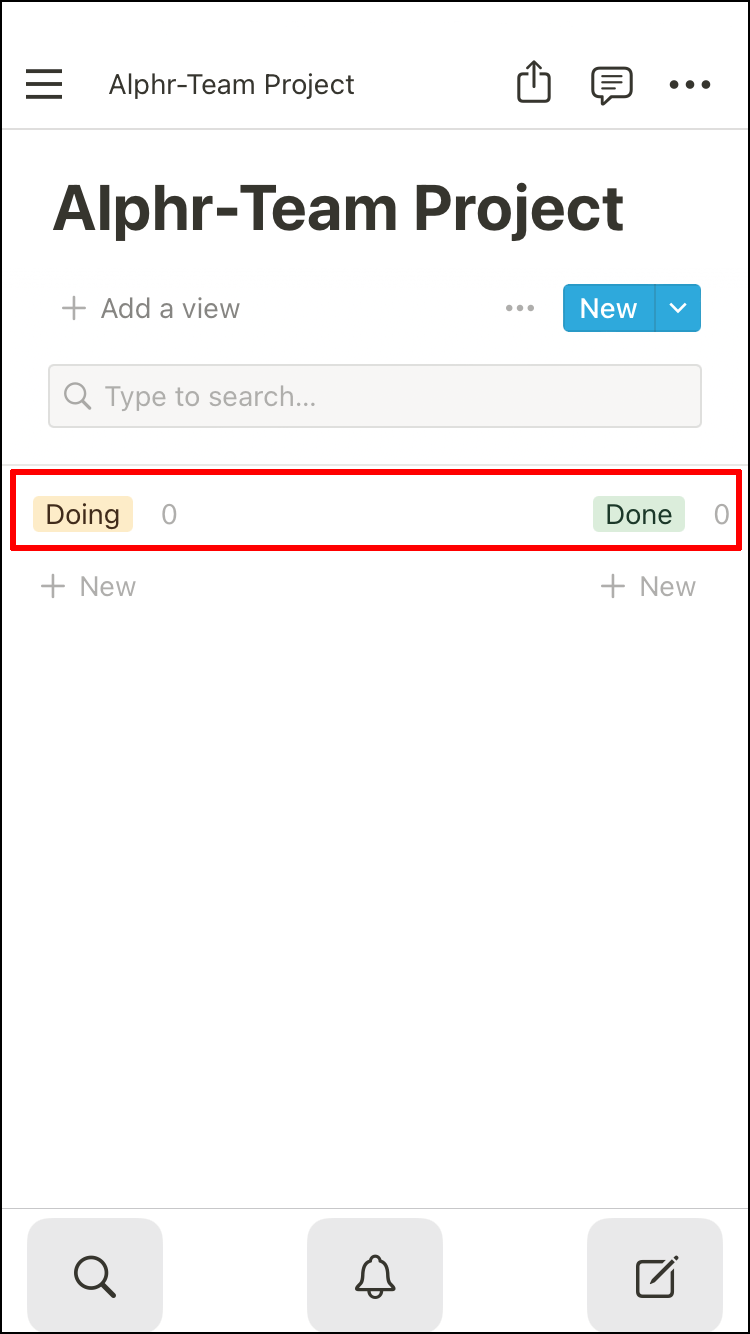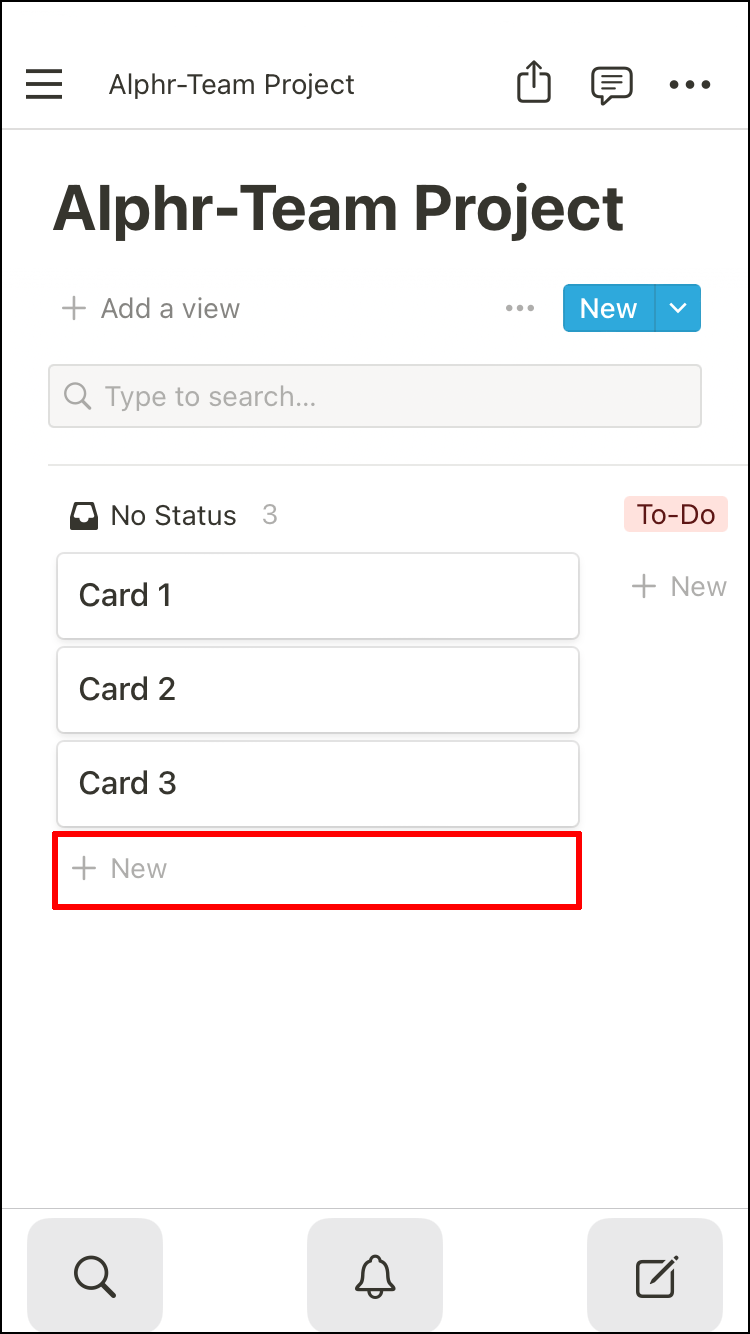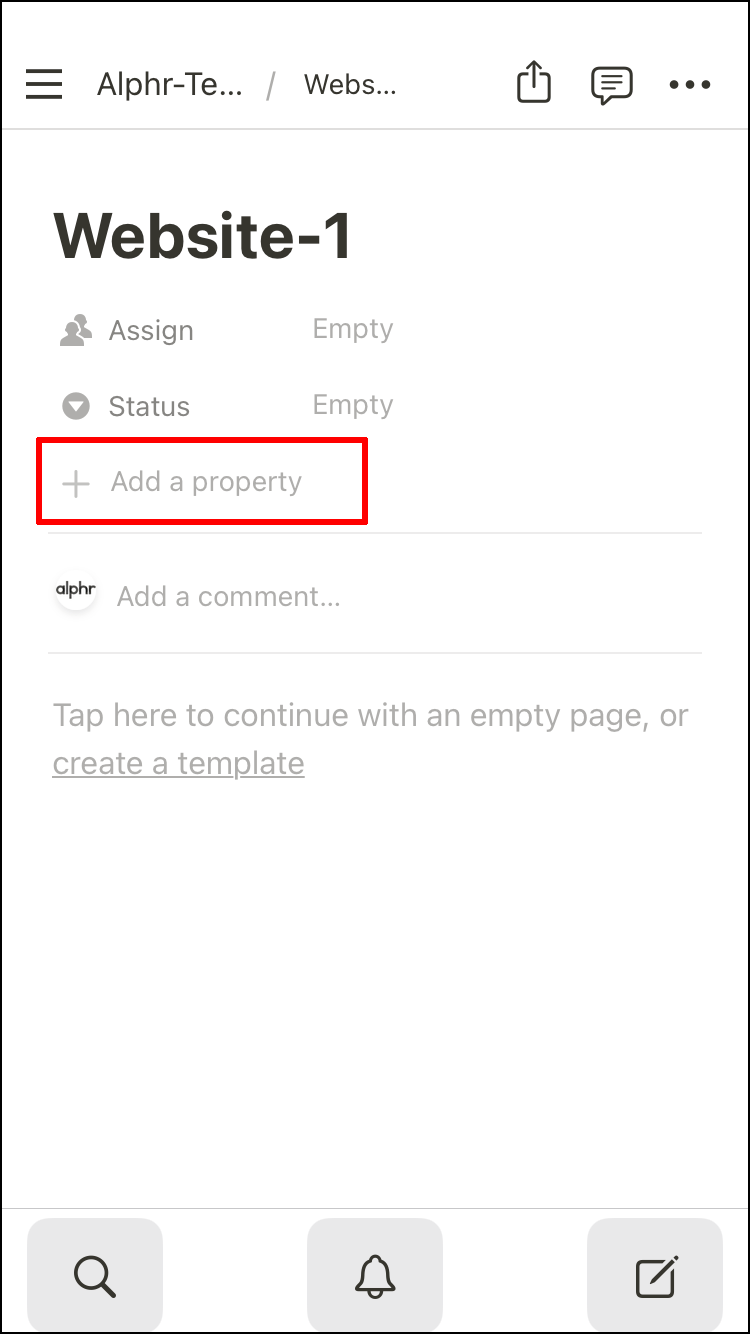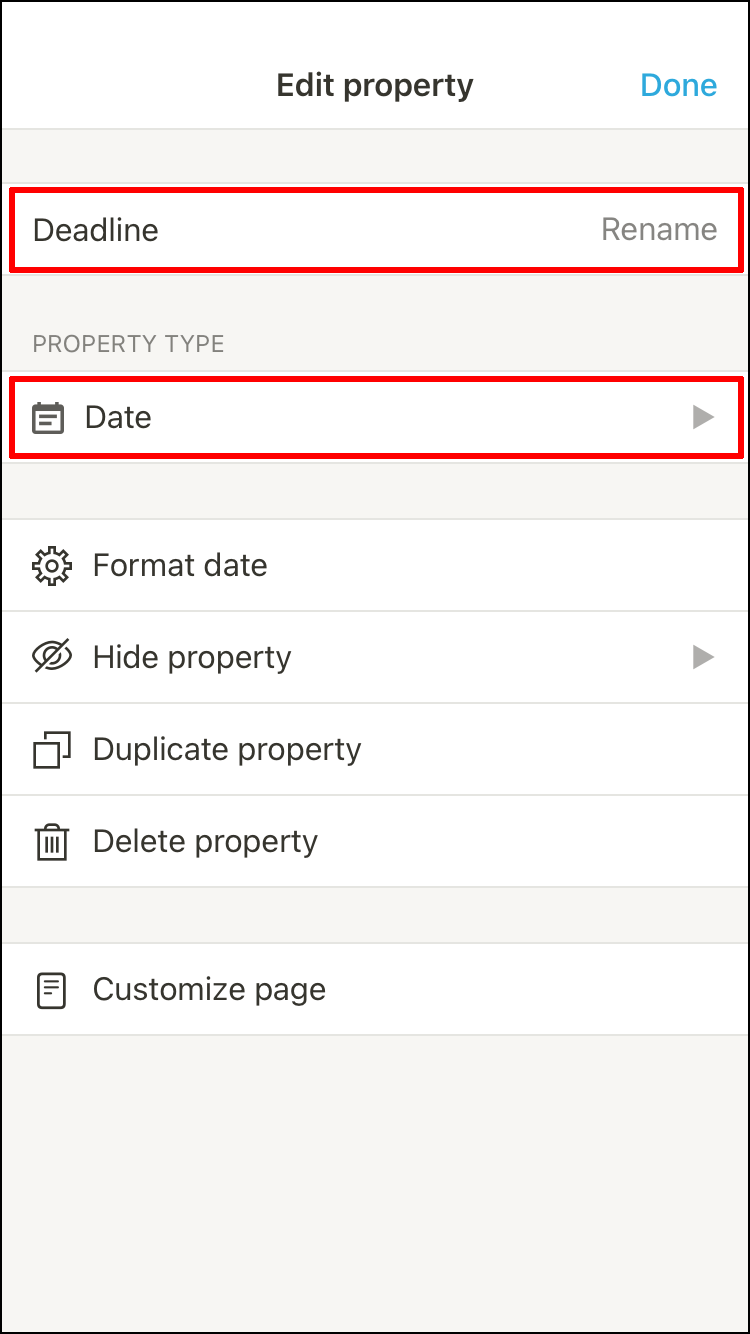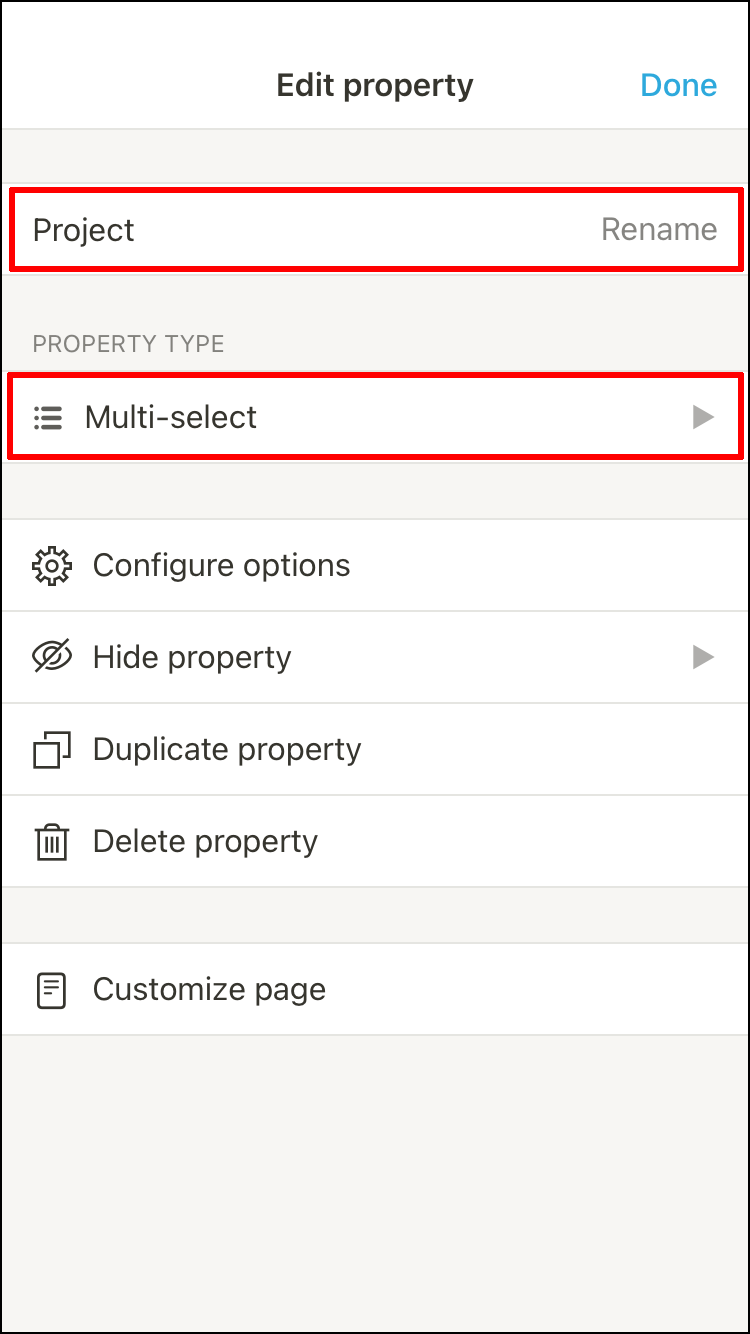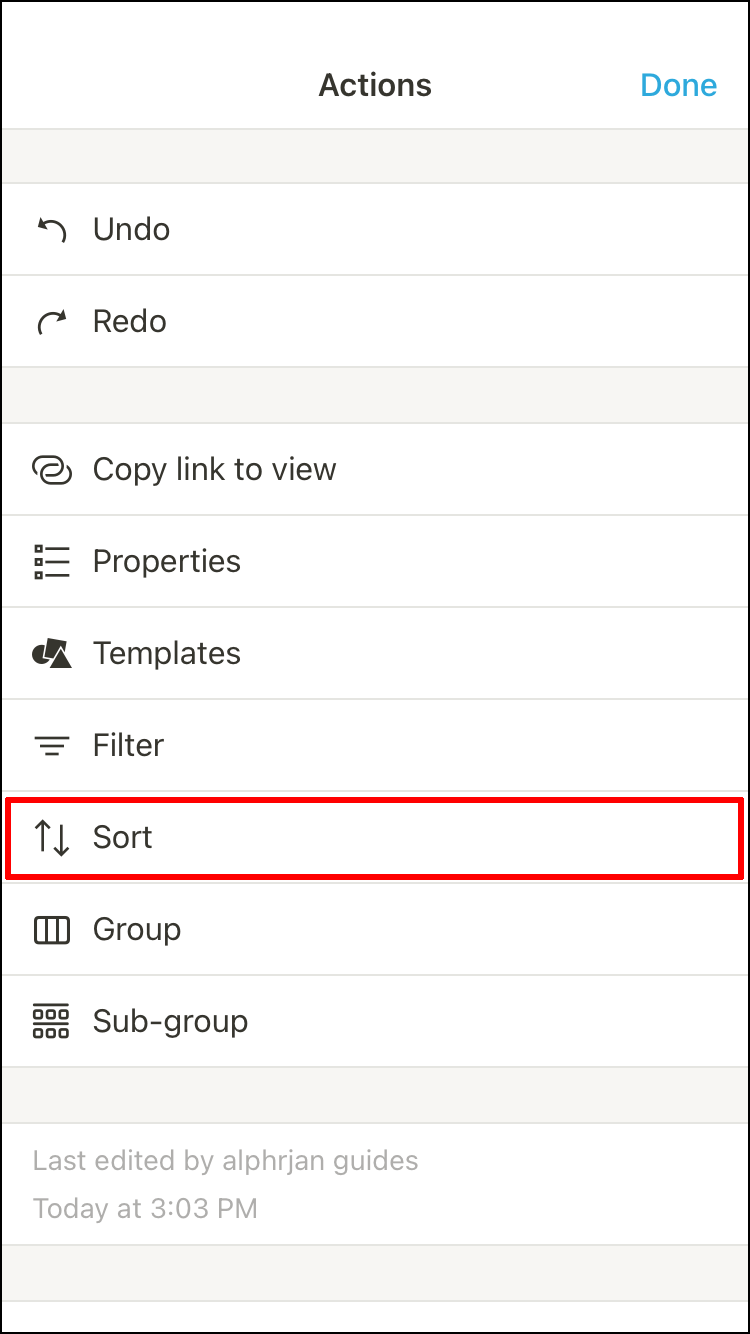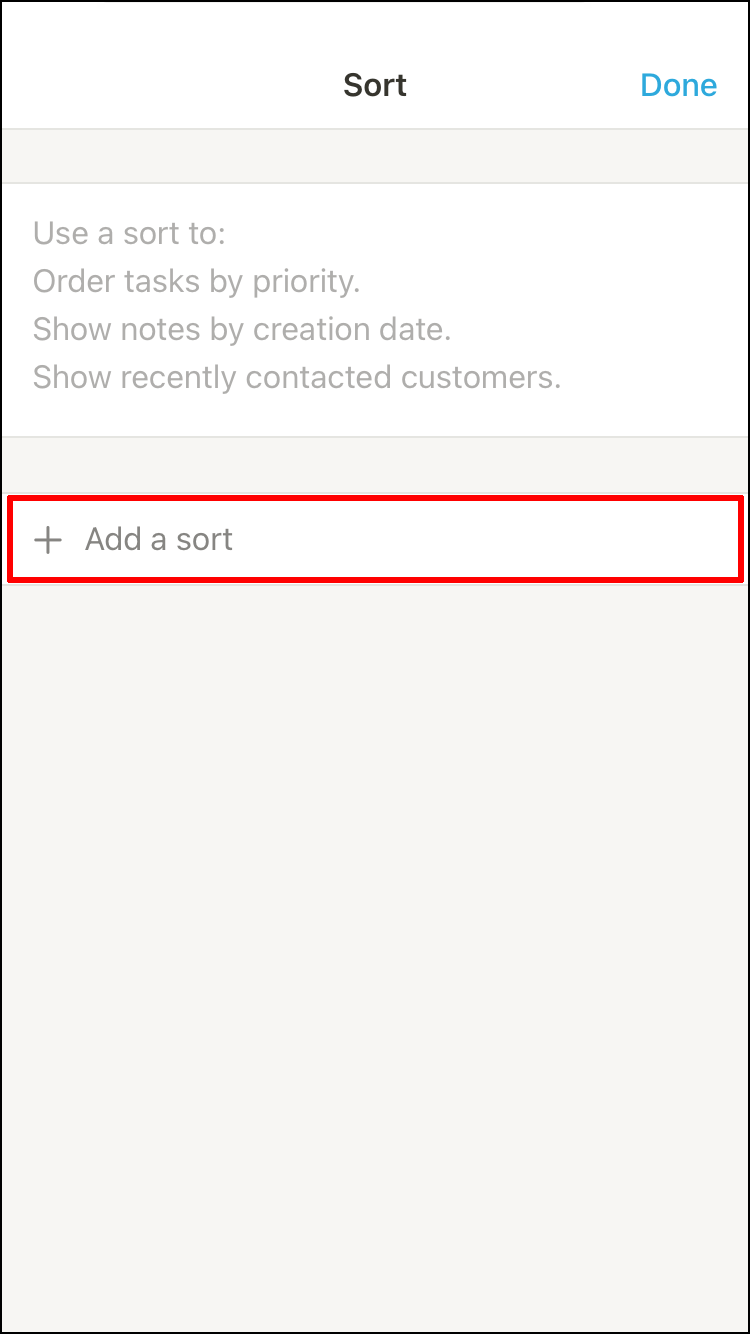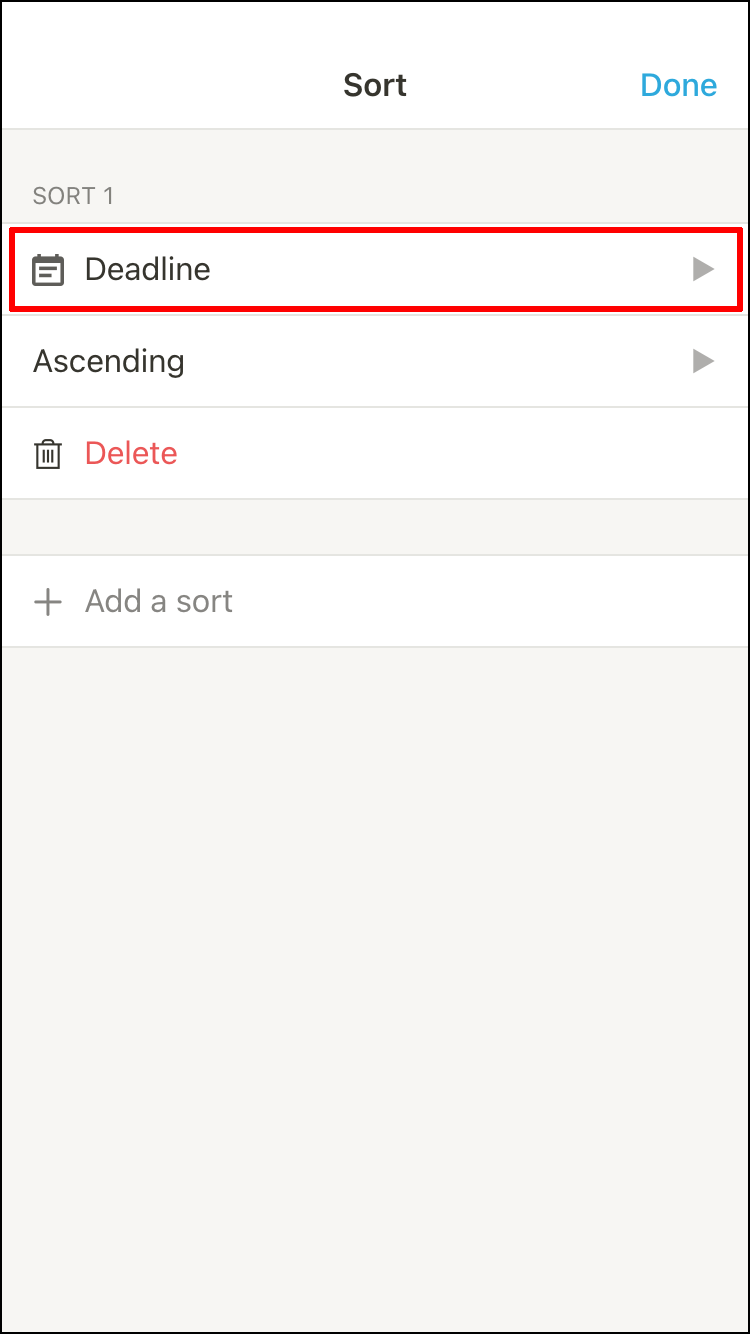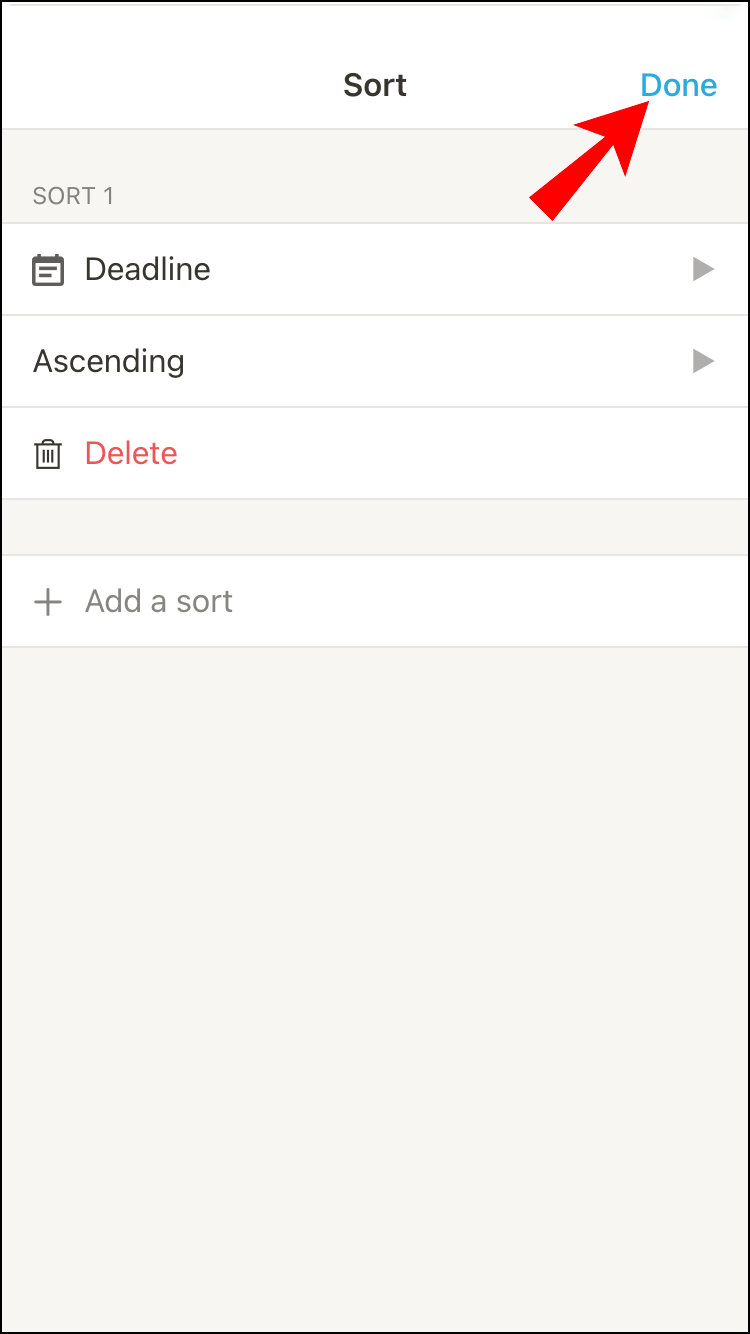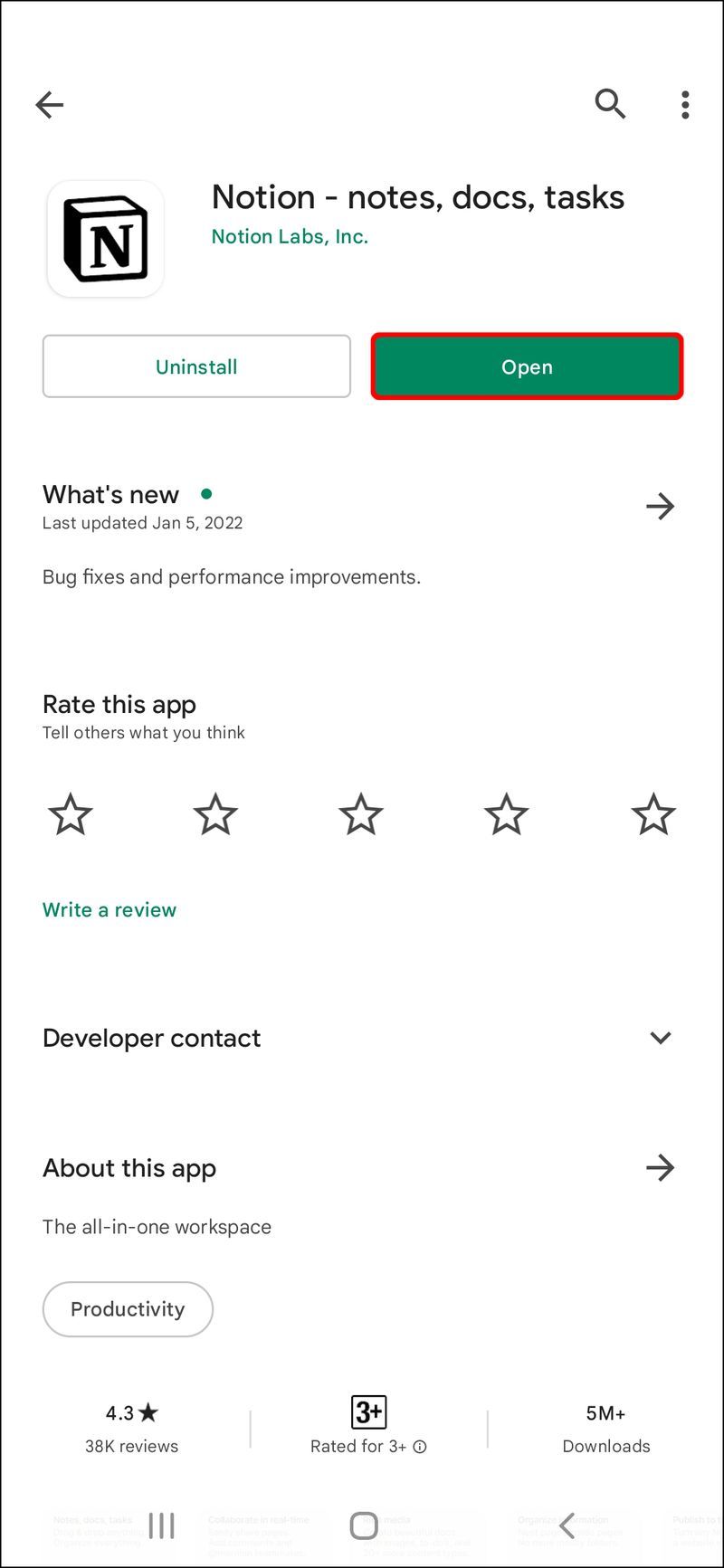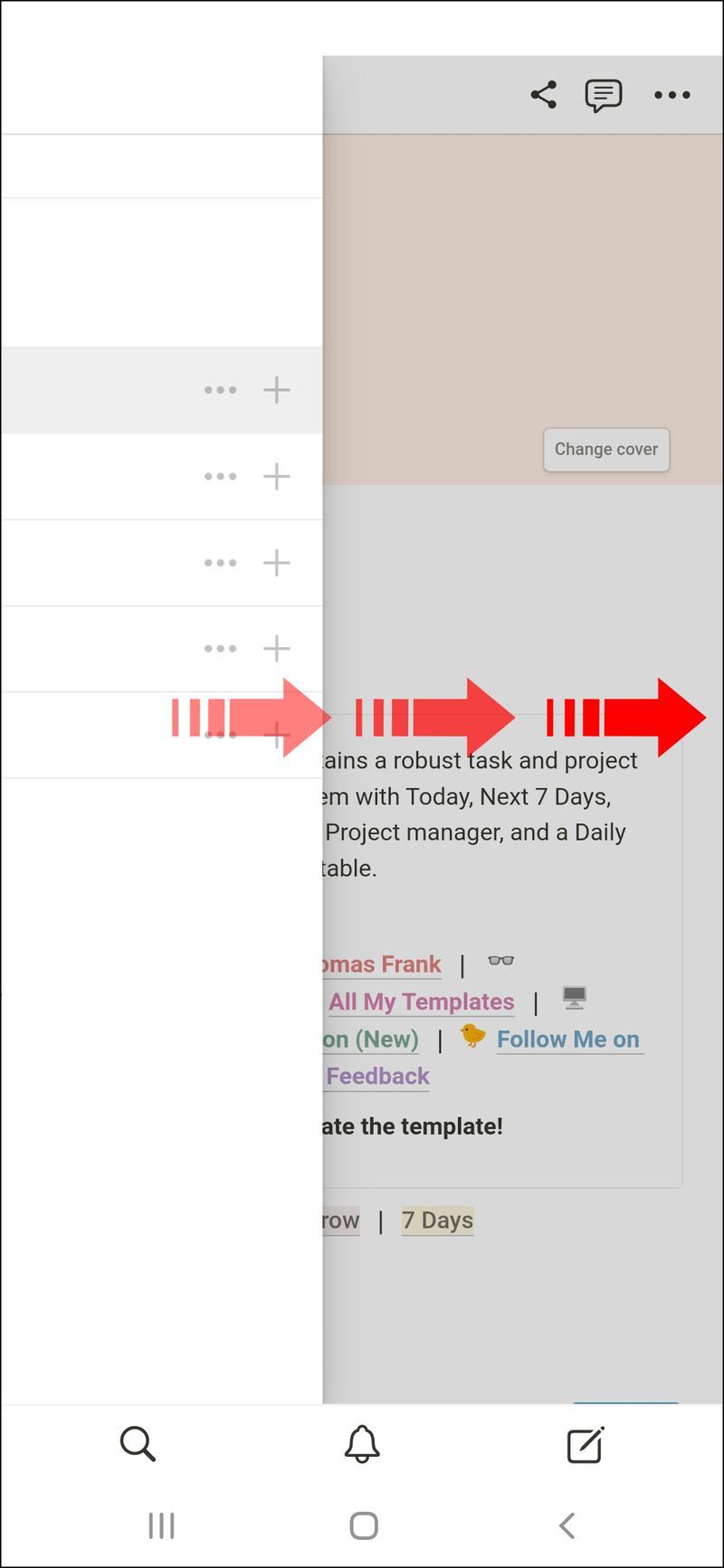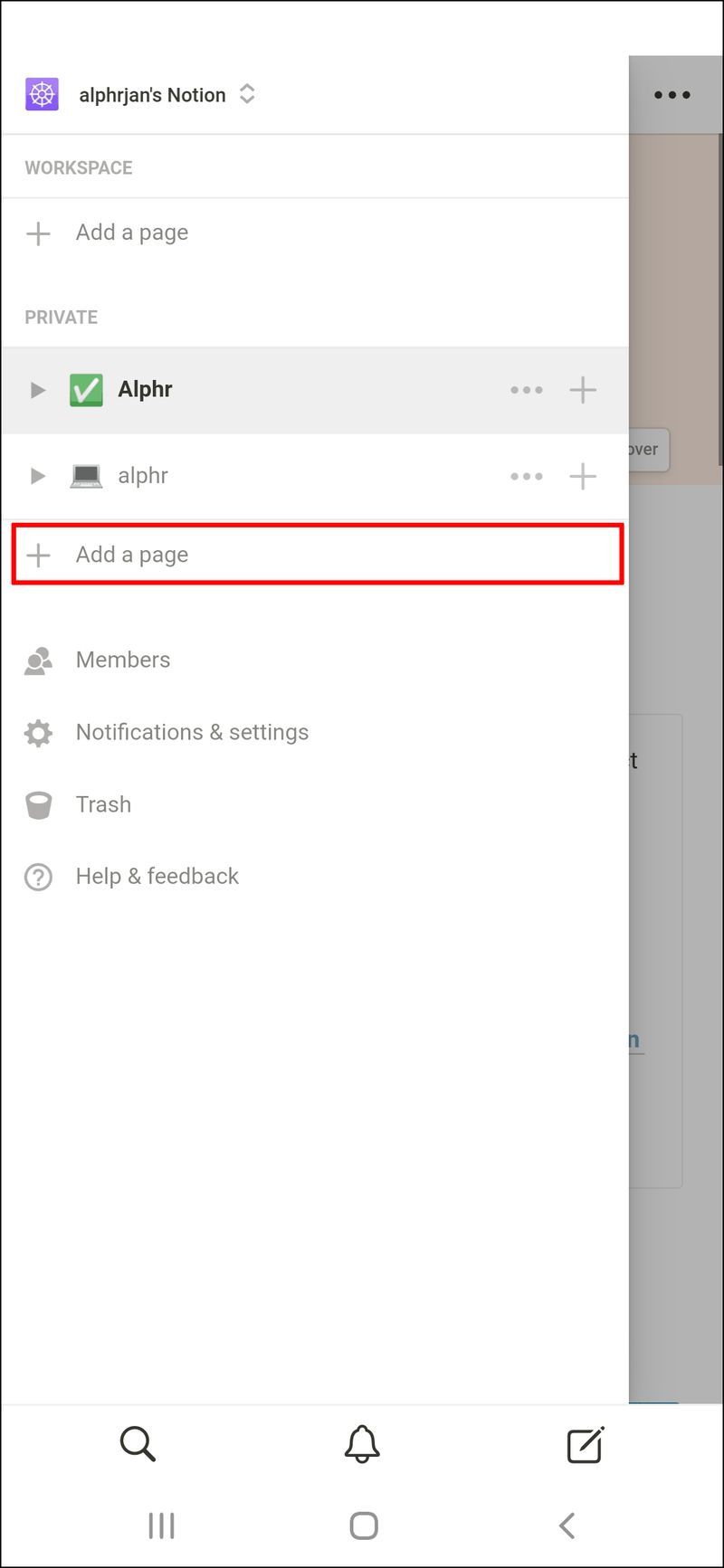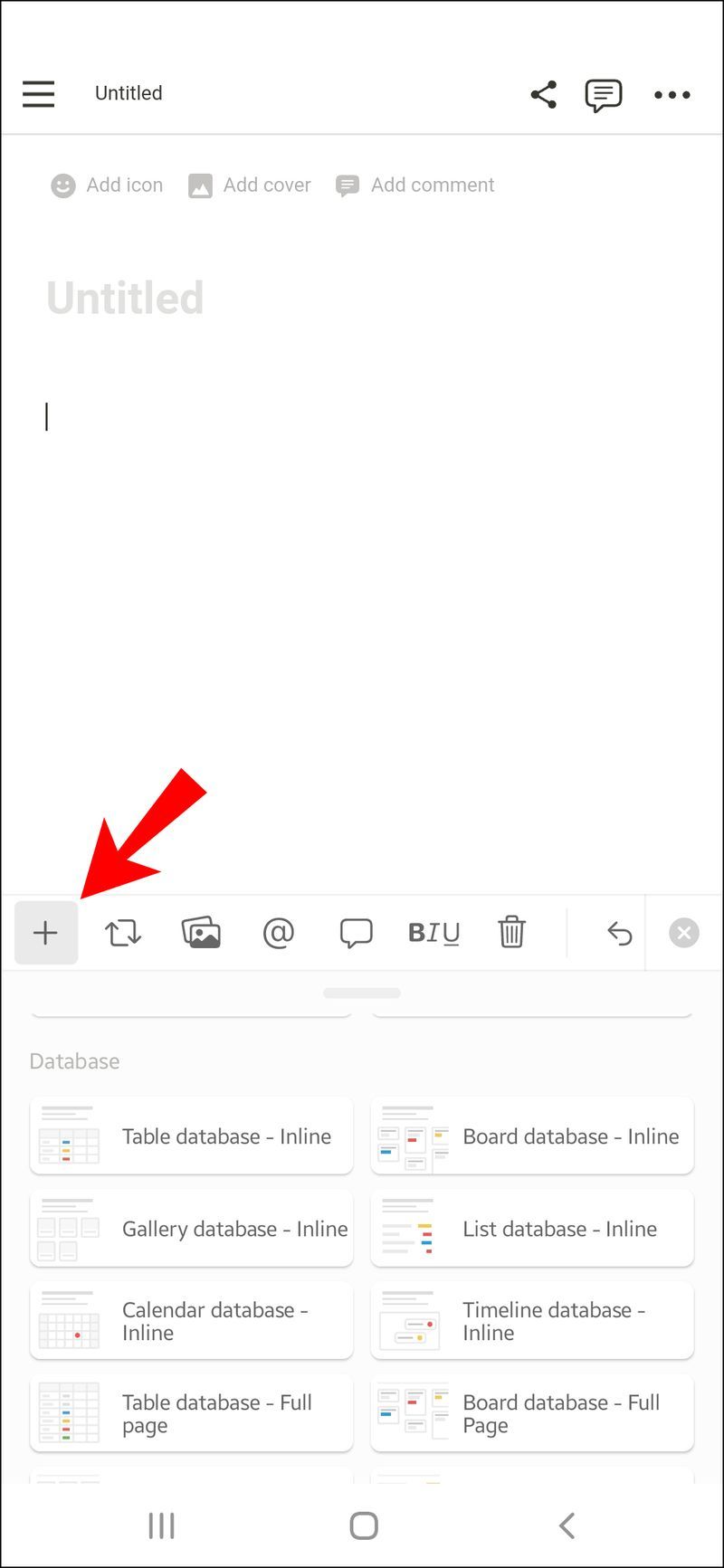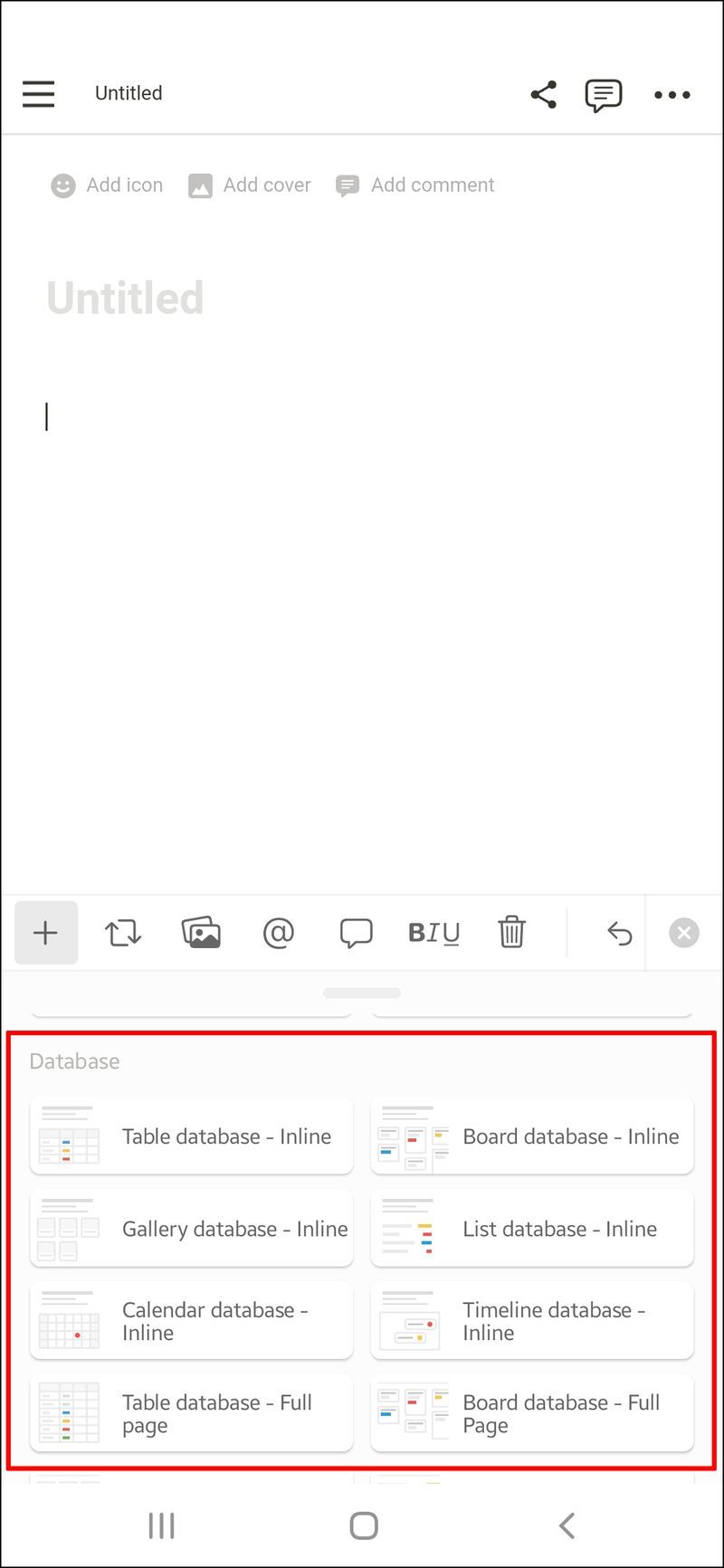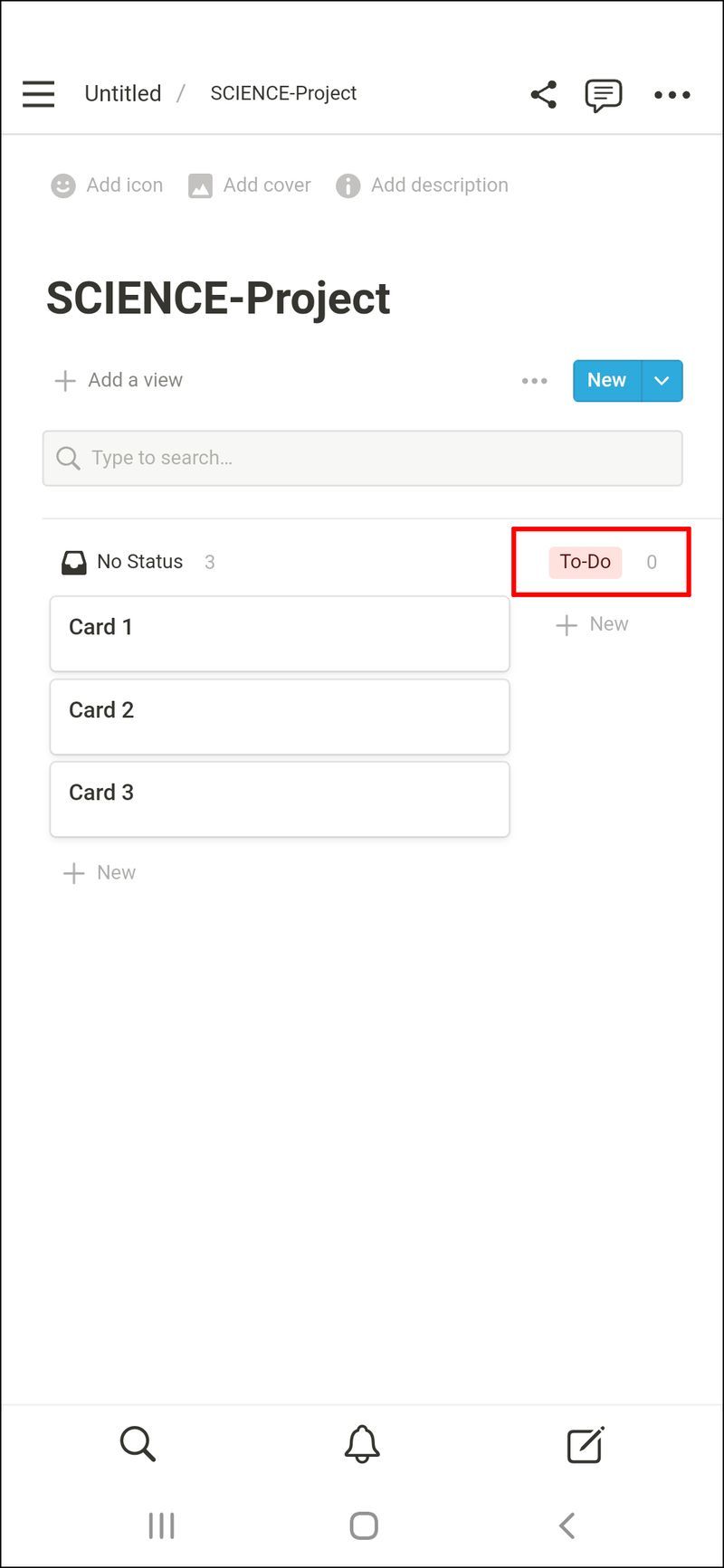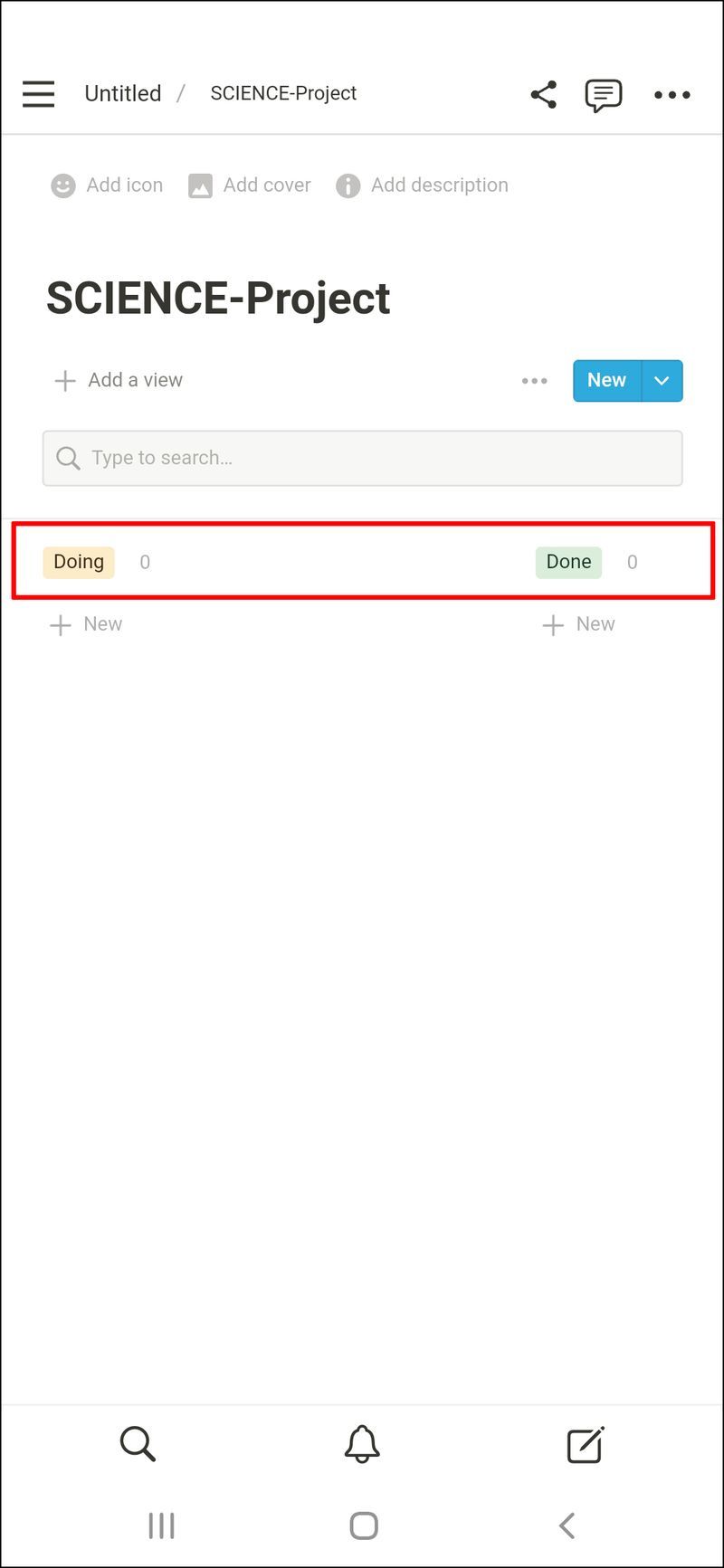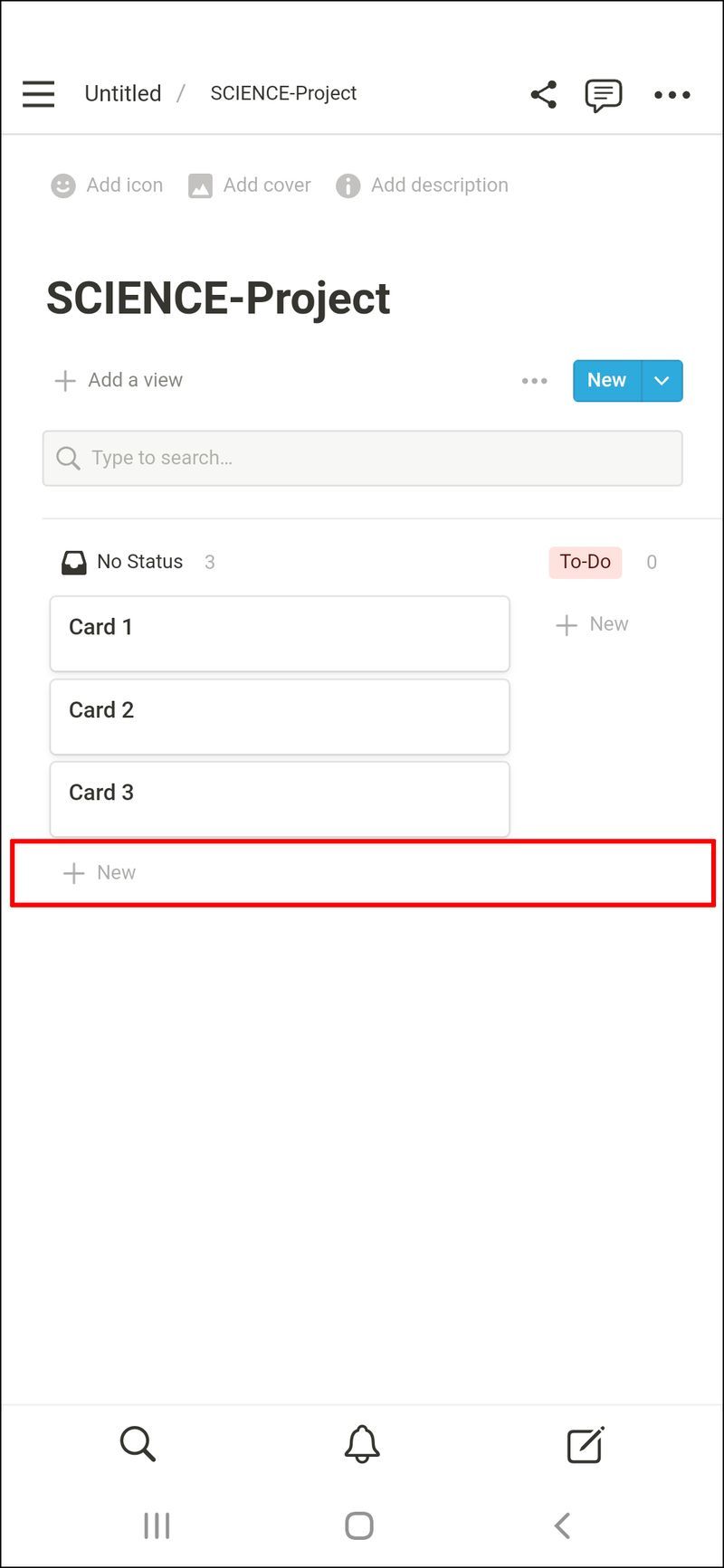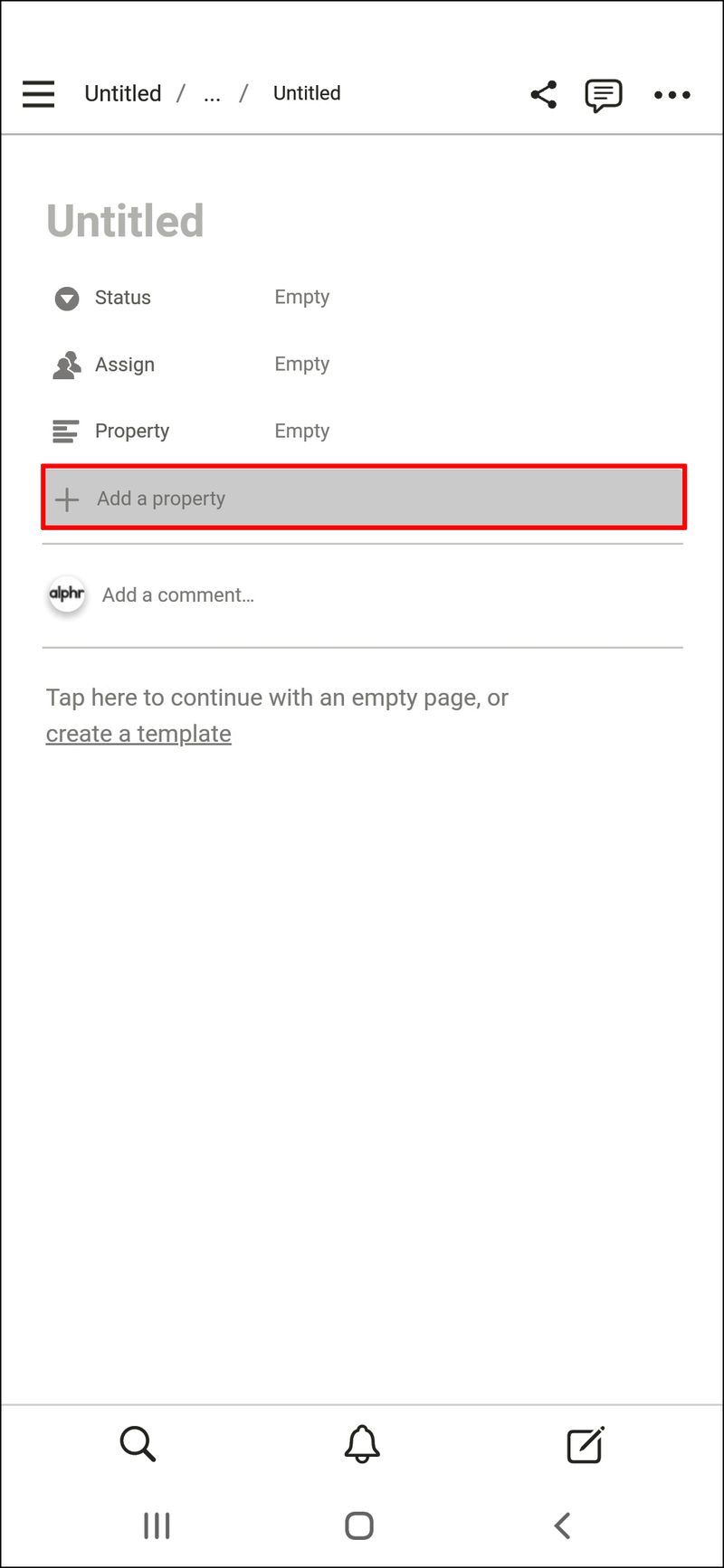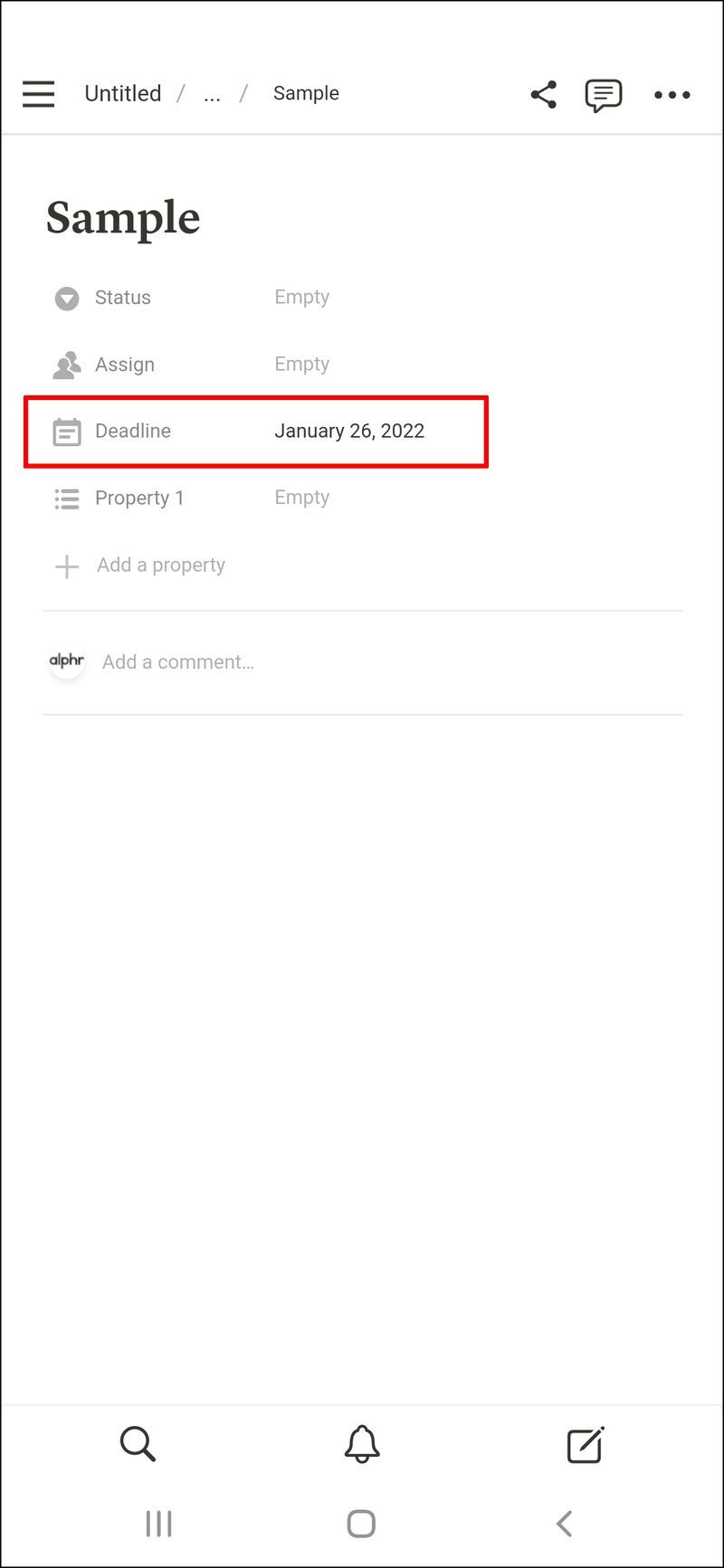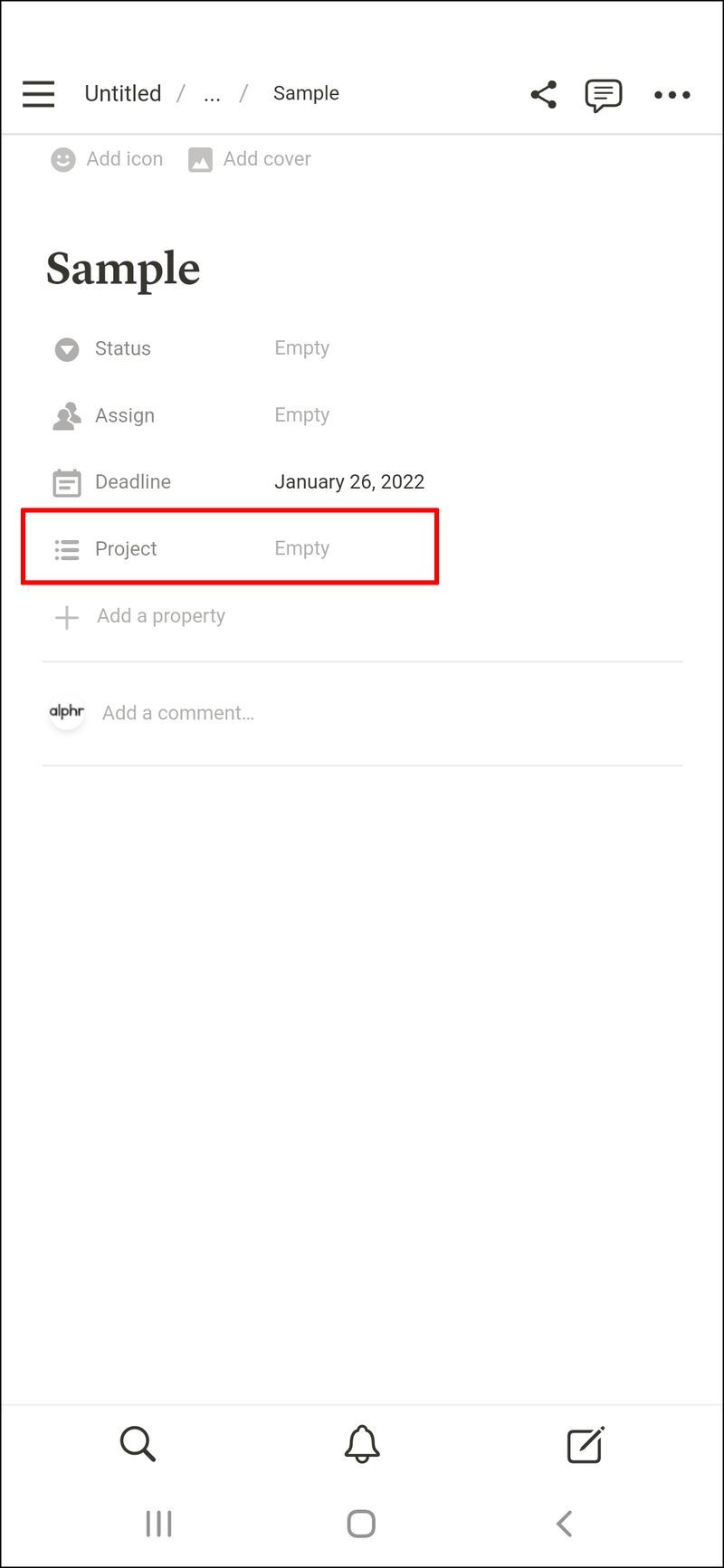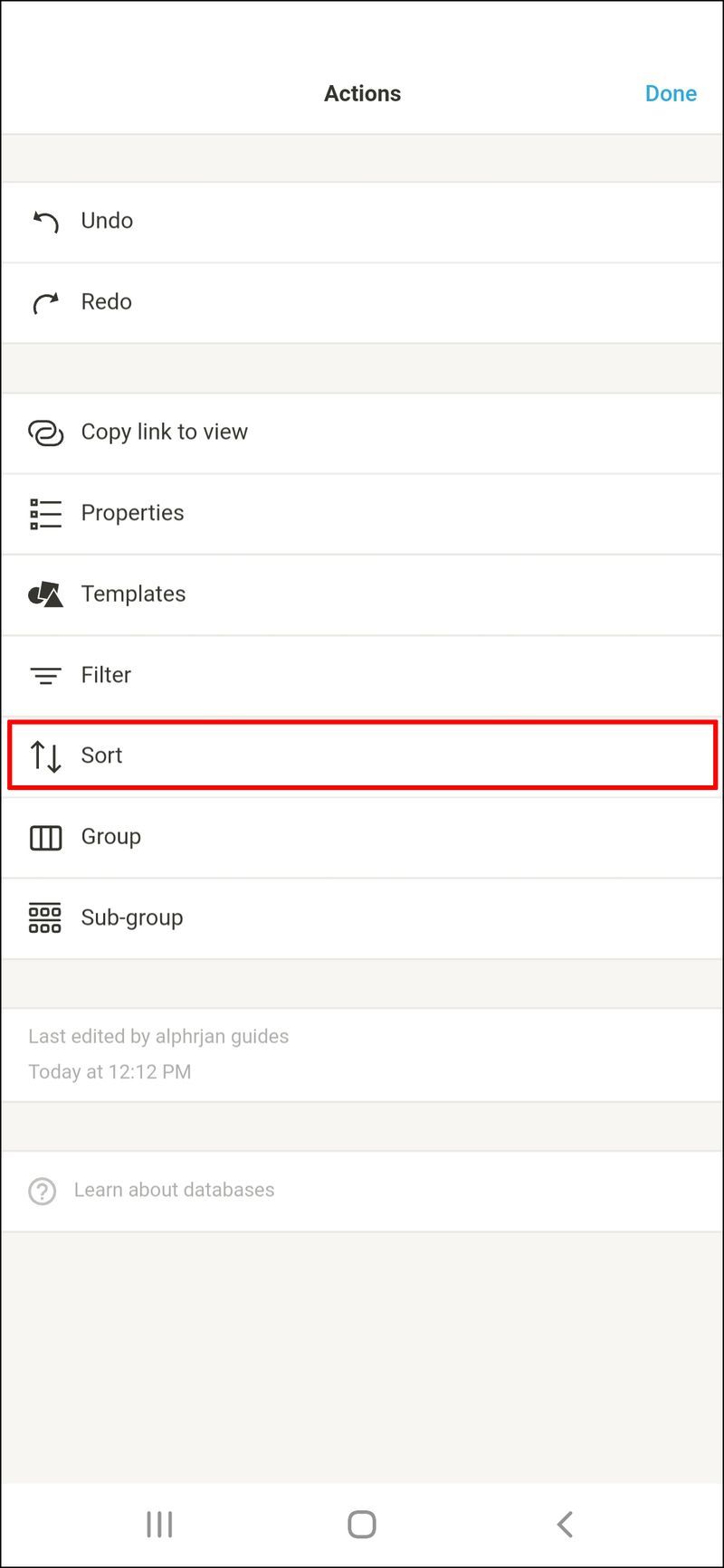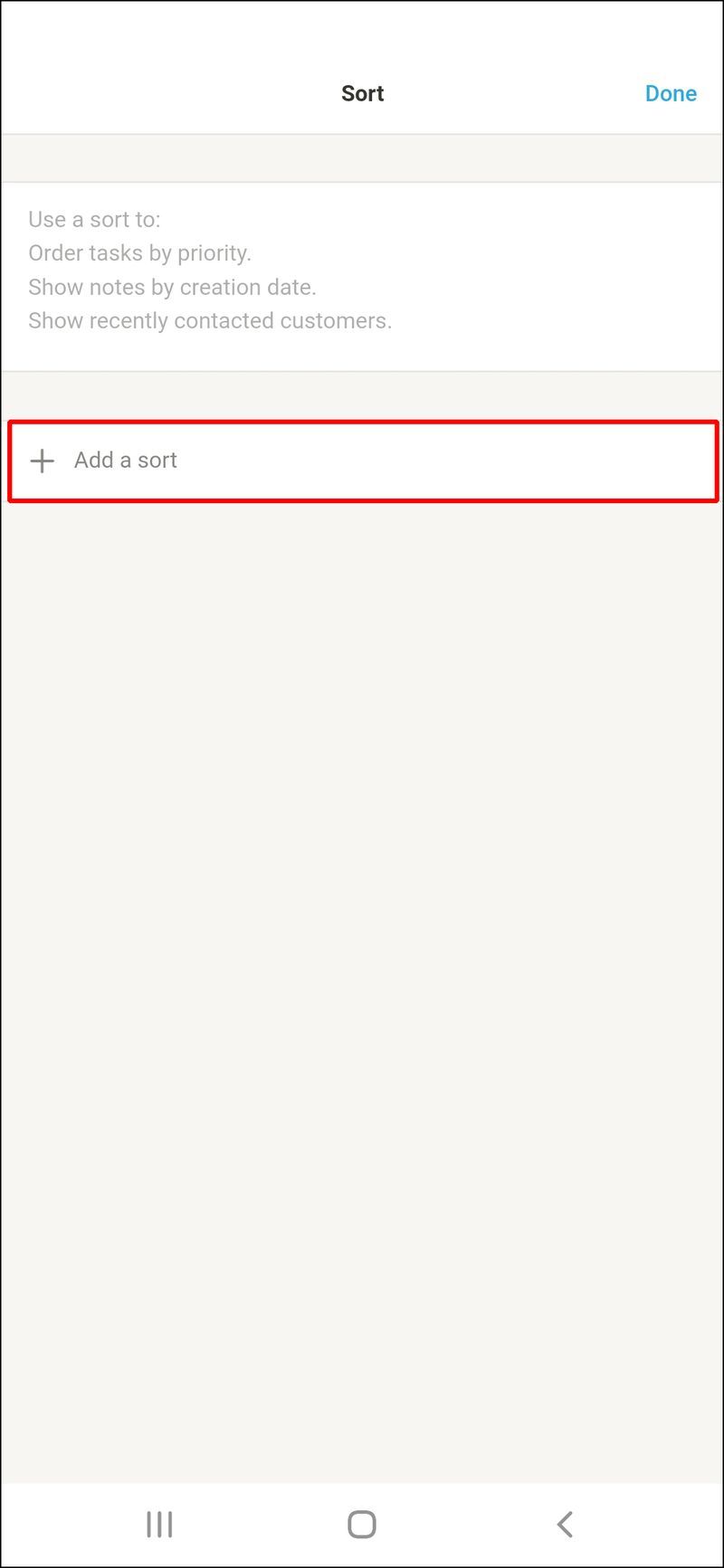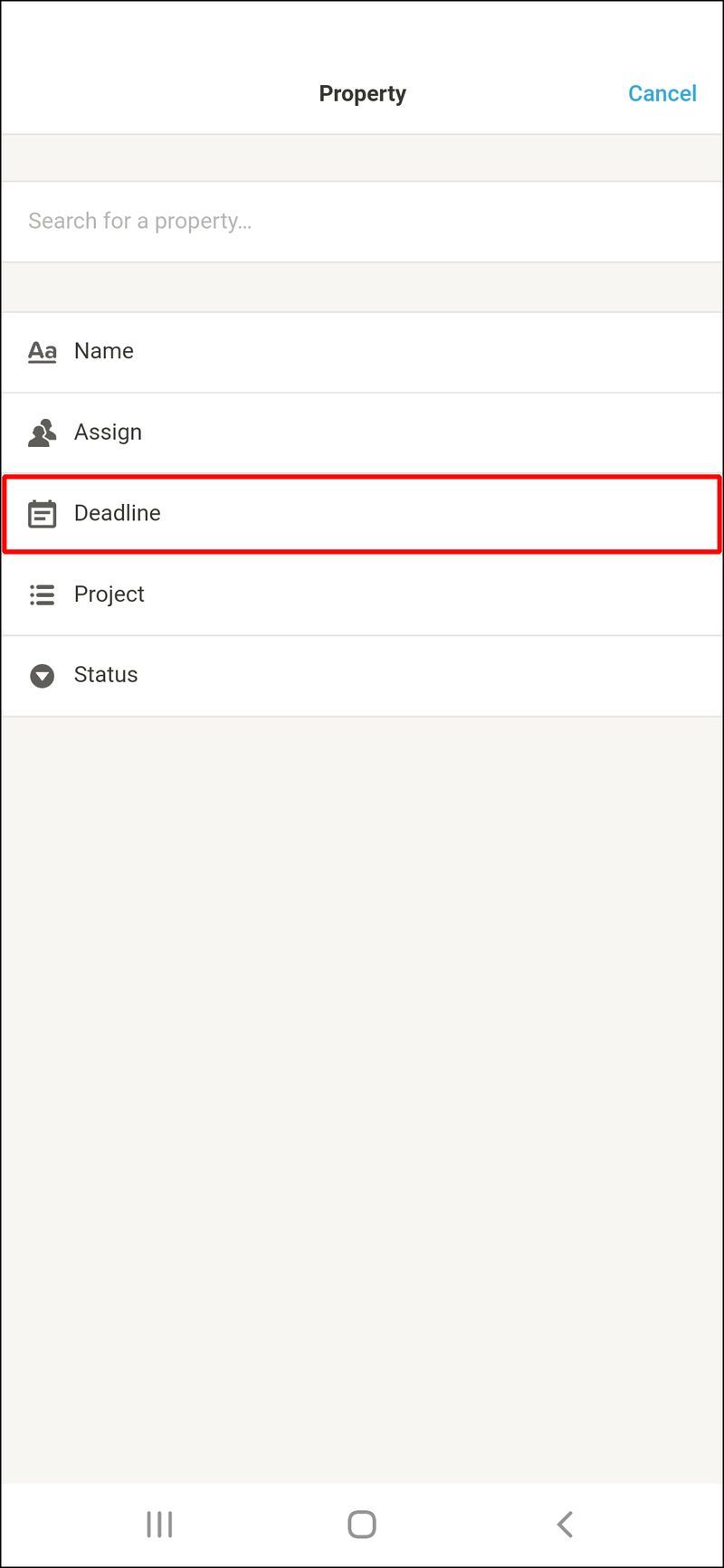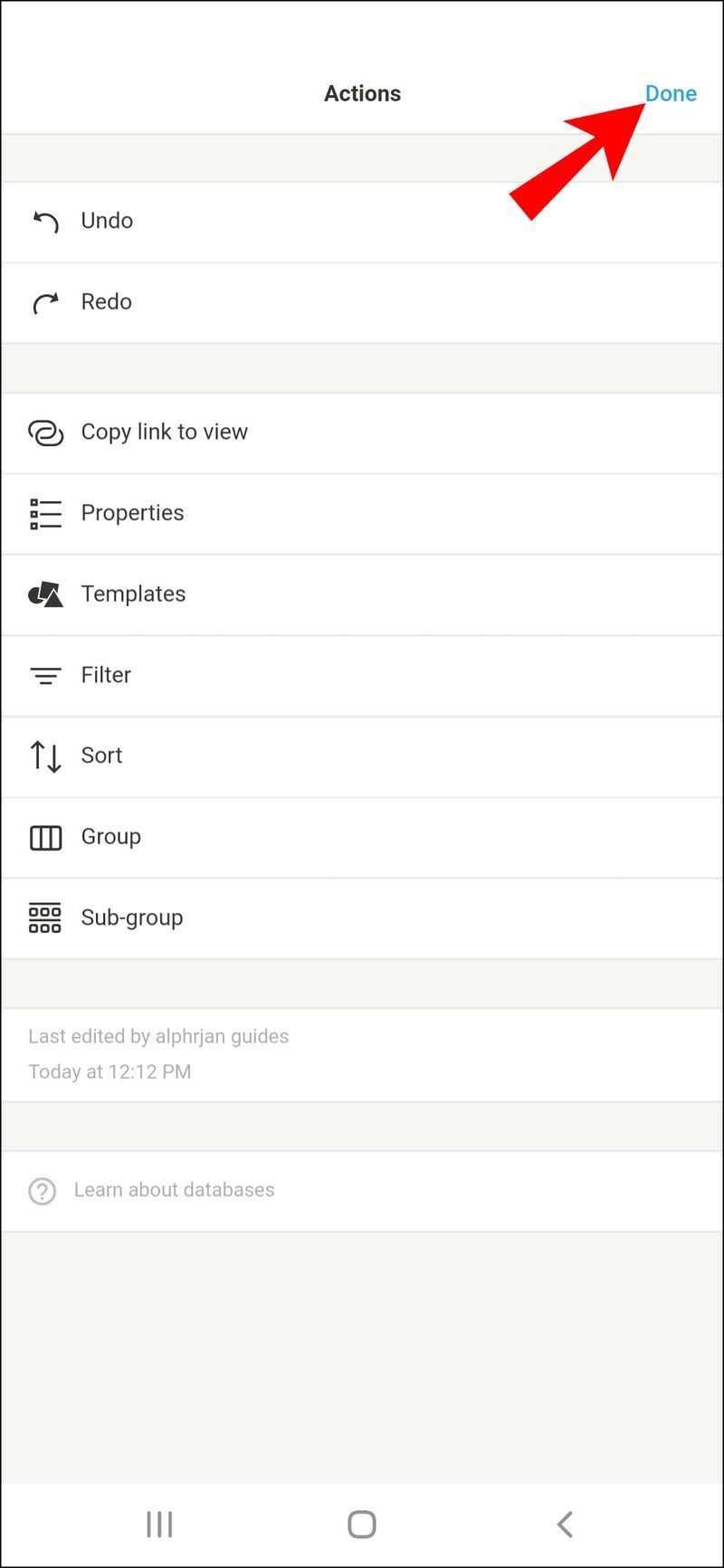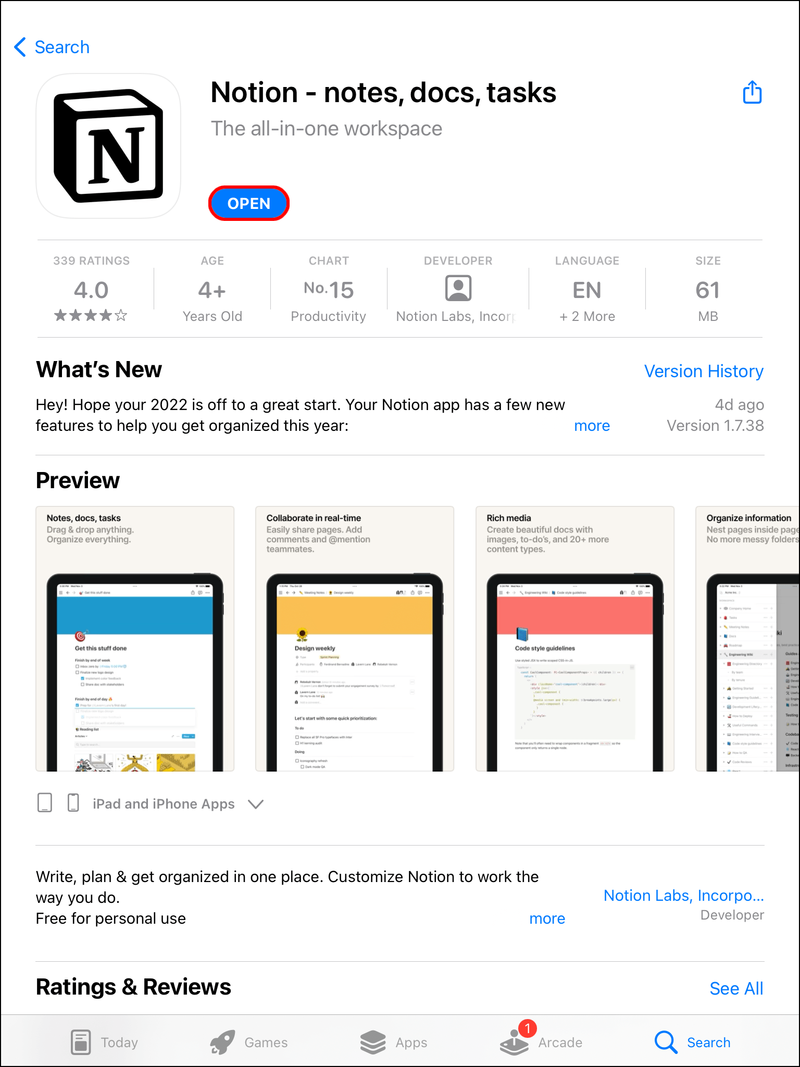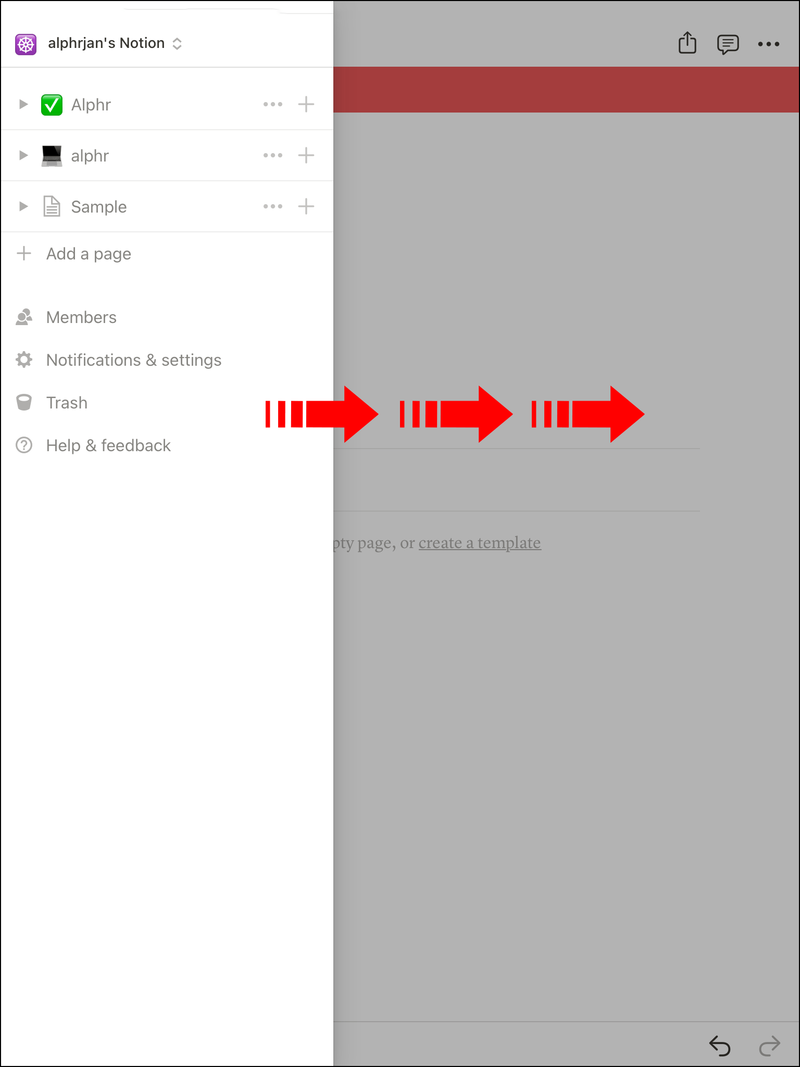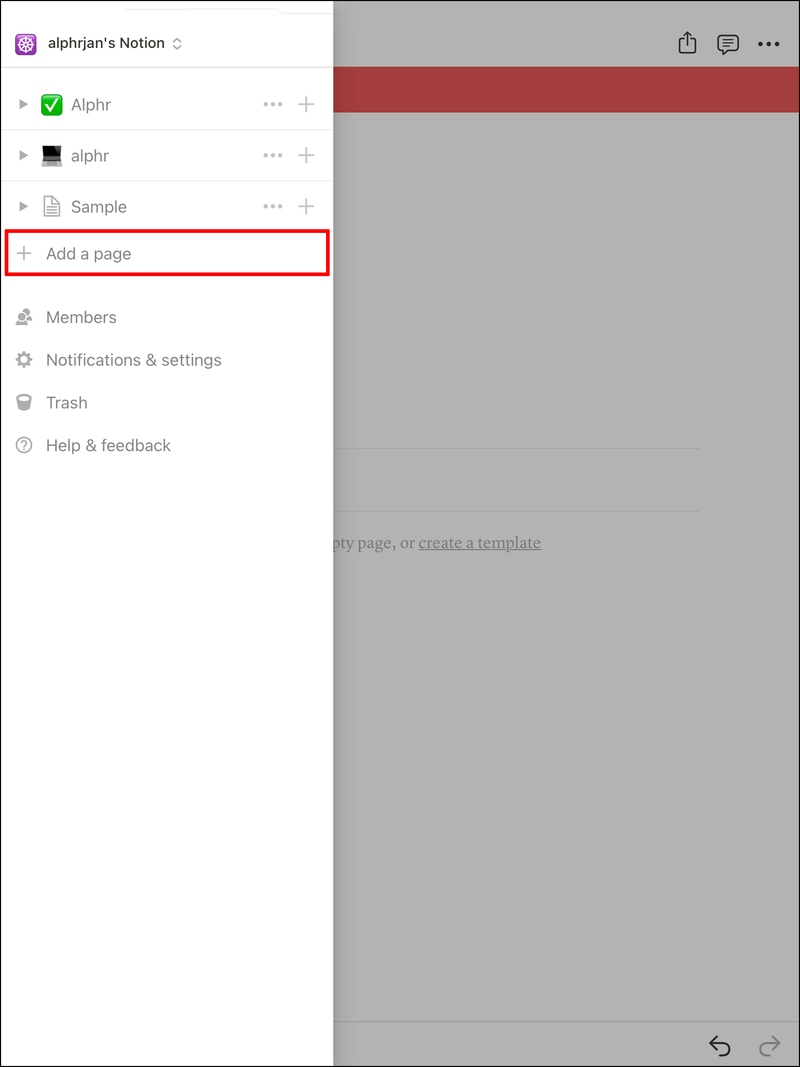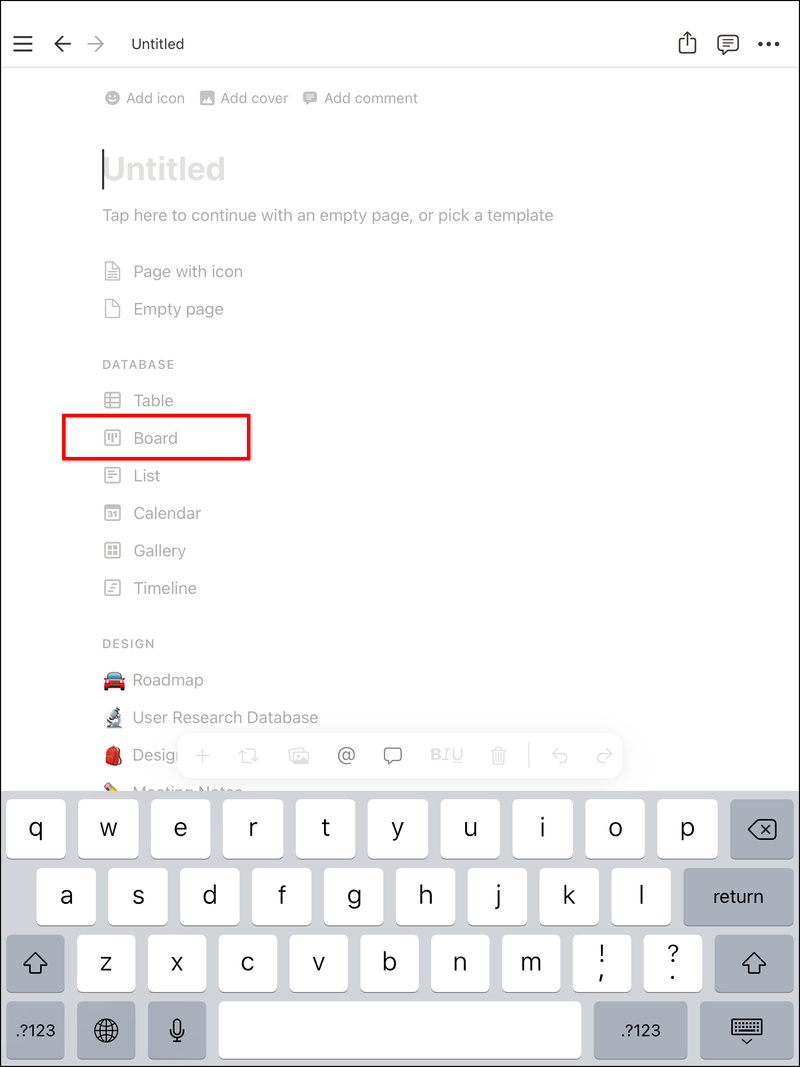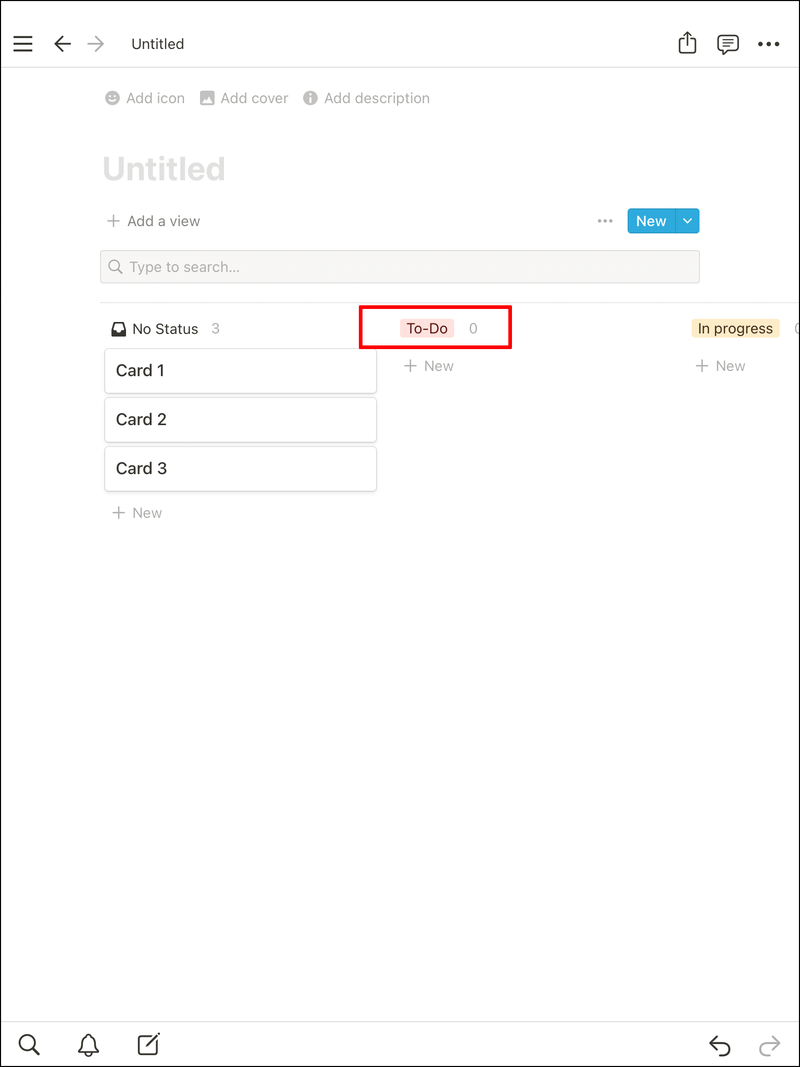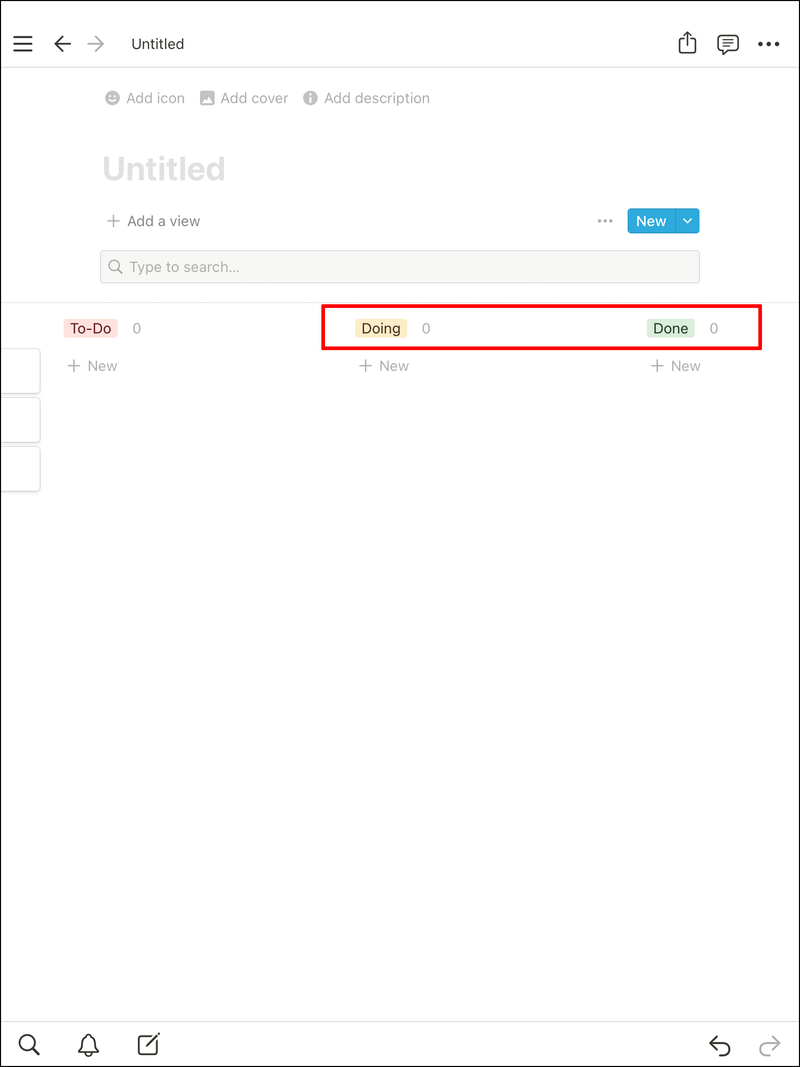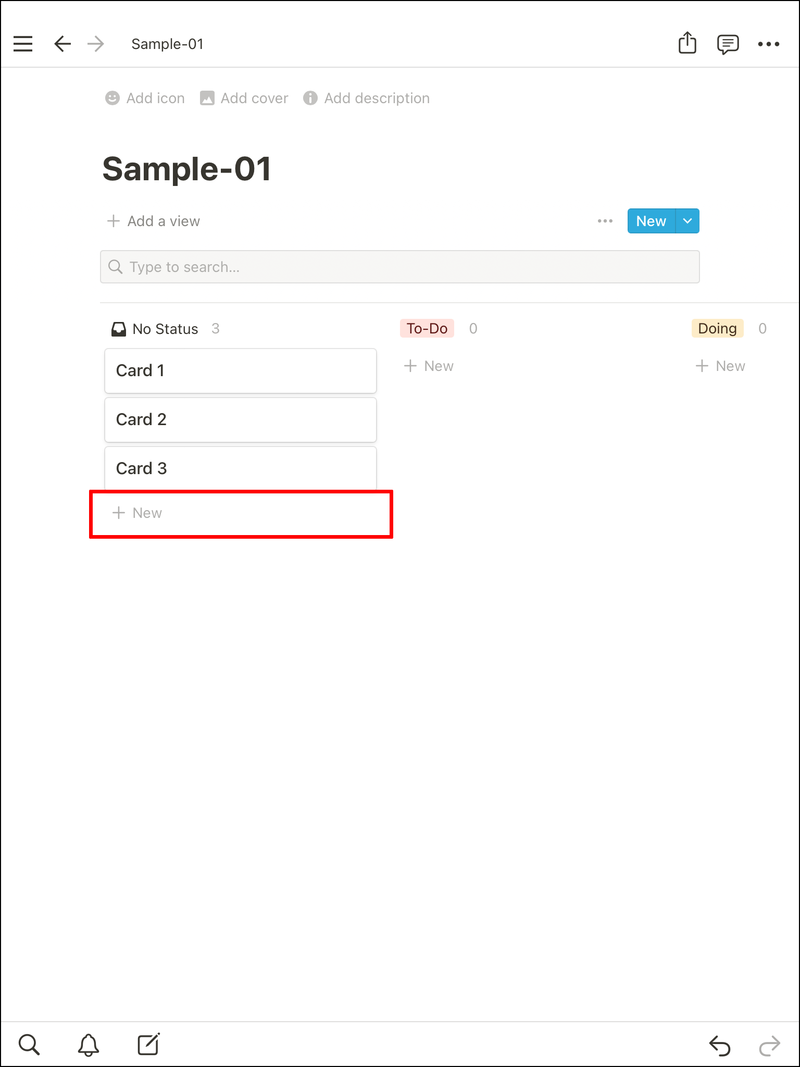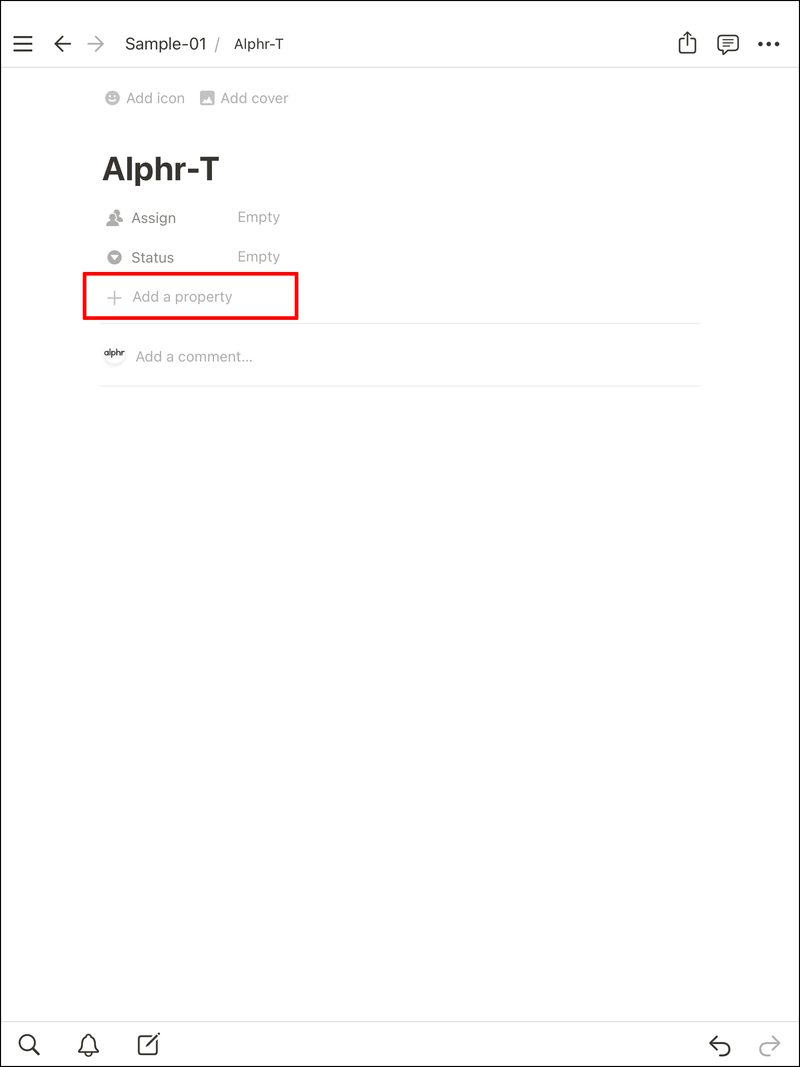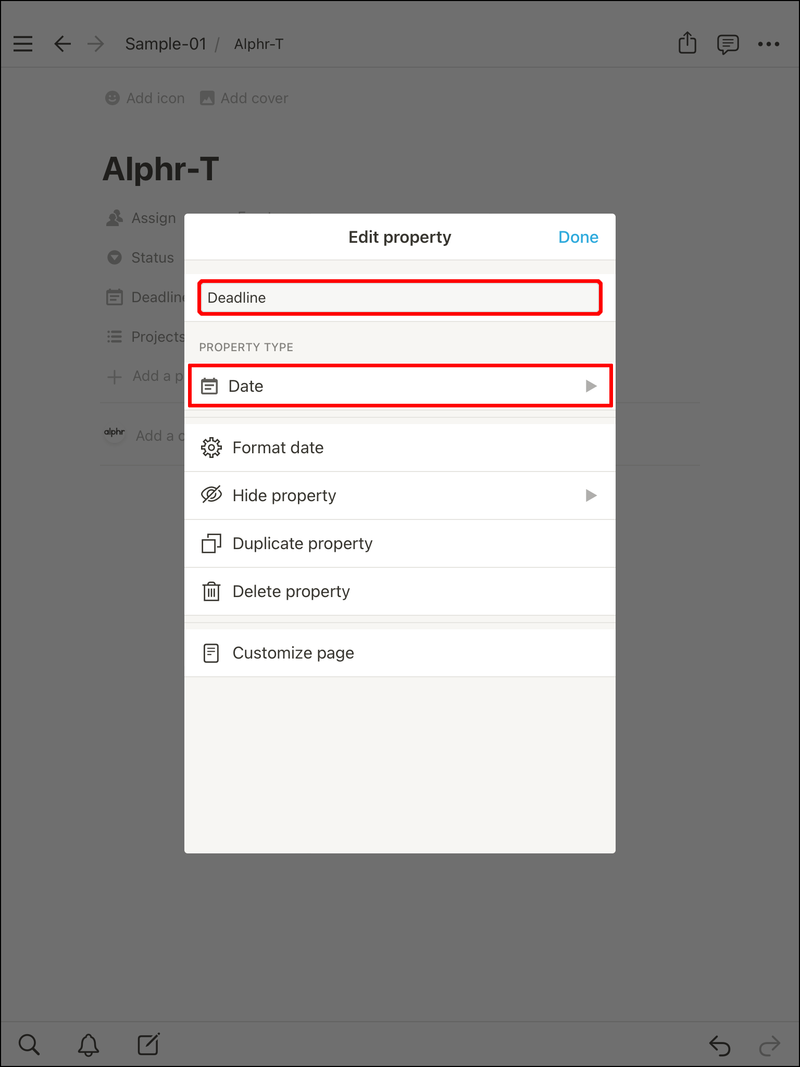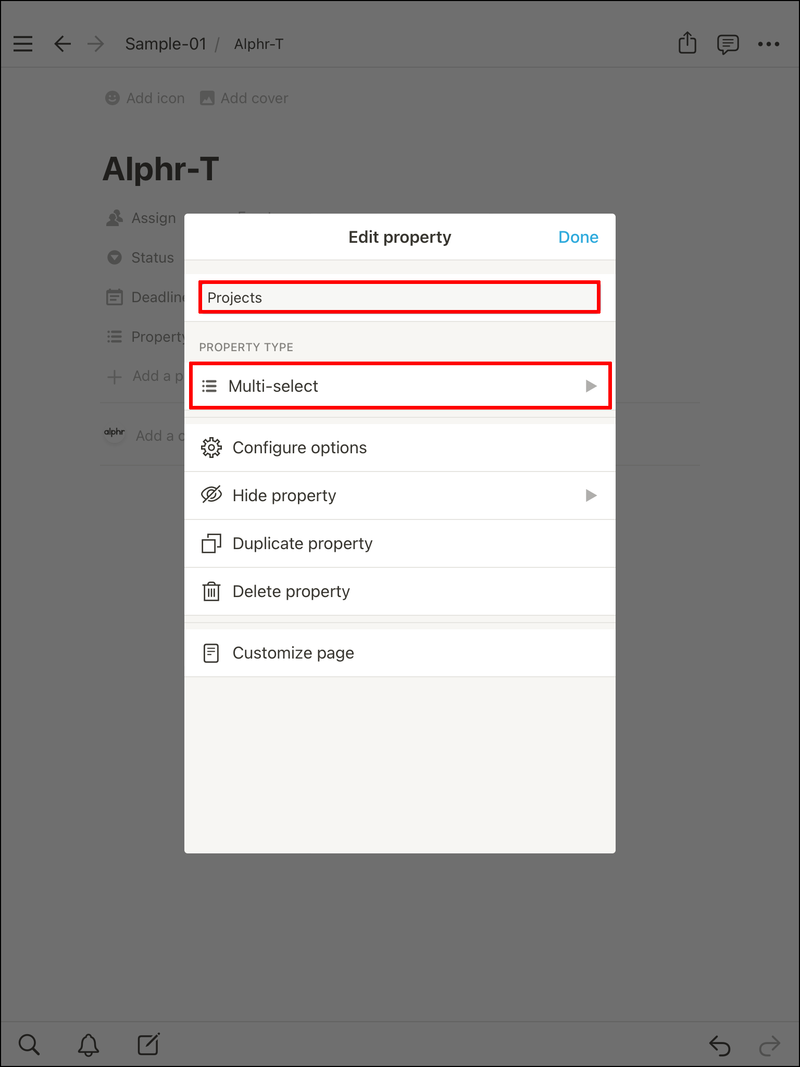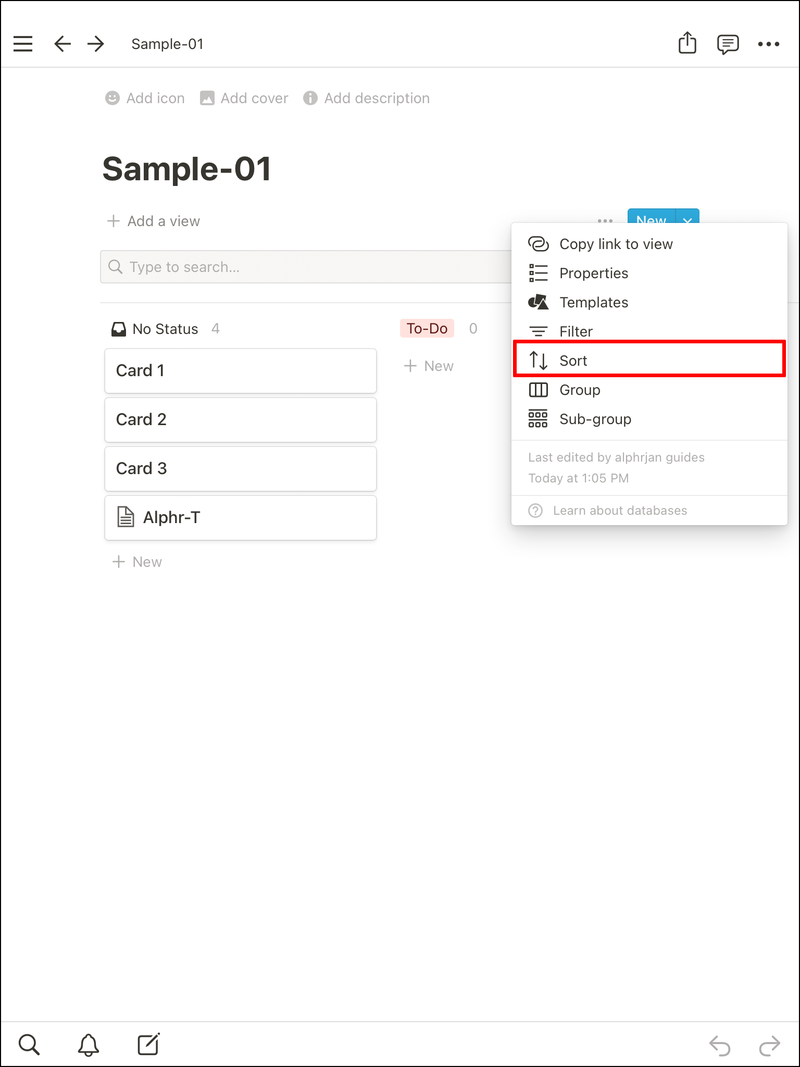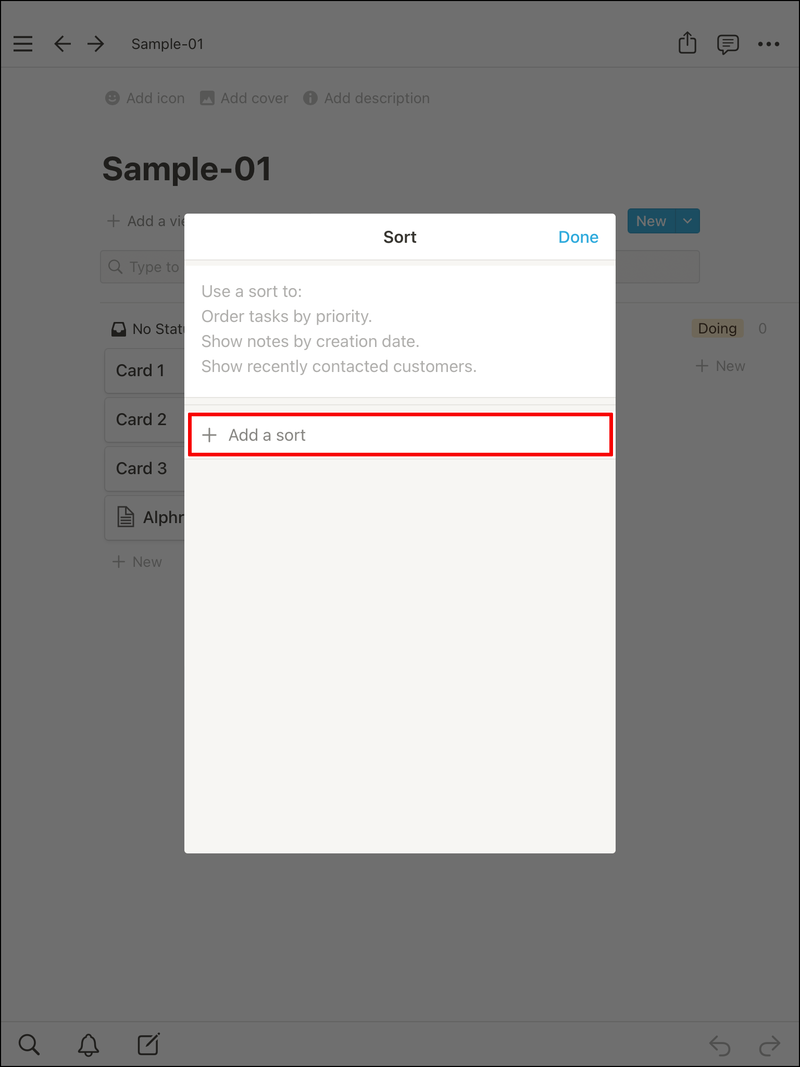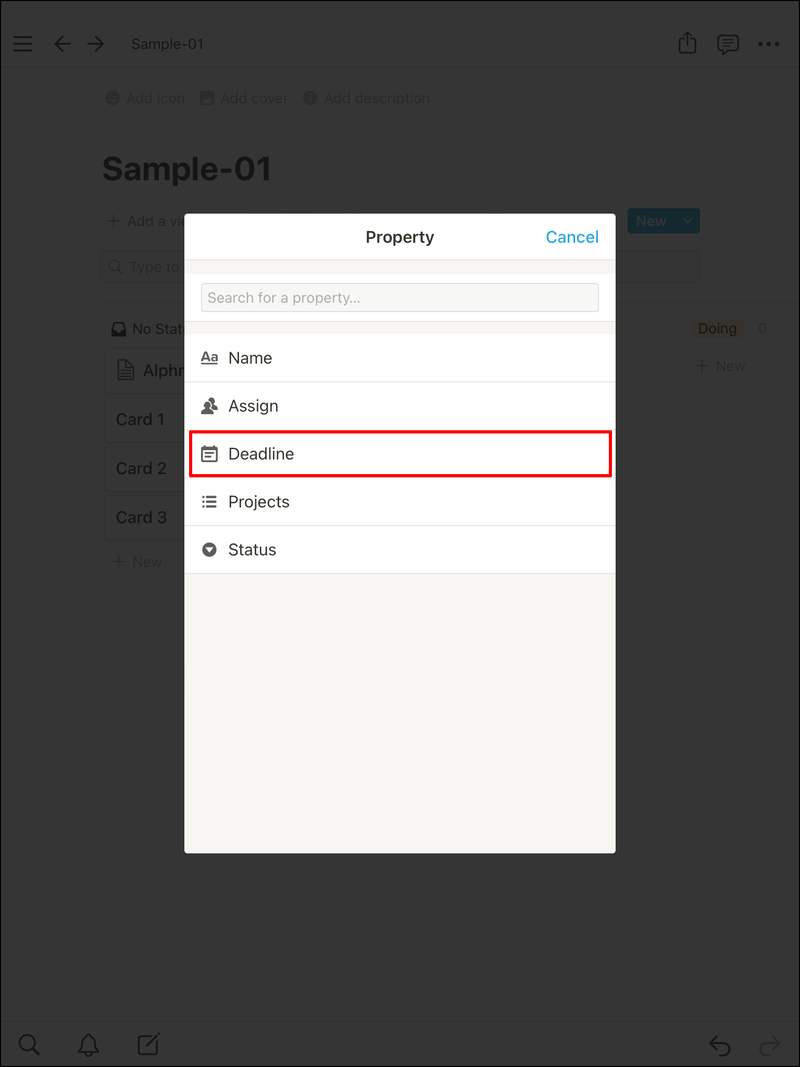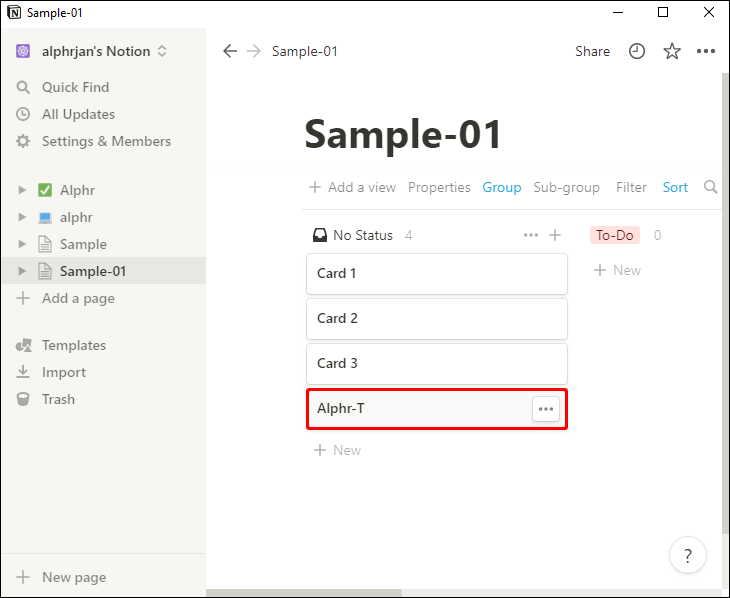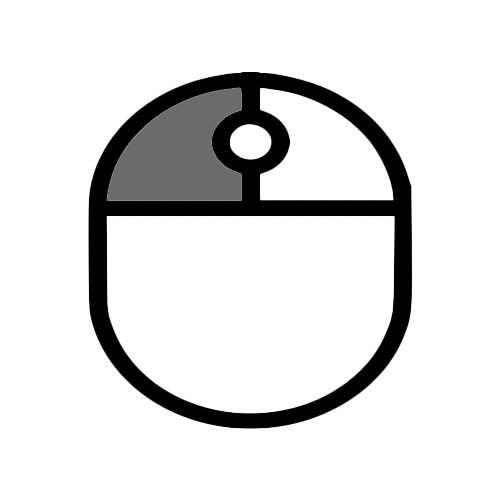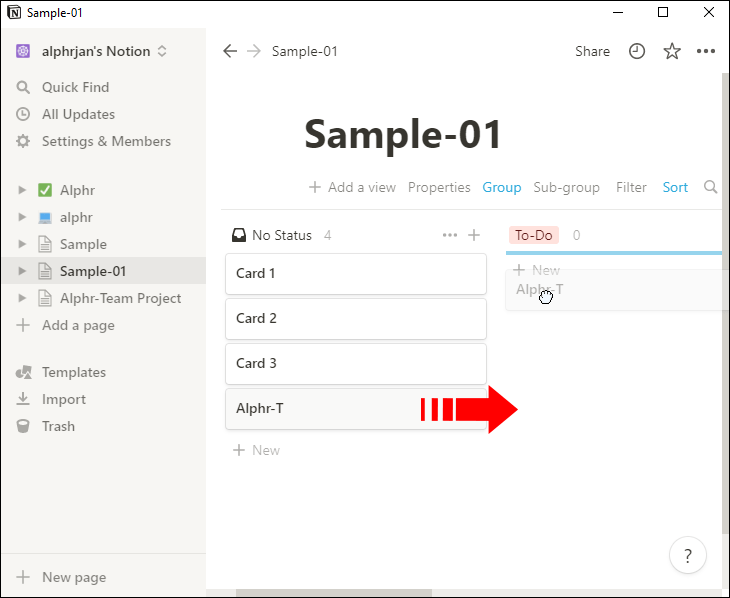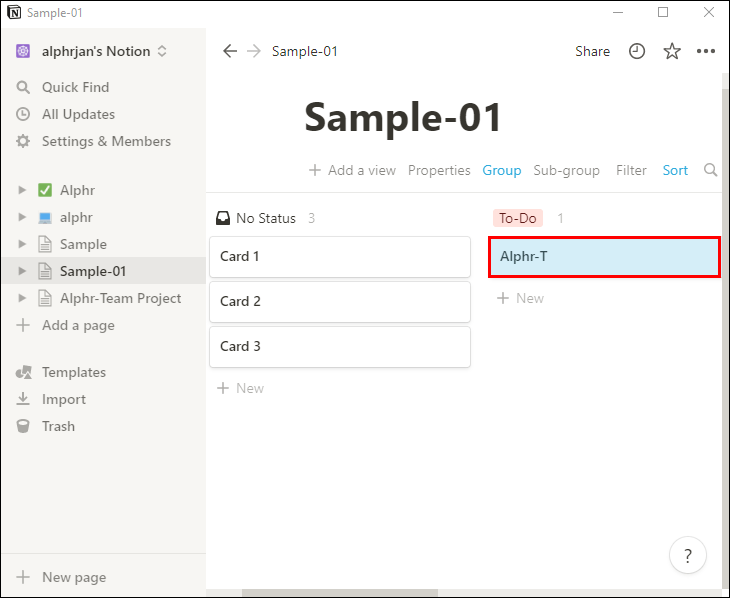Eszközhivatkozások
A Notion egy kiváló alkalmazás, amelyet a csapatok projektmenedzsmentre és egyéb funkciókra használnak. Számos eszközt tartalmaz, amelyek segítik a csoport produktív munkáját. Az egyik ilyen eszköz a Kanban tábla. Ha nem biztos abban, hogyan hozhat létre Kanban táblát a Notionban, ne keressen tovább. Itt mindent megtudhat, amit erről a termelékenységi eszközről tudnia kell.

Hogyan állítsunk be Kanban táblát in Notion számítógépen
A Kanban tábla egy japán találmány, amellyel egy ipari mérnök korlátozhatja a folyamatban lévő munkát és növelheti a dolgozók hatékonyságát. Úgy működik, hogy minden lényegeset felsorol, így bárki megmondhatja, mi következik a prioritási listán.
A hagyományos Kanban táblának három oszlopa van:
- Csinálni
- Csinál
- Kész
Az első lehetőség kézenfekvő, magában foglalja az összes még megoldandó feladatot. Ha valaki elkezd egy munkát, az átkerül a Doing oszlopba. Ott van az összes folyamatban lévő munka.
Végül, amint egy feladat elkészült, átkerül a Kész mappába.
A Notion hihetetlenül sokoldalú, és bár nincs Kanban táblasablonja, a jövőbeni táblákhoz továbbra is létrehozhatja. Még jobb, mivel letölthet Notion sablonokat, kész példák állnak rendelkezésre. Azonban bármikor elkészítheti saját magát, ha úgy tetszik.
A következőképpen hozhat létre Kanban Bboardot PC-n:
Első rész
- Indítsa el a Fogalmat.
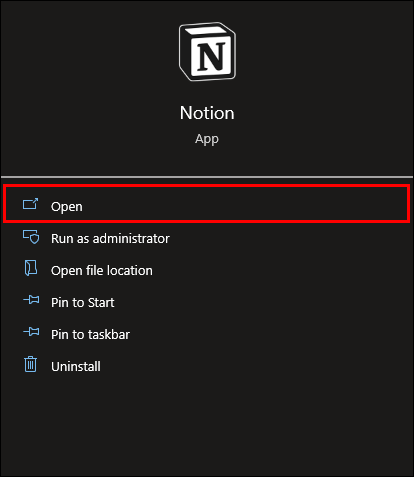
- Válassza az Oldal hozzáadása lehetőséget. Fogalom: Kanban tábla beállítása
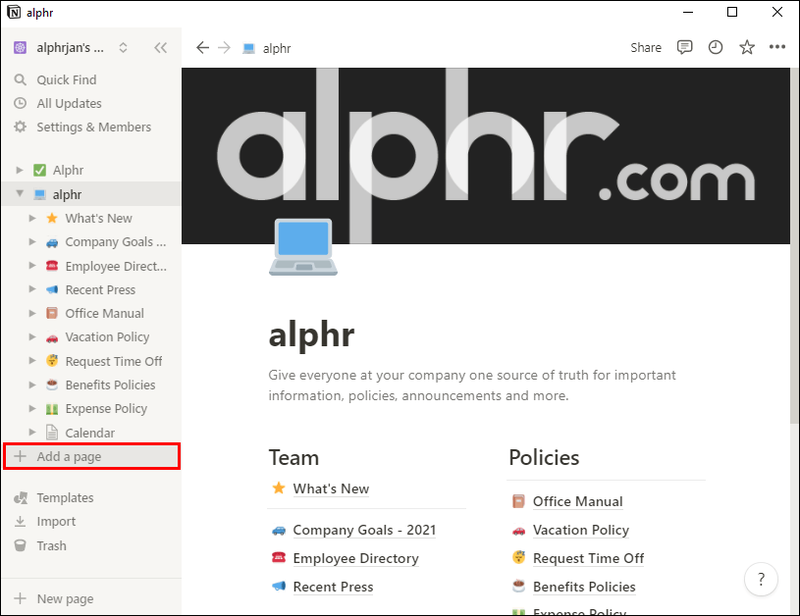
- Az adatbázisból válassza a Board lehetőséget.
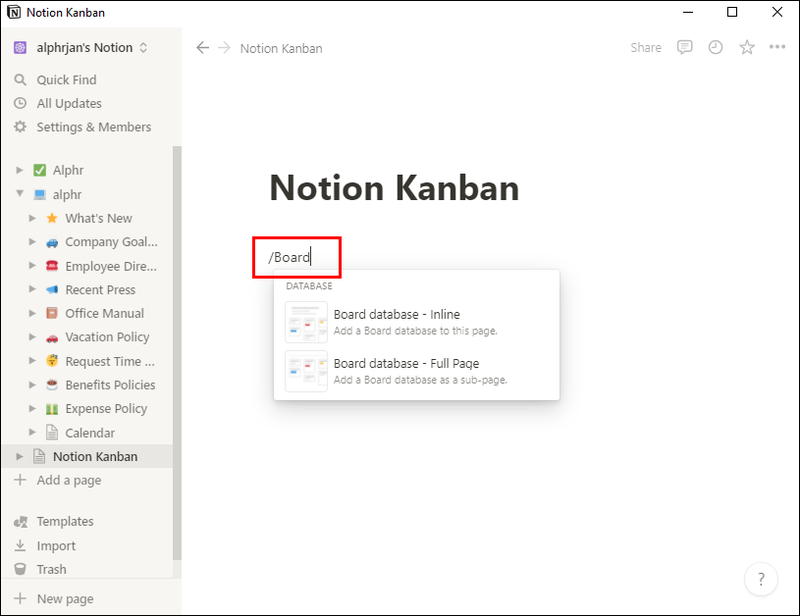
- Válasszon a Board-Inline és a Board-Full Page között.
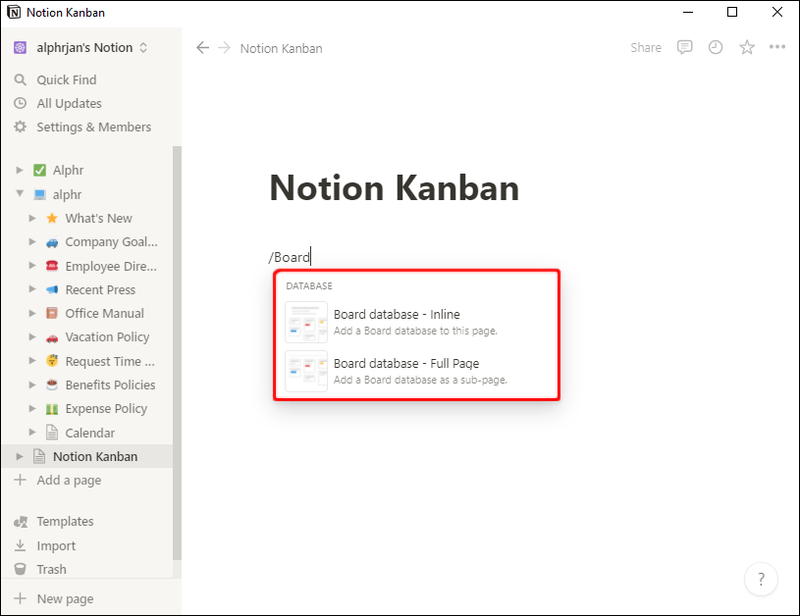
- Nevezze át az első oszlopot To-Do-ra.
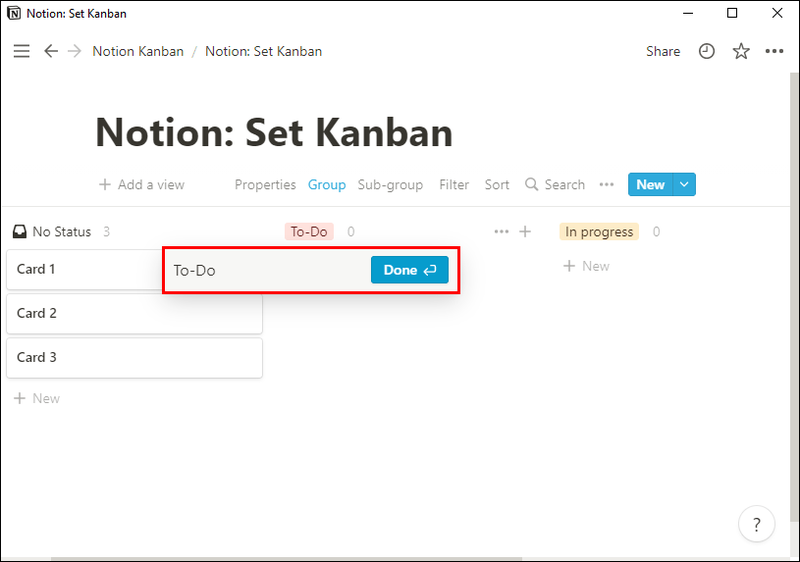
- Készítsen még két oszlopot a másik két állapothoz.
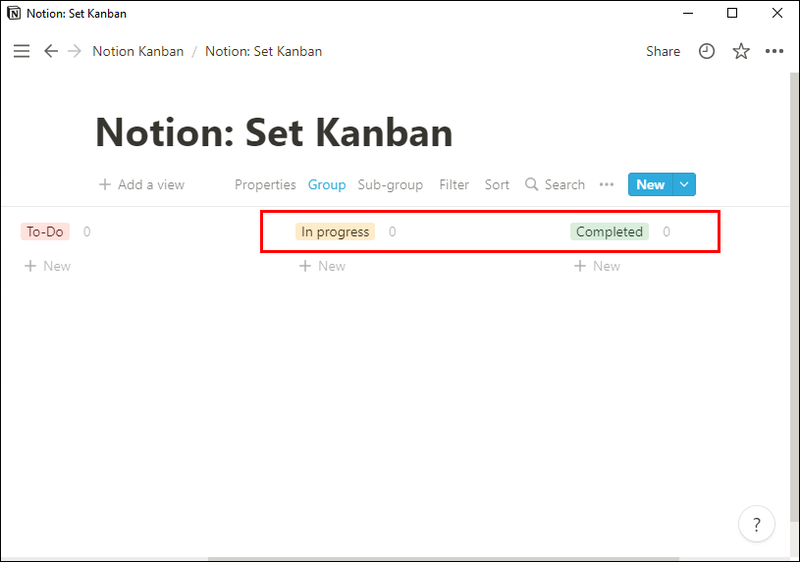
A beágyazott táblák azok számára készültek, akik azt szeretnék, hogy a tábla egy meglévő oldalon legyen. Például, ha már van egy oldala, amely a Kanban táblára vár, válassza ezt a lehetőséget.
Ha azonban azt szeretné, hogy a Kanban tábla elkülönüljön a többi oldaltól, válassza a Teljes oldal lehetőséget. Saját entitása marad.
Második rész
Itt a kártyák készítésével foglalkozunk. A kártyák azok a feladatok, amelyek a három oszlop valamelyikébe illeszkednek. Mivel mozgathatóak, elegendő minden munkához létrehozni egyet.
- Kattintson egy kártyára a Kanban táblán, vagy adjon hozzá egy újat.
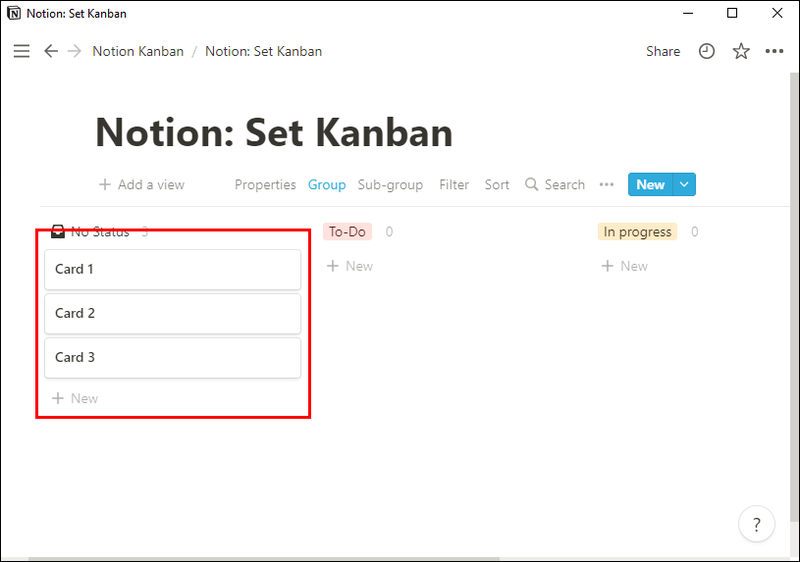
- A megnyitás után adjon hozzá legalább egy tulajdonságot a kártyához.
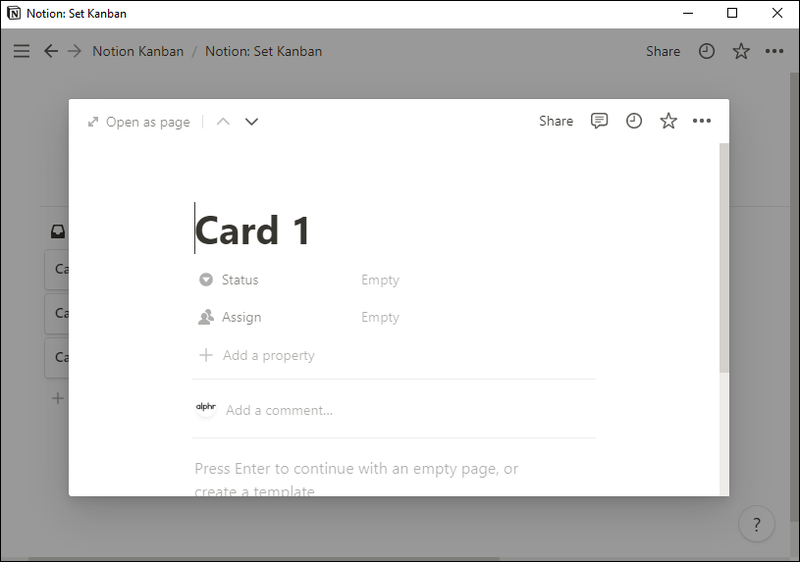
- Határidőhöz adjon hozzá egy Dátum tulajdonságot.
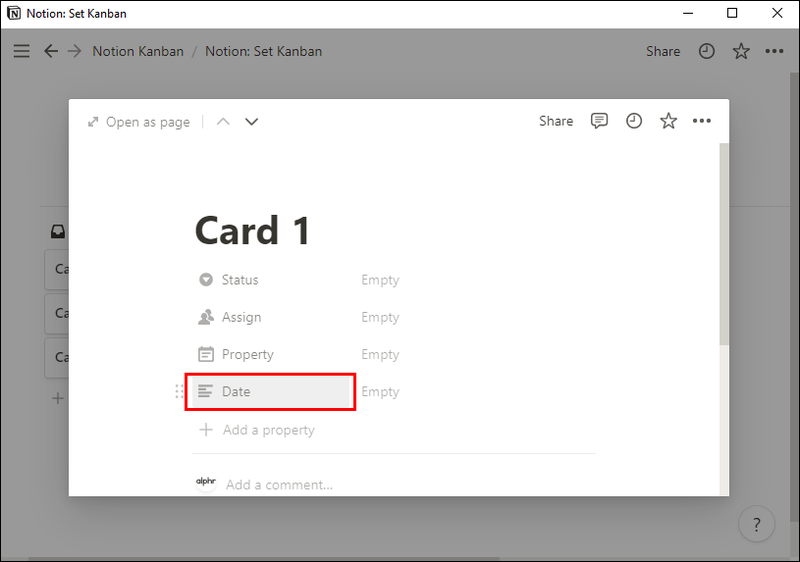
- Ezután válassza a Multi-Select for Project lehetőséget.
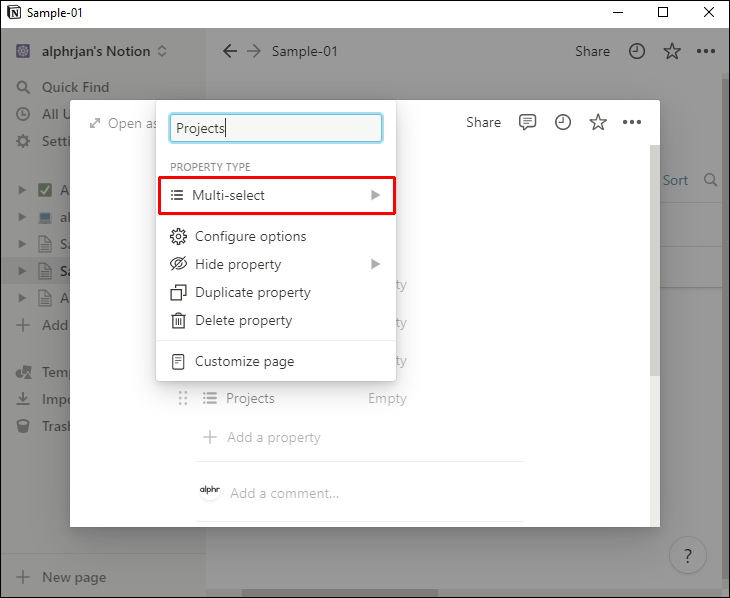
Ezzel megadhatja a projekt határidejét, ami kulcsfontosságú az időzítés és az ütemezés szempontjából. A Projekt opció lehetővé teszi több projekt kezelését egyetlen Kanban táblán belül. Így csak egy kell a sok helyett.
Javasoljuk továbbá, hogy a kártyákat a határidőre rendezze. Így rangsorolhatja a legsürgősebb feladatokat.
- Kattintson a Rendezés gombra.
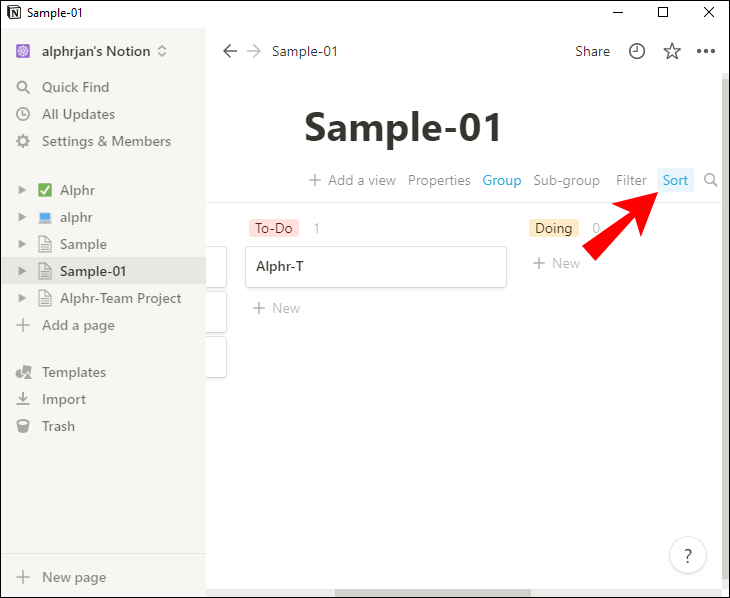
- Válassza a Rendezés hozzáadása lehetőséget.
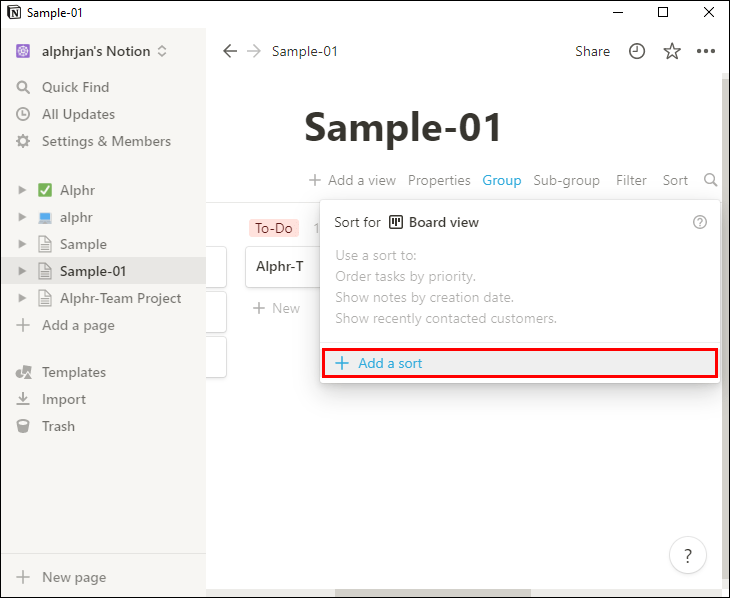
- Módosítsa a tulajdonságot Határidőre.
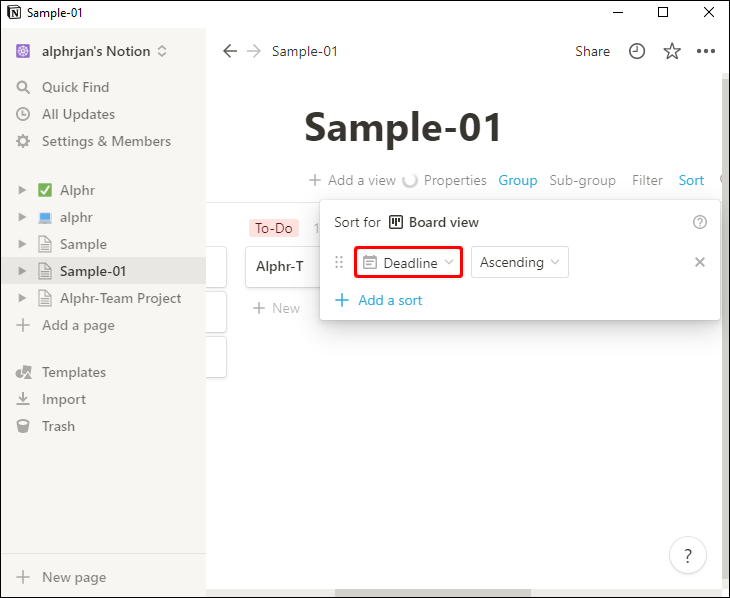
- Erősítse meg a választást.
Ez egy meglehetősen csupasz Kanban táblát hoz létre. Ha valami bonyolultabbra vágyik, bíbelődhet a beállításokkal és kísérletezhet tovább.
Hogyan állítsunk be Kanban táblát az elképzelésben iPhone-on
A koncepció mobileszközökön is működik. Ha van egy kis ideje, és útközben szeretne Kanban táblát létrehozni, nyugodtan szerezze be az alkalmazást, és állítsa be a következő lépésekkel:
Első rész
- Indítsa el a Notion for iPhone alkalmazást.
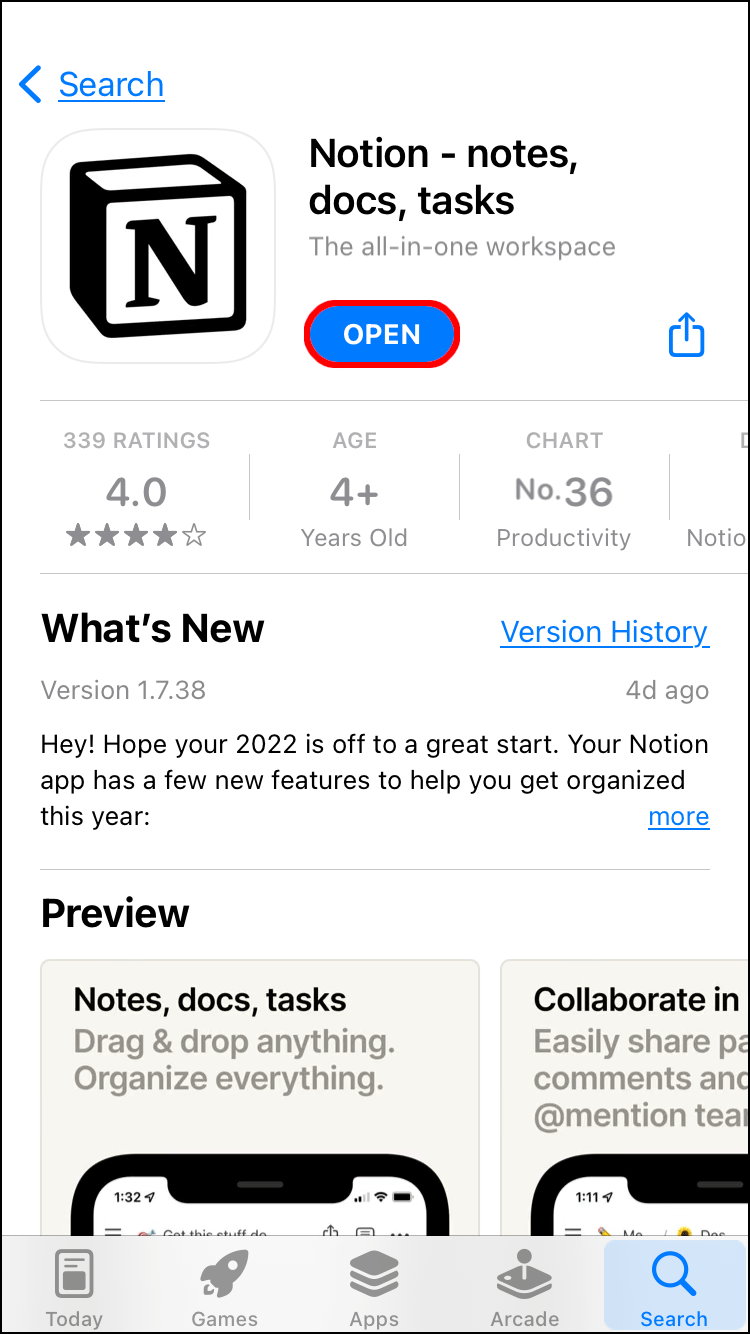
- Csúsztassa ujját balról.
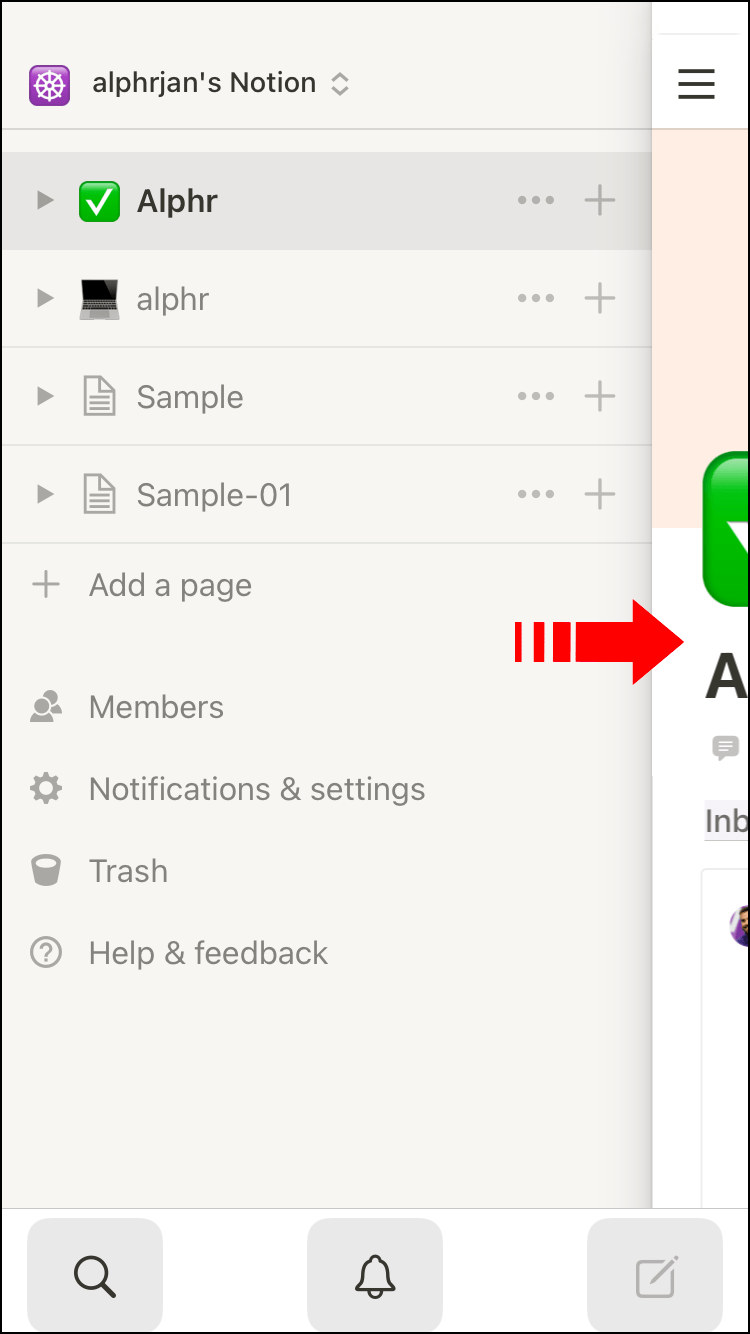
- Válassza az Oldal hozzáadása lehetőséget.
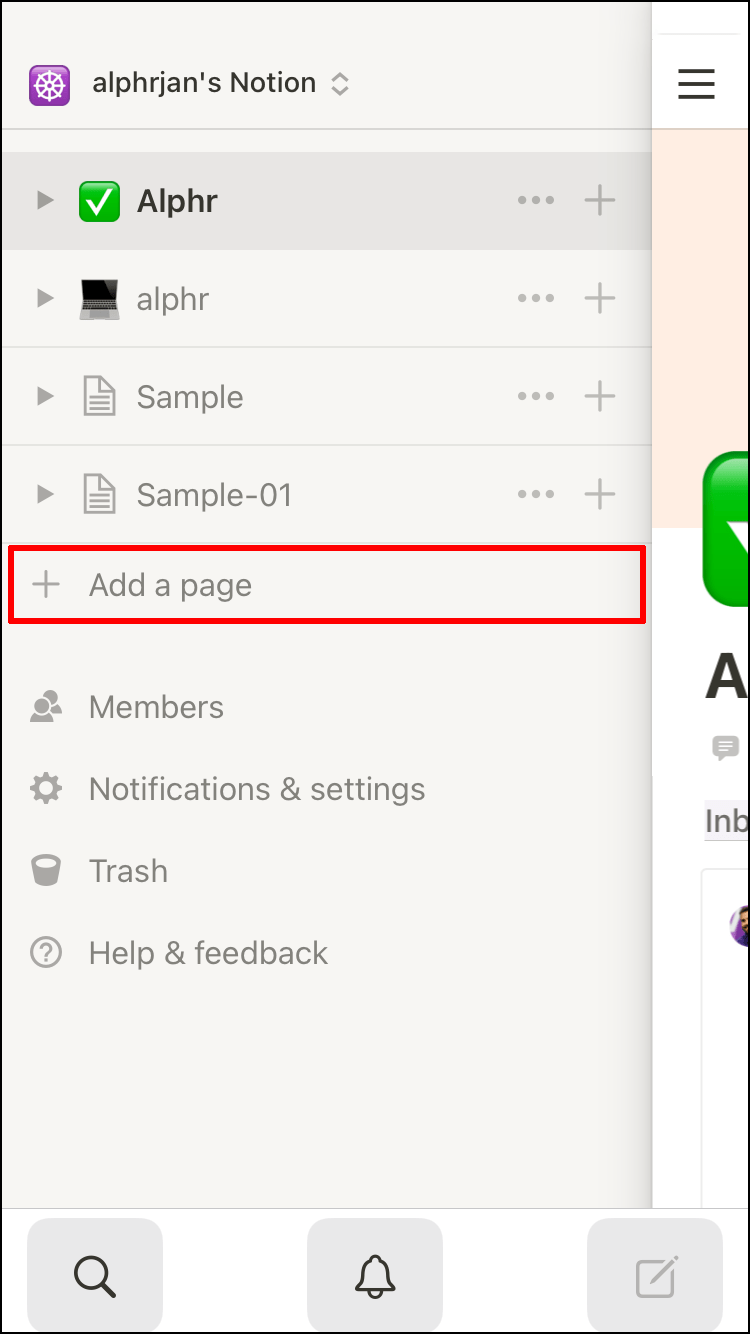
- Keresse meg a tábla létrehozásának lehetőségét.
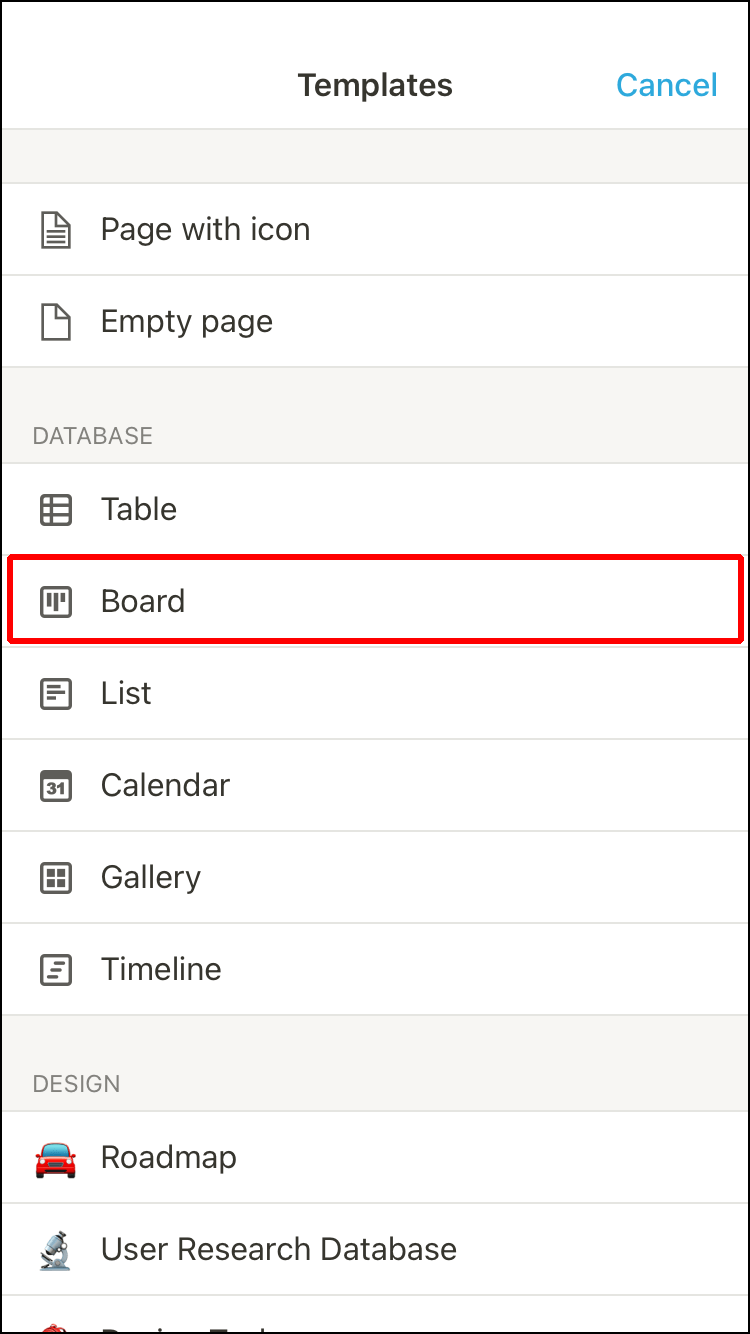
- Válassza ki a kívánt típust.
- Nevezze át az első oszlopot To-Do-ra.
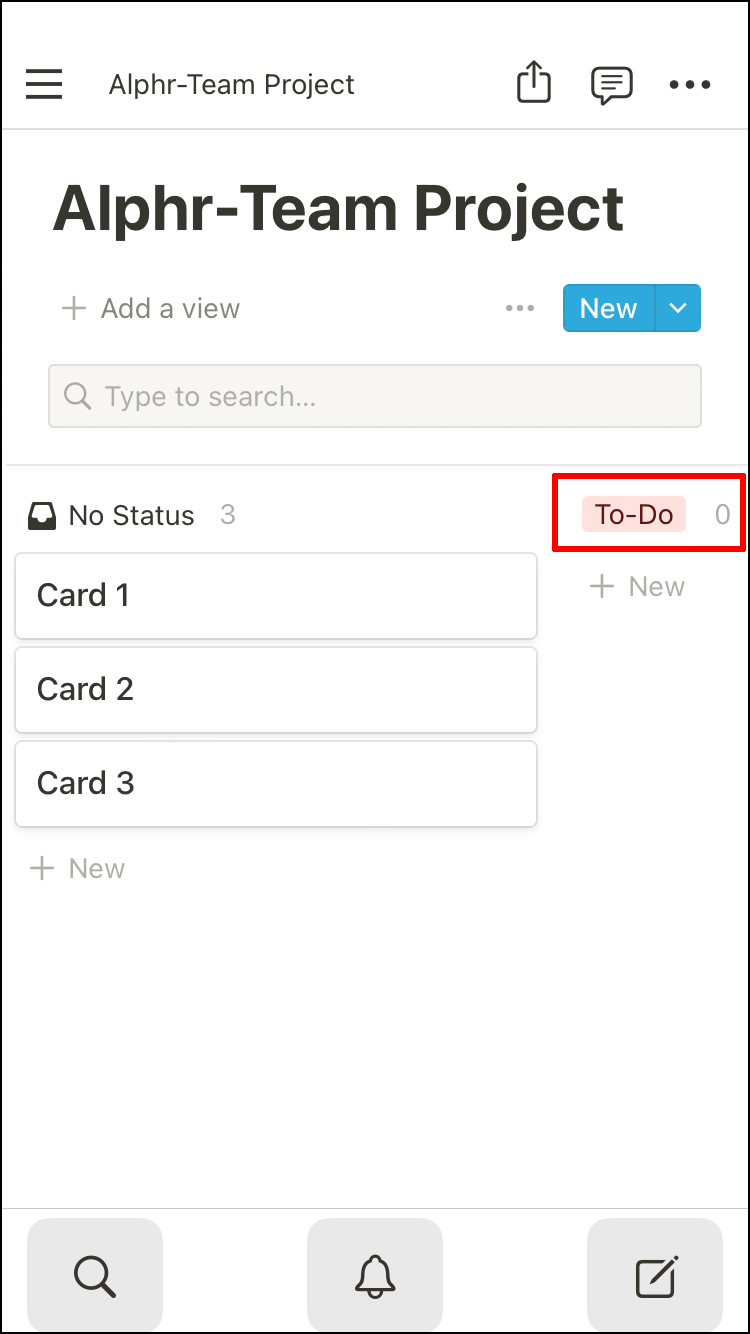
- Nevezzen meg még kettőt a Doing és Done mezőben.
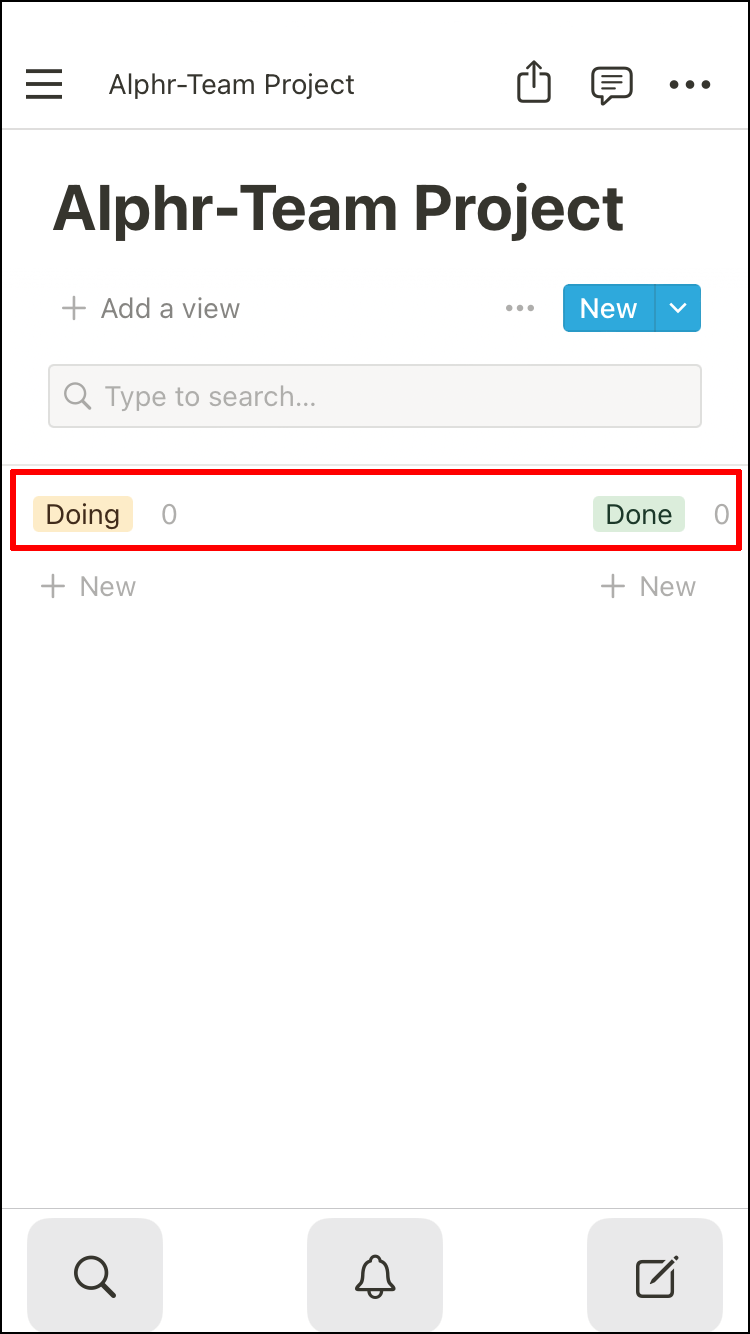
A mobilalkalmazás némileg hasonlít az asztali verzióhoz. Ezért platformot válthat anélkül, hogy túl sok dolgot újra kellene tanulnia.
Második rész
- Adj hozzá egy kártyát a Kanban táblához.
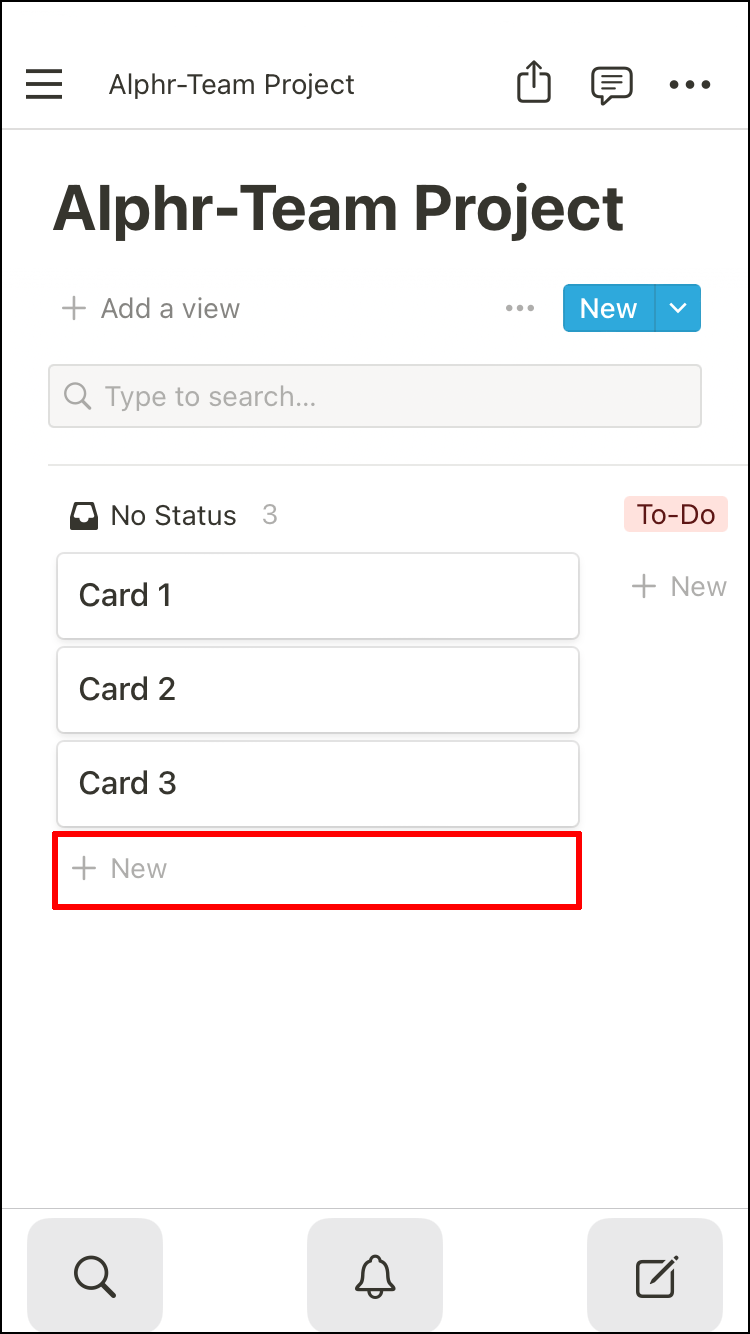
- Adjon hozzá tulajdonságokat a kártyához.
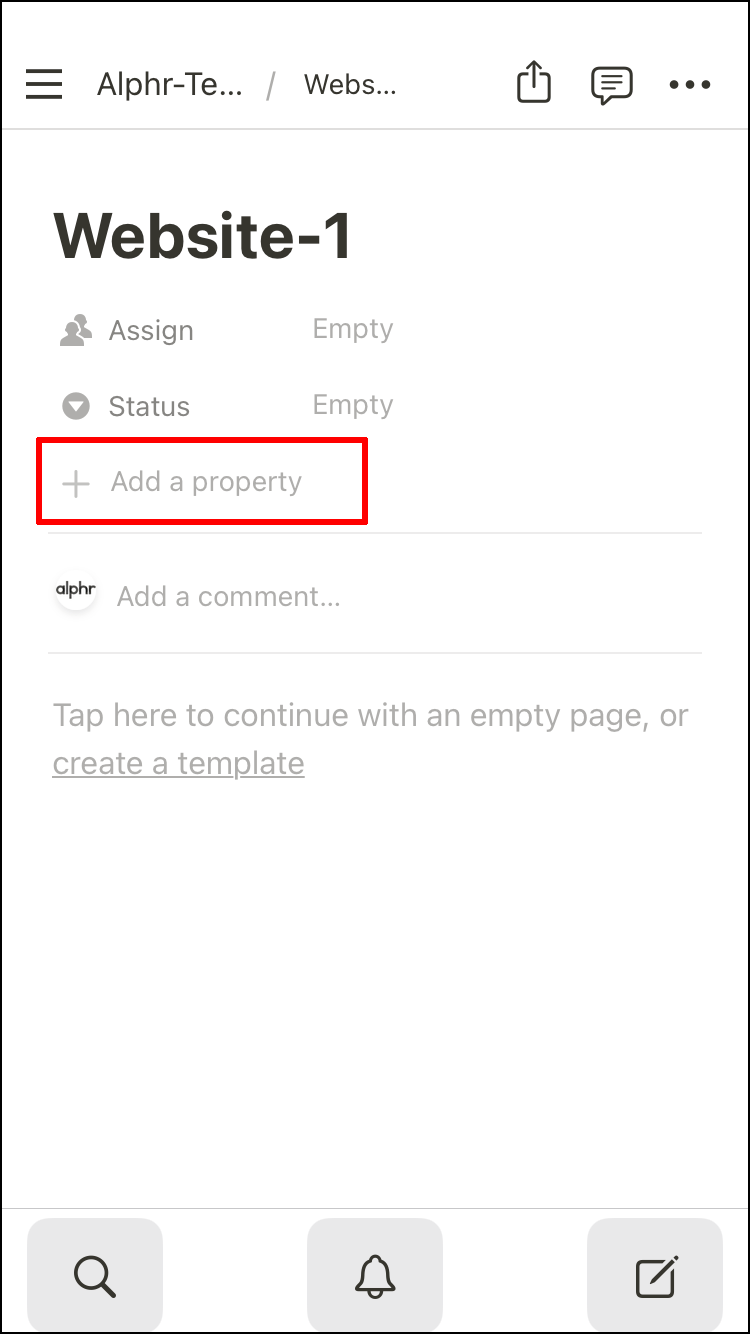
- Válassza ki a dátumot a határidőhöz.
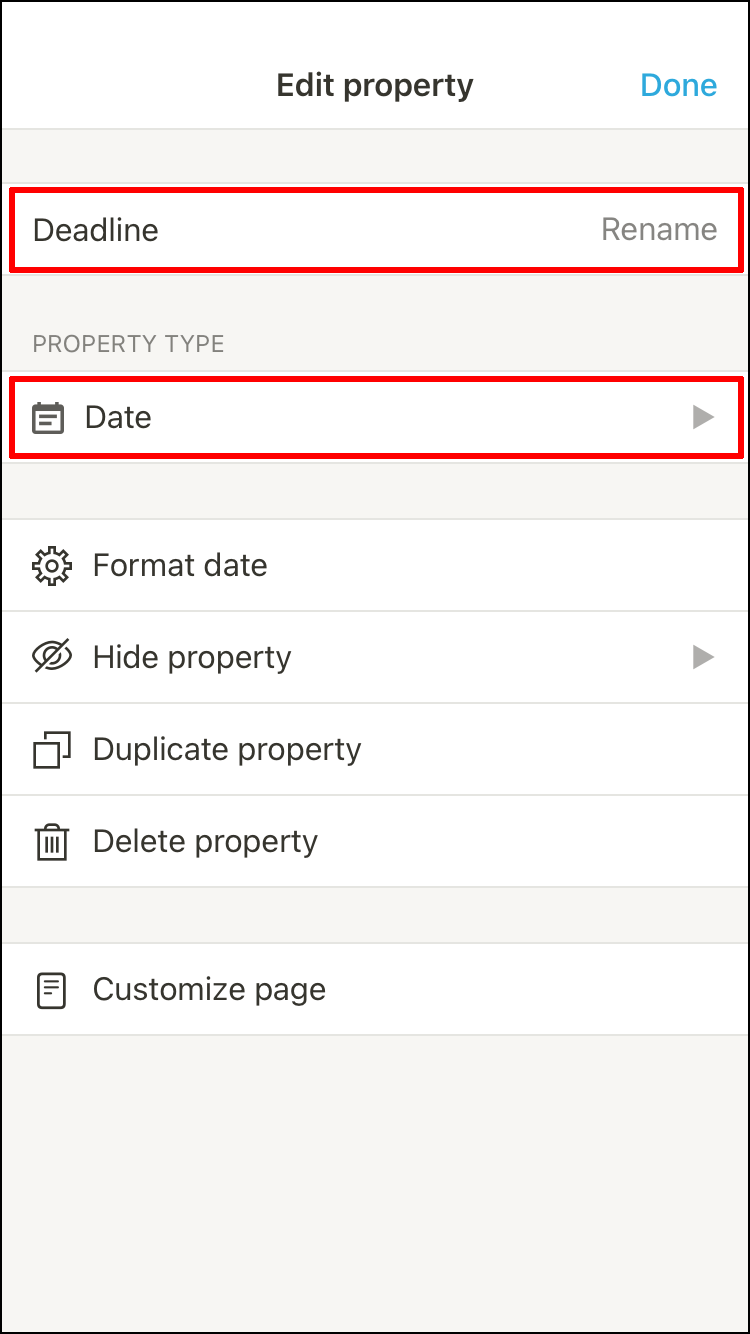
- Válassza a Többszörös kijelölést projektekhez.
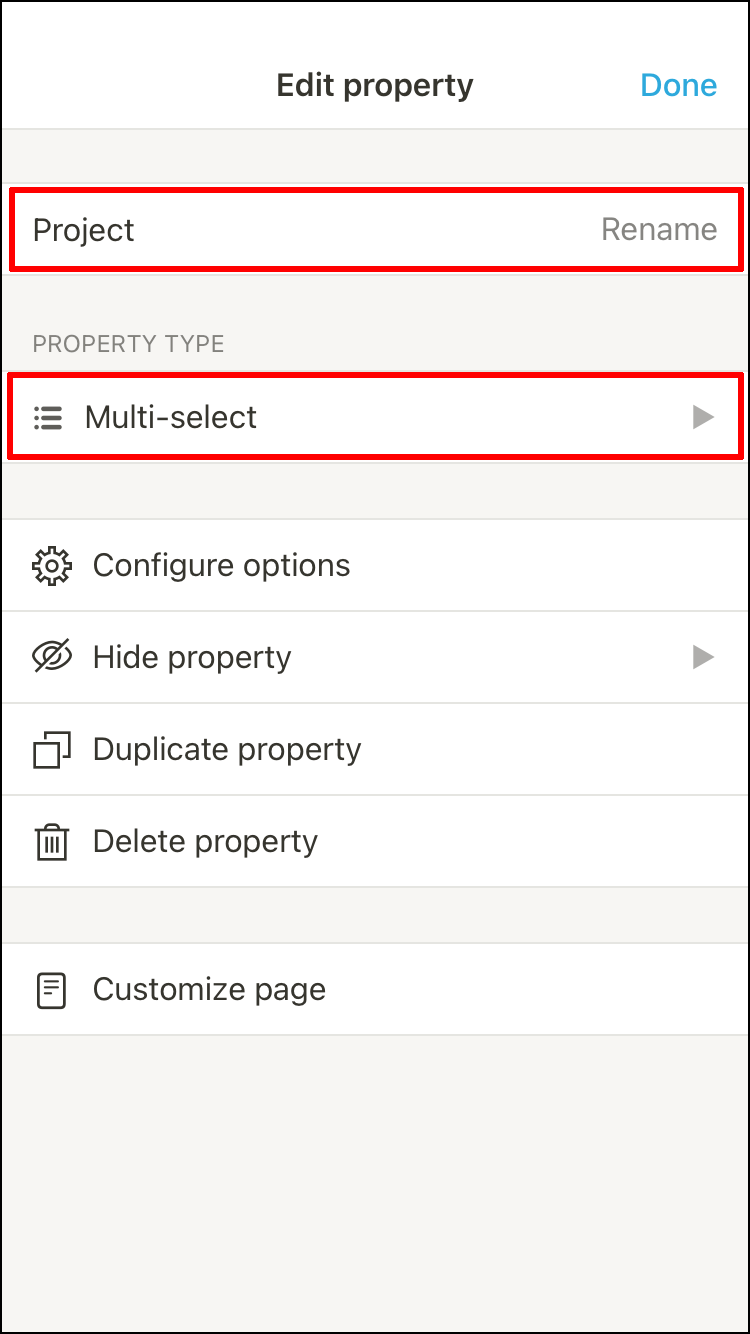
Ha további tulajdonságokat szeretne hozzáadni, nyugodtan tegye meg egyszerre.
A kártyák határidő szerinti rendezéséhez kövesse az alábbi lépéseket:
- Érintse meg a Rendezés gombot.
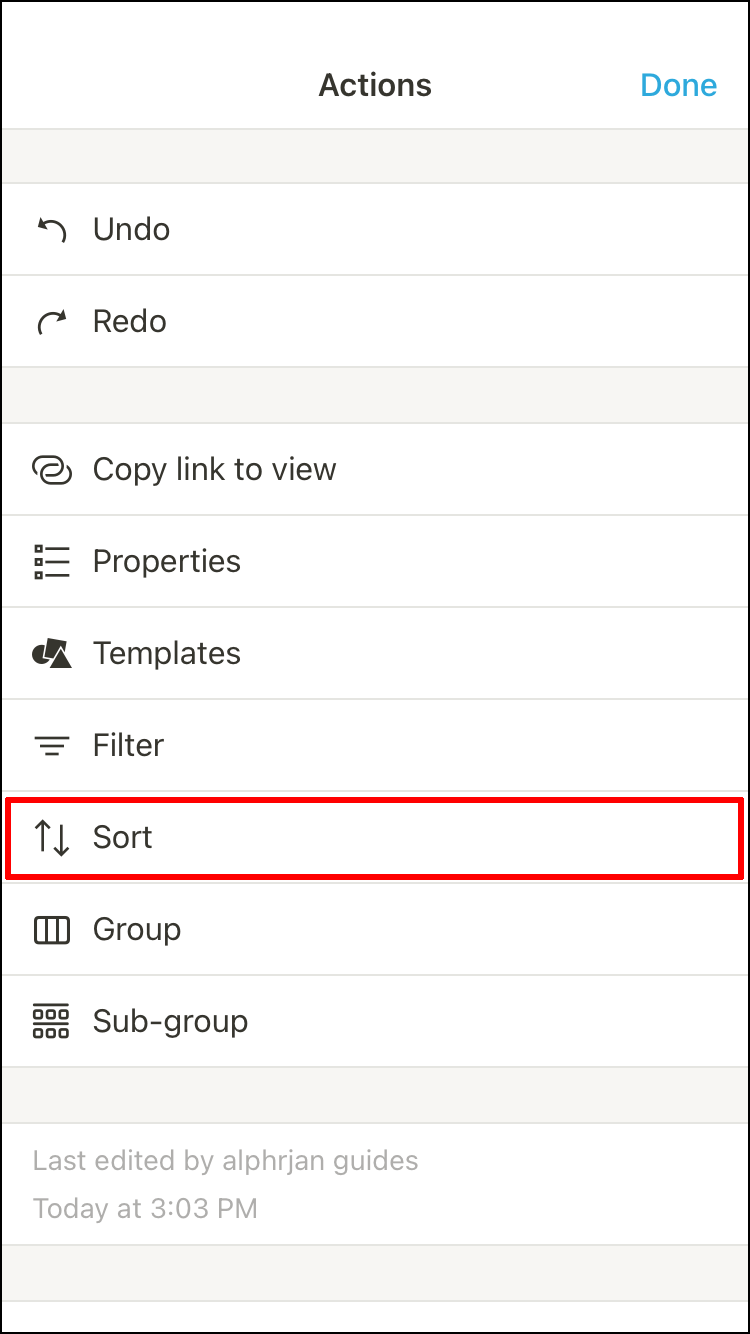
- Válassza a Rendezés hozzáadása lehetőséget.
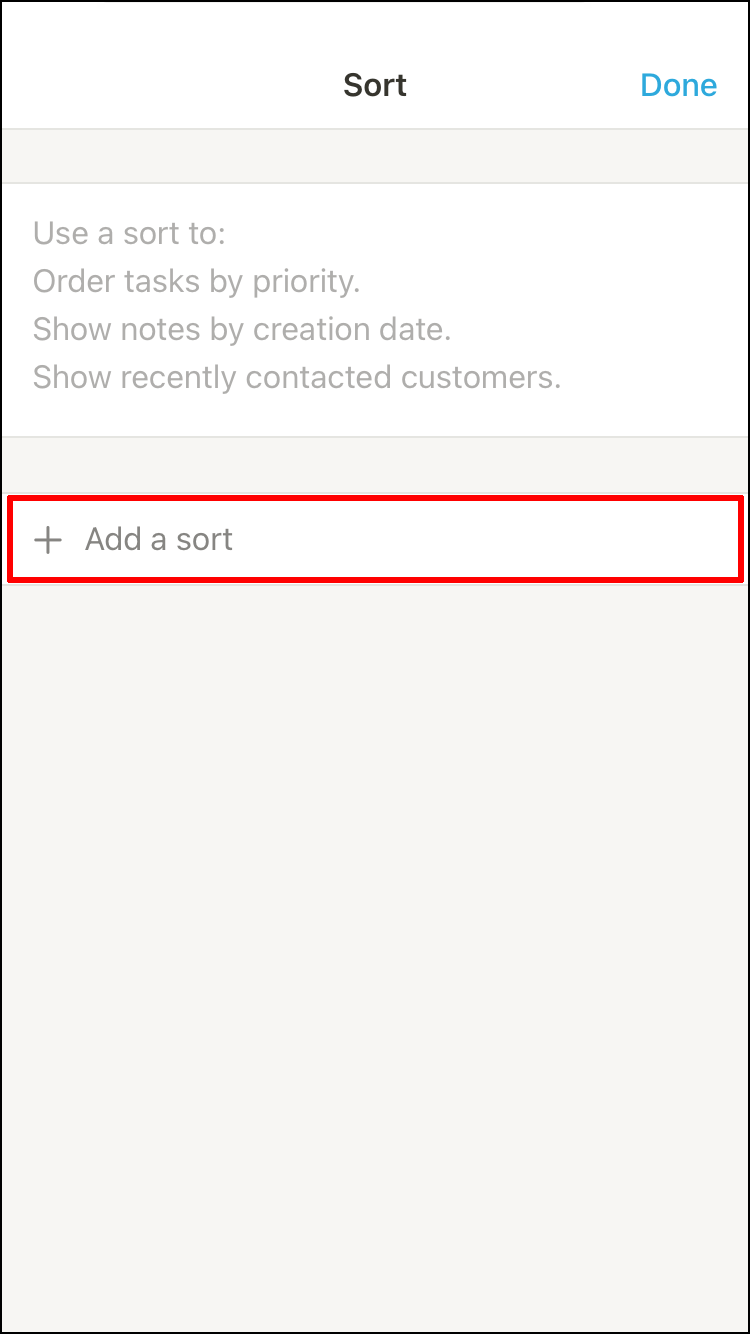
- Győződjön meg arról, hogy a hatályos ingatlan Határidővé válik.
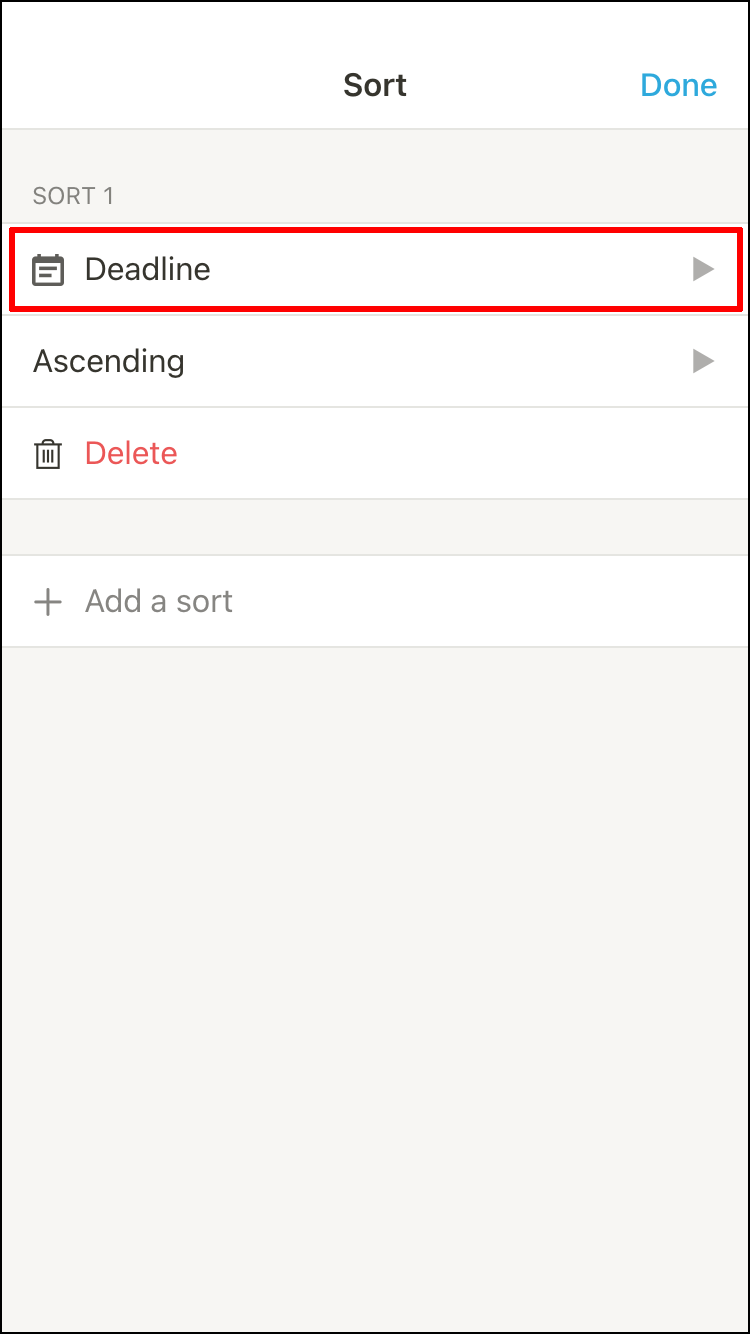
- Erősítse meg az opciót.
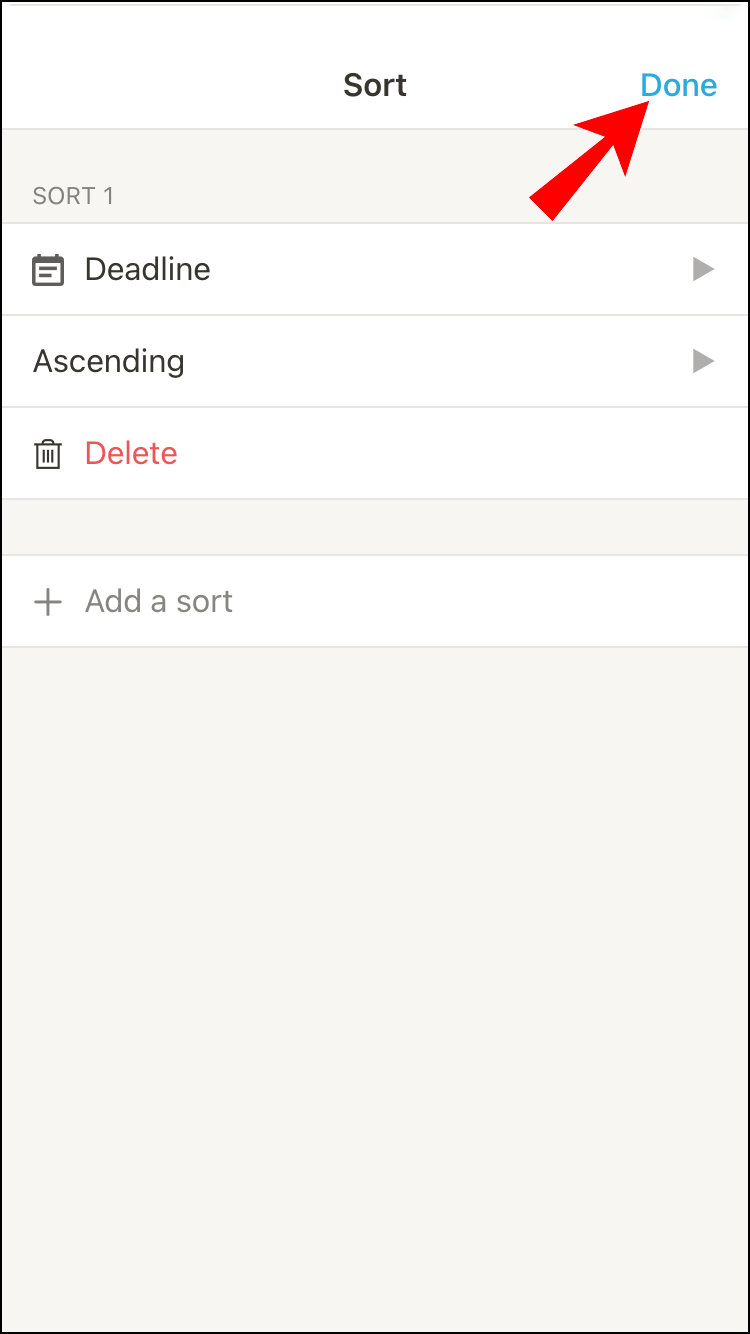
A PC-hez hasonlóan továbbra is dolgozhat a Kanban táblán, és tetszés szerint testreszabhatja.
Hogyan állítsunk be egy Kanban táblát egy Android-eszközön
Alig van különbség a Notion alkalmazás mobil verziói között. Azonban itt is felsoroljuk az Androidra vonatkozó utasításokat.
Első rész
- Indítsa el a Notion alkalmazást Android-eszközén.
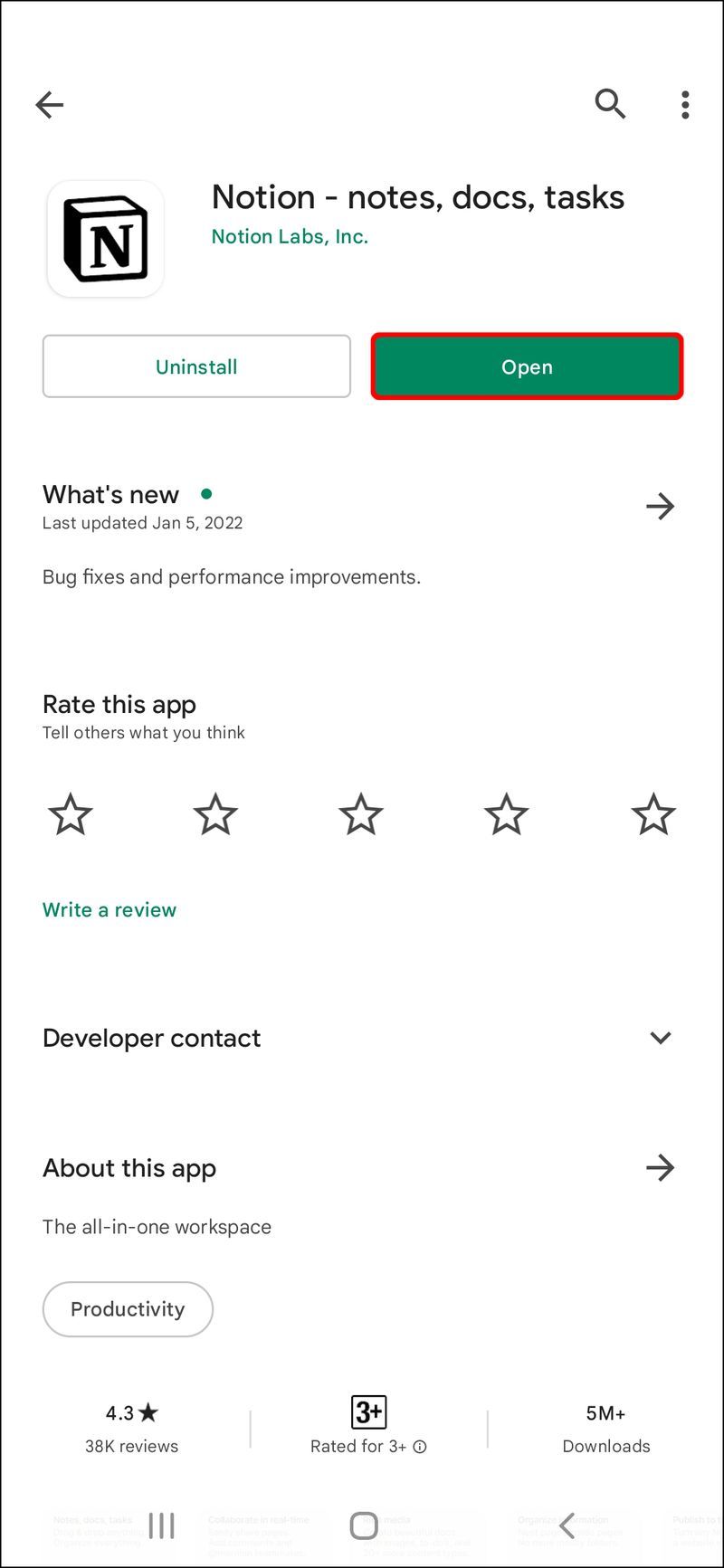
- Csúsztassa balra, és nyissa meg az oldalsávot.
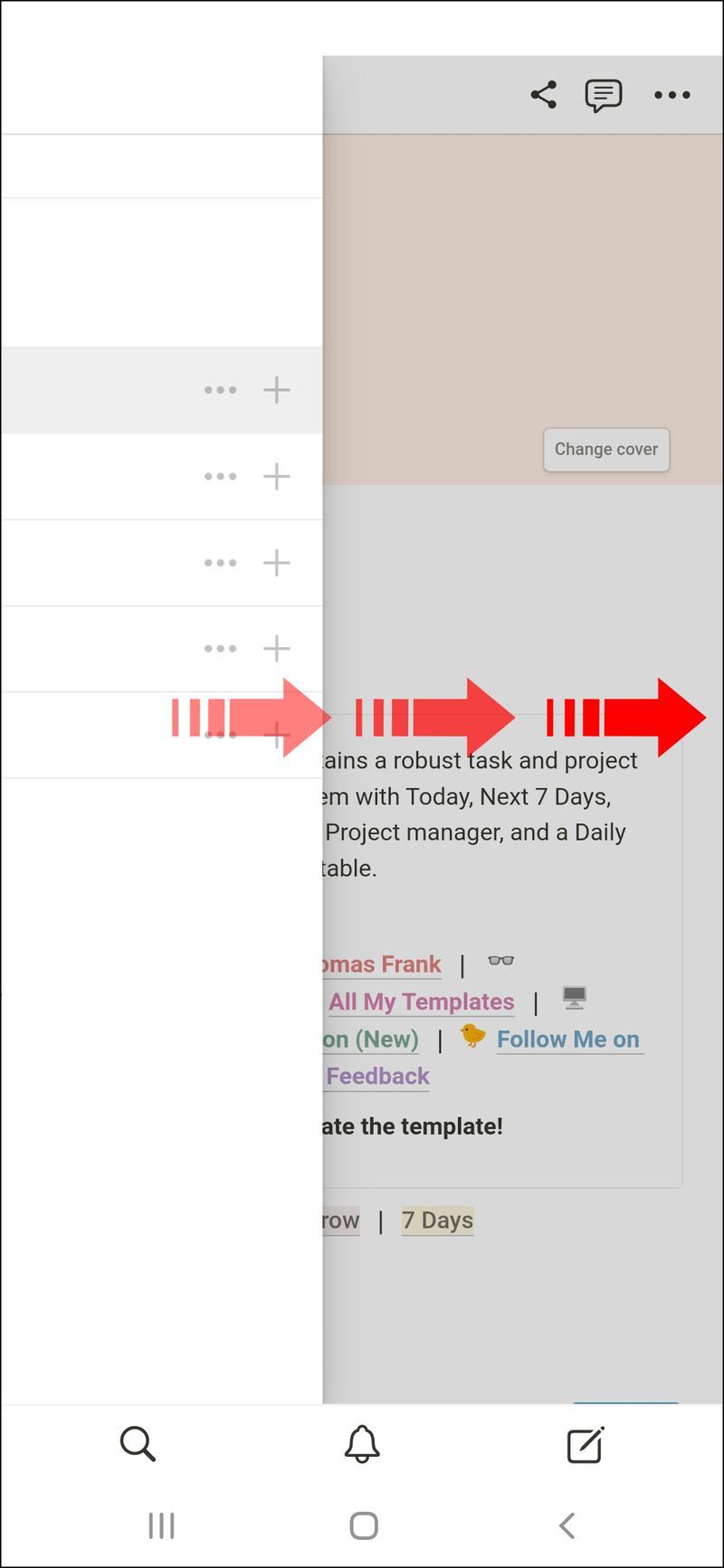
- Válassza az Oldal hozzáadása lehetőséget.
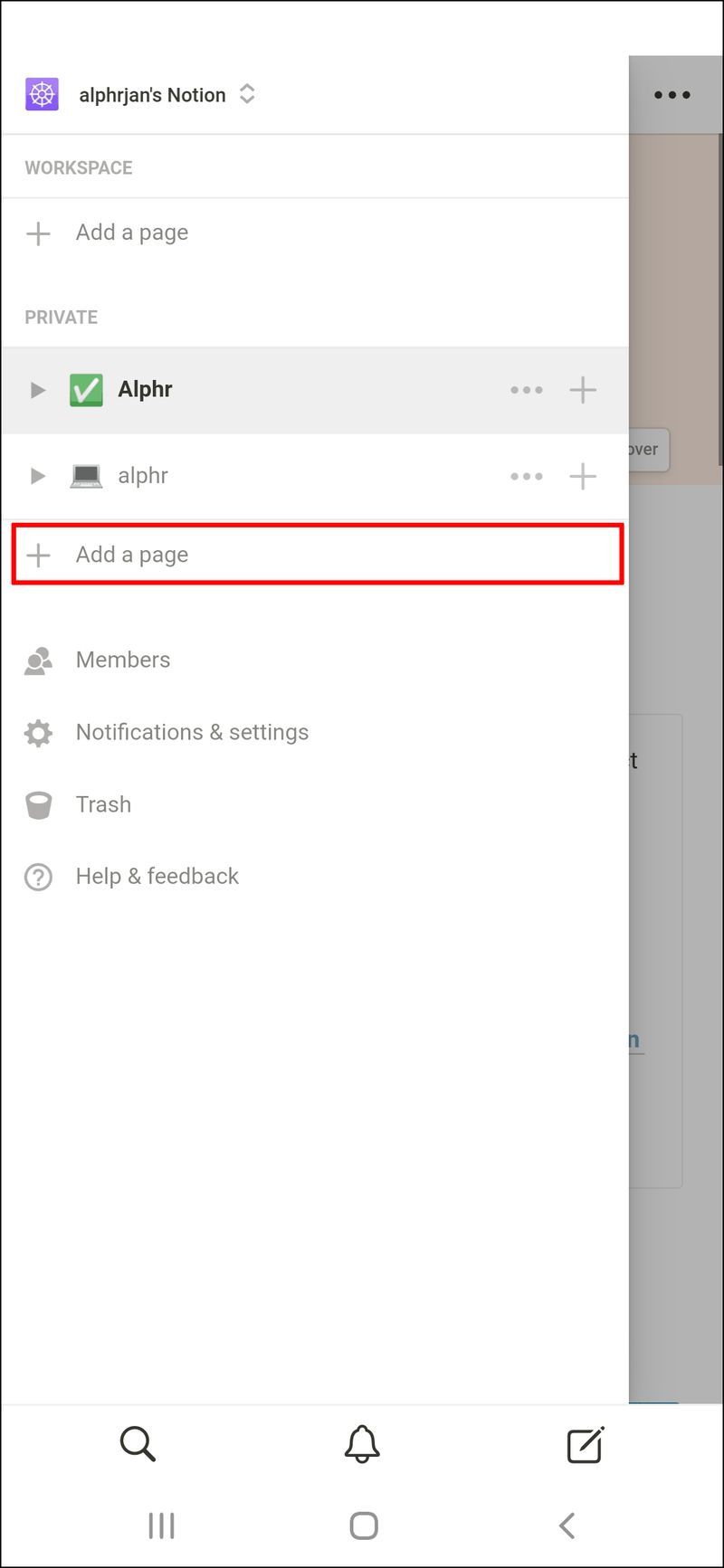
- Hozzon létre egy táblát.
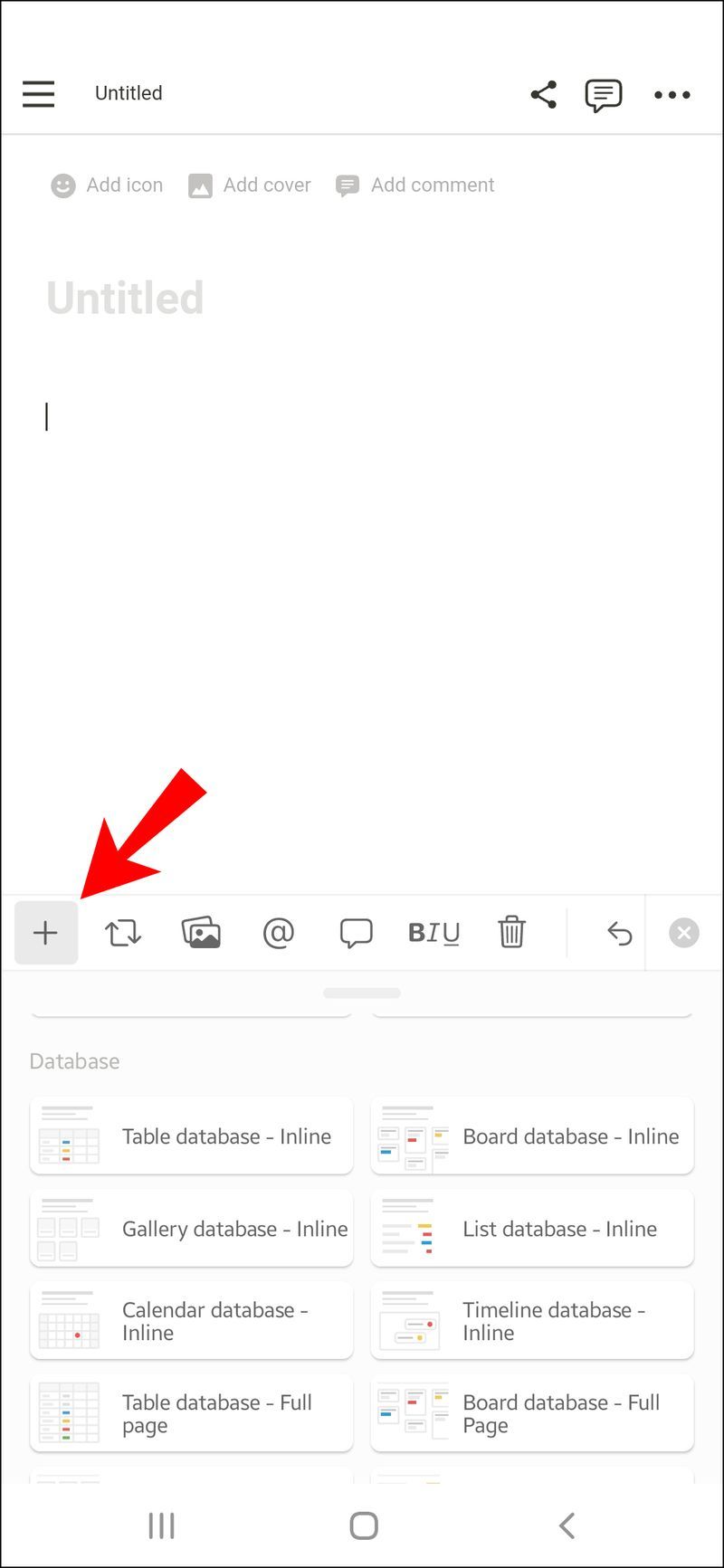
- Válassza ki a kívánt típust.
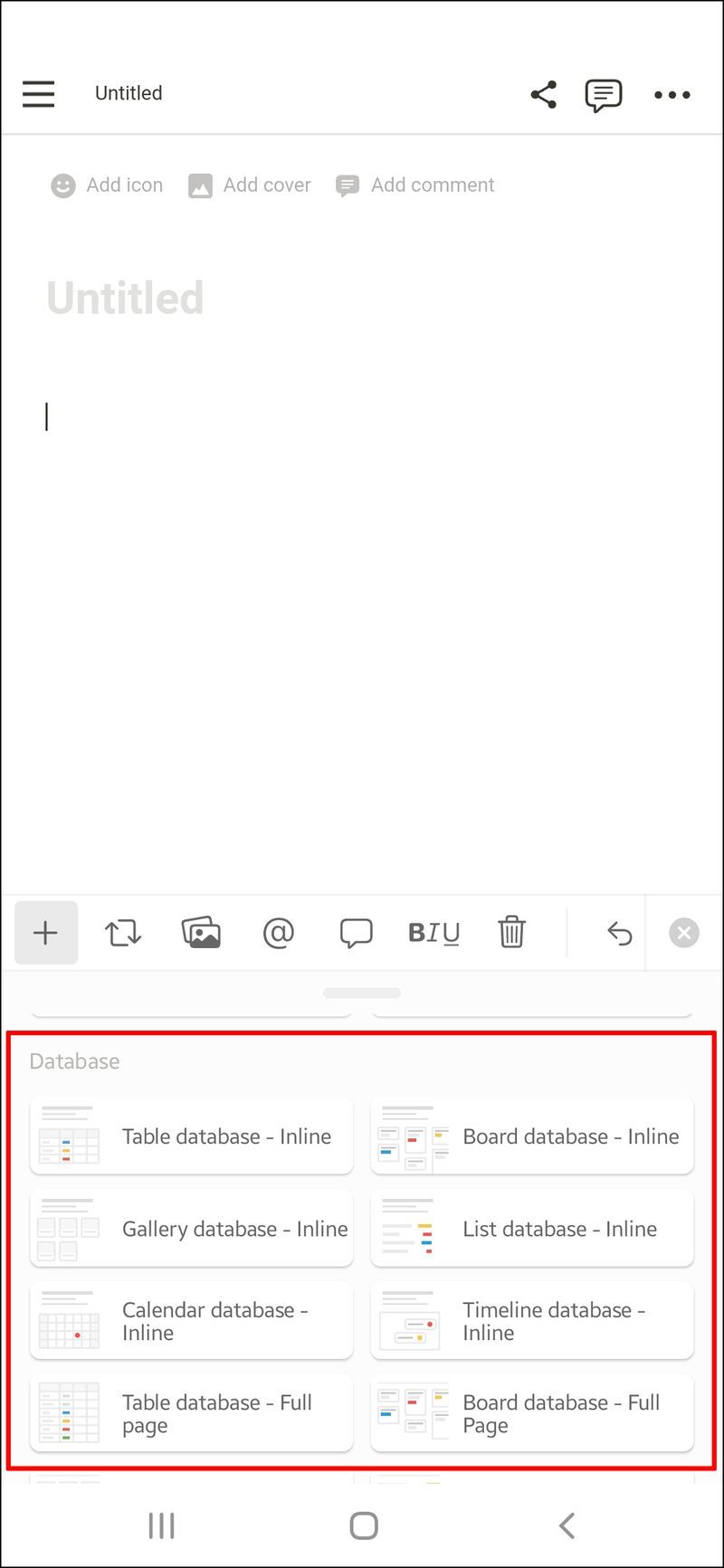
- Nevezze át az első oszlopot To-Do-ra.
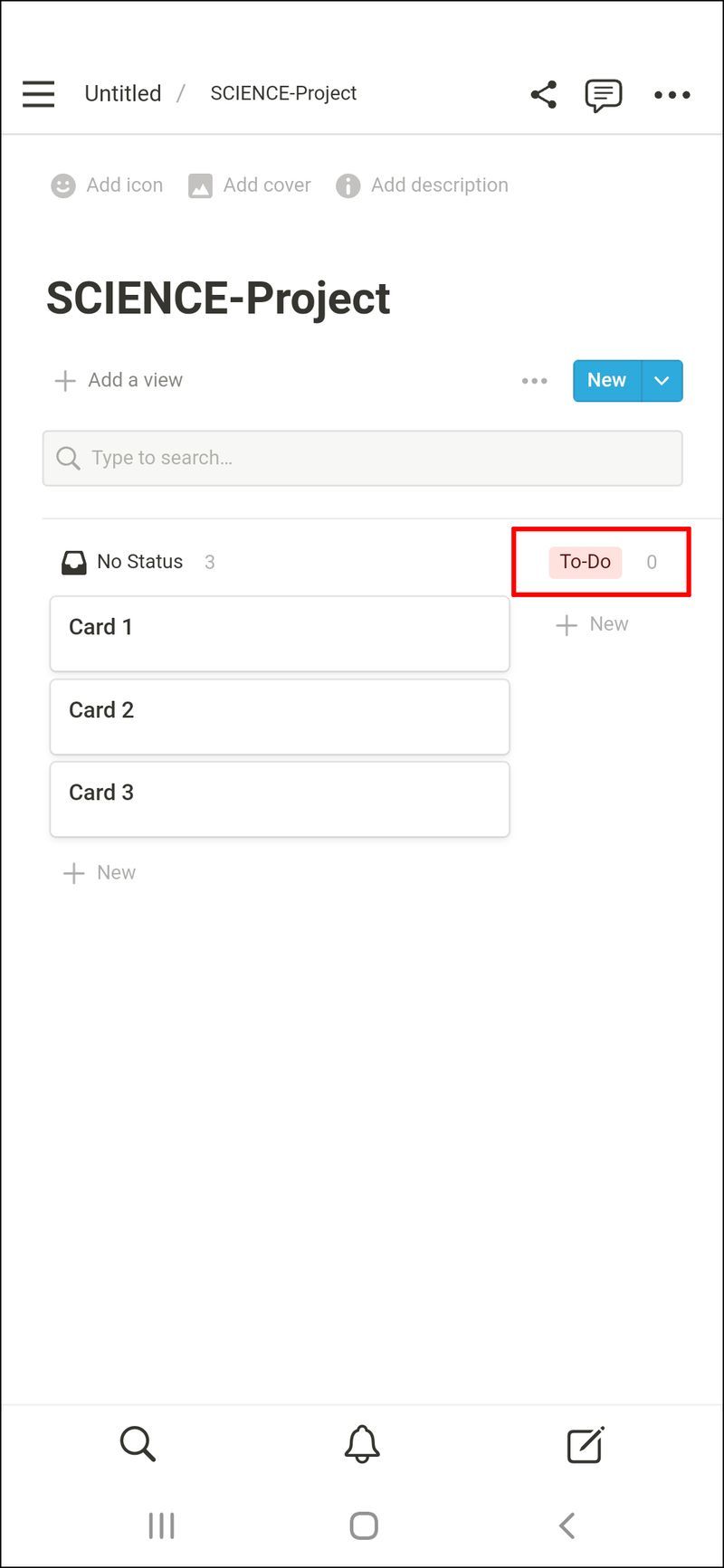
- Nevezzen meg még kettőt a Doing és Done mezőben.
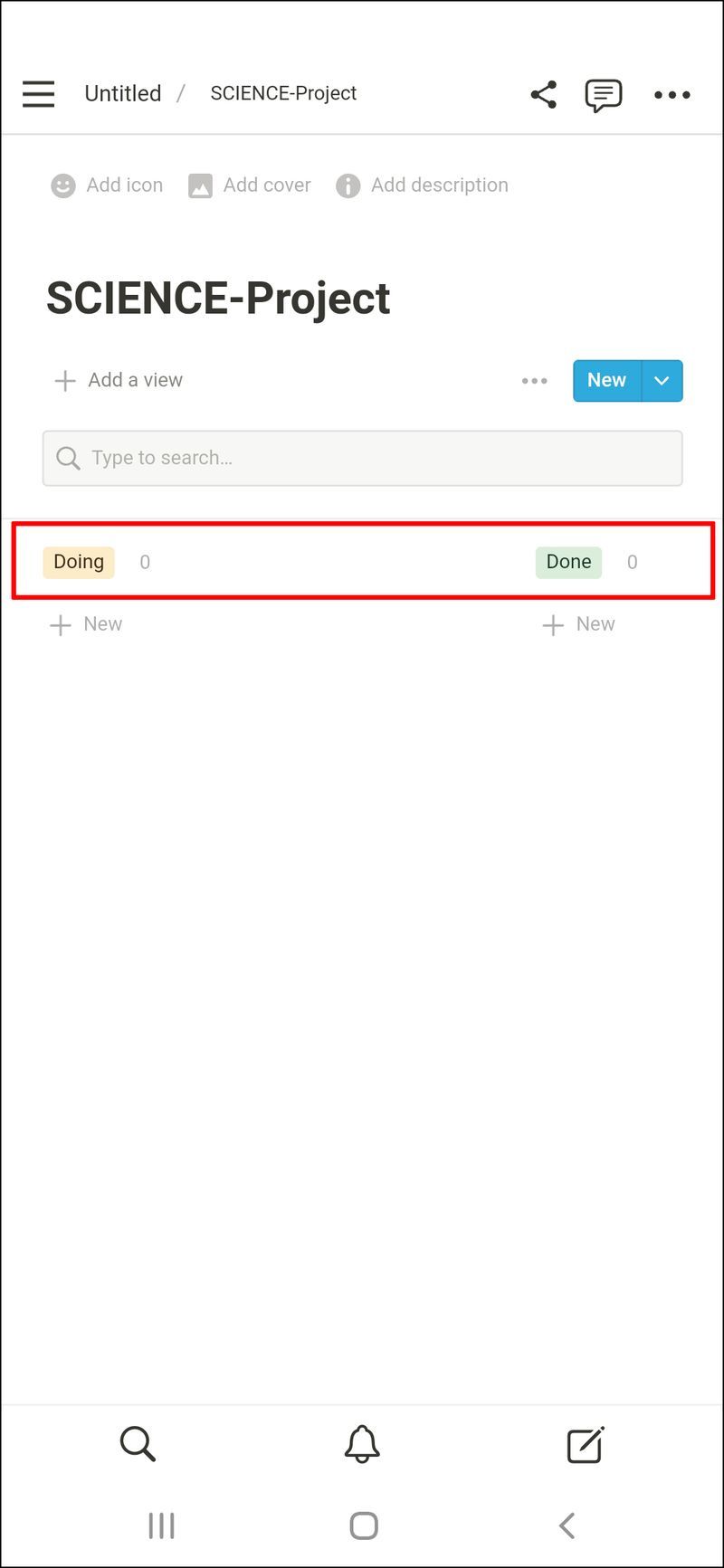
Ha nem szeretnéd alaposan személyre szabni a kártyáidat, nyugodtan hagyd ki a második részt.
Második rész
- Adj hozzá egy kártyát.
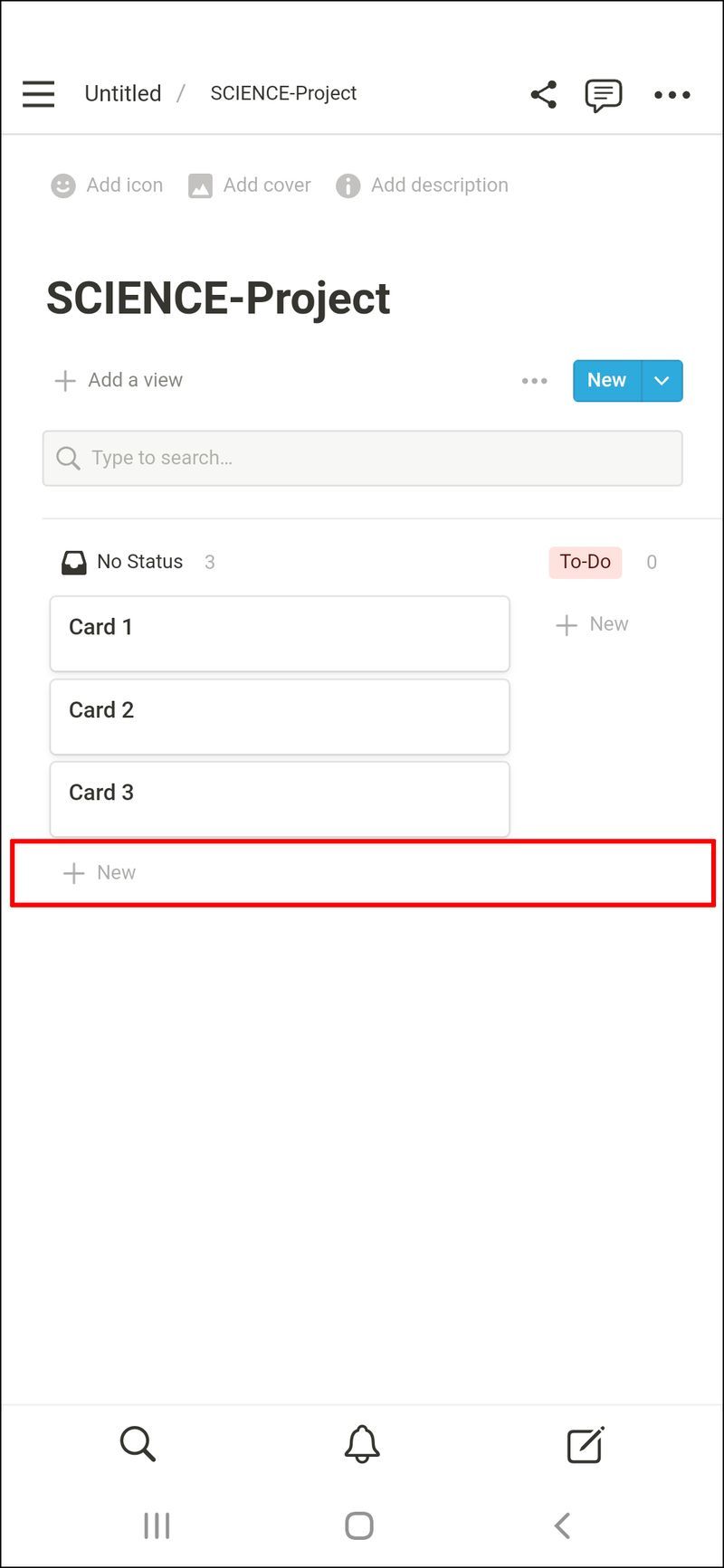
- Adjon meg néhány tulajdonságot a kártyának.
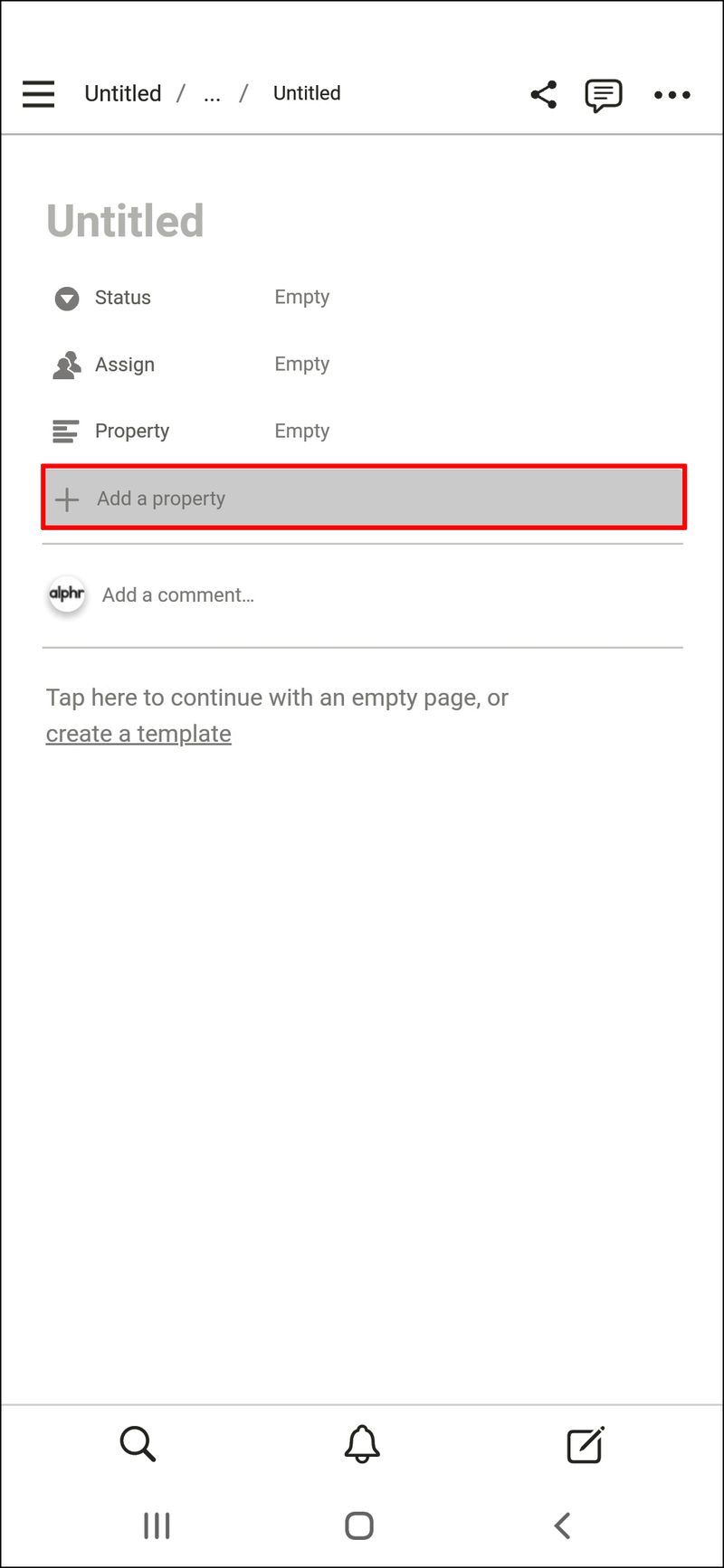
- Válassza ki a dátumot a határidőhöz.
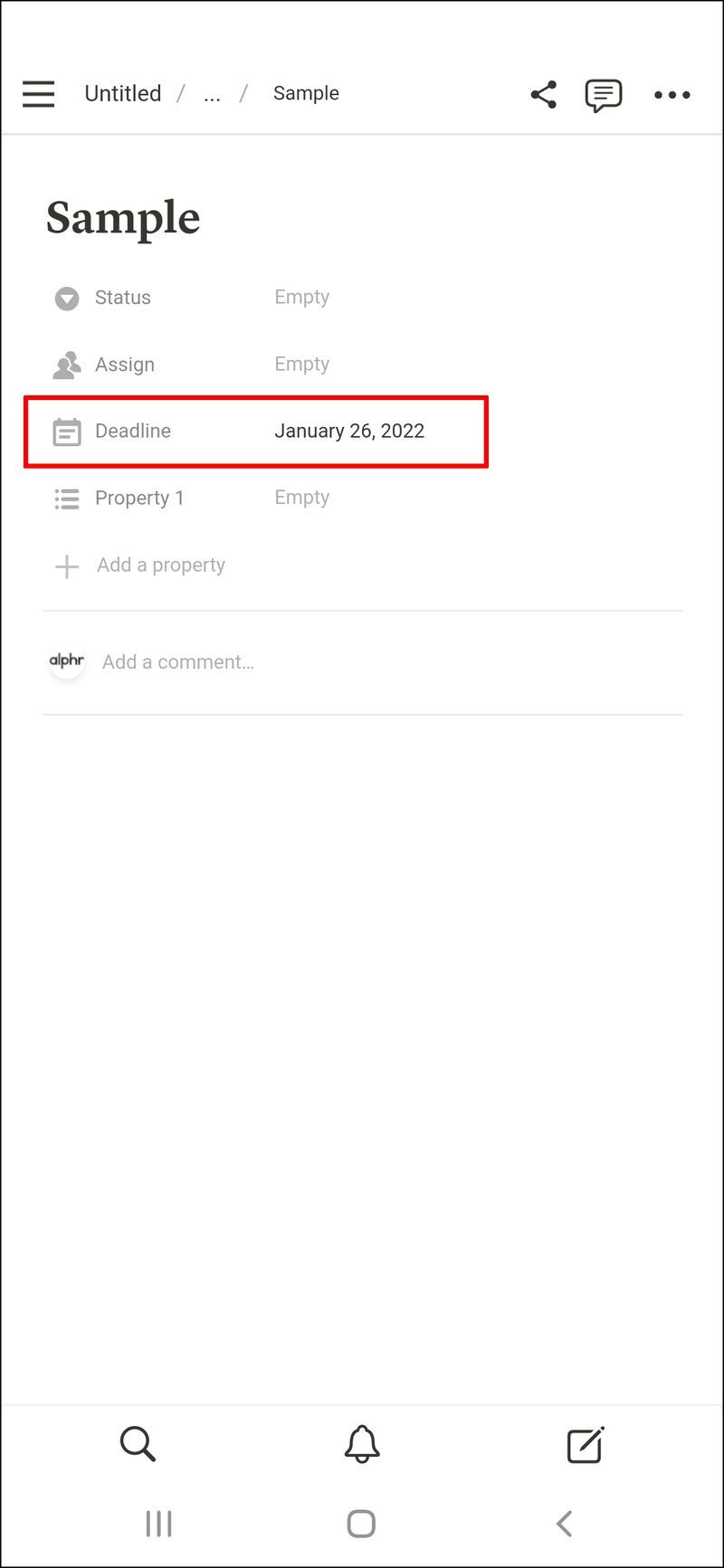
- Válassza a Többszörös kijelölést projektekhez.
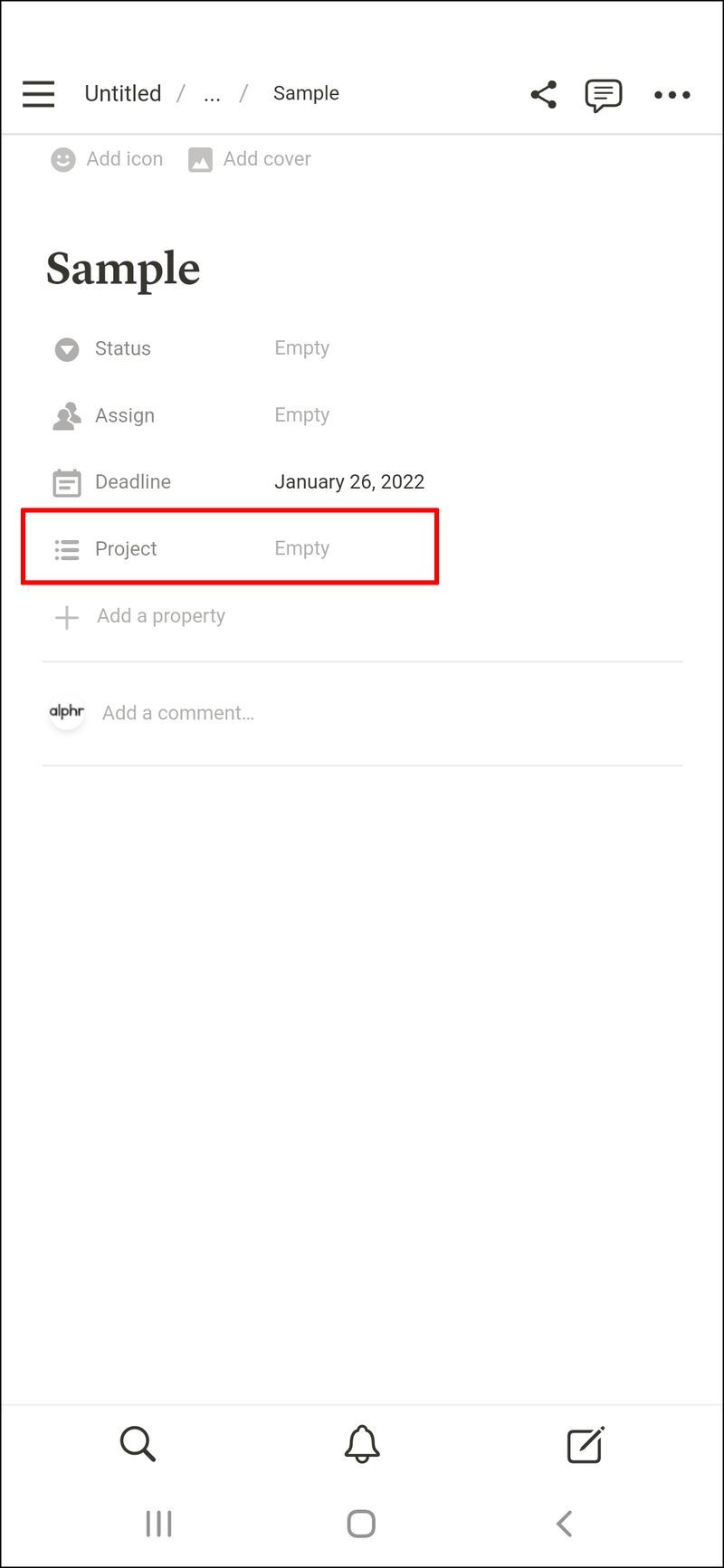
Bármikor testreszabhatja a tulajdonságokat, majd klónozhatja a kártyákat, hogy ugyanazokat a tulajdonságokat megtartsák.
Íme a kártyák határidő szerinti rendezésének lépései:
- Válassza a Rendezés lehetőséget.
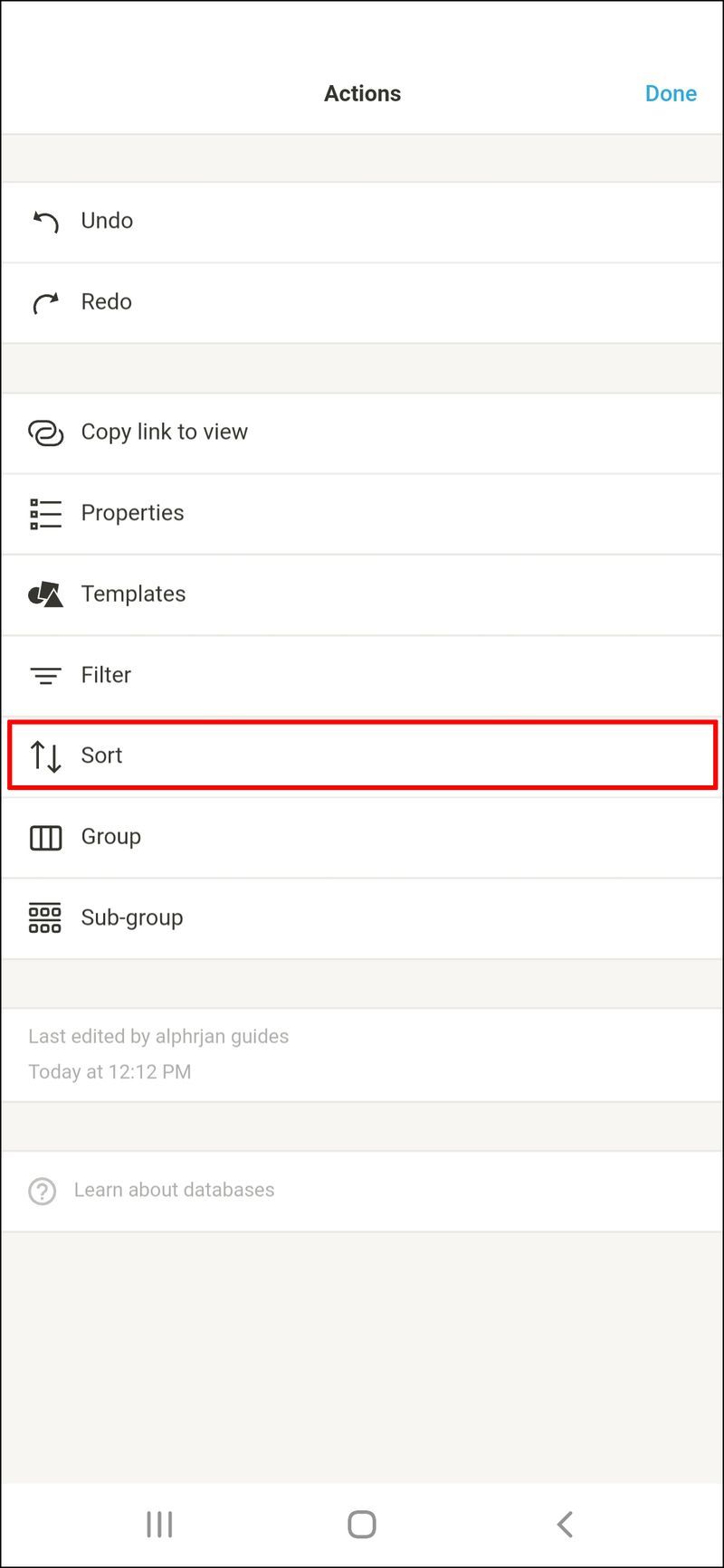
- Érintse meg a Rendezés hozzáadása elemet.
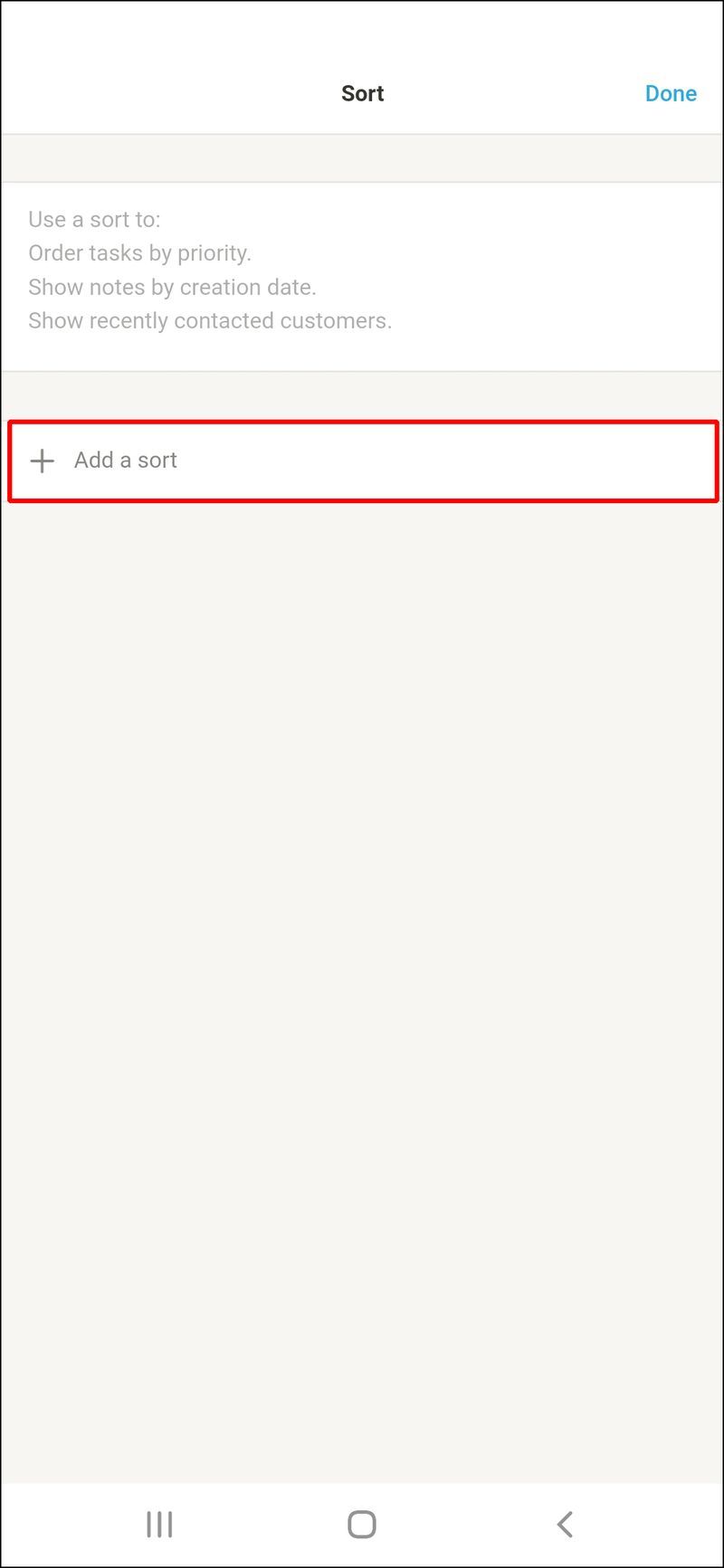
- A Rendezés tulajdonságnál válassza a Határidő lehetőséget.
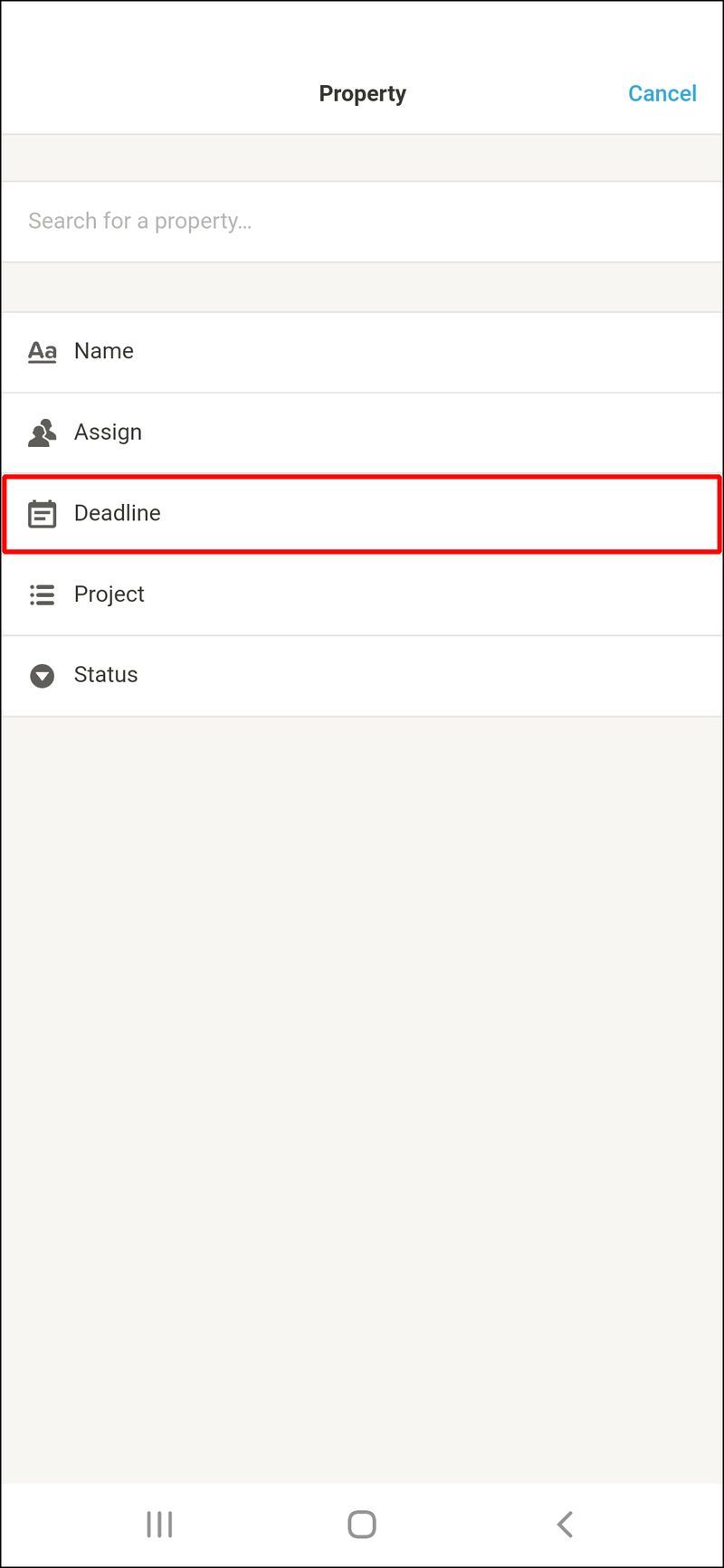
- Erősítse meg az opciót, és válassza a Kész lehetőséget.
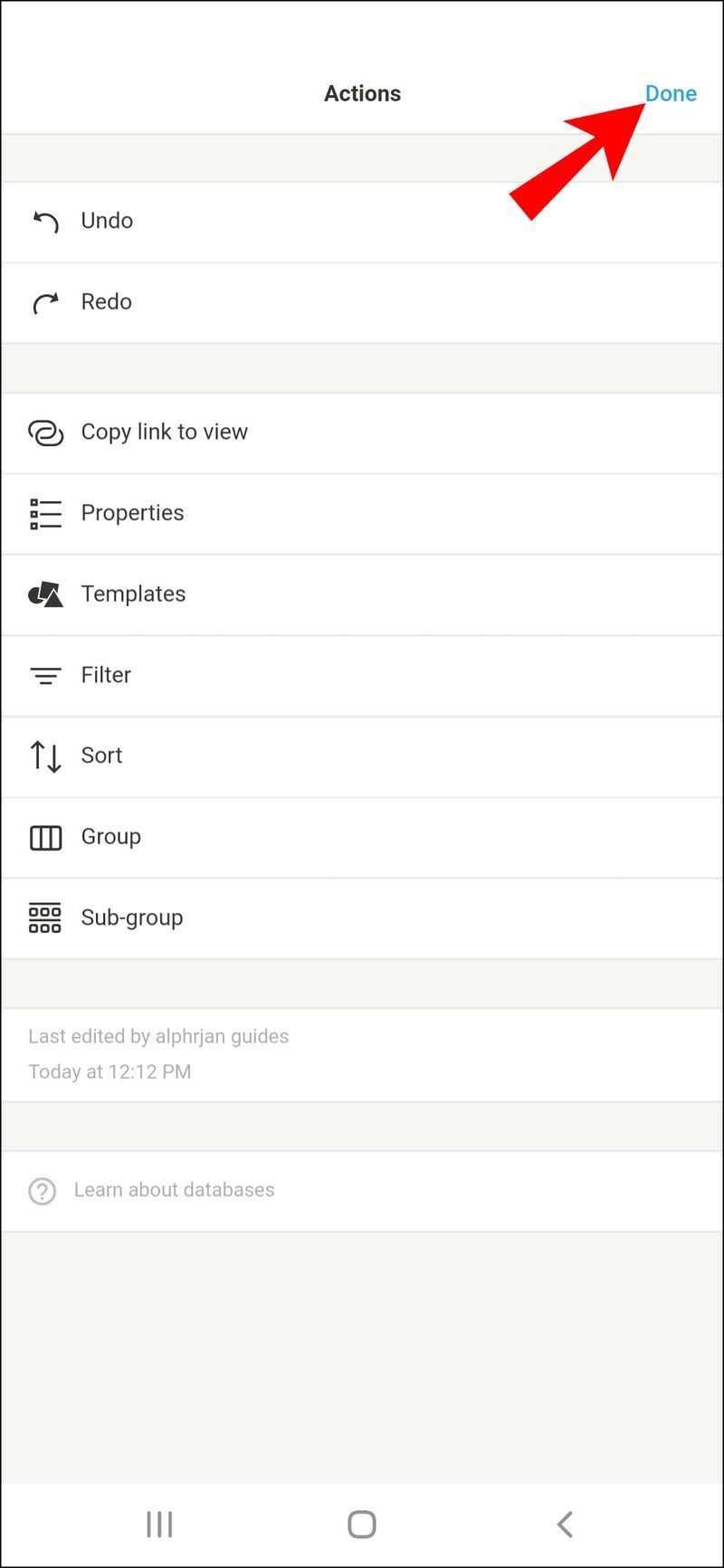
Hogyan állítsunk be egy Kanban táblát ötletszerűen iPaden
Ezek a lépések egy egyszerű Kanban tábla elkészítéséhez a Notion for iPad készüléken.
Első rész
- Nyissa meg a Fogalmat az iPaden.
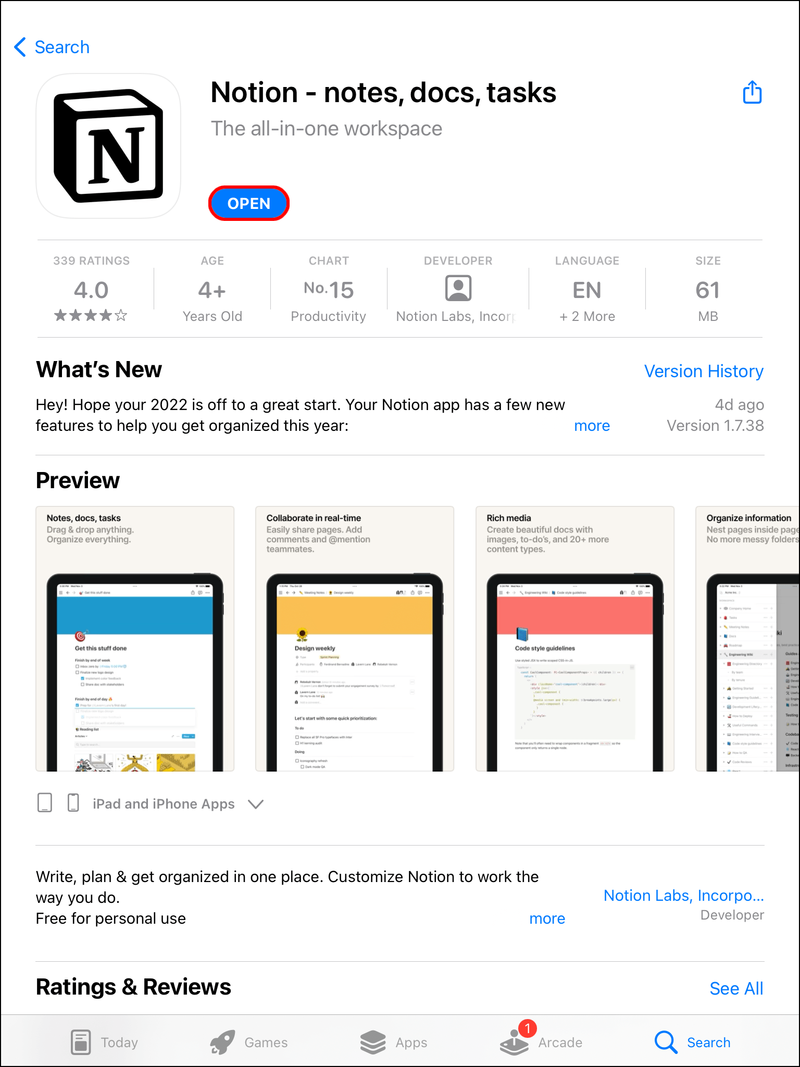
- Csúsztassa balra, és nyissa meg az oldalsávot a kezdéshez.
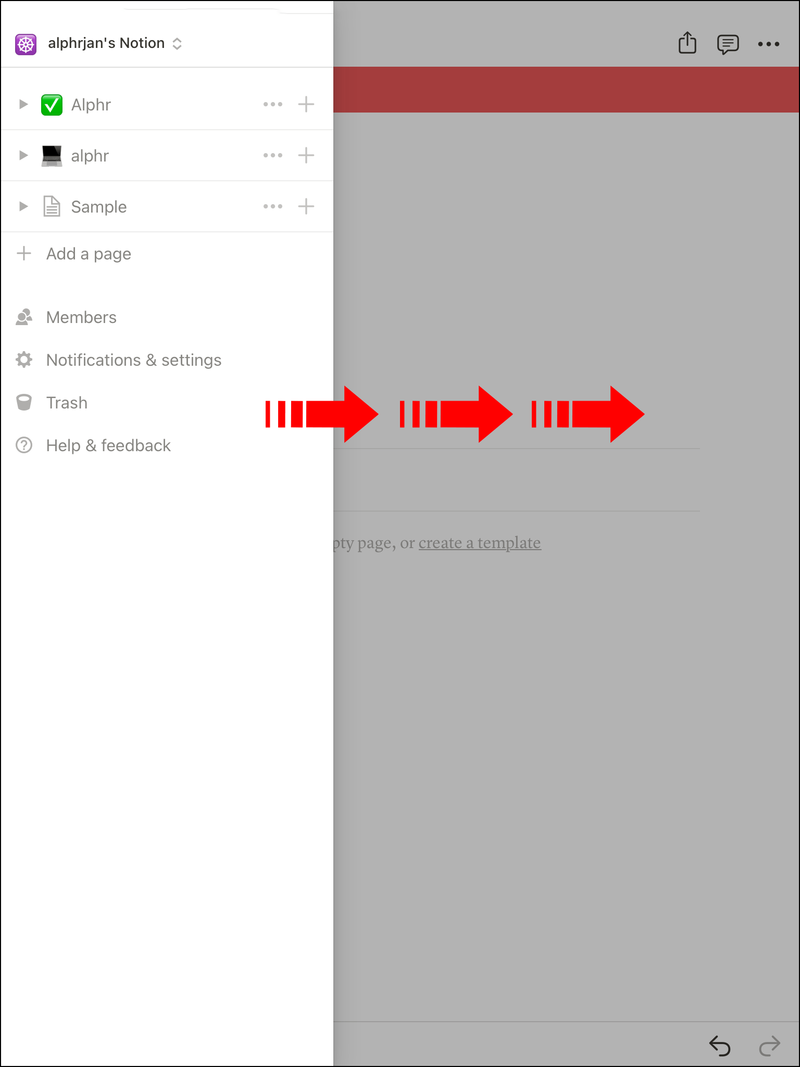
- Válassza az Oldal hozzáadása lehetőséget.
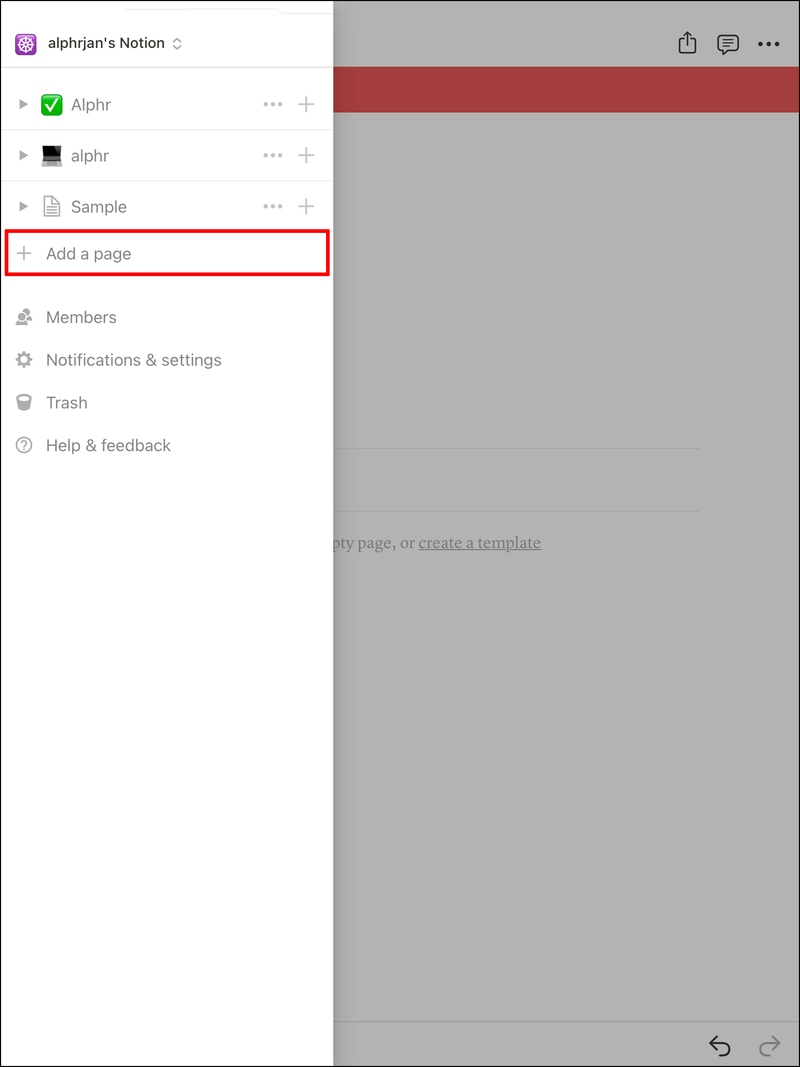
- Készíts egy táblát.
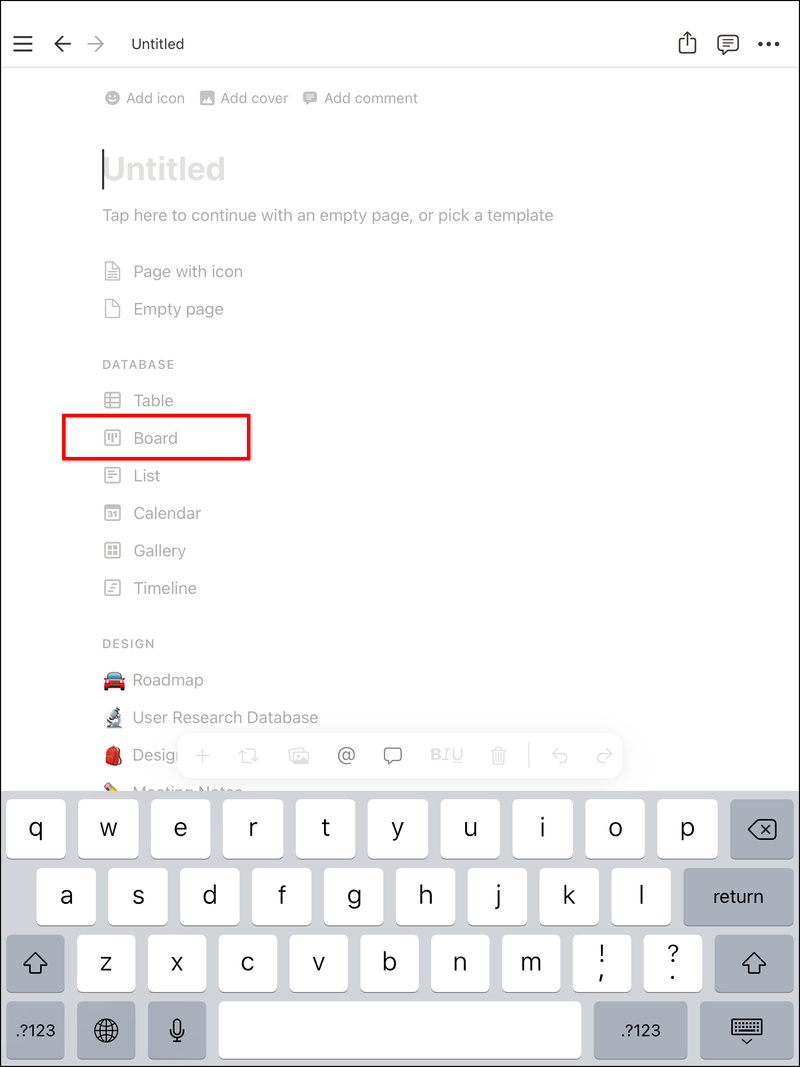
- Válassza ki a kívánt típust.
- Nevezze el az első oszlopot To-Do.
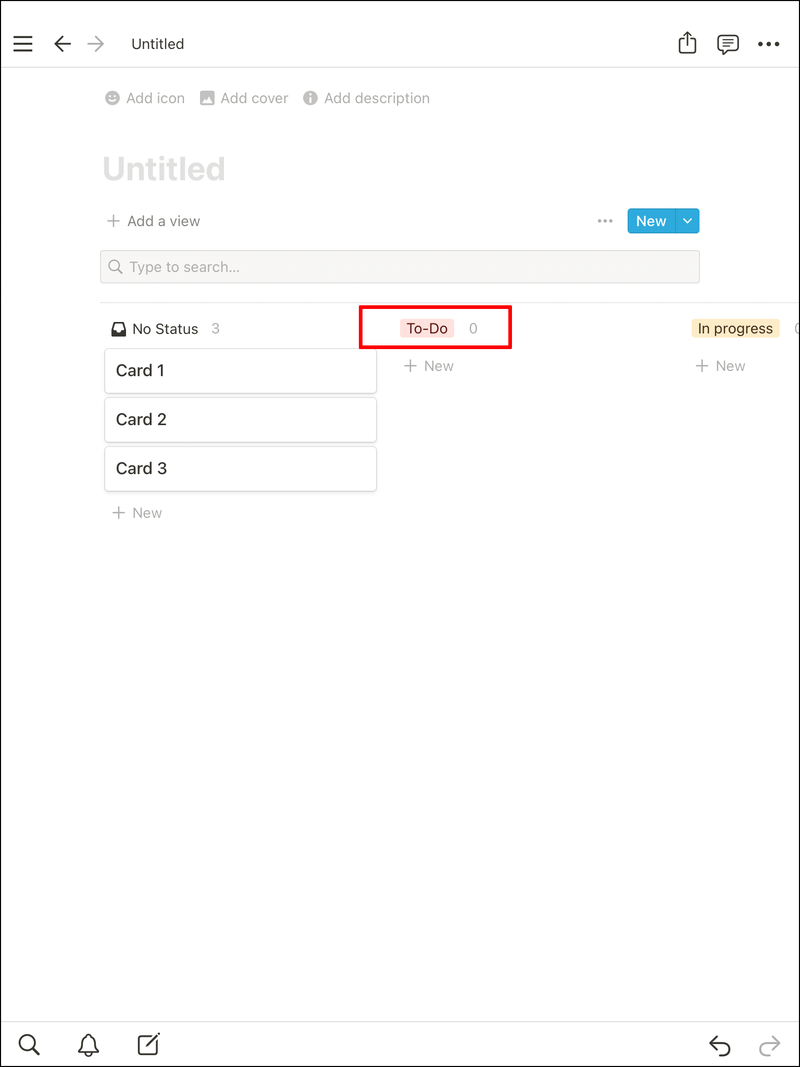
- Nevezzen meg még két Csinál és Kész.
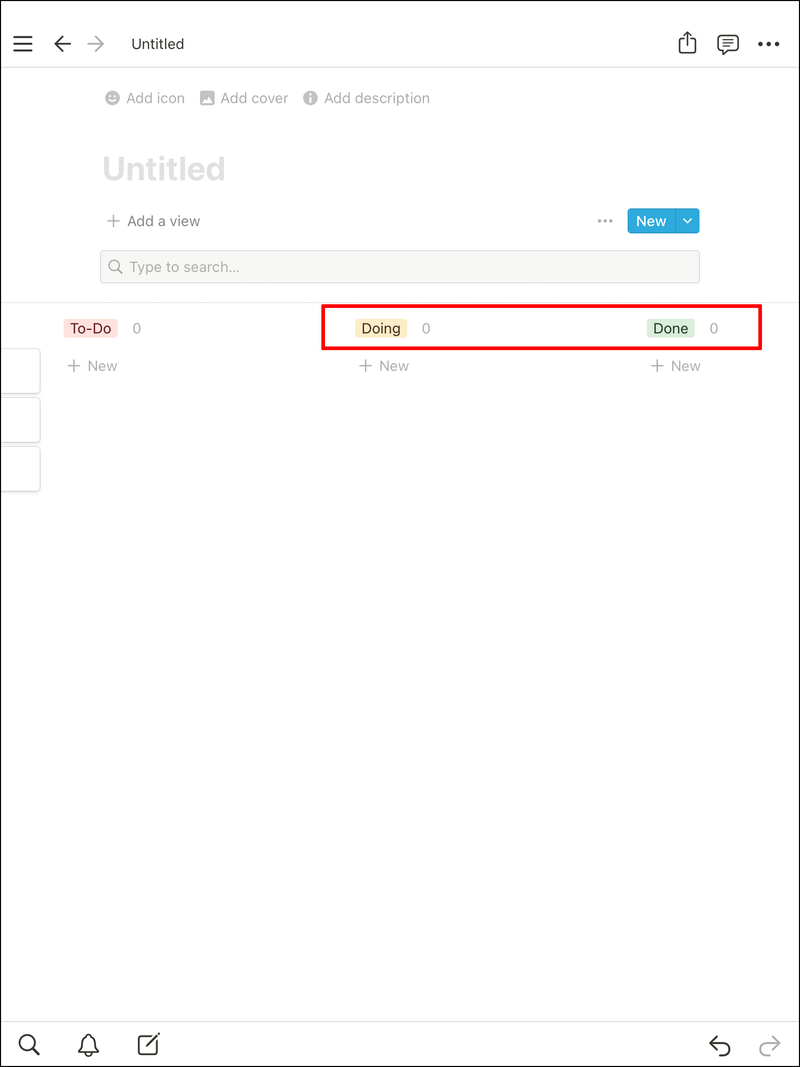
Második rész
- Adj hozzá egy kártyát.
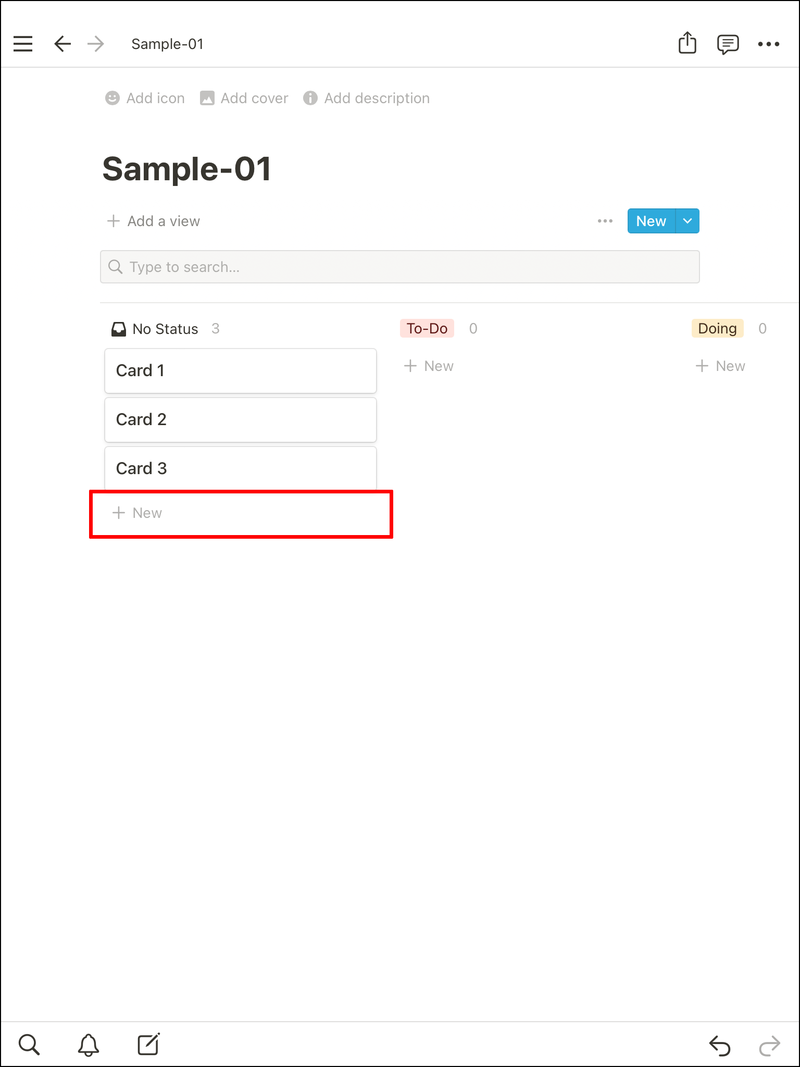
- Válasszon néhány tulajdonságot.
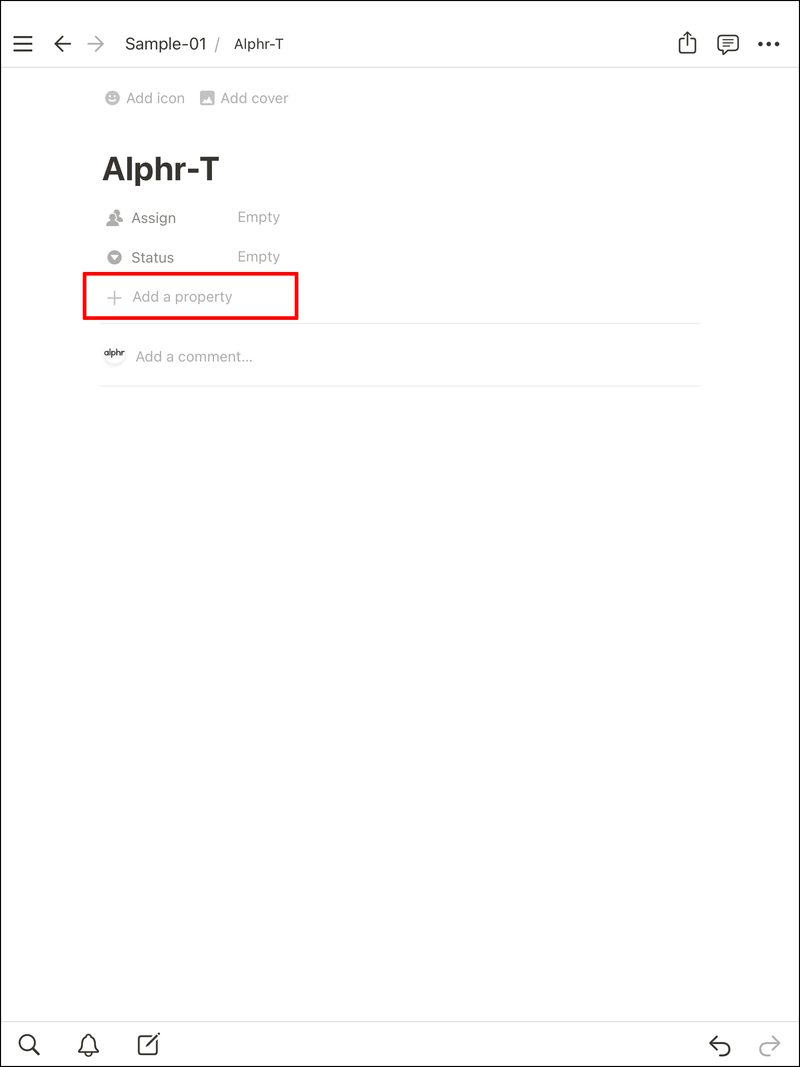
- Válassza ki a dátumot a határidőhöz.
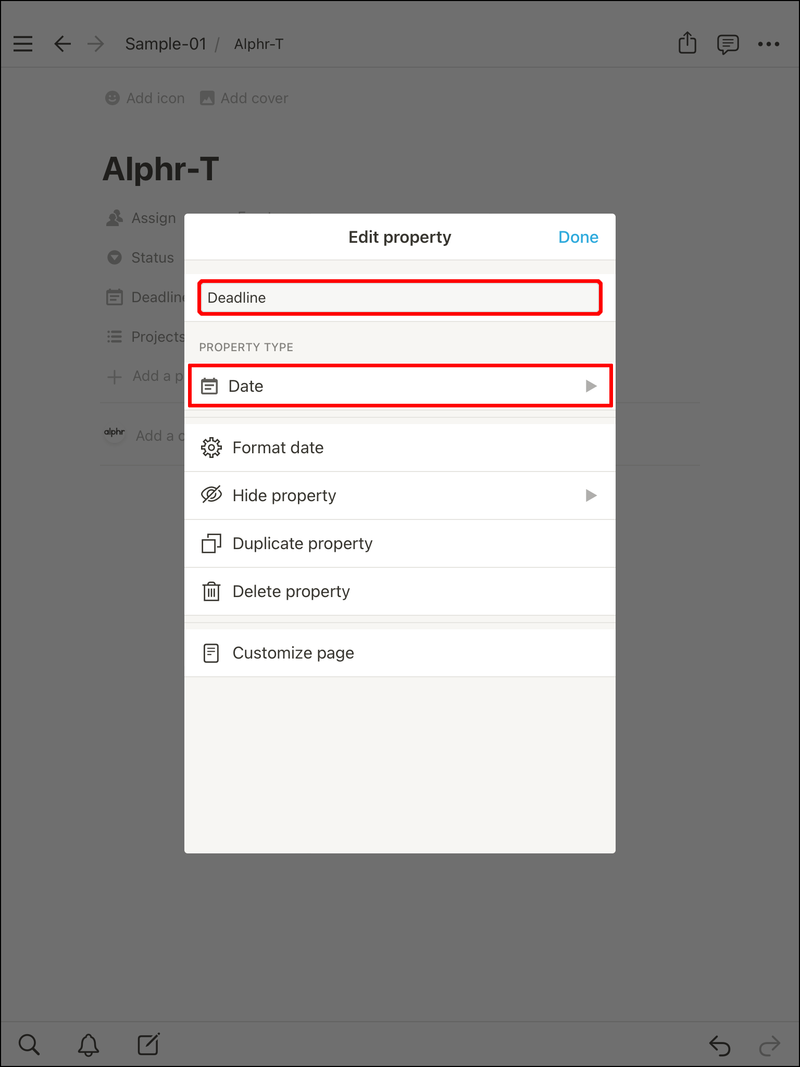
- Válassza a Többszörös kijelölést projektekhez.
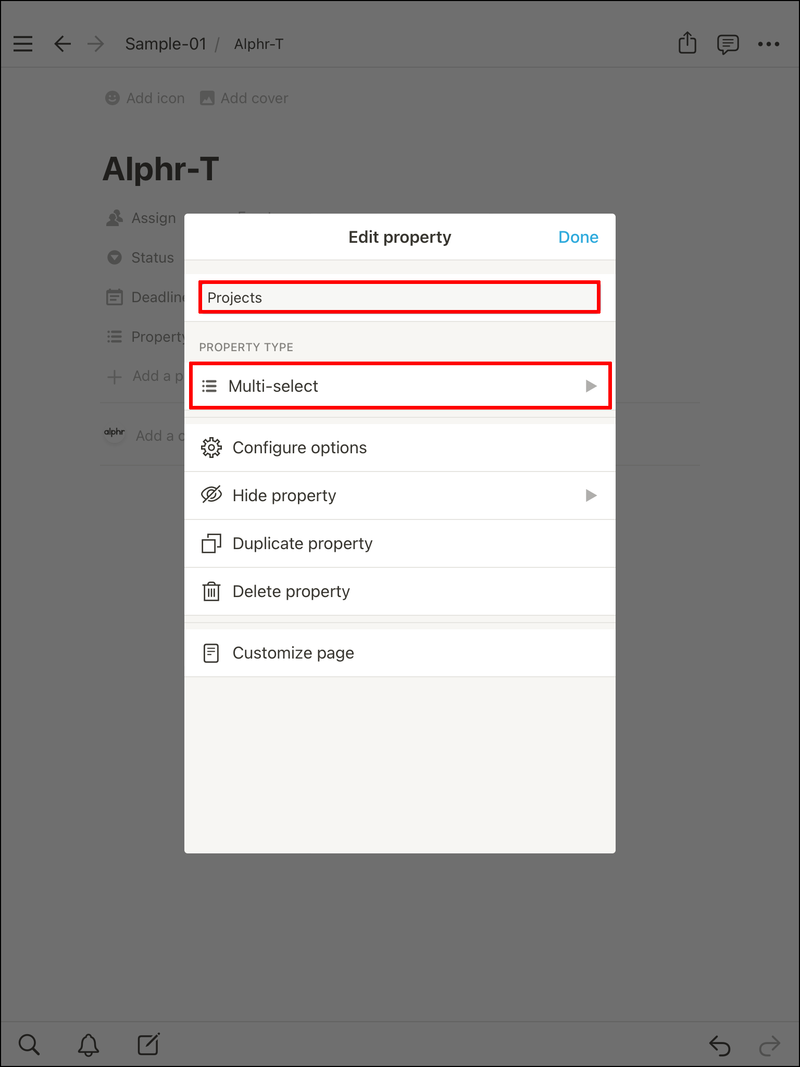
A rendezéshez kövesse az alábbi utasításokat:
- Válassza a Rendezés lehetőséget.
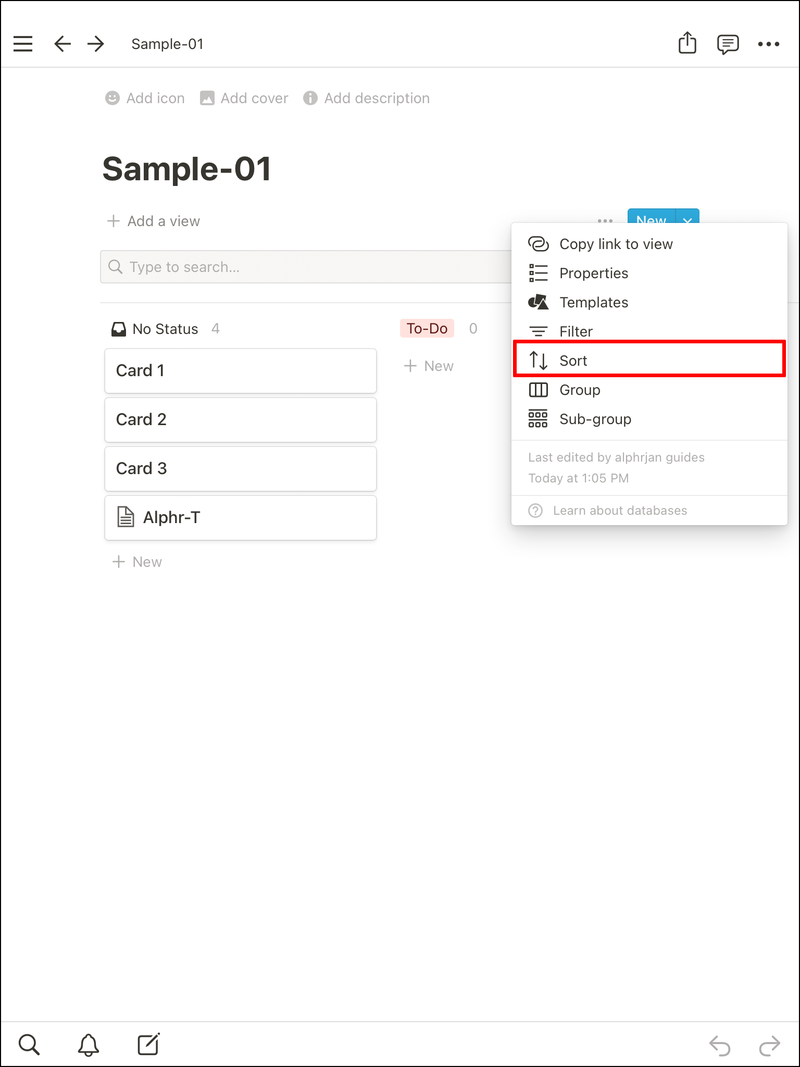
- Érintse meg a Rendezés hozzáadása elemet.
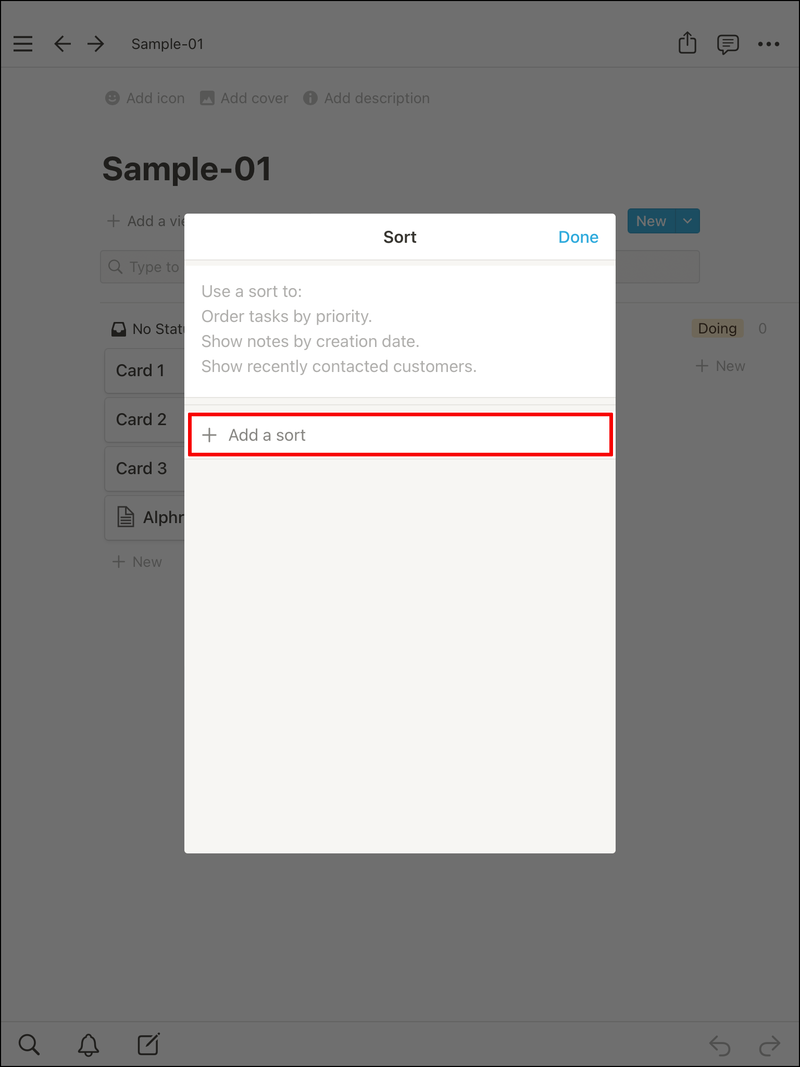
- Válassza a Határidő lehetőséget.
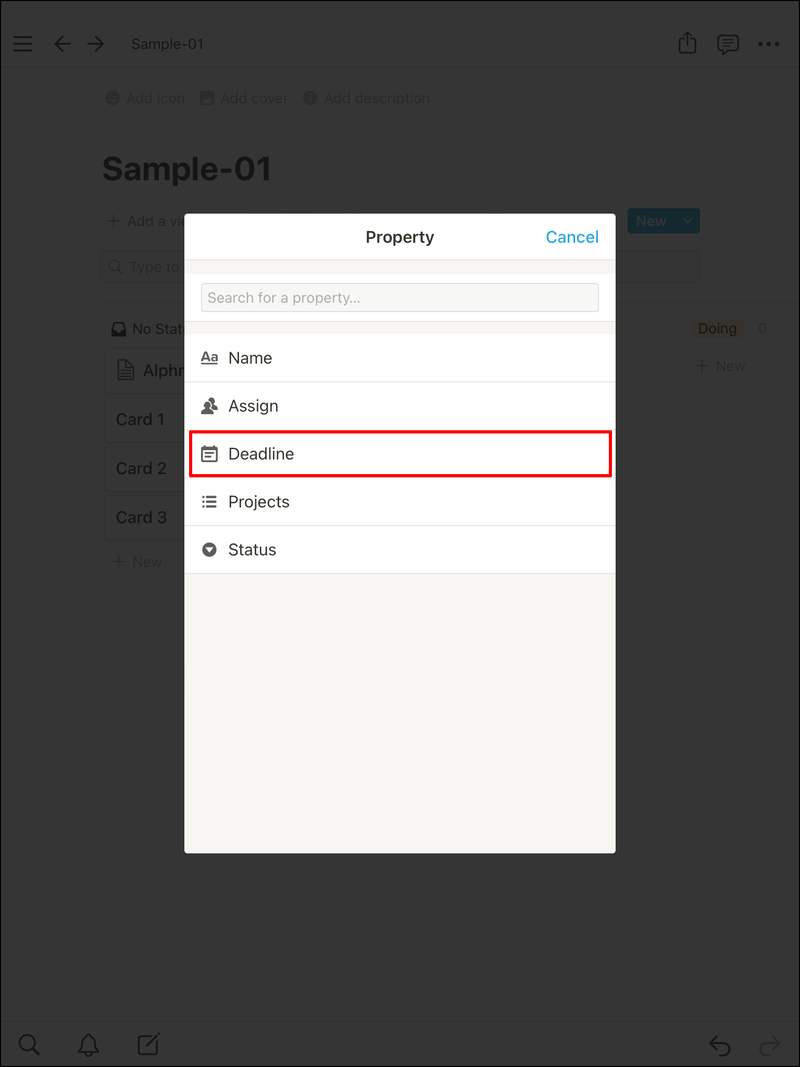
- Erősítse meg a választást.
Mozgó kártyák
A Kanban tábla egyszerűsége lehetővé teszi a kártyák mozgatását, mivel a feladatnak új állapota van. Így helyezheti át a kártyákat egyik oszlopból a másikba:
- Kattintson bármelyik áthelyezni kívánt kártyára.
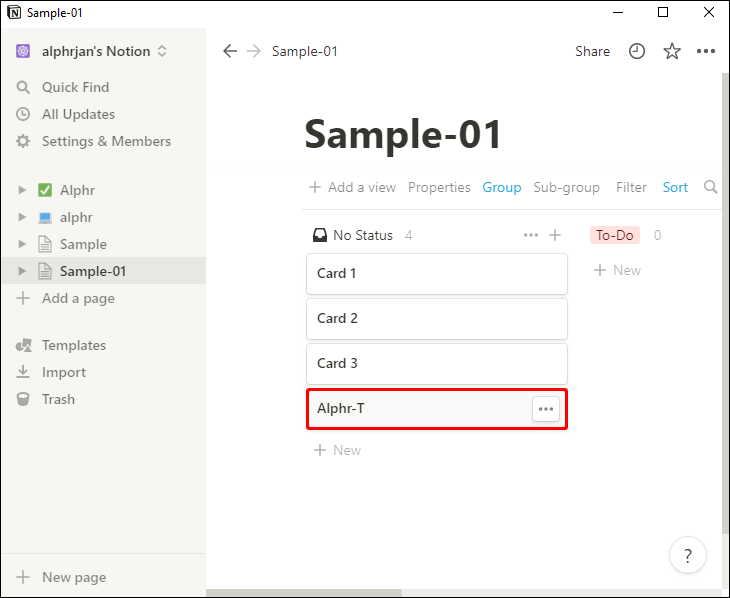
- Tartsa lenyomva a bal egérgombot.
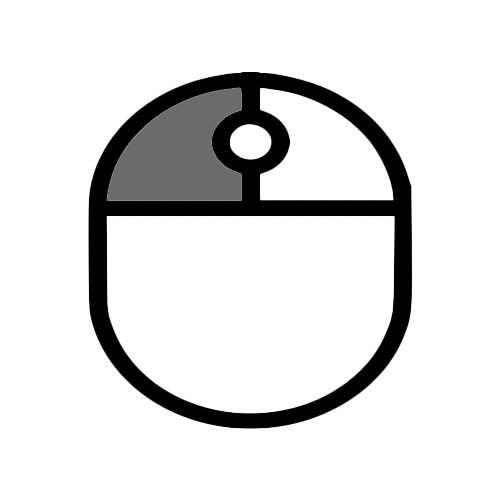
- Húzza át egy másik oszlopba.
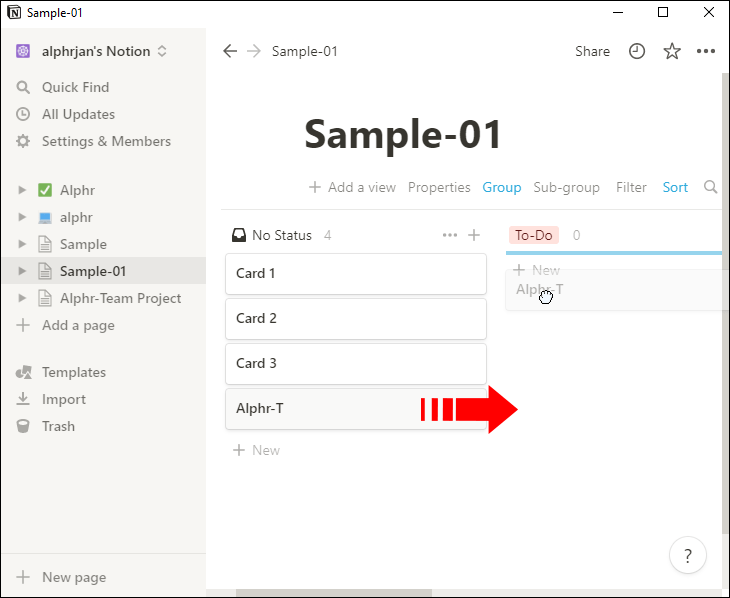
- Engedje el az ujját.
- Mostantól a kártya az új állapotát fogja tükrözni.
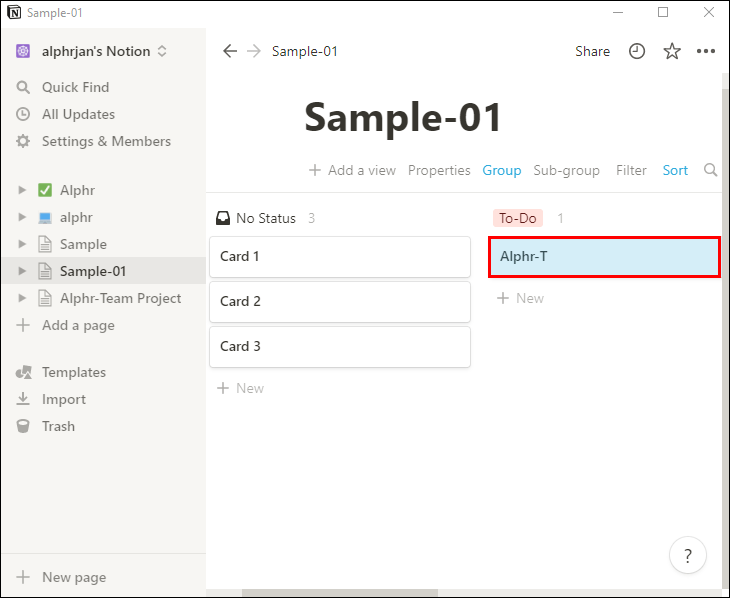
Ezzel a funkcióval bárhová mozgathatja a kártyákat, ahová szüksége van. Még az is lehetséges, hogy visszahelyezze őket a Doingba, ha rájön, hogy hiányzik valami.
Hogyan lehet törölni a spotify sorban az iphone
További GYIK
Használhatja a Notion-t iPhone-on?
Igen, használhatja a Notiont iPhone-ján. Még Android-eszközökön is nagyon jól működik. A teljes szolgáltatások azonban mind az asztali verzióban találhatók.
A Notion rendelkezik iOS widgettel?
Igen, az iOS 14.0 és újabb verziókhoz támogatott Notion Widget. Miután letöltötte az alkalmazást az App Store áruházból, bárhol hozzáadhatja a widgetet az iPhone kezdőképernyőjén.
Mit jelent a tábla?
A táblák a Notion egyik leginkább testreszabható funkciói projektek és feladatok kezeléséhez. A Kanban tábla csak egy a tábla létrehozásának sok lehetséges módja közül.
Tartson mindent rendben
A világos célok sokkal jobbak, mint a homályos célok, és a Kanban táblával a csapat jobban teljesít. A Notion sokoldalúságának köszönhetően tetszés szerint bonyolulttá vagy egyszerűvé teheti. A csoportja akár ötleteket is megfogalmazhat.
Használ Kanban táblát ötletek rendszerezésére? Melyik alternatívát részesíti előnyben, ha nem? Tudassa velünk az alábbi megjegyzések részben.