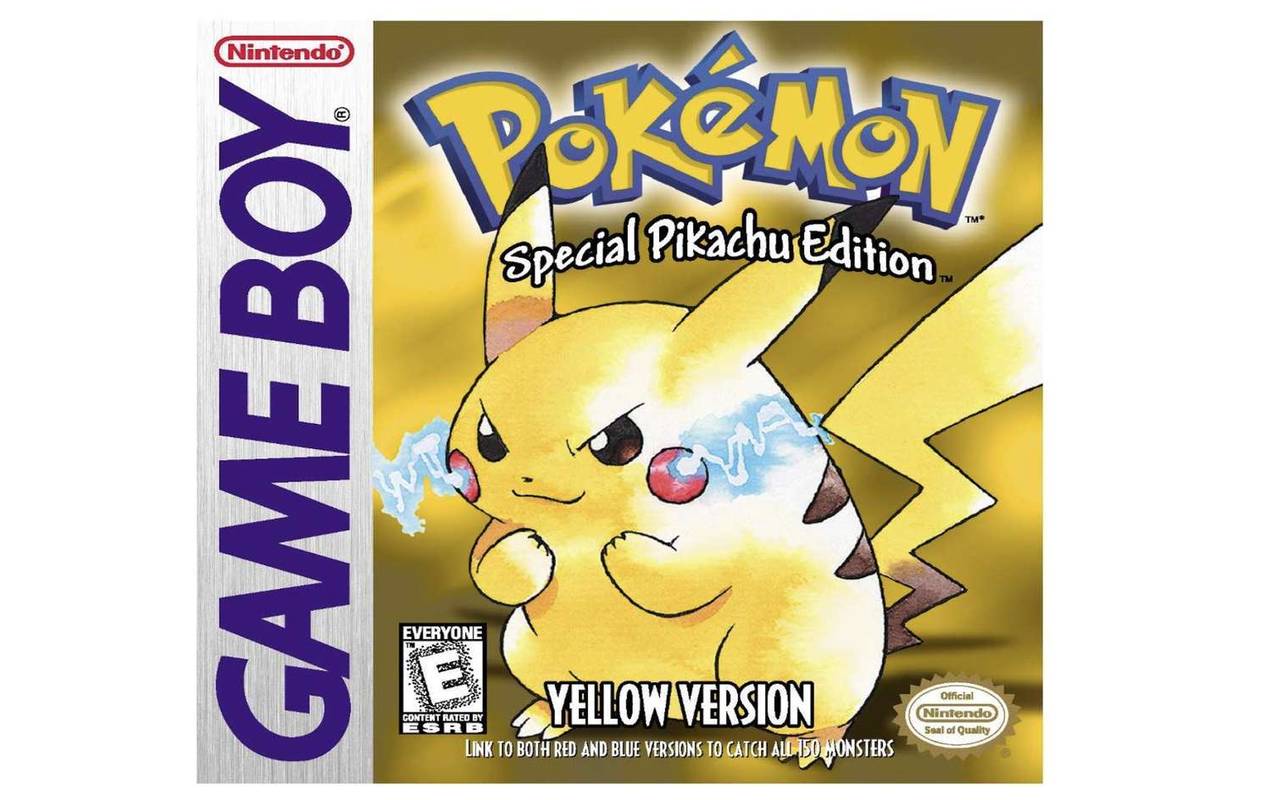A Google Meet, korábban Hangouts Meet néven ismert, ragyogó videotalálkozó-alkalmazás. Az összes többi Google termelékenységi szolgáltatással együtt a Google Meet ingyenes, könnyen használható és szinte bármilyen eszközről elérhető.

Ebben a cikkben megmutatjuk, hogyan oszthatja meg képernyőjét a Google Meet szolgáltatásban másokkal.
Olvassa tovább, hogy megtudja, hogyan ossza meg képernyőjét a Google Meetben, valamint a Chrome-böngésző, Android és iOS okostelefonok és táblagépek képernyőmegosztási lehetőségeivel.
Képernyő megosztása a Google Meet szolgáltatásban
A Google Meet egyszerűvé teszi a képernyők megosztását számítógépeken és mobileszközökön. El kell indítania egy prezentációt az alkalmazásban, vagy ebben az esetben a Google Chrome böngészőben. Minden további nélkül itt vannak az utasítások:
- Dob Google Meet a Google Chrome használatával asztali számítógépén vagy laptopján. Győződjön meg arról, hogy a megfelelő Google-fiókkal jelentkezett be.
- Indítsa el vagy csatlakozzon egy meglévő értekezlethez.

- Az értekezlet képernyőn kattintson a bal alsó sarokban a „Present Now” elemre.

- Válasszon egyet a megjelenő menüből. Megoszthatja a teljes képernyőt, egy ablakot vagy egy lapot.

- Ezután válassza a Megosztás lehetőséget, és értesítést kap a teljes képernyő megosztásáról. Ha csak egy ablakot oszt meg, akkor el kell döntenie, hogy melyik ablakot osztja meg és erősítse meg.
- Az előadás során a résztvevők a képernyő mellett látják a webkamerát. Ha bármikor le akarja állítani a bemutatást, egyszerűen kattintson erre a gombra.

A Google Meet értesíti Önt, amikor bemutatja a képernyőt, hogy elkerülje a nem kívánt megosztást vagy baleseteket. Ha elkészült a prezentáció, egyszerűen kattintson a képernyő közepén a „Leállítás leállítása” gombra vagy a képernyő tetején található „Leállítás” gombra.
A képernyő megosztása iOS telefonokon és táblagépeken
A képernyő megosztása iPhone vagy iPad eszközön néhány további lépéssel jár. A Google Meet használata előtt ellenőrizze, hogy engedélyezte-e eszközén a Képernyőrögzítést. Ehhez nyissa meg a Beállításokat, lépjen a Vezérlőközpontba, válassza a Vezérlők testreszabása lehetőséget, és válassza az Képernyőfelvétel lehetőséget a Tartalmaz lapon.
hol nyomtathatok ki egy dokumentumot a közelben
Ezt követően megoszthatja képernyőjét:
- Indítsa el a Google Meet alkalmazás mobil eszközén.
- Csatlakozzon vagy kezdjen el egy értekezletet.
- Érintse meg a három függőleges pontot a képernyő jobb alsó sarkában.

- Koppintson a „Képernyő megosztása” elemre.

- A képernyőt megosztják más résztvevőkkel. Miután befejezte az előadást, válassza a „Megjelenítés leállítása” lehetőséget a Google Meet alkalmazásban.
Ha a készülék megosztása helyett a készülék kameráját szeretné használni, nyomja meg a bemutató menüben elérhető Kamera ikont.
Képernyő megosztása Android telefonokon és táblagépeken
A képernyő megosztása Android-eszközökön nagyon hasonlít a fenti, iOS-eszközökre vonatkozó utasításokra. Ha a Google Meet alkalmazás Android-verzióját használja, kövesse ezeket az utasításokat.
- Először el kell indítania Google Meet androidos táblagépén vagy telefonján.
- Ezután hozzon létre vagy csatlakozzon egy értekezlethez.
- Aktív megbeszélés közben nyomja meg a három függőleges pontot a képernyő jobb alsó sarkában.

- Ezután válassza a Jelenlegi képernyőt.

- Végül nyomja meg a Start Presenting gombot, és a képernyő meg lesz osztva. Az előugró üzenet elolvasása után erősítse meg a Start most paranccsal.
Ha befejezte az értekezletet, válassza a Leállítás leállítása lehetőséget. A Google Meet jelenleg nem kér külön engedélyeket az Android alkalmazás használatához és a képernyő megosztásához. De ha ez megváltozik, engedélyezze a képernyő megosztását.
A Google Meet kameranézet használata a képernyőnézet helyett szintén opció az Android rendszeren. Ha ezt meg akarja tenni, értekezlet közben csak érintse meg a Kamera ikont.
Hogyan néz ki a fogadó végén
Könnyű tudni, hogyan ossza meg képernyőjét a Google Meetben, de hogyan néz ki a másik oldalon? Nos, a Google Meet élő előadása során az összes résztvevő csak az Ön megosztott képernyőjét fogja látni, és semmi mást.
Gyakori kérdés, hogy a résztvevők hallják-e az Ön végéről érkező hangokat. A válasz nem. Csak akkor látják az Ön képernyőjét vagy egyetlen ablakát, ha ezt a lehetőséget választotta (PC-n).
Végül megkezdheti a prezentációt egy értekezleten, még akkor is, ha valaki ugyanabban az időben jelentkezik. Ennek ellenére a szokásos előzetes tájékoztatás arról, hogy a másik műsorvezető tudatja veled, hogy át akarod venni.
Zökkenőmentes képernyőmegosztás
A Google Meet nagyon egyszerű, mind a műsorvezetők, mind a nézők számára. Lehetővé teszi a videokonferenciák többféle célú fogadását. Platformok közötti eszközként pedig az emberek különböző eszközökről csatlakozhatnak.
Egyelőre ezek számítógépek, telefonok és táblagépek, de a jövőben további widgeteket is hozzá lehet adni. Ki tudja, milyen új kiegészítésekre számíthatunk a Google Meettől? Van valami különleges, amit szívesen látna? Élvezi a képernyőmegosztást a Google Meetben? Tudassa velünk az alábbi megjegyzések részben.