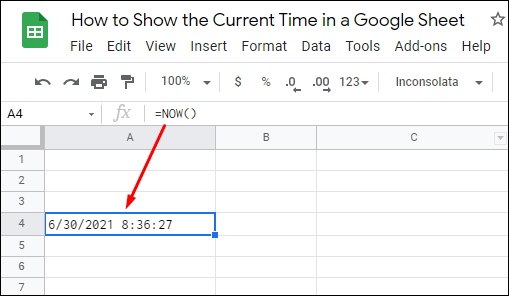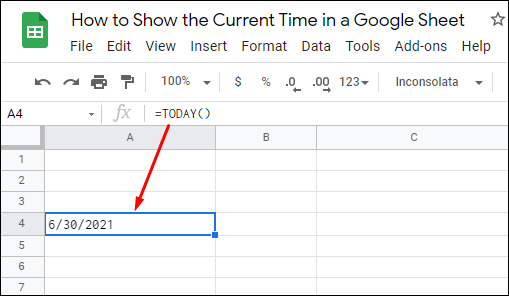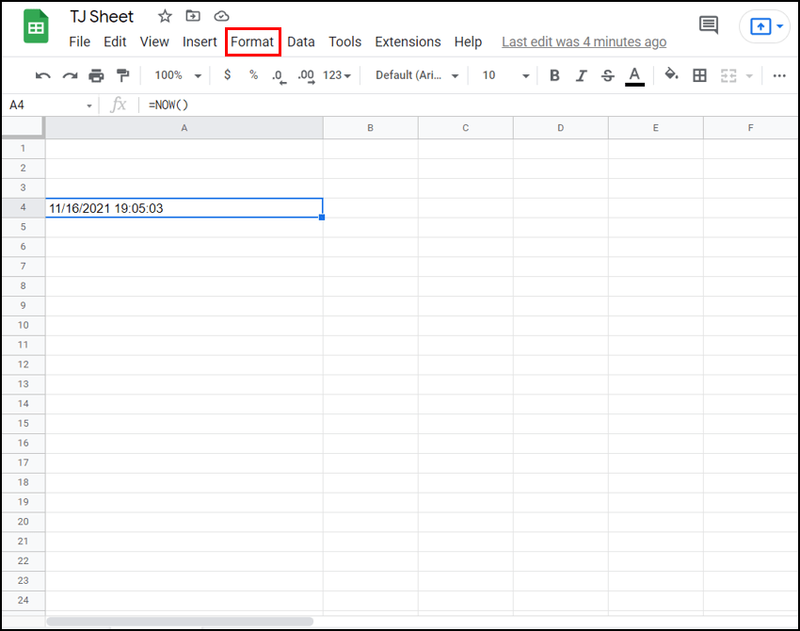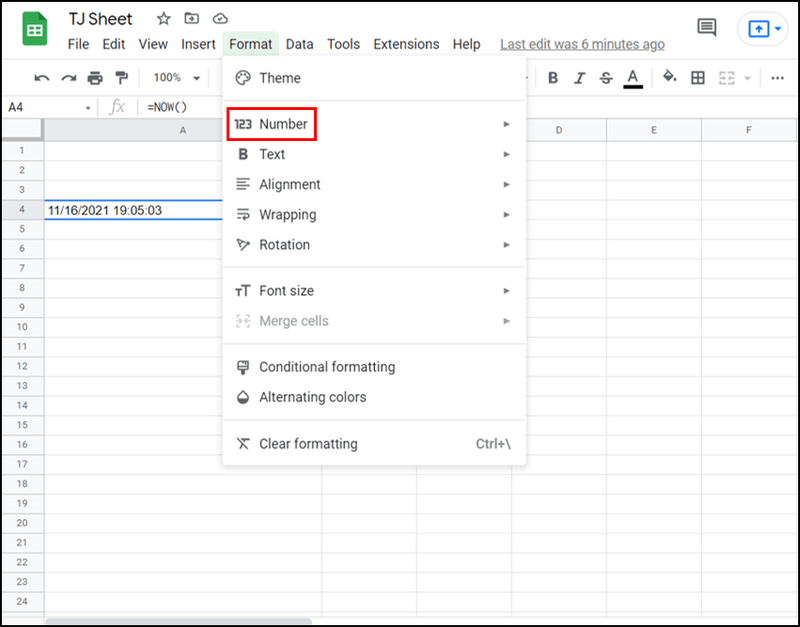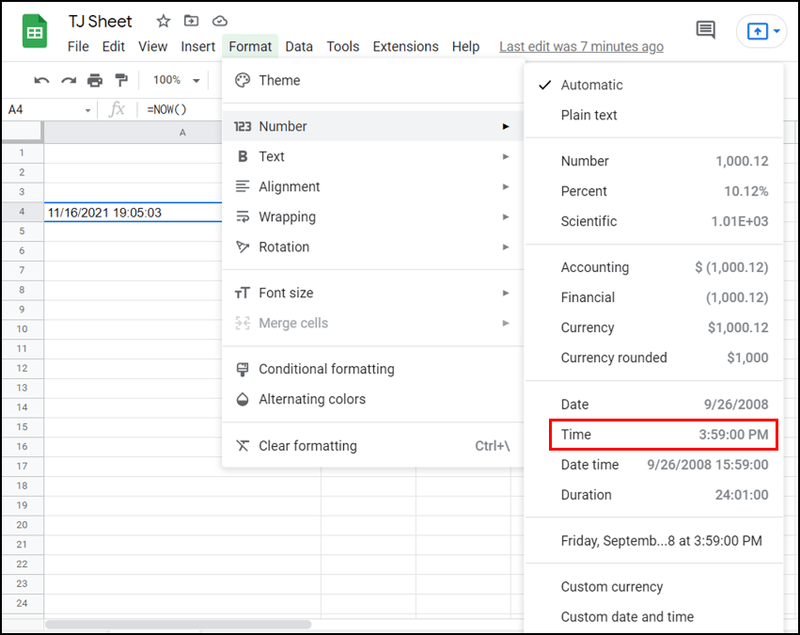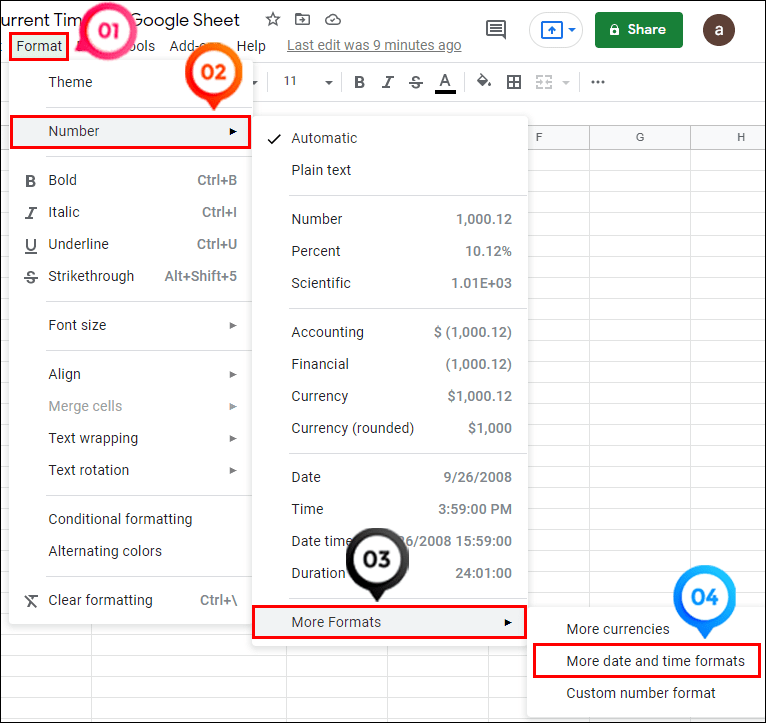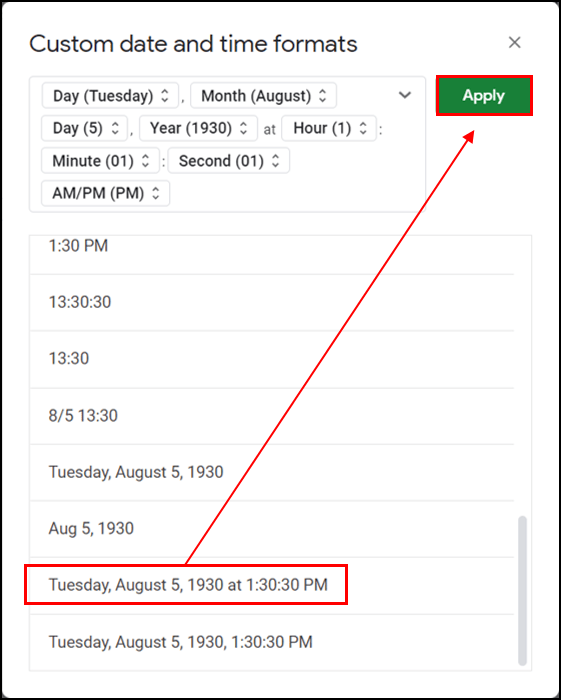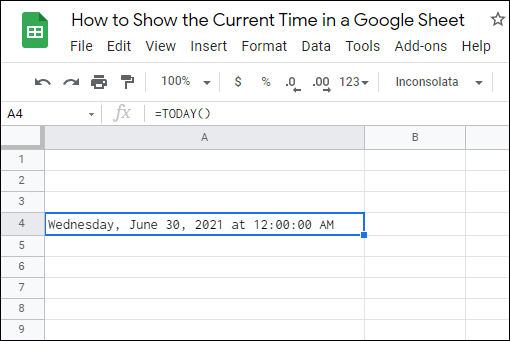A Google Táblázatok felhasználói az alkalmazásban végrehajtható számos funkció közül az egyik az aktuális idő megjelenítése. Az első felhasználók először összetéveszthetik a szintaxist, de szerencsére az idő megjelenítése a táblázatban viszonylag egyszerű folyamat.

Ebben a cikkben bemutatjuk, hogyan használhatja ezeket a funkciókat az aktuális idő megjelenítésére a két legnépszerűbb funkció segítségével: MOST és IDŐ. Akár a dátumot és az időt, akár csak egy értéket szeretné megjeleníteni, ezek a funkciók mindenre kiterjednek. Azt is megtanulja, hogyan szabhatja testre az eredményeket, hogy a legtöbbet hozza ki ebből a praktikus funkcióból.
Az alábbiakban részletes utasításokat talál arról, hogyan jelenítheti meg a pontos időt a leggyakoribb funkciók használatával.
Az aktuális idő és dátum hozzáadása a MOST használatával
Kezdjük az egyik legszélesebb körben használt funkcióval az aktuális dátum megjelenítéséhez. Ezzel a képlettel hozzáadhatja az aktuális dátumot (vagy időpontot) a táblázathoz, vagy beépítheti egy másik dátum- vagy időképletbe.
A NOW függvény szintaxisa a következő:
|_+_|

Ez a szintaxis névből, zárójelekből és vesszőelválasztókból áll. Nincsenek argumentumai, amelyek általában a szintaxis részét képezik, és zárójelben vannak megadva.
Ha könyvelést végez, vagy más olyan feladatokat végez, amelyekhez meg kell adnia a pontos dátumot és időt egy adott táblázatban, a legjobb, ha a MOST funkciót használja.
- Nyisson meg egy Google-táblázatot, vagy hozzon létre egy újat.
- Kattintson arra a cellára, amelyben meg szeretné jeleníteni az aktuális dátumot és időt. Ez aktiválja a sejtet.
- Típus |_+_| és nyomja meg az entert. A zárójelek biztosítják, hogy ezt a szót függvényként használja. Ekkor a dátum és az idő megjelenik abban a cellában, ahová a képletet beírta. A teljes funkciót a munkalap tetején lévő sávban láthatja.
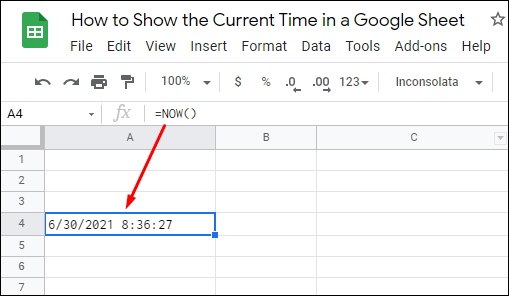
Íme, amit tudnia kell a NOW funkcióról:
- A MOST függvény illékony. Minden alkalommal újraszámolja vagy frissíti a táblázatait. A táblázat beállításaiban kiválaszthatja, hogy a Változáskor és percenként vagy a Változáskor és óránként újraszámítsa a munkalapot. Az illékony függvények újraszámítását azonban nem lehet kikapcsolni.
- A táblázatban megjelenő dátum és idő mindig az aktuális időre vonatkozik a táblázat újraszámítása után, és nem az első bejegyzés dátumára és időpontjára.
- Módosíthatja a számformátumot, hogy elrejtse a függvény egyik összetevőjét.
Az aktuális dátum beszúrása a TODAY használatával
Ha csak az aktuális dátumot szeretné megjeleníteni a Google Táblázatokban időbélyegző nélkül, a legjobb a TODAY funkció használata. A helyi beállításoktól függően a dátum NN/HH/ÉÉ vagy HH/NN/ÉÉ formátumban jelenik meg. A MOST függvényhez hasonlóan a TODAY-nek nincsenek argumentumai. Ez azt jelenti, hogy nem lesz szintaxis a zárójelek között.
Kövesse az alábbi lépéseket az aktuális dátum beszúrásához a TODAY funkcióval:
- Az aktívvá tételhez válasszon ki egy üres cellát a Google-táblázatból.
- Típus |_+_| és nyomja meg az entert.
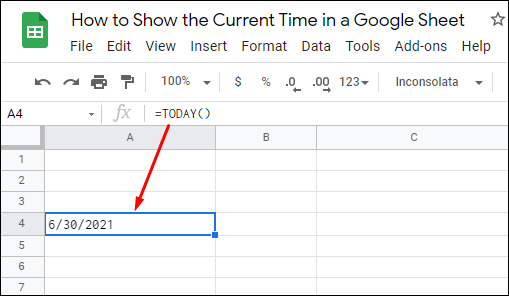
A TODAY képletet tartalmazó cellák minden nap frissülnek, és tovább testreszabhatja a formázást úgy, hogy számokat vagy szöveget használjon az igényeinek megfelelően.
A dátum és idő képletek formázása
Alapértelmezés szerint a MOST funkció idő- és dátum-időbélyeget jelenít meg a Google-táblázaton. A beállítás módosításához módosítania kell az időbélyeget tartalmazó cella formázását. Ugyanezek a formázási szabályok érvényesek a TODAY képletre is.
Kövesse az alábbi lépéseket a képletek formázásának megváltoztatásához:
- Válassza ki az időt és a dátumot mutató cellát a MOST (vagy MA) képlettel.
- Kattintson a Formázás gombra a táblázat feletti eszköztáron.
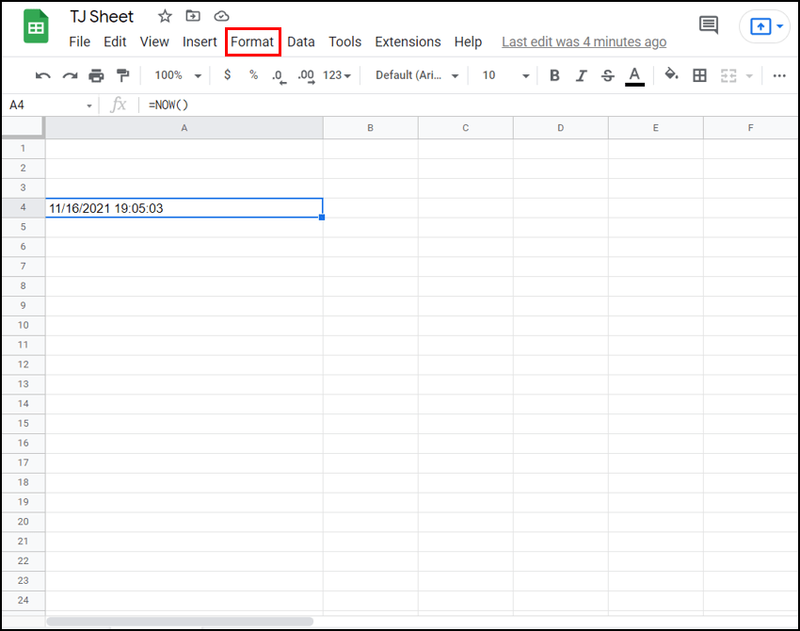
- Mutasson az egérrel a Szám lehetőségre a legördülő menüből.
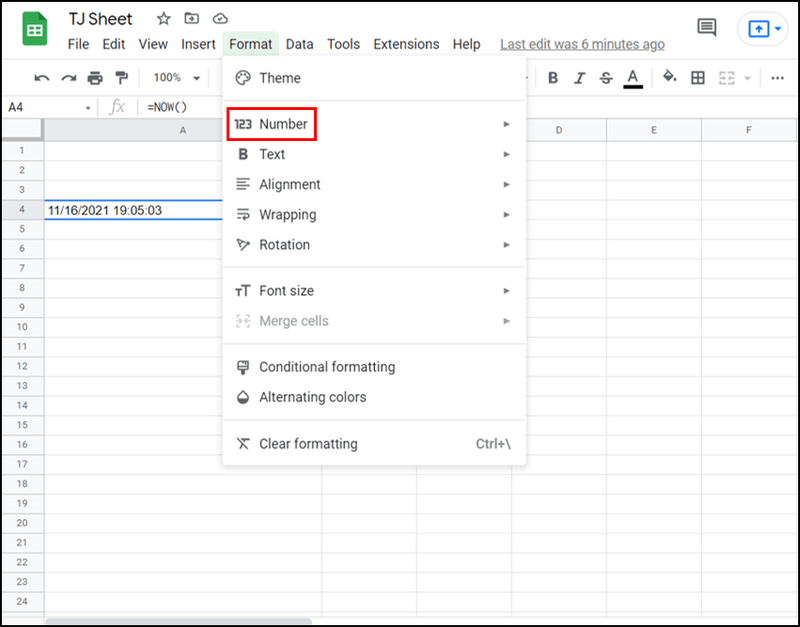
- Válassza az Idő lehetőséget, ha azt szeretné, hogy a funkció csak a pontos időt mutassa. Hasonlóképpen, válassza a Dátum lehetőséget a funkcióhoz, hogy csak az aktuális dátumot jelenítse meg.
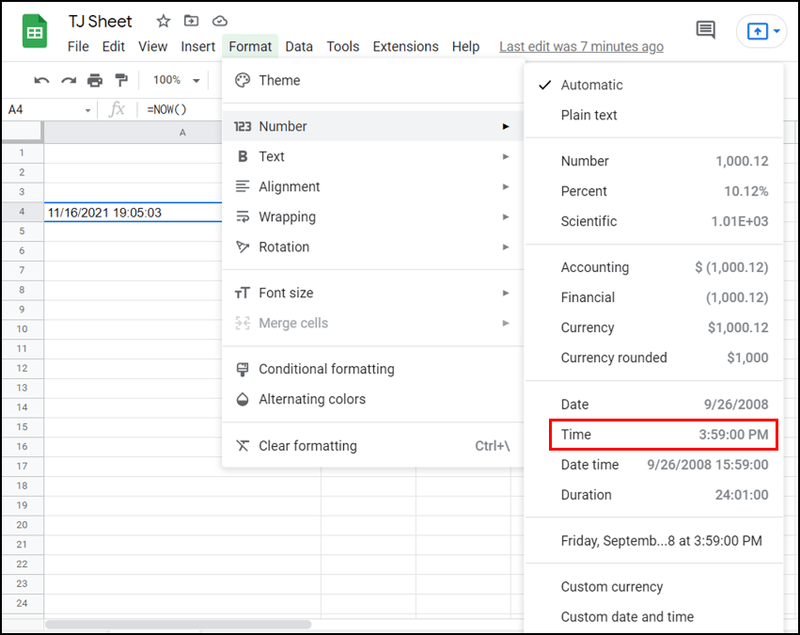
Ha módosítani szeretné a MOST vagy TODAY függvényformátumot, ezt a Formátum menüből teheti meg az alábbi lépések végrehajtásával:
hogyan lehet tiktok sötét módot készíteni
- Válassza ki a módosítani kívánt cellát. Kijelölhet egy sor cellát is.
- Kattintson a Formátum, majd a Szám és a További formátumok elemre. Ezután keresse meg a További dátum- és időformátumok lehetőséget, amely új párbeszédpanelt nyit meg.
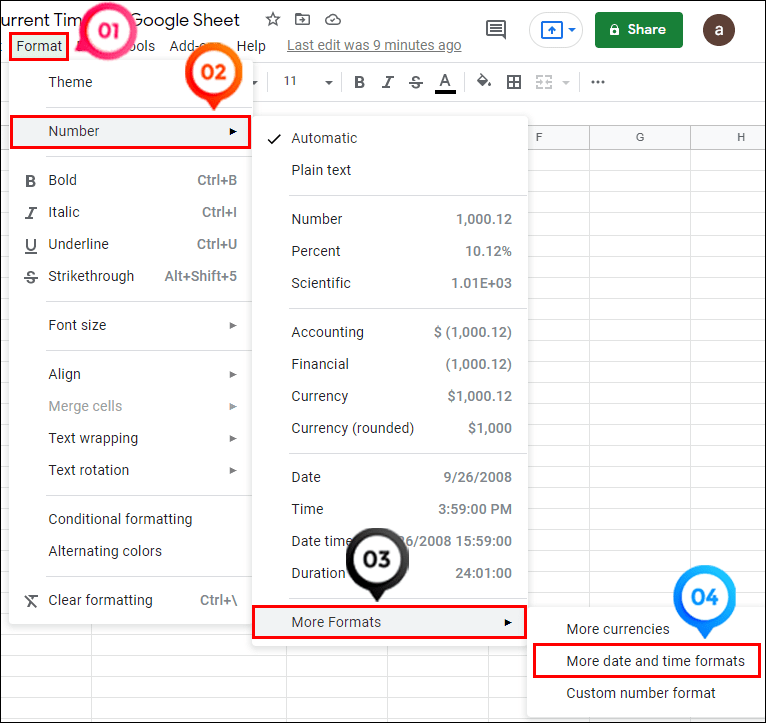
- Több mint egy tucat formátum közül választhat. Válassza ki a kívántat, és kattintson az Alkalmaz gombra a párbeszédpanel jobb felső sarkában. A dátum írható számok formájában, tartalmazhat szöveget, vagy tartalmazhat további karaktereket (perjel).
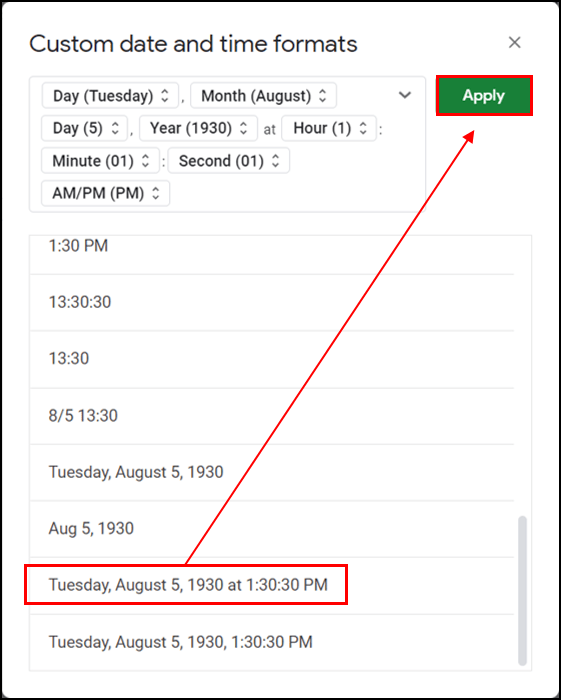
- Menjen vissza a cellákhoz, és ellenőrizze, hogy megfelelnek-e a beállított formátumnak.
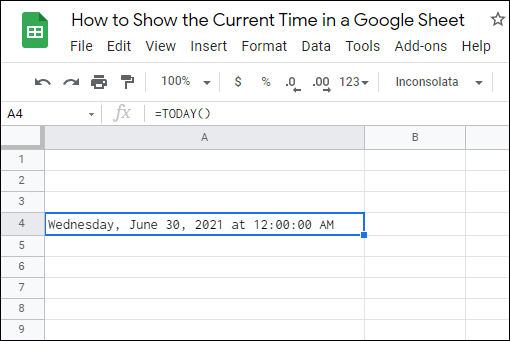
Különféle formátumokat alkalmazhat a Google-táblázat különböző celláihoz.
További GYIK
Hogyan szúrhatok be statikus időt vagy dátumot a Google-táblázatba?
Ha inkább statikus dátummal és idővel szeretne dolgozni, használhat egy parancsikont, amely magában foglalja a dátum és az idő manuális beírását vagy a következő parancsok használatával történő bevitelét:
• Ctrl +; – statikus dátum parancsikon (Windows)
• Ctrl + Shift + : – statikus idő és dátum parancsikon (Windows)
• Command + ; – statikus idő parancsikon (Mac)
A MOST és a TODAY képletek nem jeleníthetnek meg statikus időt.
Továbbra is hozzáadhatom az aktuális időt és dátumot a GoogleClock segítségével?
A pontos idő és dátum hozzáadása a GoogleClock használatával már nem támogatott. Ezt a funkciót az interneten közzétett és csak alkalmanként frissített táblázatokhoz használták. A GoogleClock helyett használhatja a MOST vagy TODAY képleteket, hogy az aktuális időt és dátumot hozzáadja a Google Táblázathoz.
Átalakíthatom az időt tizedesjegyre a Google Táblázatokban?
Előfordulhat, hogy a munkalapon lévő idő- és dátumadatokat tizedesjegyekre kell konvertálnia. Ez az átalakítás gyakran előfordul, amikor egy feladat kezdete és vége közötti különbséget tizedesjegyekre konvertálja.
Az idő decimális számokká alakításához a Google Táblázatokban használhatja az idő függvényeket, például az ÓRA, PERC vagy MÁSODPERC, vagy az IDŐÉRTÉK funkciót.
Az ÓRA funkció
Az óra függvény egy adott időértéket vesz fel, és csak az óra komponensét adja vissza. Tehát a 05:14:40 időérték esetén „5”-t ad vissza, ahogy a legközelebbi órára kerekít.
Íme a függvény szintaxisa:
|_+_|
Ebben a függvényben az idő egy időértéket vagy egy időértékkel rendelkező cellára való hivatkozást mutat.
A PERC funkció
Ez a függvény ugyanazt teszi, mint az előző, de csak a perc értéket adja vissza. Ugyanazon 15:14:40-es időérték esetén a „15” értéket adja vissza.
Íme a szintaxis:
|_+_|
A MÁSODIK funkció
mappa hozzáadása ehhez a számítógéphez
Az ÓRA és a PERC függvényekhez hasonlóan a MÁSODIK függvény a cella időértékének második összetevőjét adja vissza. Tehát, ha ugyanazt a példát vesszük, 15:14:40, a függvény a „40”-et adja vissza.
A szintaxis a következő:
|_+_|
|_+_|
Idő konvertálása órák számává
Ha az óra, a perc és a második szám szerepel egy időértékben, akkor az alábbi képlet segítségével tizedesjegyre is konvertálhatja, amely megegyezik az óra értékével:
|_+_|
A B3 ebben a példában arra a cellára vonatkozik, ahol az időérték aktív. Ez lehet a táblázatban kiválasztott bármelyik cella.
Konvertálja az időt percek számává
Ugyanezt a logikát követve konvertálhatja az időértéket a percek számának megfelelő tizedesjegyre.
|_+_|
A B3 itt is csak illusztráció.
Konvertálja az időt másodpercek számává
|_+_|
Ezt a képletet kell alkalmaznia az idő értékét tartalmazó cellából (feltételezzük, hogy ez B3) másodpercekké konvertálható.
Az idő senkire sem vár
A pontos idő és dátum megjelenítése a Google Táblázatokban egy egyszerű művelet, amelyet mindenki elvégezhet kis segítséggel. Ez a cikk minden szükséges utasítást tartalmaz az összes szükséges idő- és dátumérték zökkenőmentes megjelenítéséhez, formázásához vagy decimális számokká alakításához.
Legyen szó pénzügyi vagy adatelemzőről, vagy egyszerűen csak gyakran dolgozik táblázatokon, soha többé nem kell aggódnia amiatt, hogy az idő és a dátum megjelenjen a lapokon.
meg tudja-e vetni a megosztást a viszályokon
Mely műveletekhez használja a MOST és a TODAY képleteket? Inkább megtartja az alapértelmezett számformátumot, vagy módosítja azt egy pontosabbra? Ossza meg tapasztalatait az alábbi megjegyzések részben.