Sok Gmail-felhasználó jobban szeret egyszerre több fiókba bejelentkezni, mert ez lehetővé teszi számukra a személyes és munkahelyi beszélgetések kezelését anélkül, hogy minden egyes fiókból be- és ki kellene jelentkezniük, amikor váltani szeretnének. Gyakran problémák merülnek fel, amikor megpróbál kijelentkezni egy fiókból az asztali böngészőből. Van mód arra, hogy ezt az asztali számítógépen is elérje, csak segítségre lesz szüksége az iPhone vagy Android-eszköz Gmail alkalmazásából.

Hogyan lehet kijelentkezni egyetlen Google-fiókból számítógépen
Ha csak egy Gmail-fiókból szeretne kijelentkezni, az Androidhoz vagy iPhone-hoz készült Gmail alkalmazást kell használnia. Általában Android-eszközökön előre telepítve van, de letölthető az AppStore-ból iPhone-okra. A következőképpen jelentkezhet ki egy fiókból Mac vagy Windows PC-n a mobilalkalmazás használatával:
hogyan adjanak szerepeket viszályon kívül
- Nyissa meg a Gmail alkalmazást mobileszközén, és jelentkezzen be abba a Gmail-fiókba, amelyből ki szeretne jelentkezni az asztali böngészőben.
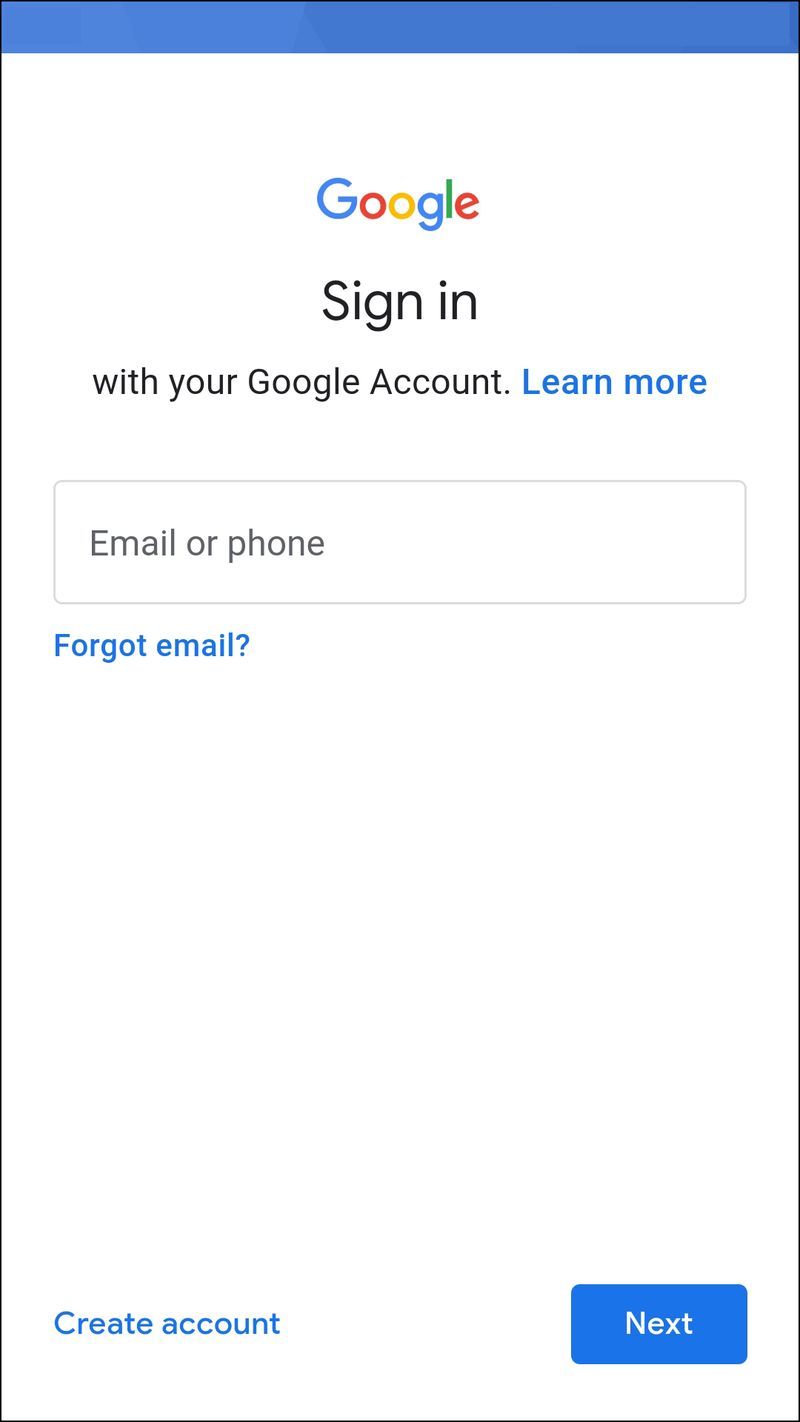
- Koppintson a profilképére vagy a neve kezdőbetűire a képernyő jobb felső sarkában.
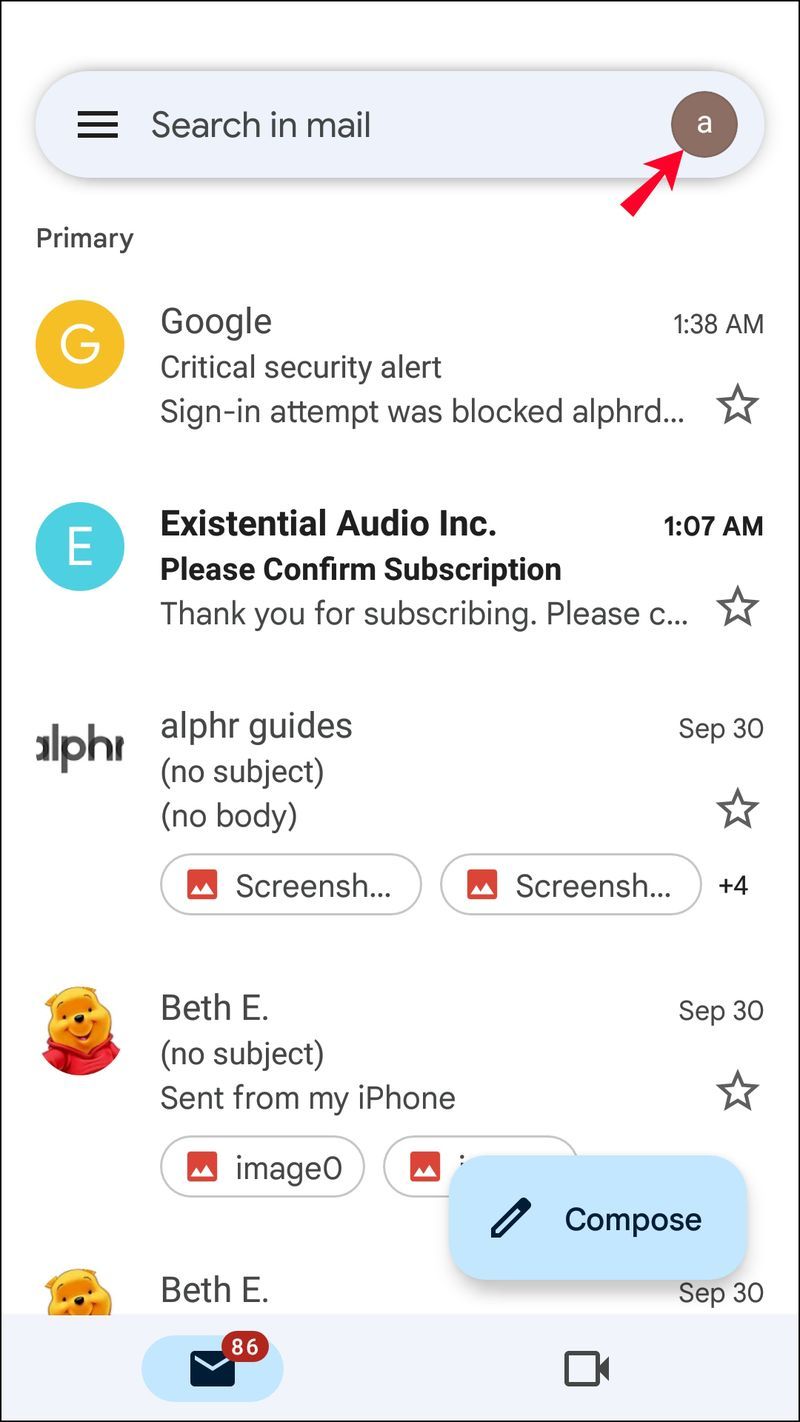
- Koppintson a Google Fiók lehetőségre.
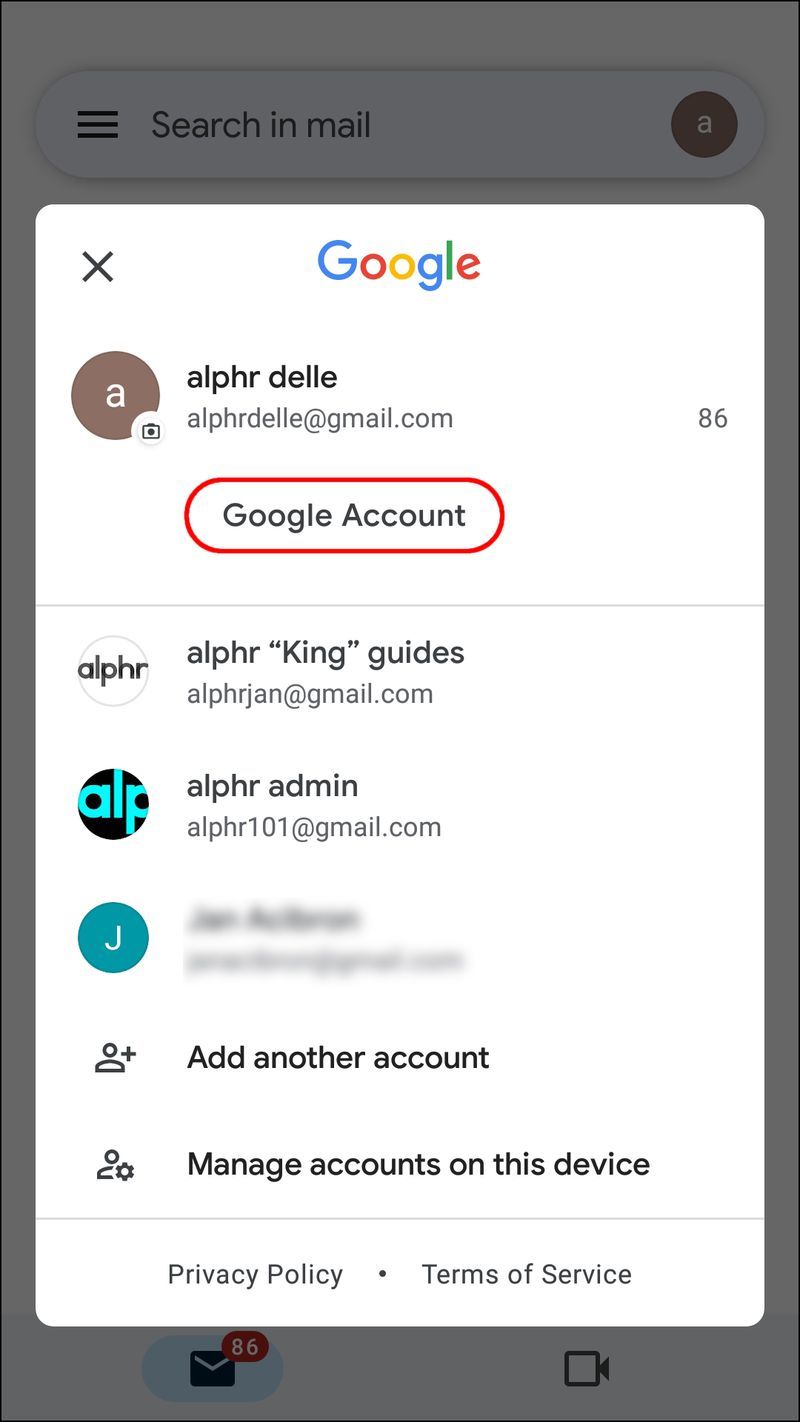
- Lépjen a Biztonság lapra.
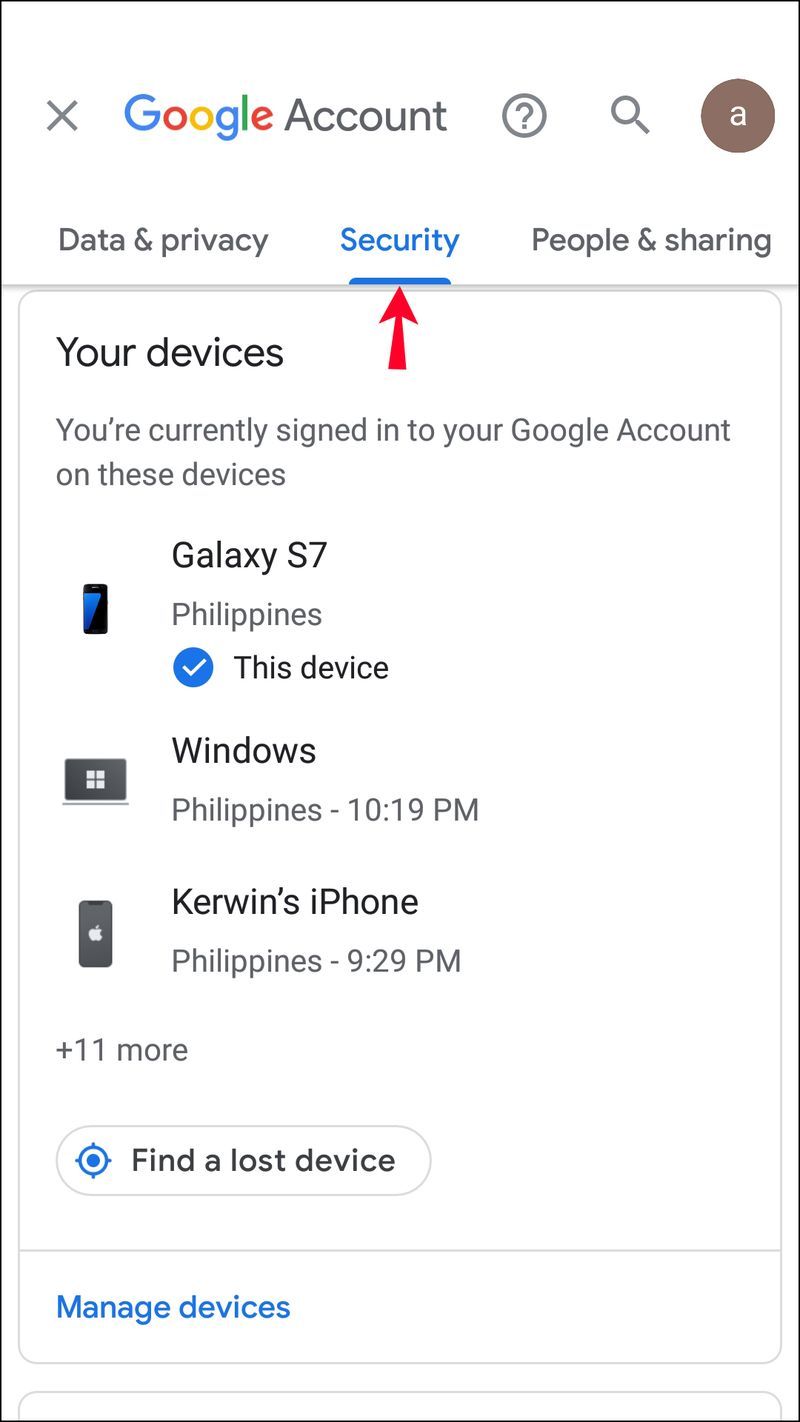
- Koppintson a Saját eszközök, majd az Eszközök kezelése elemre.
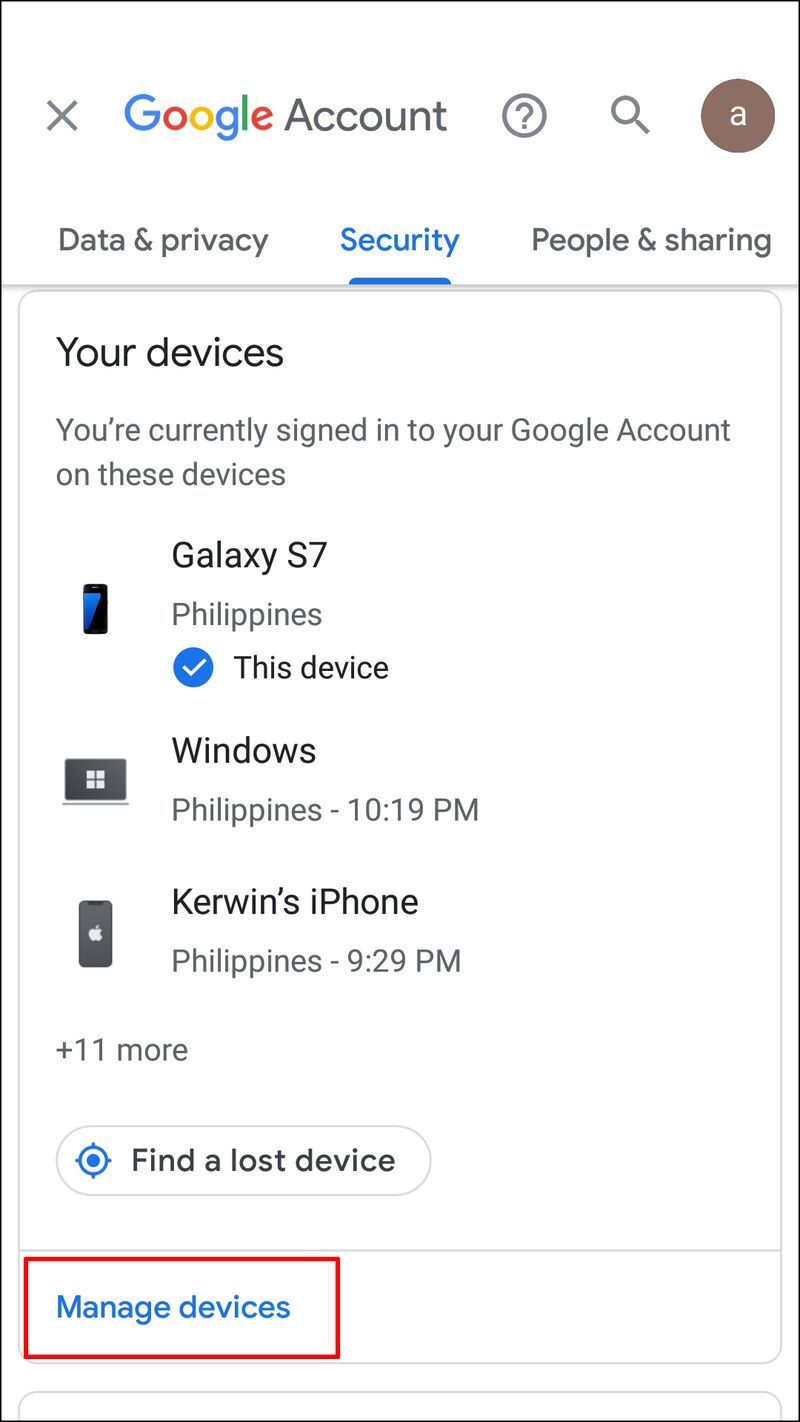
- Megjelenik a Gmail-fiókjába jelenleg bejelentkezett összes eszköz listája. Válassza ki azt az eszközt, amelyről ki szeretne jelentkezni, és érintse meg az eszköz neve melletti hárompontos ikont.
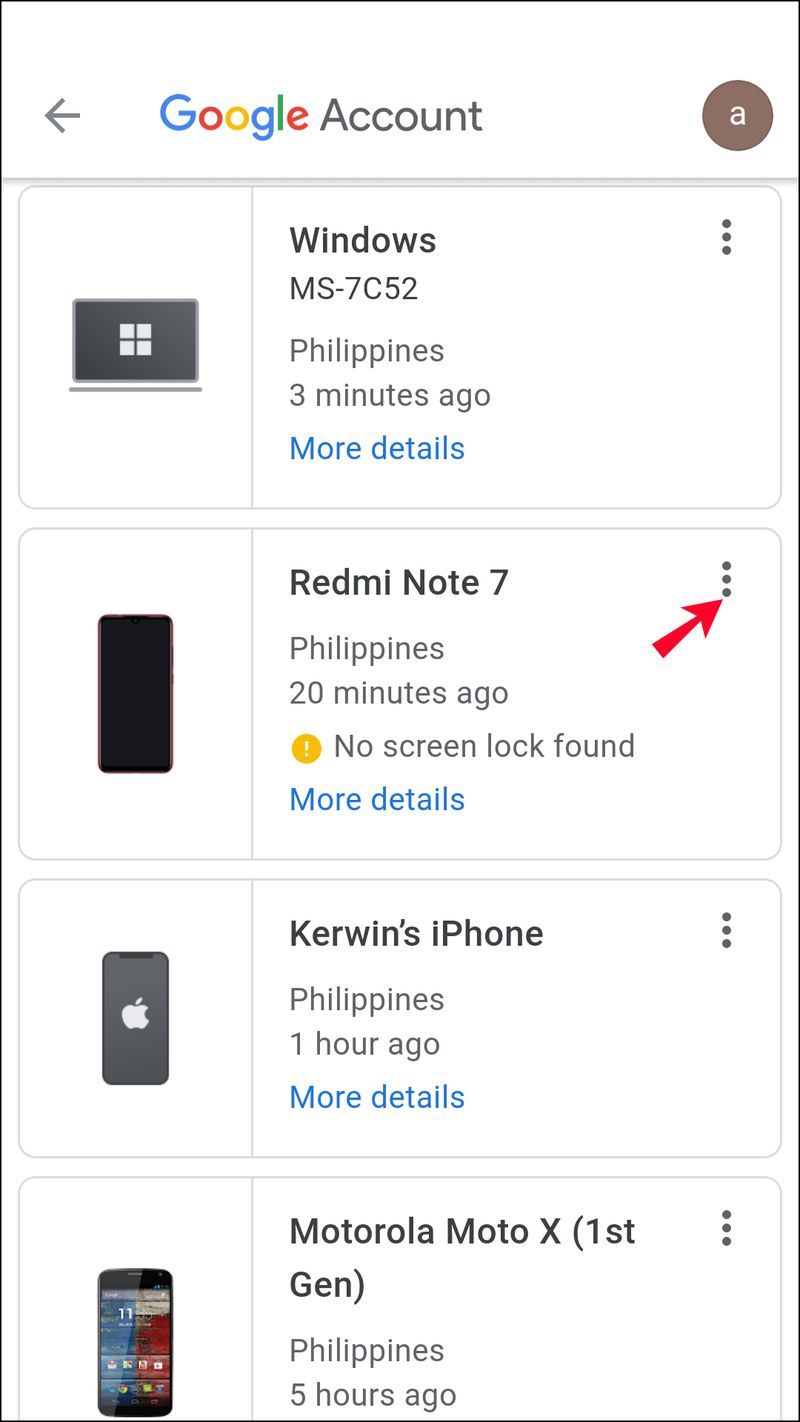
- Koppintson a Kijelentkezés elemre.
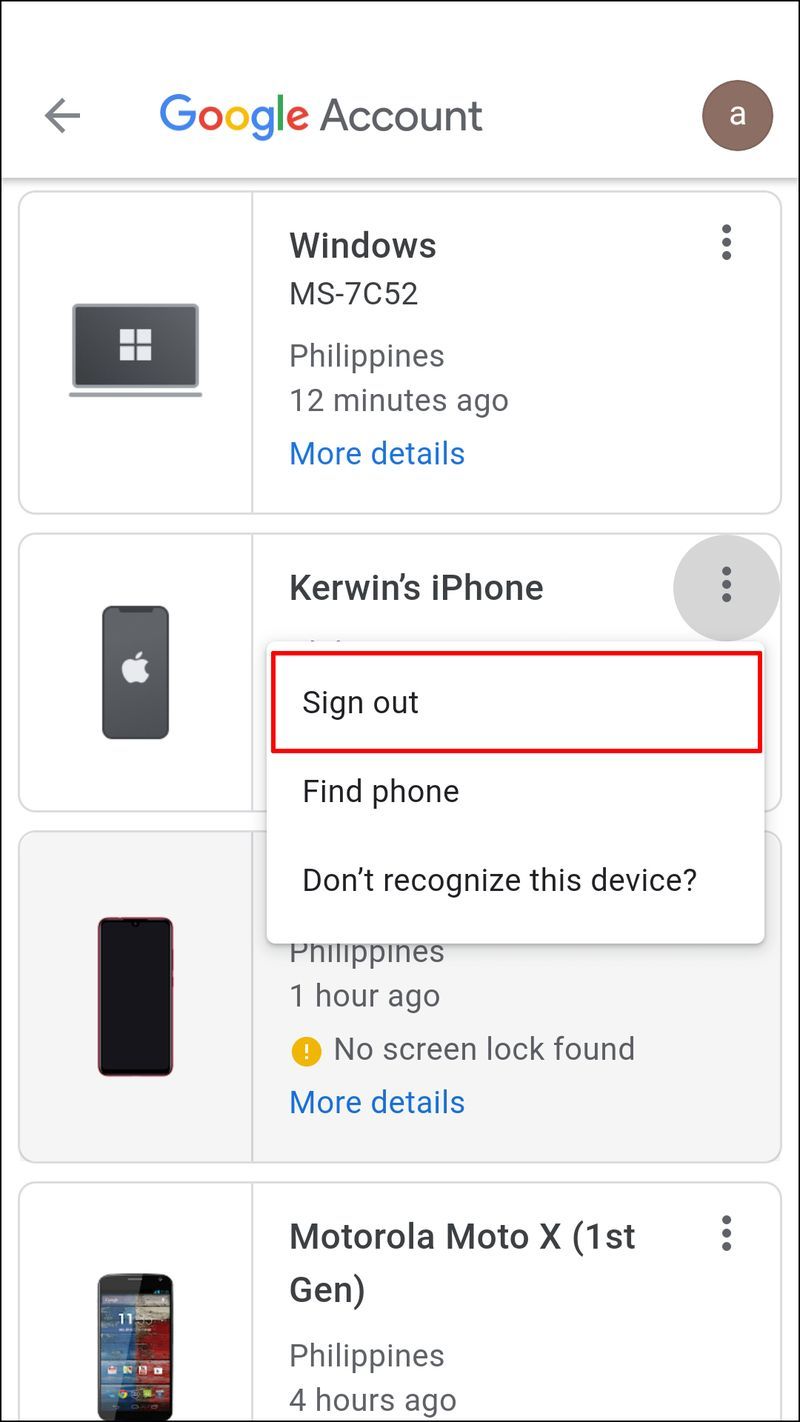
Alternatív megoldásként használhatja a mobilalkalmazást az asztali verzió helyett, mivel az alkalmazásban sokkal gyorsabb a fiókok közötti váltás. Ezenkívül minden fiókhoz új e-mailes értesítéseket kaphat, még akkor is, ha nem tartja nyitva az alkalmazást. Kövesse az alábbi lépéseket az értesítések engedélyezéséhez az egyes fiókokhoz:
- Nyissa meg a Gmail alkalmazást, és érintse meg a facsík ikont a bal felső sarokban a menü eléréséhez.
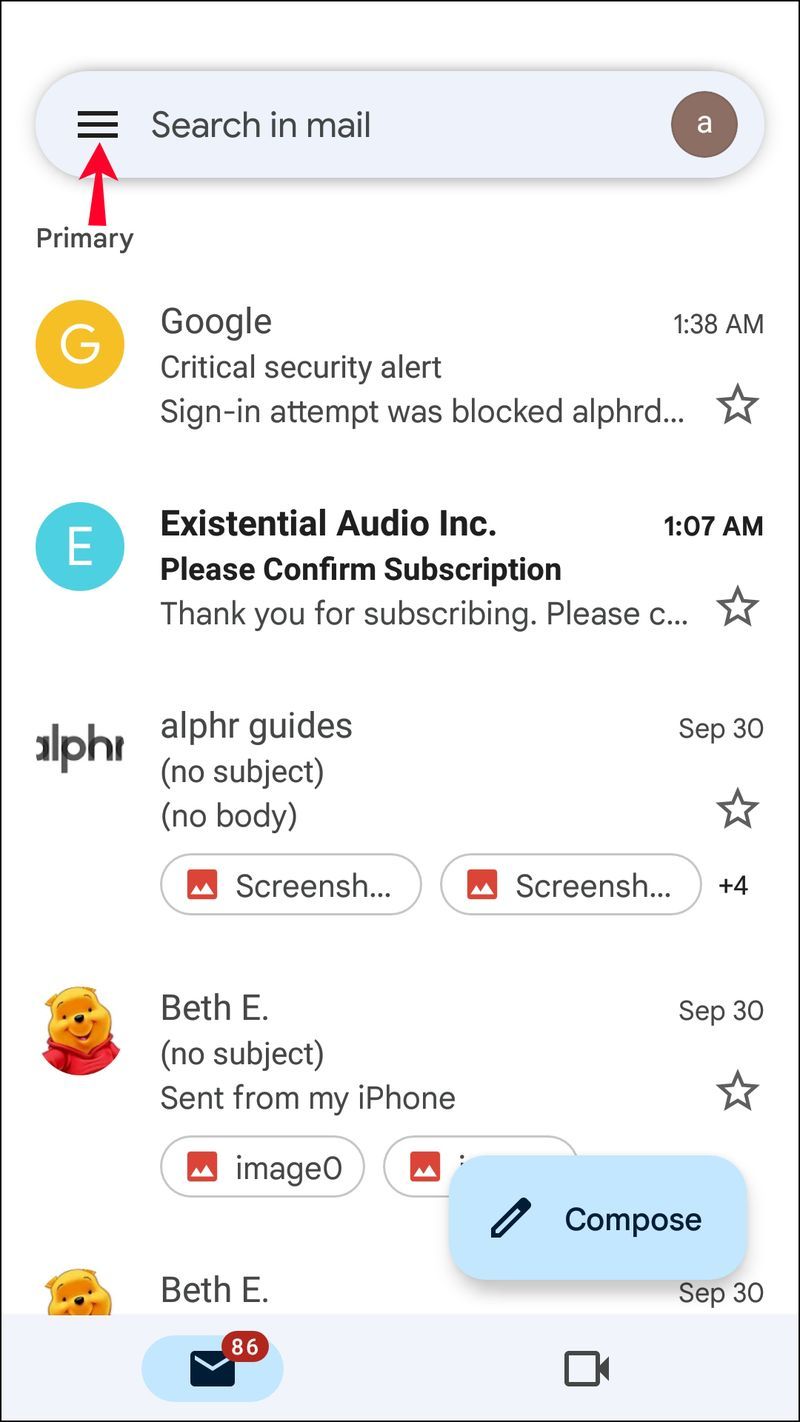
- Válassza a Beállítások lehetőséget.
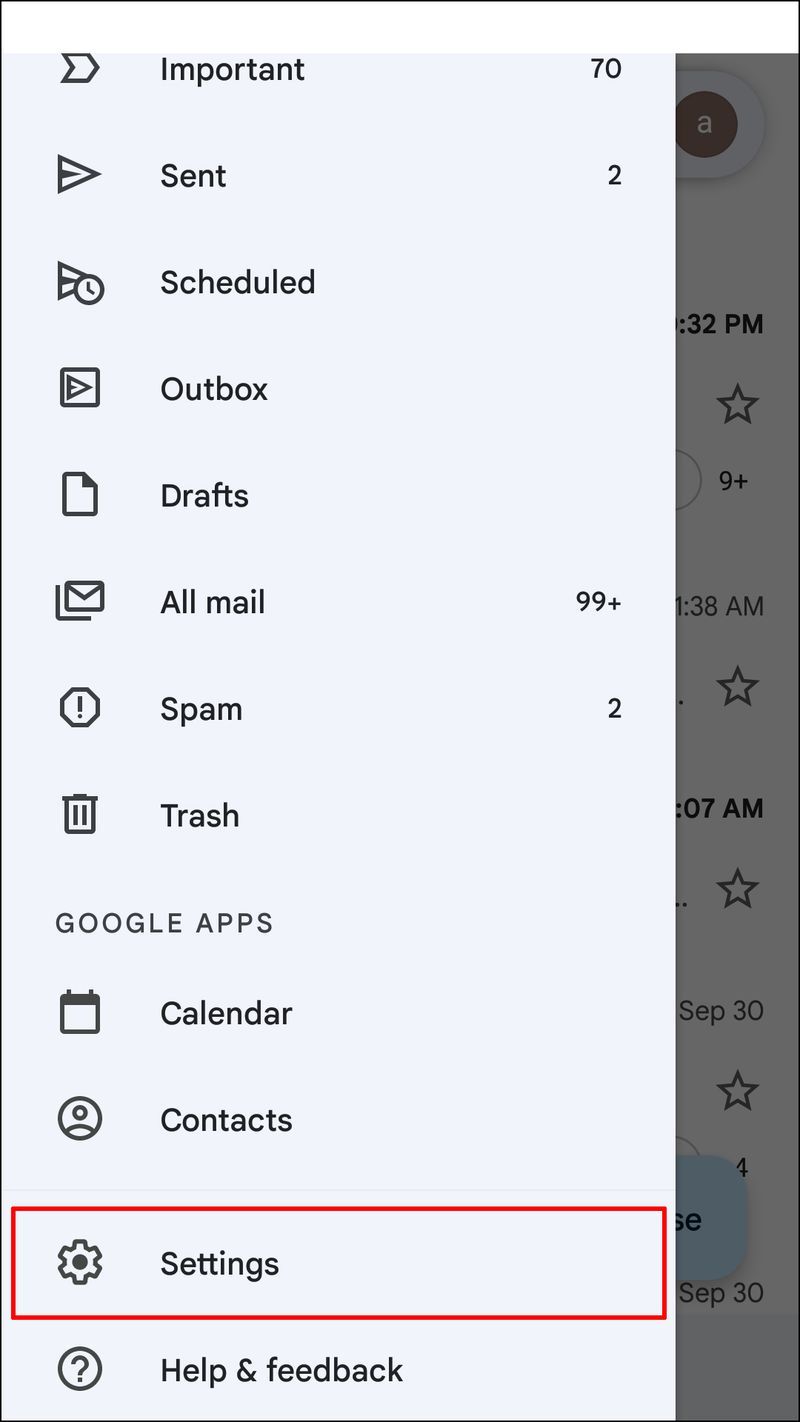
- Válassza ki az egyik fiókját, és görgessen le az Értesítések részhez.
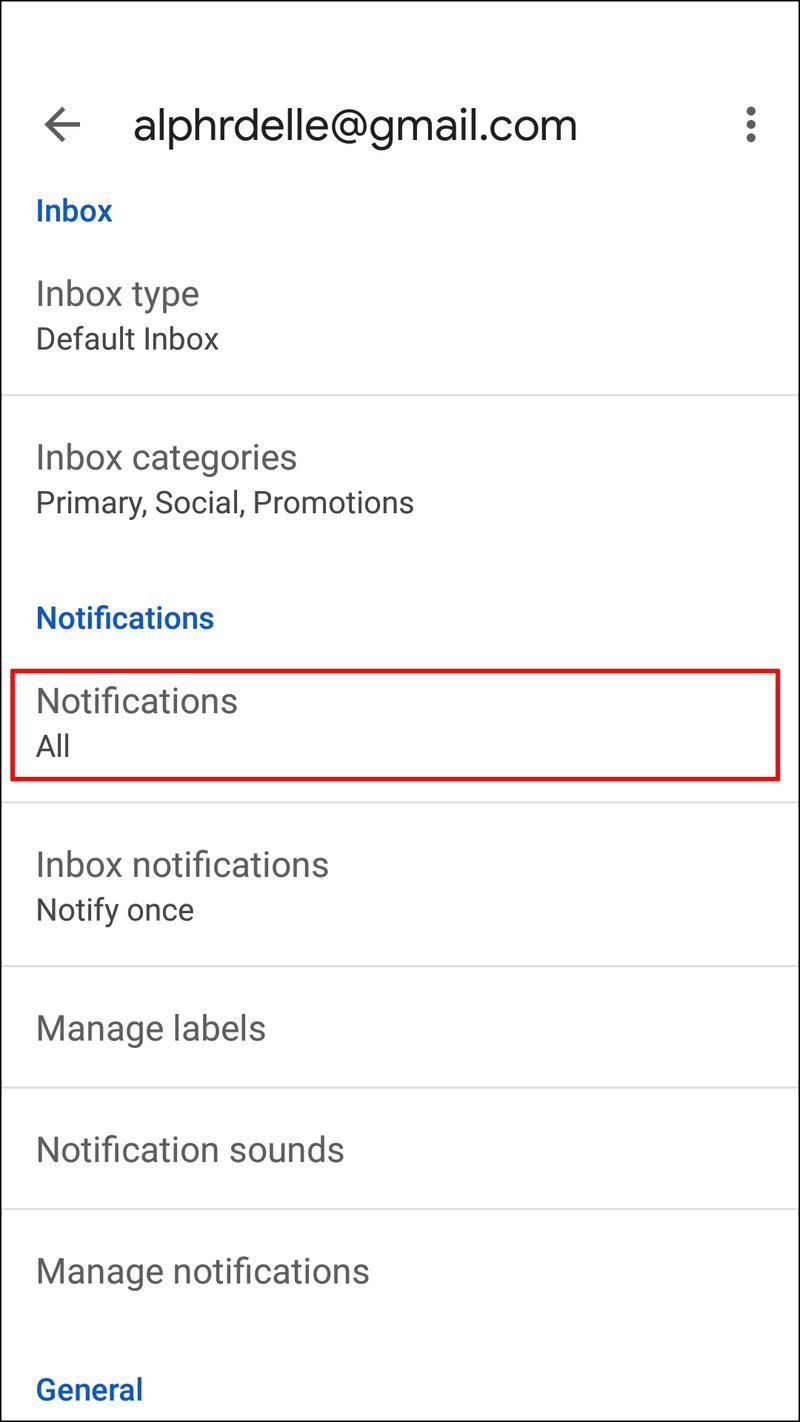
- Koppintson az Összes elemre.
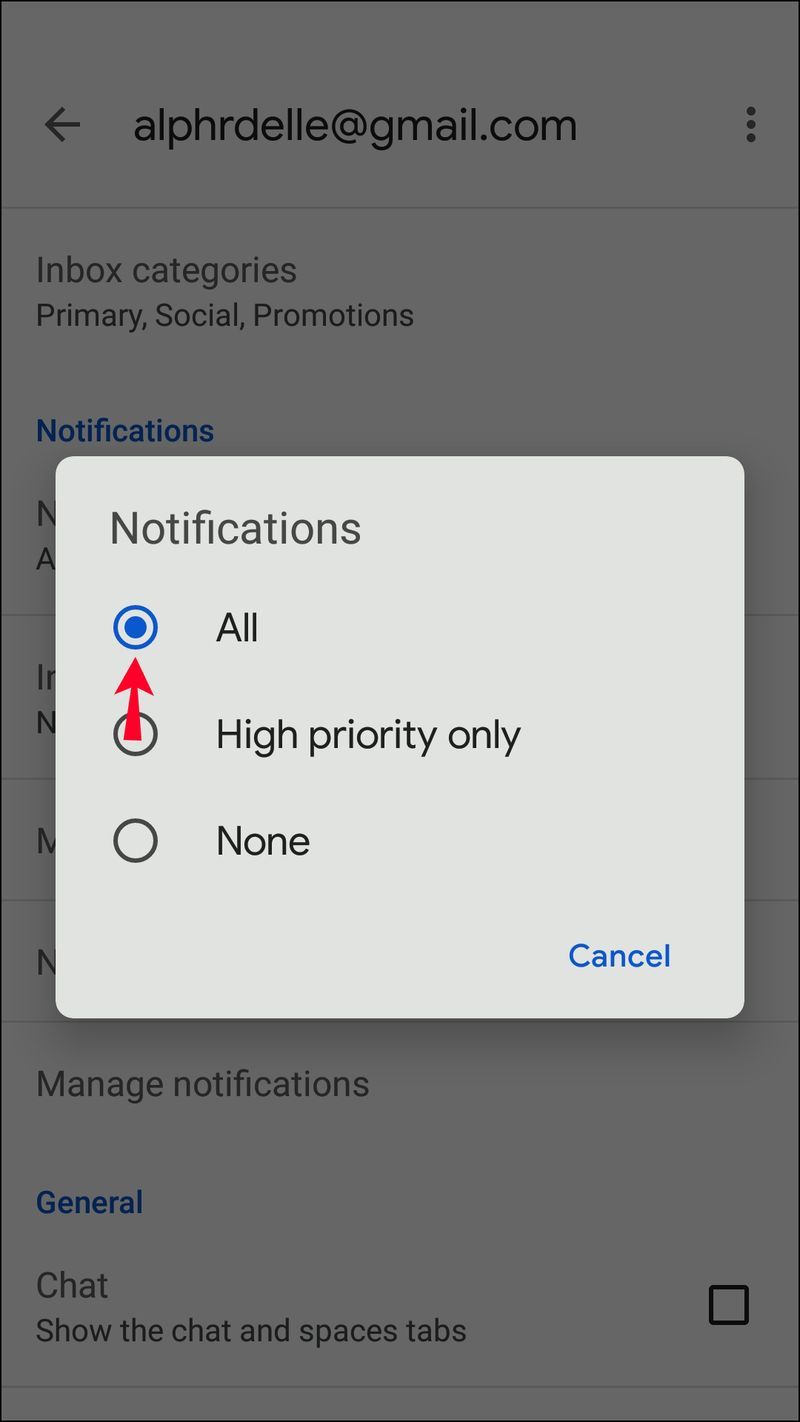
Megjegyzés: Minden egyes fiókhoz külön-külön kell engedélyeznie az értesítéseket.
Amikor push értesítést kap, és megérinti azt, a Gmail automatikusan átvált a szükséges fiókra. Nem kell minden alkalommal megadnia jelszavát, amikor másik Gmail-fiókot nyit meg.
GYIK
Hogyan távolíthatok el egy nem használt Gmail-fiókot az alkalmazásból?
Ha már nem használ egy adott Gmail-fiókot, és szeretné eltávolítani azt a Gmail alkalmazásból, kövesse az alábbi lépéseket:
1. Nyissa meg a Gmail alkalmazást.
hogyan továbbítsuk a hívásokat a Google Voice-ból
2. Érintse meg profilja ikonját a jobb felső sarokban.
3. Válassza a Fiókok kezelése ezen az eszközön lehetőséget.
4. Válassza ki az alkalmazásból eltávolítani kívánt Gmail-fiókot.
5. Érintse meg a Fiók eltávolítása elemet.
hogyan lehet lemondani a Microsoft játékbérletet
Gmail útközben
Remélhetőleg útmutatónk segített megtalálni a módját több Gmail-fiók hatékonyabb kezelésének. Bosszantó lehet az összes fiókból való kijelentkezés, amikor csak egyből szeretne kijelentkezni, vagy csak a böngészőben megnyitott fiókról szeretne értesítést kapni. Sok felhasználó ezért vált át a Gmail asztali számítógépéről teljes egészében a mobilalkalmazásra. Természetesen jobb lenne, ha a Google az asztali verzióban is kijavítaná a problémát, úgyhogy reméljük, a jövőbeni frissítéseknél ez megtörténik.
Milyen tippjei vannak a munkafolyamatok megszervezéséhez több Gmail-fiókkal? Ossza meg tapasztalatait az alábbi megjegyzések részben.

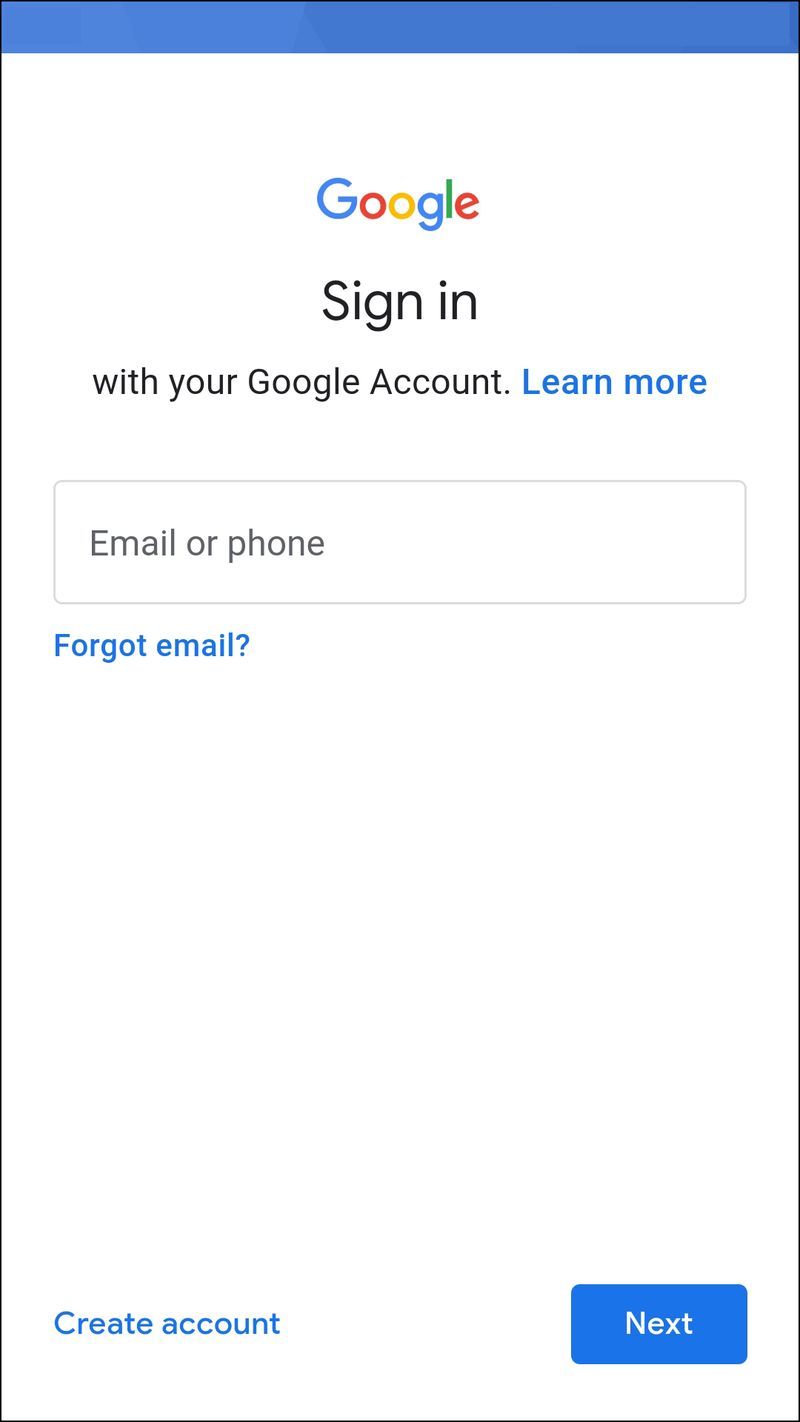
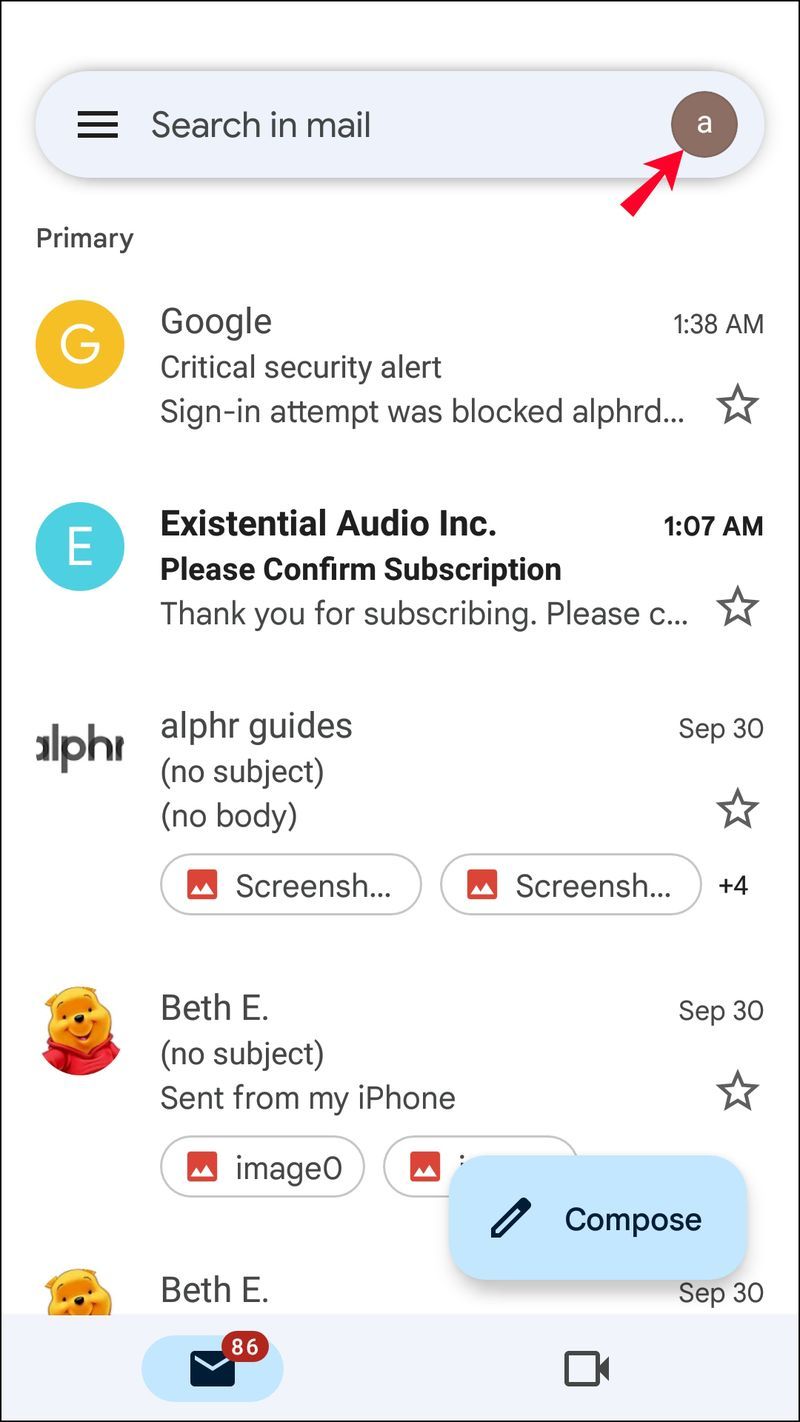
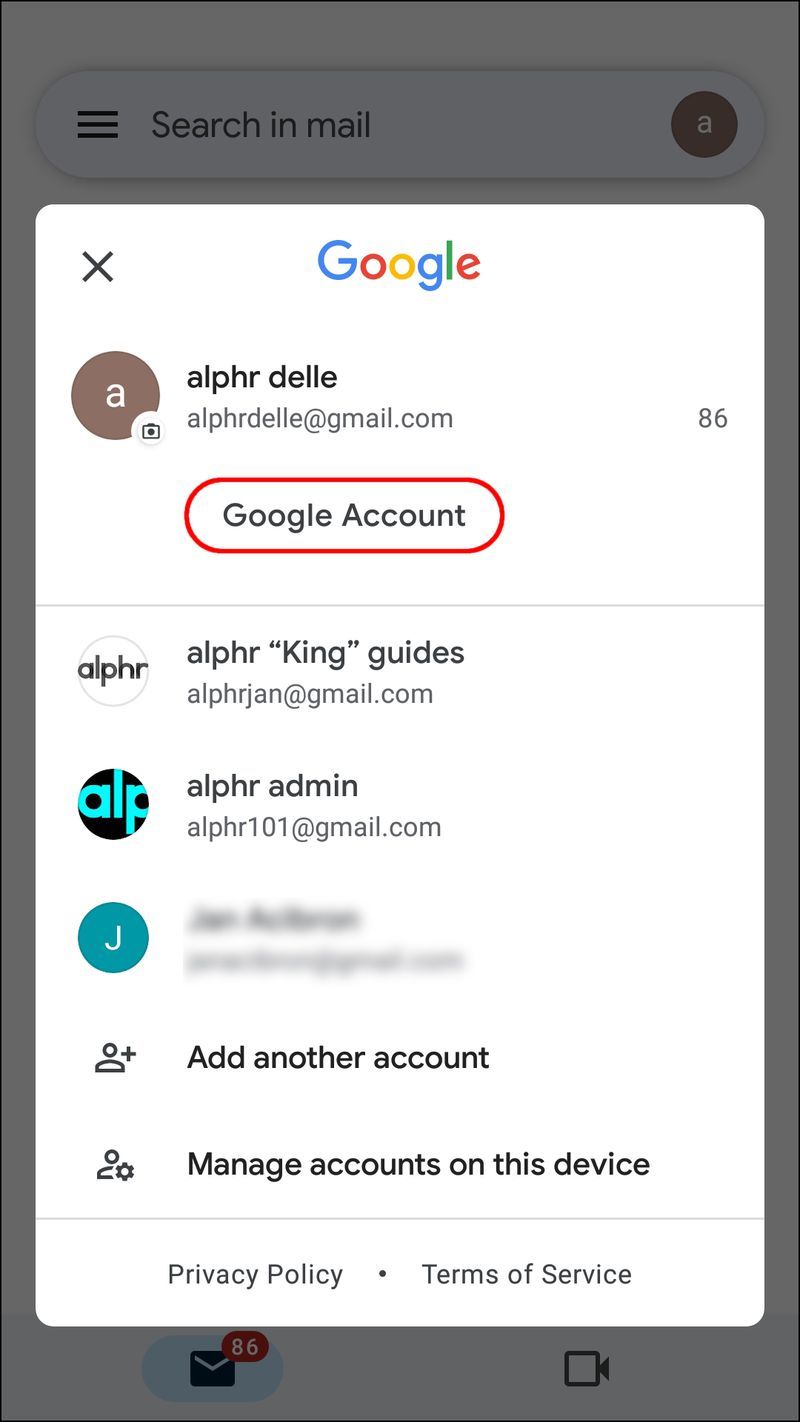
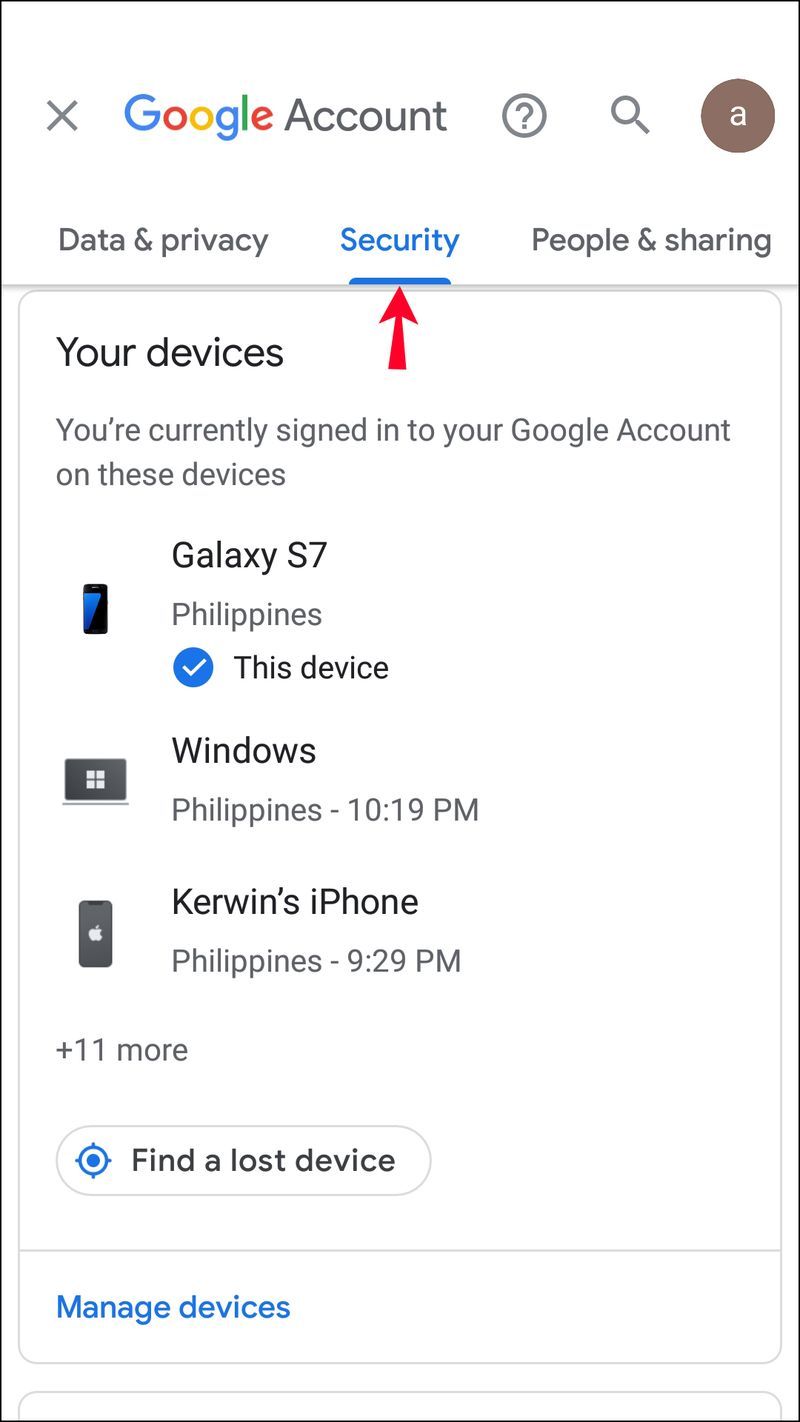
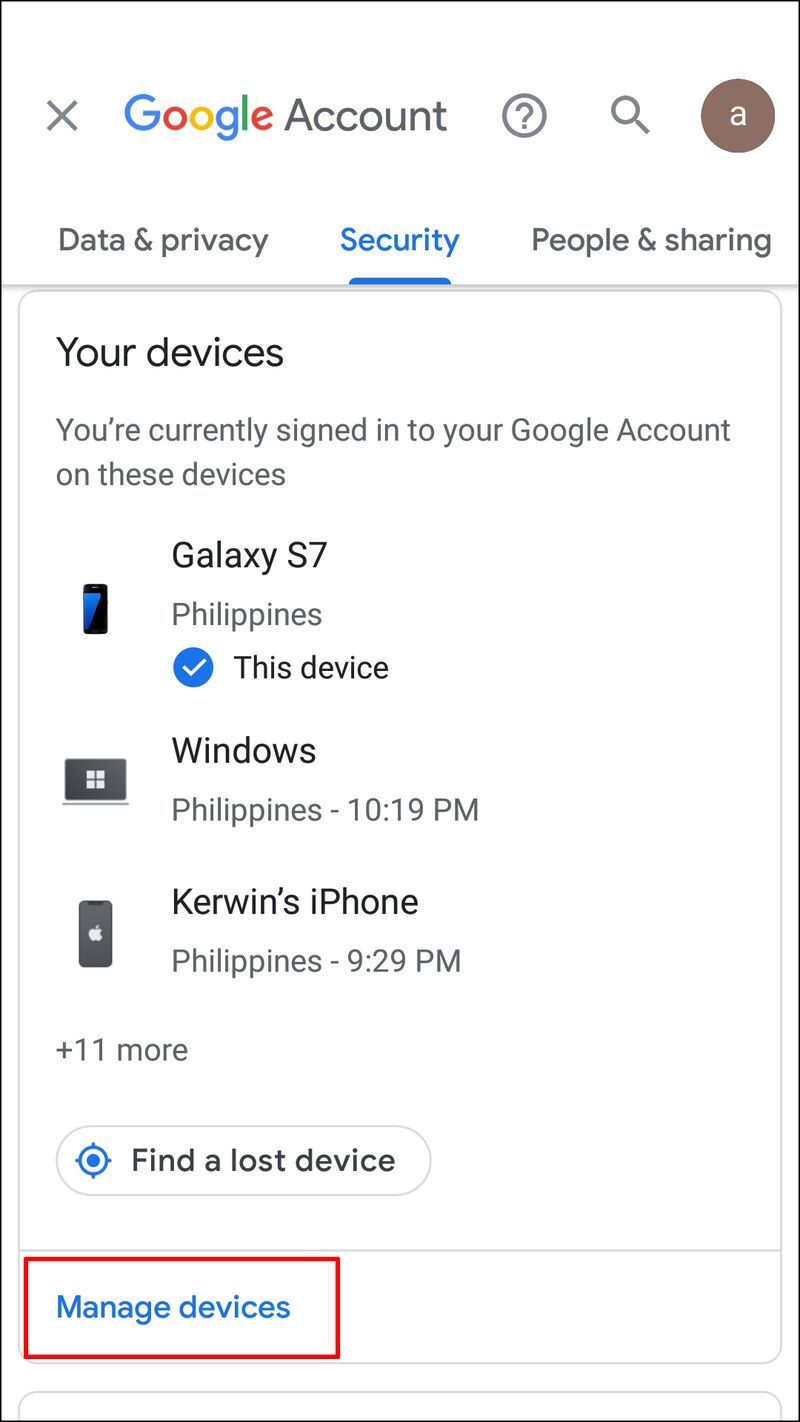
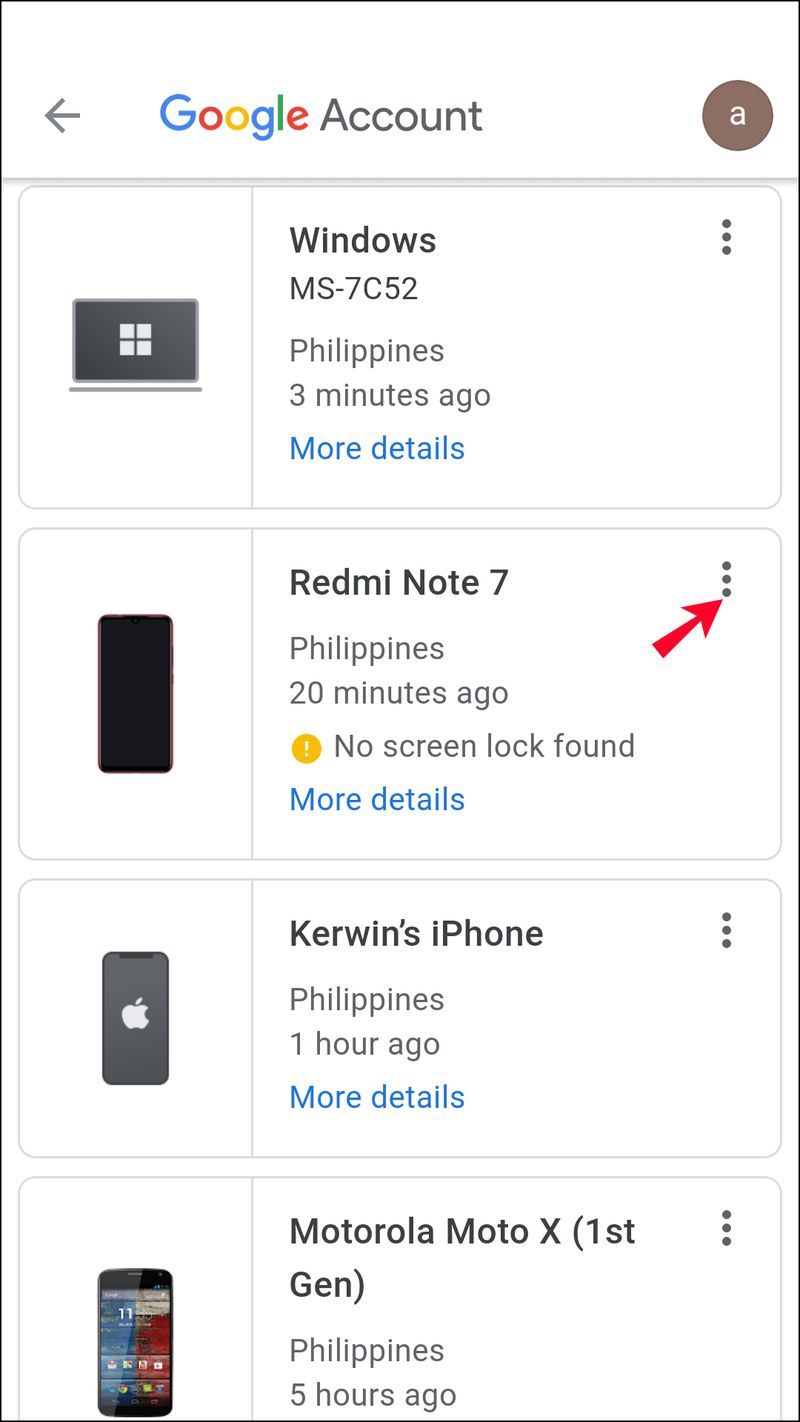
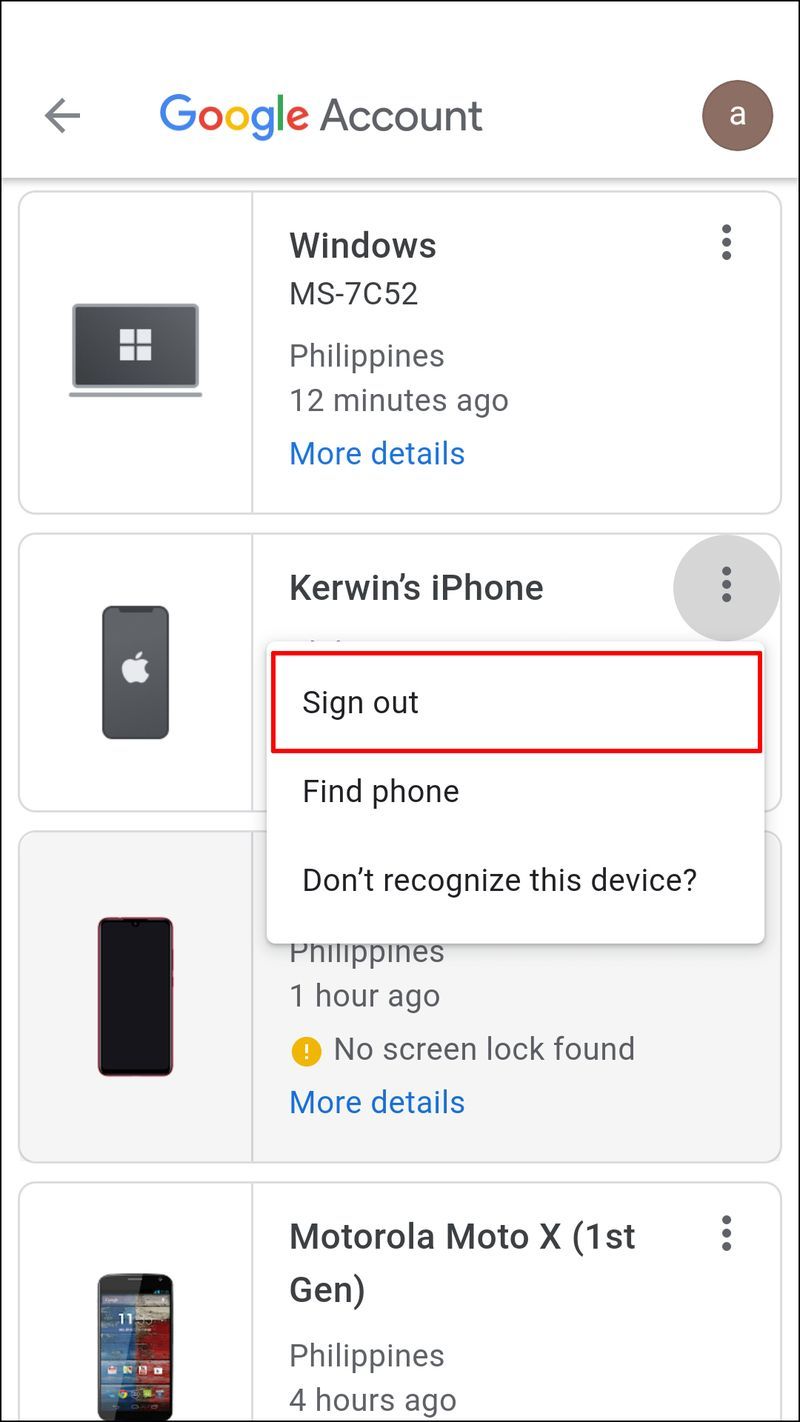
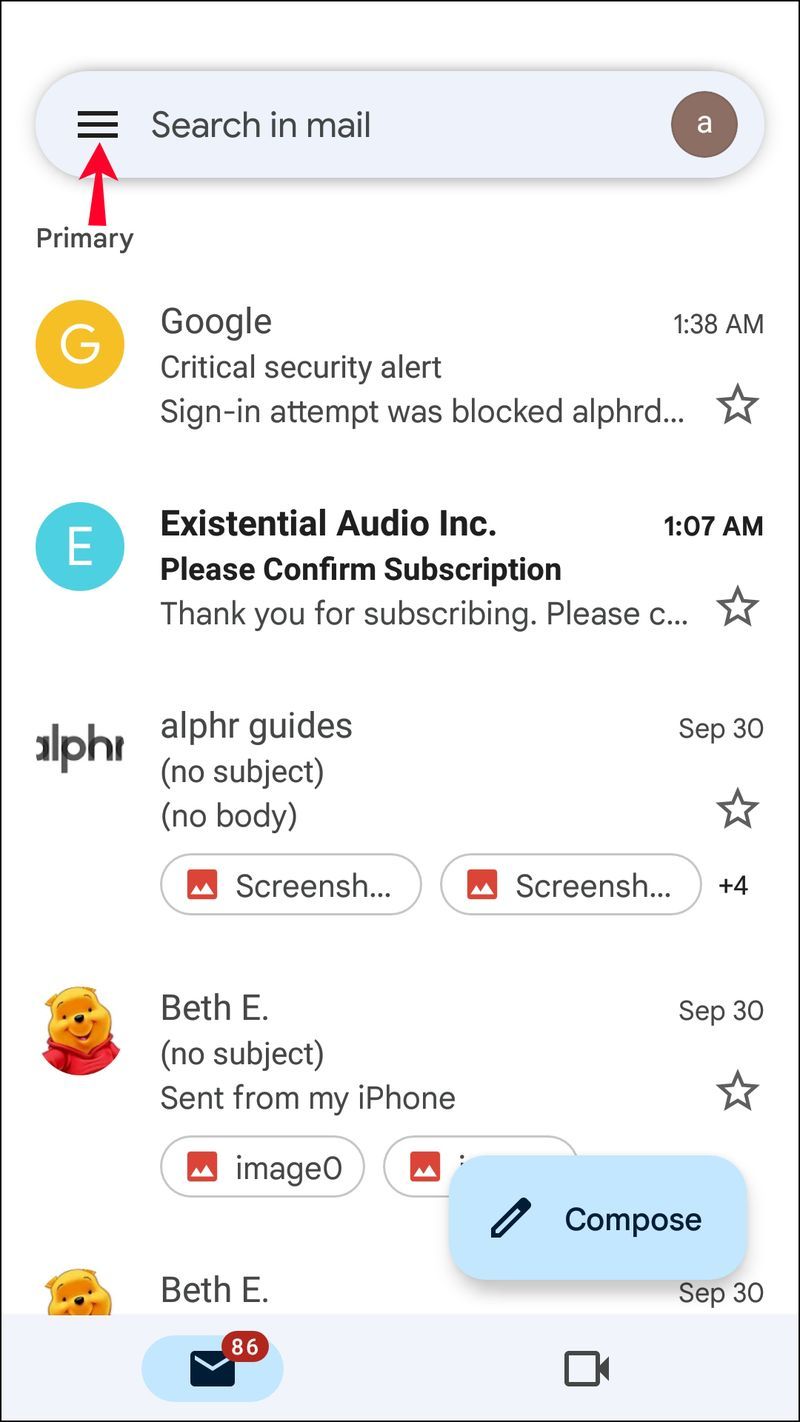
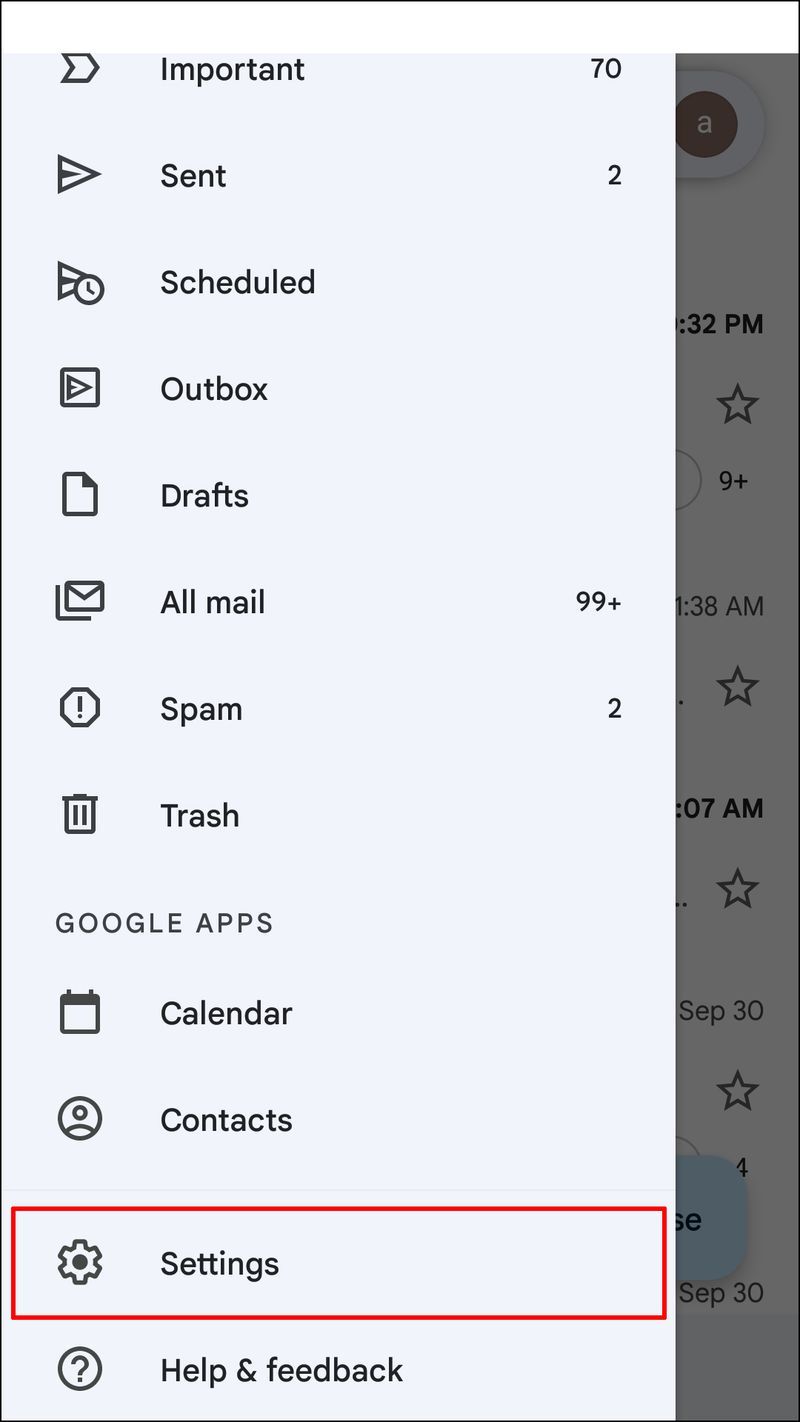
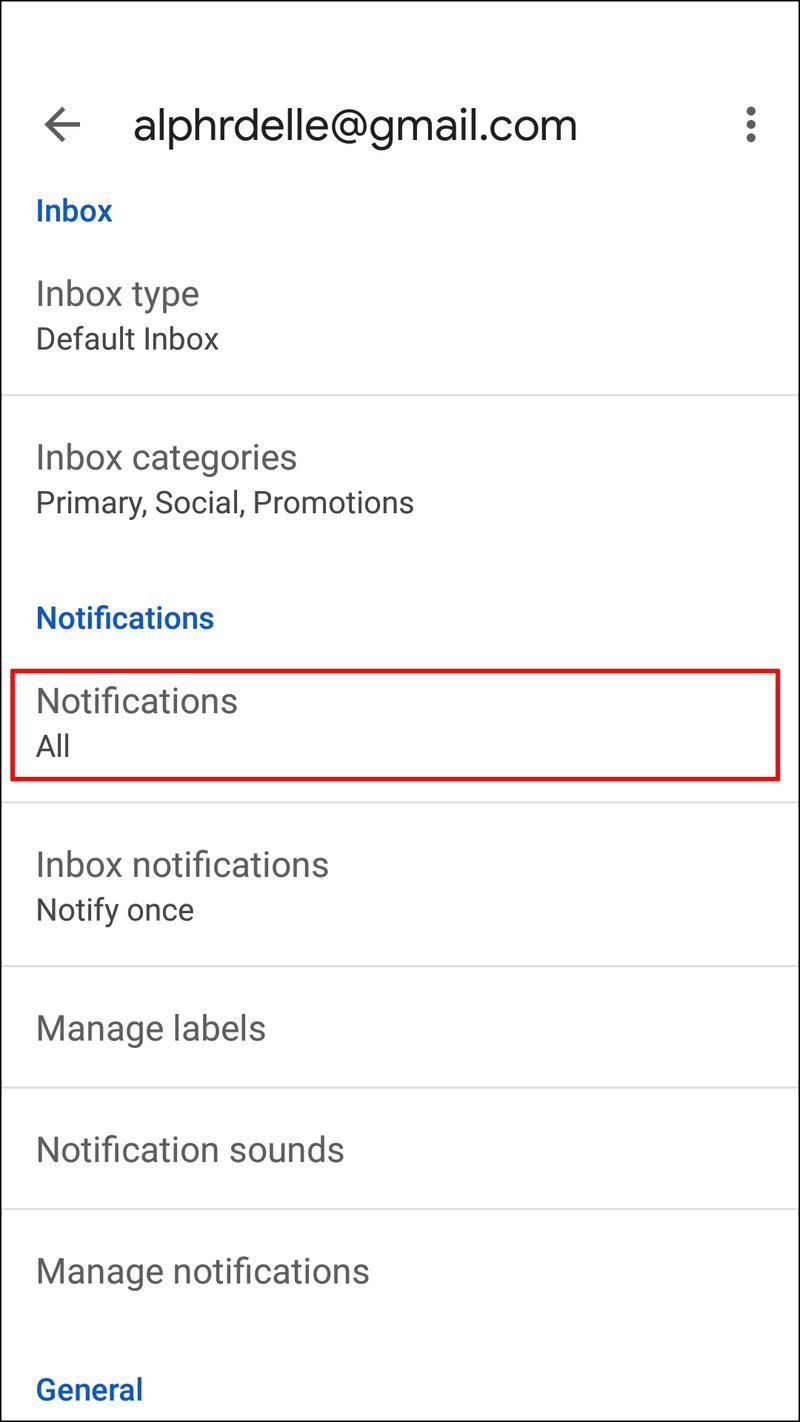
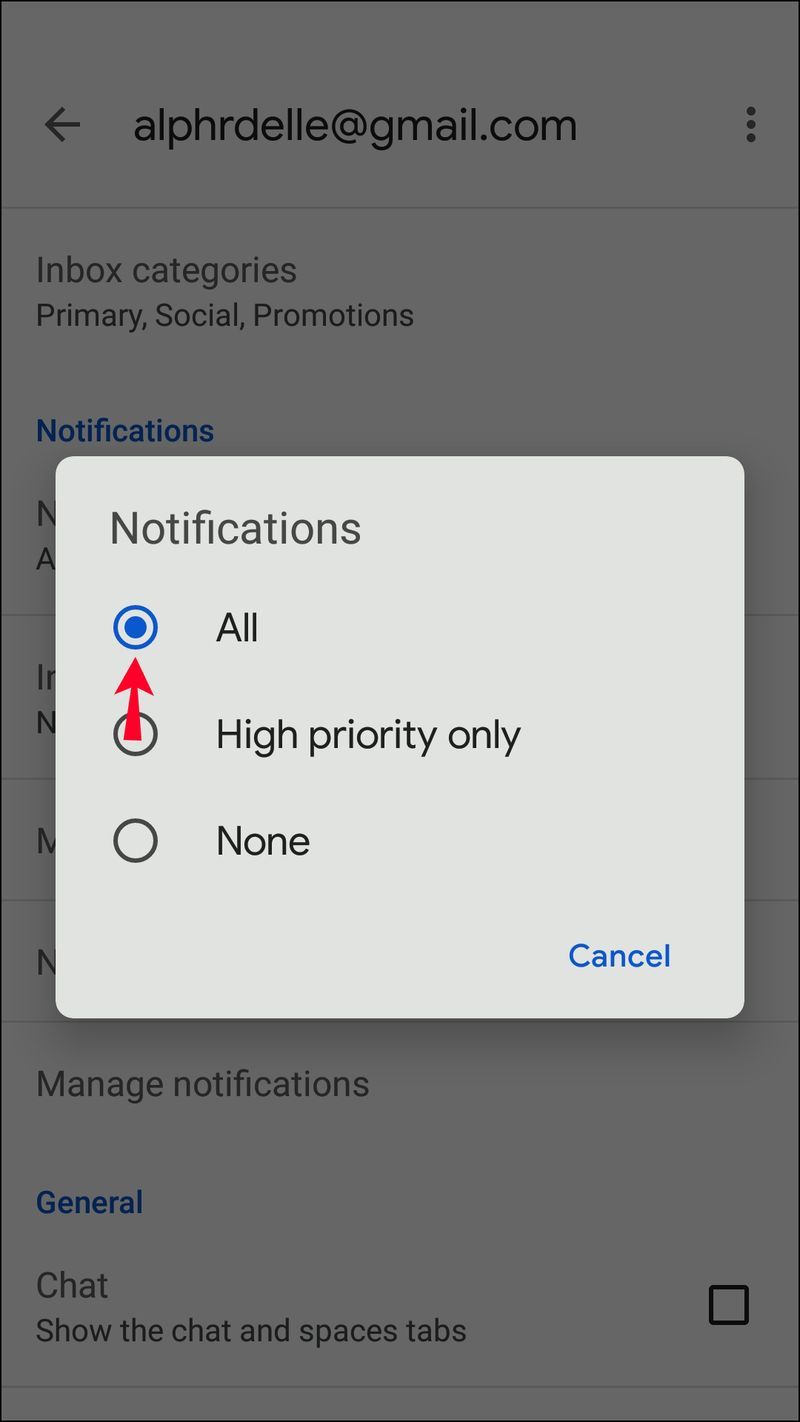


![PC szállítása [10 útmutató]](https://www.macspots.com/img/blogs/45/how-transport-pc.jpg)





