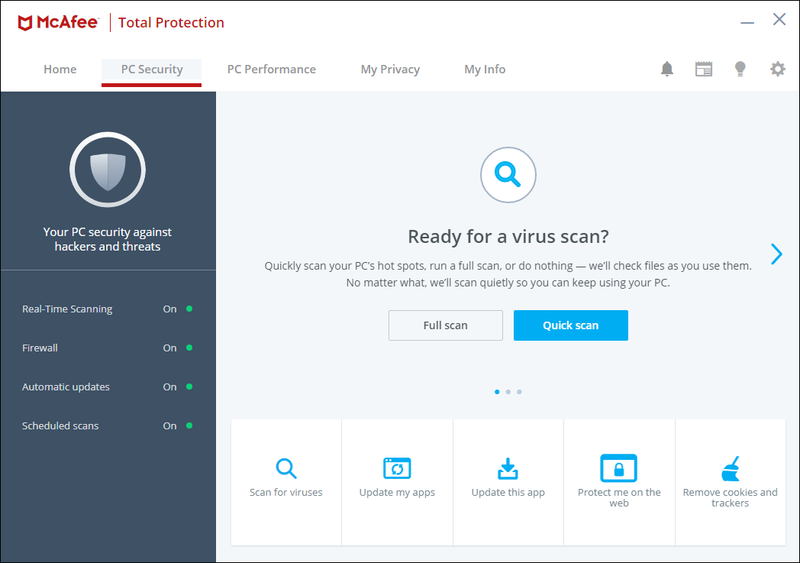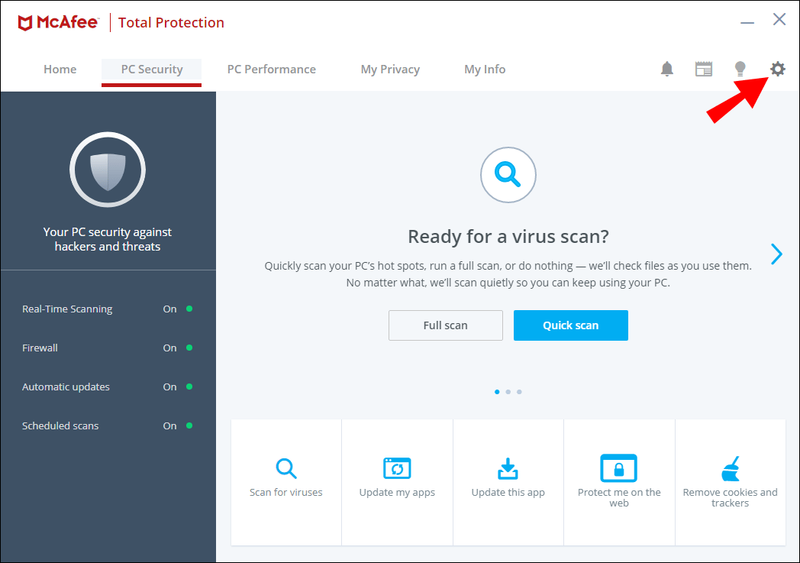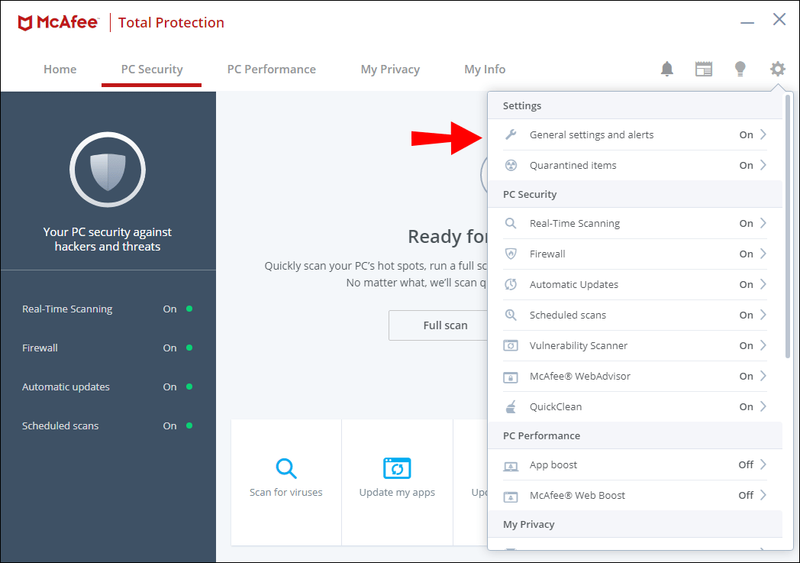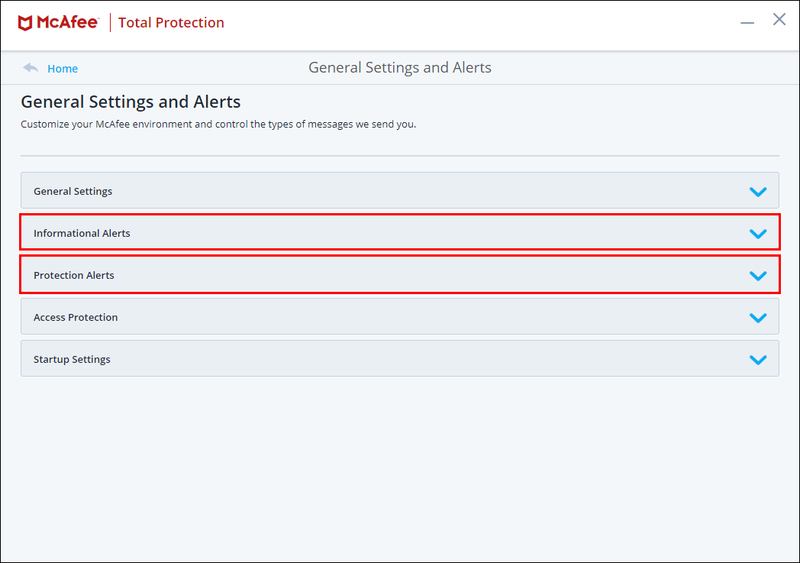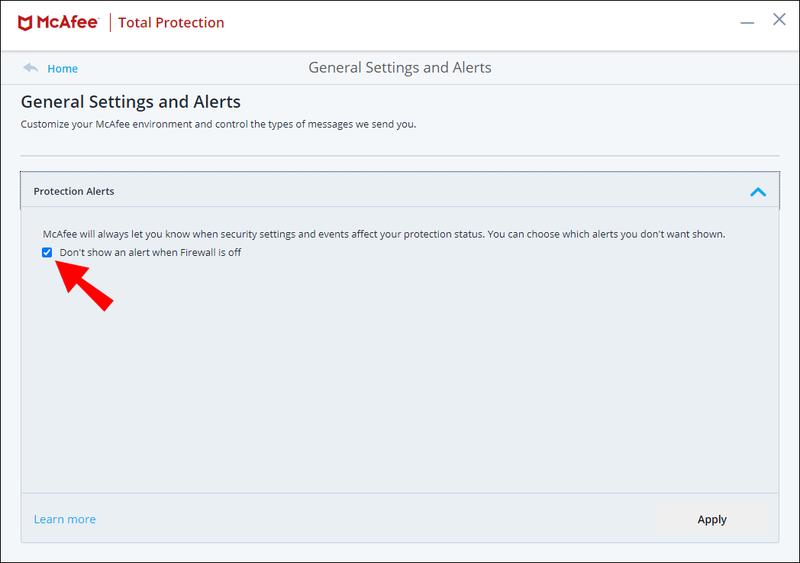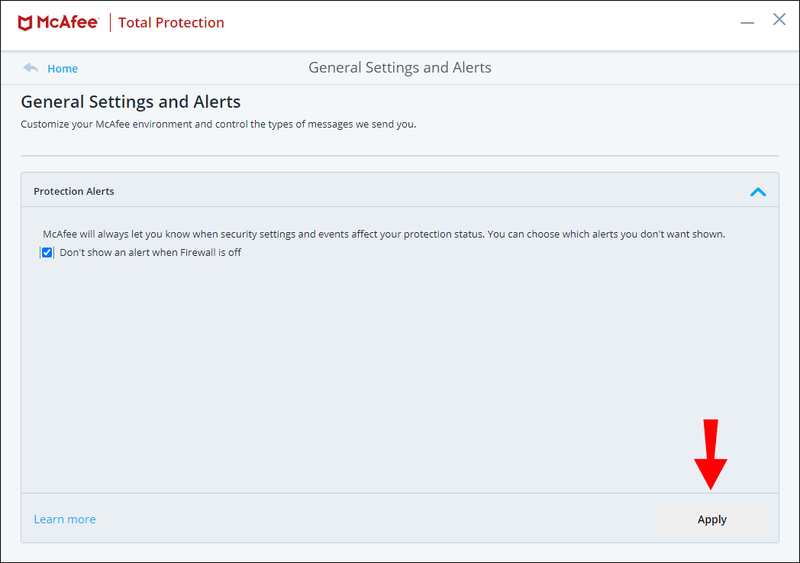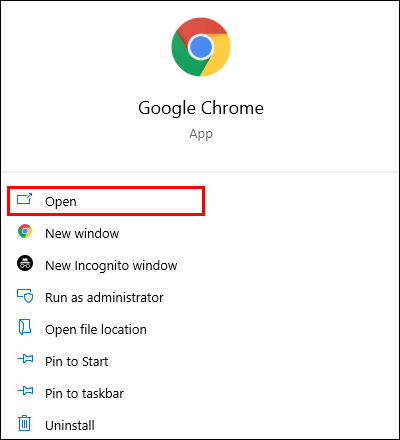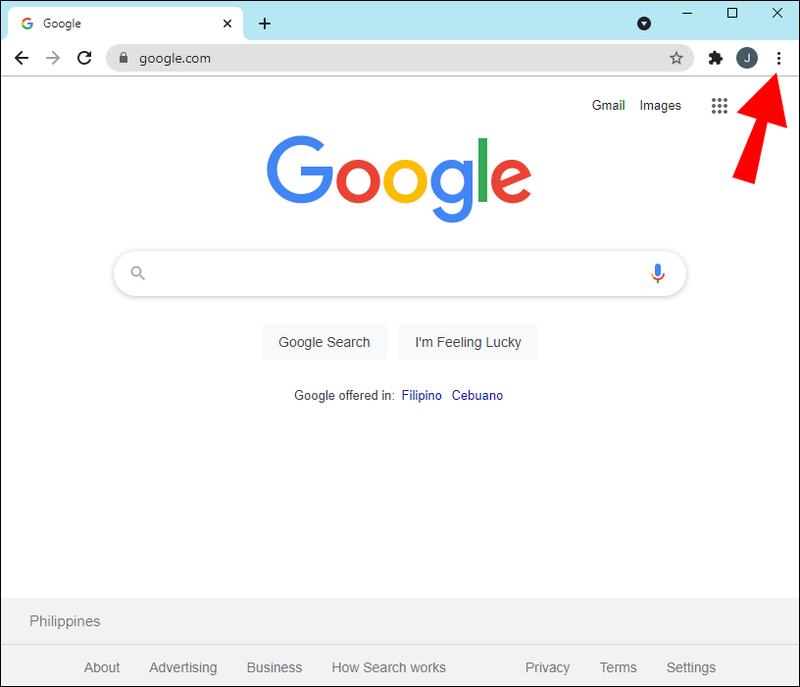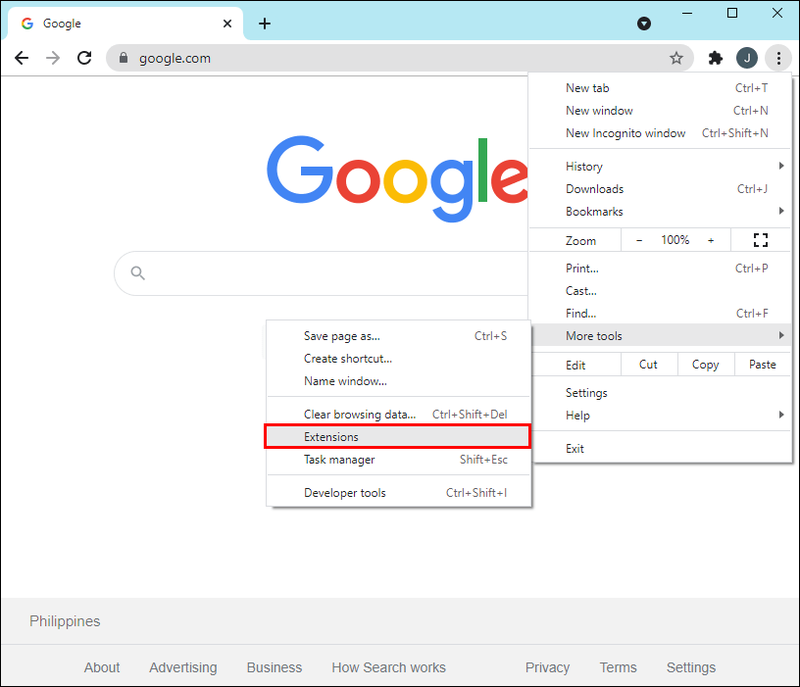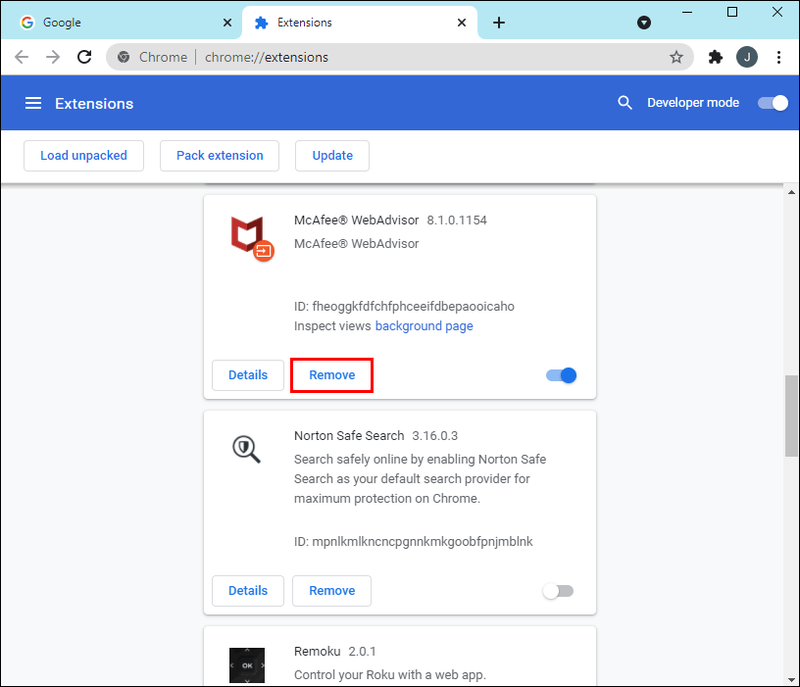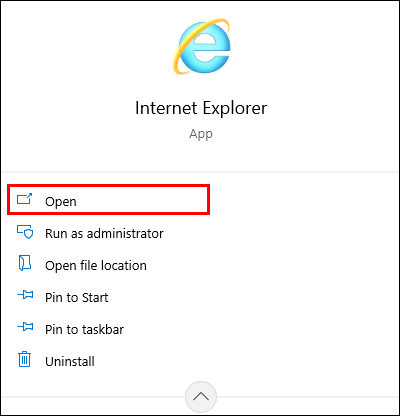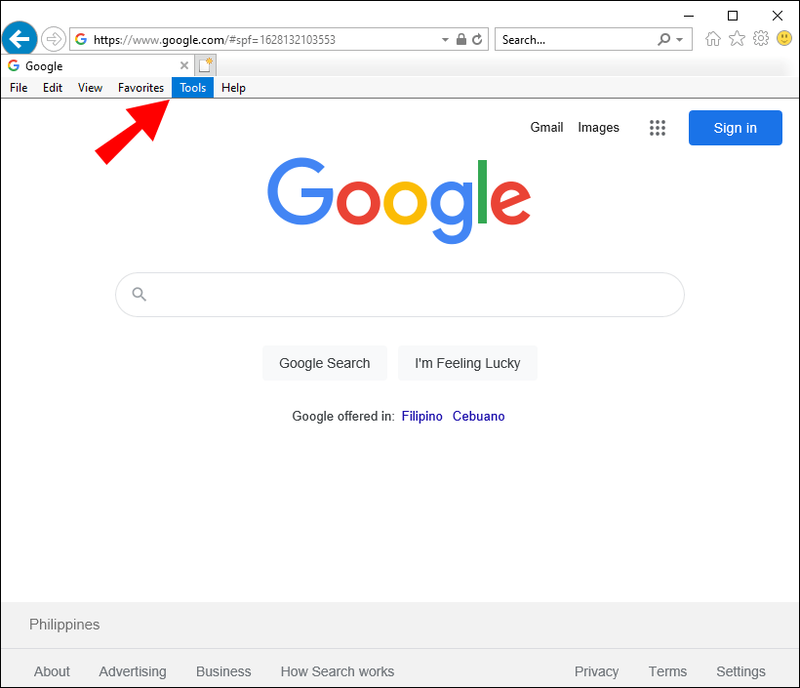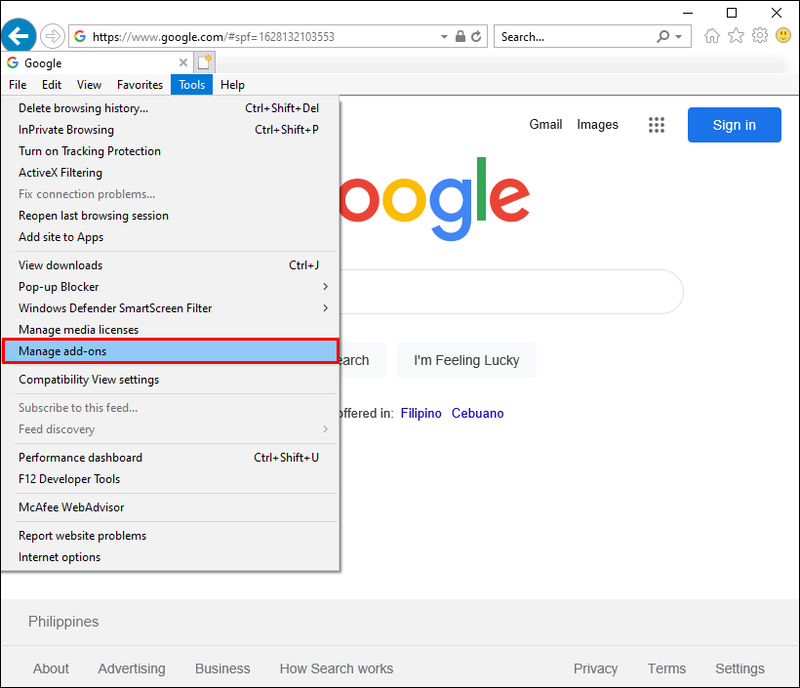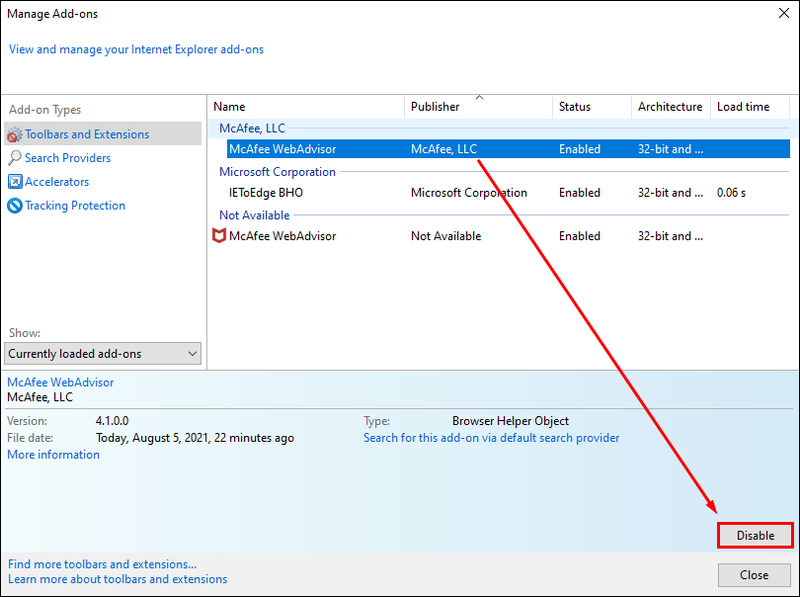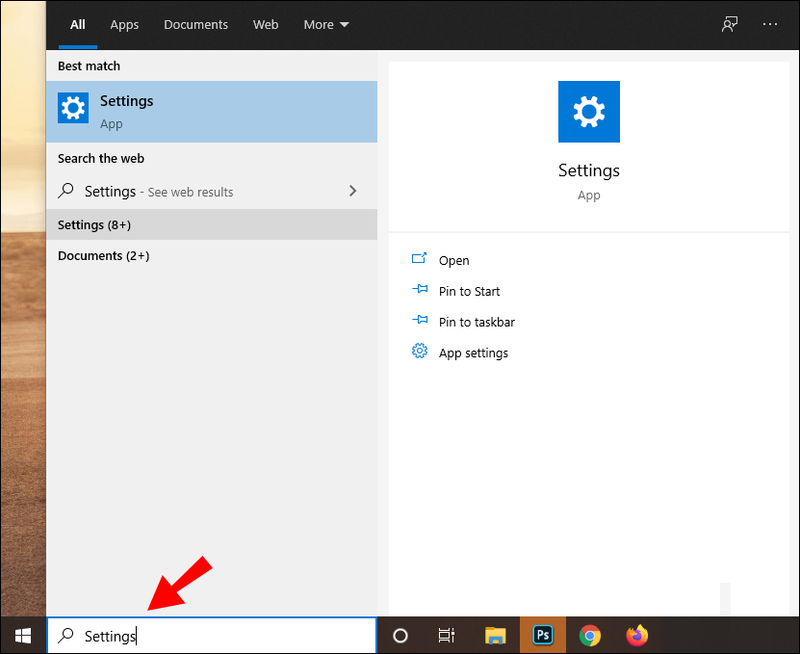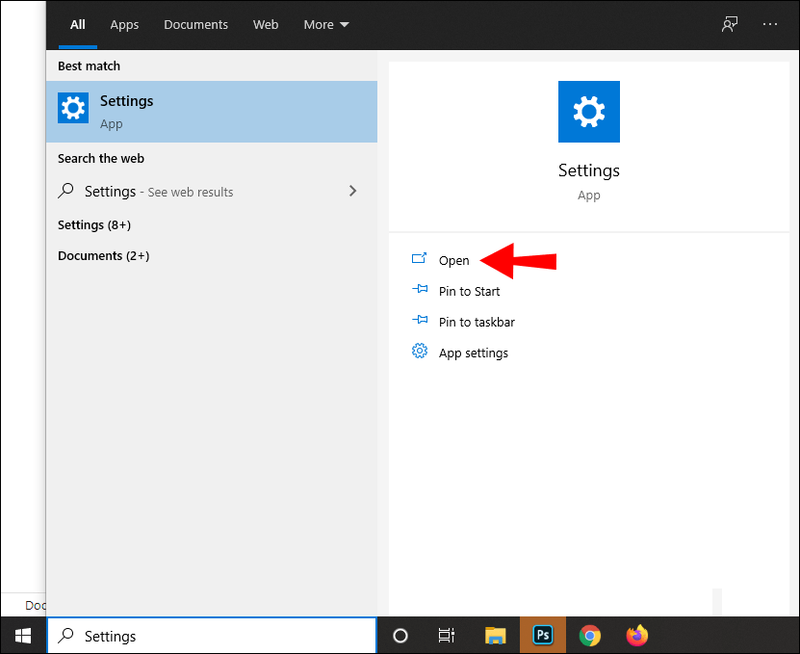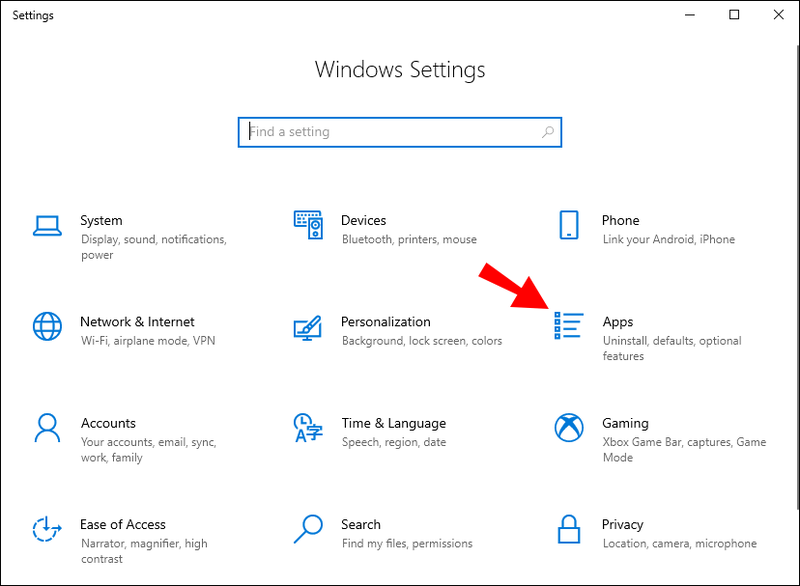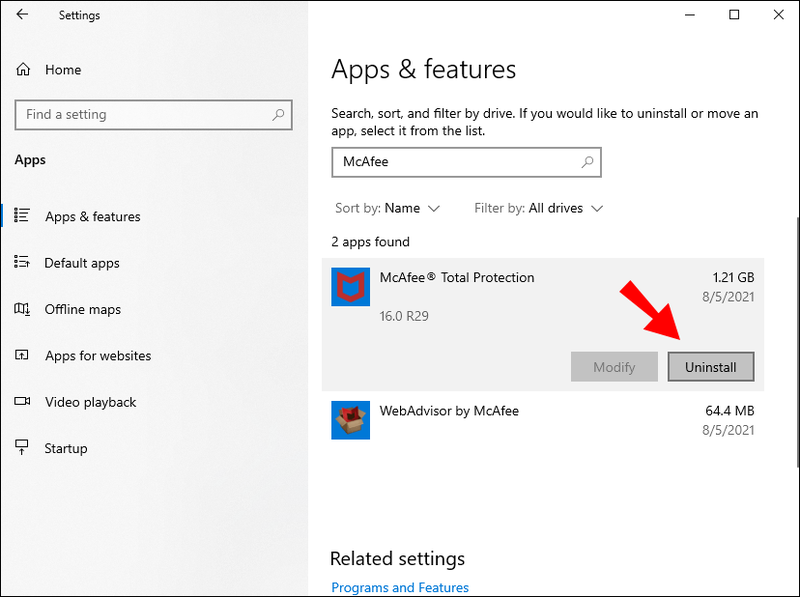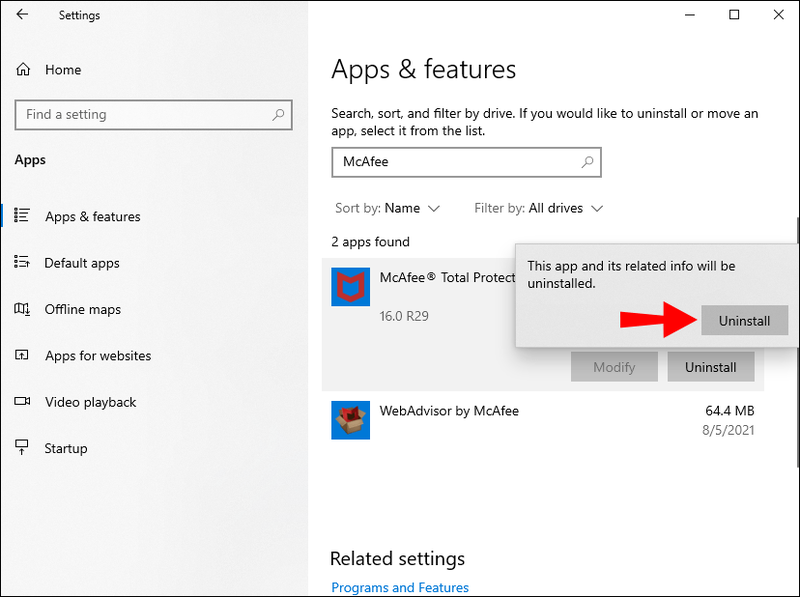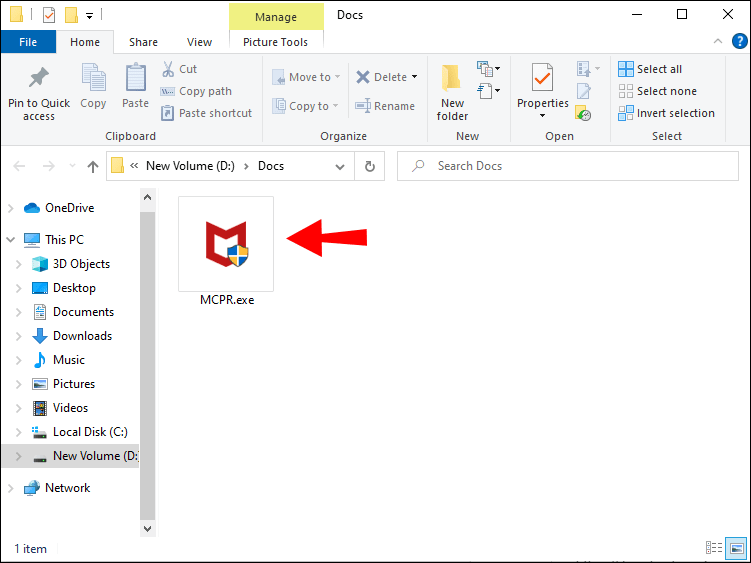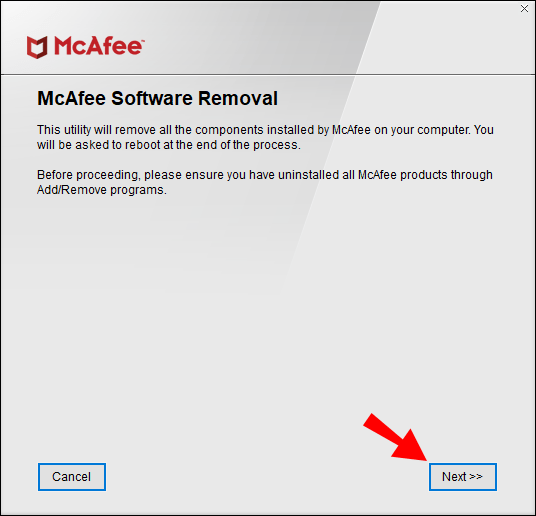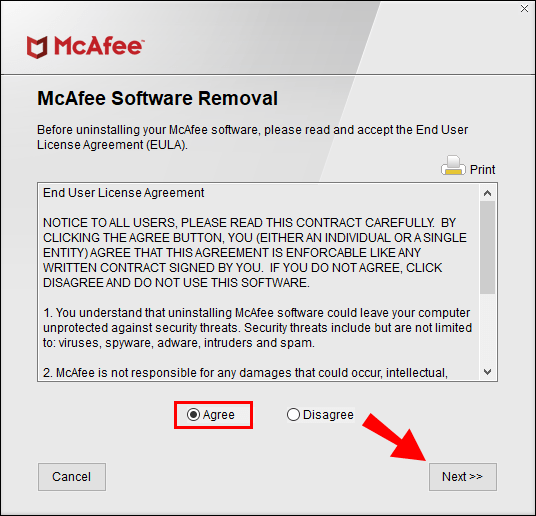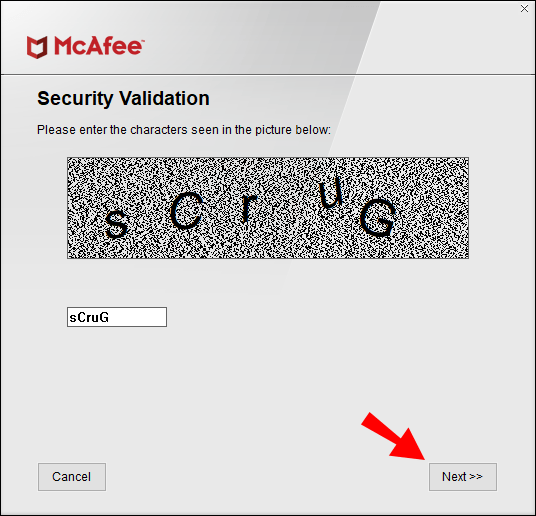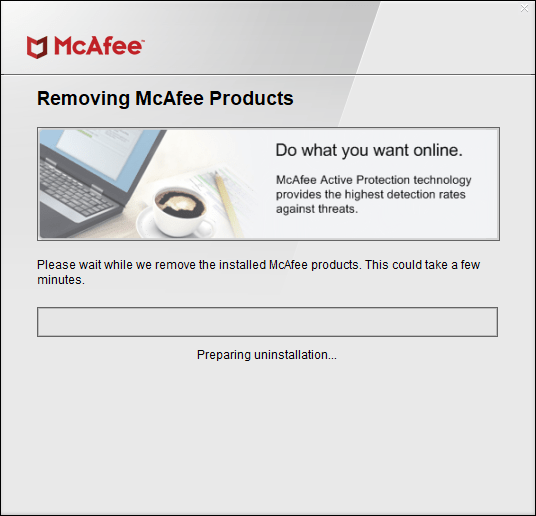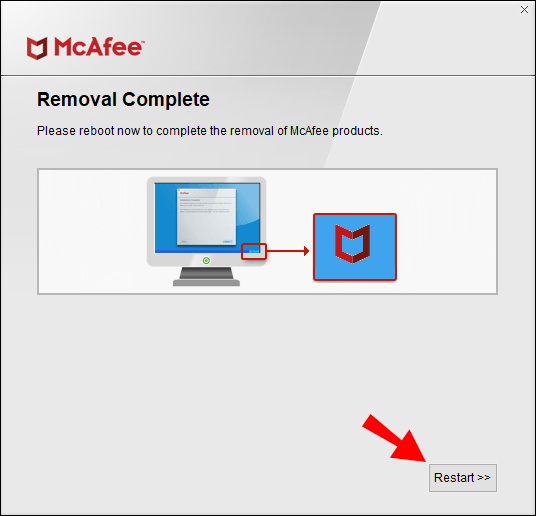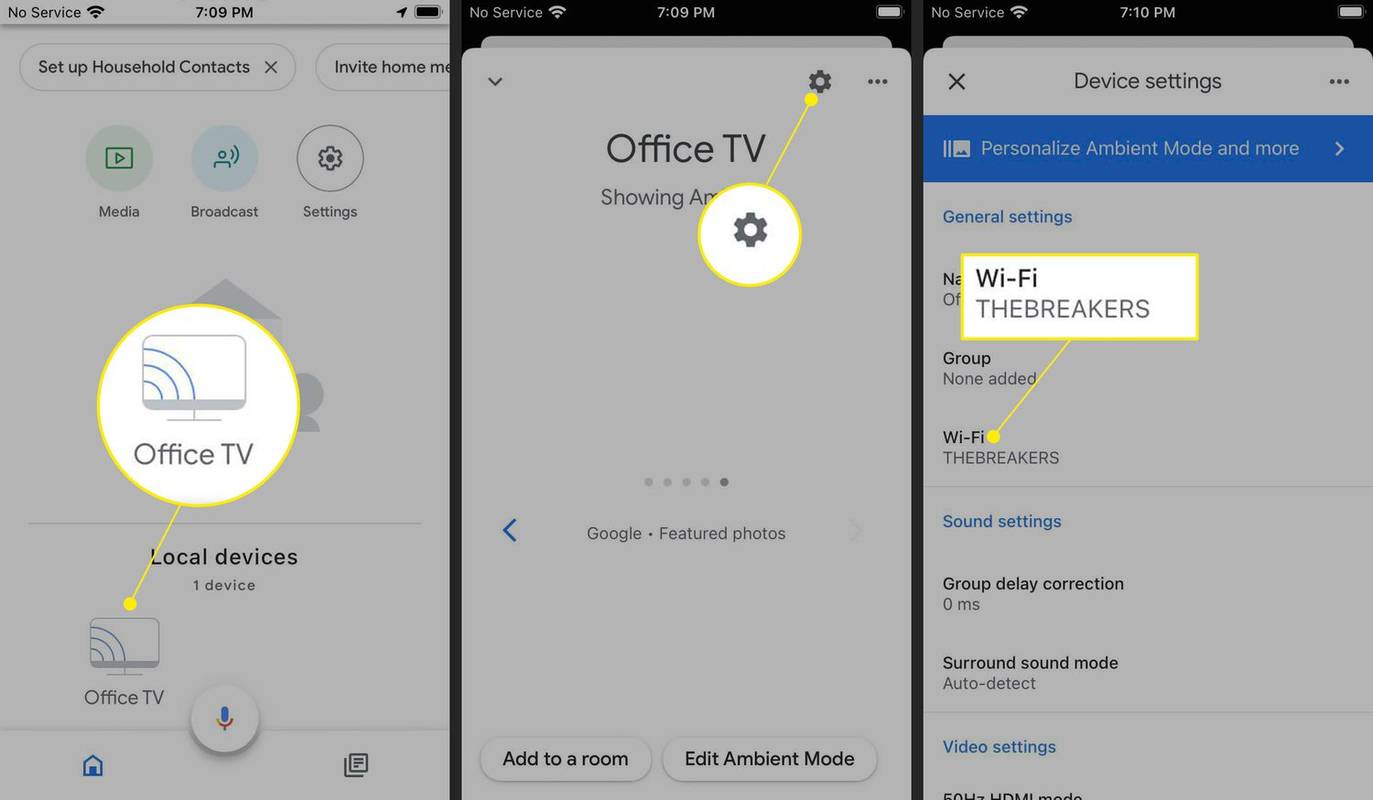A McAfee víruskereső szoftvert tartják a legjobbnak a játékban. A cég az internet aprólékos átvizsgálásával gondoskodik arról, hogy vírusadatbázisai naprakész információkkal rendelkezzenek a legfrissebb számítógépes vírusokról.

A McAfee azonban szigorú lehet az előugró értesítések telepítésével kapcsolatban. Ez bosszantó lehet. Ha azt szeretné, hogy a McAfee csendesen védje számítógépét, megmutatjuk, hogyan csökkentheti az előugró ablakok számát. Azt mondjuk, csökkentett, mert a McAfee nem teszi lehetővé az összes előugró ablak kikapcsolását. Továbbra is értesítenie kell, ha valami létfontosságú dolgot kell telepítenie.
Amellett, hogy bemutatjuk, hogyan csökkenthető az előugró ablakok száma, megvitatjuk, hogy a McAfee hogyan védi eszközét, valamint hasznos információkat osztunk meg a számítógépes vírusok különböző típusairól.
hogyan lehet levenni a képernyőidőt
Hogyan állítsuk le a McAfee előugró ablakokat
A McAfee előugró értesítéseinek csökkentése:
- Hozzáférés a McAfee irányítópultjához.
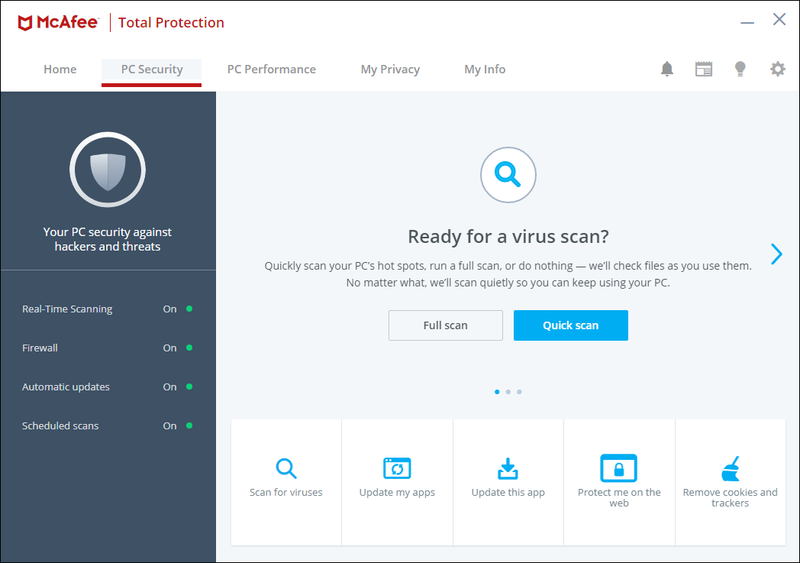
- Válassza ki Navigáció a jobb felső sarokból.
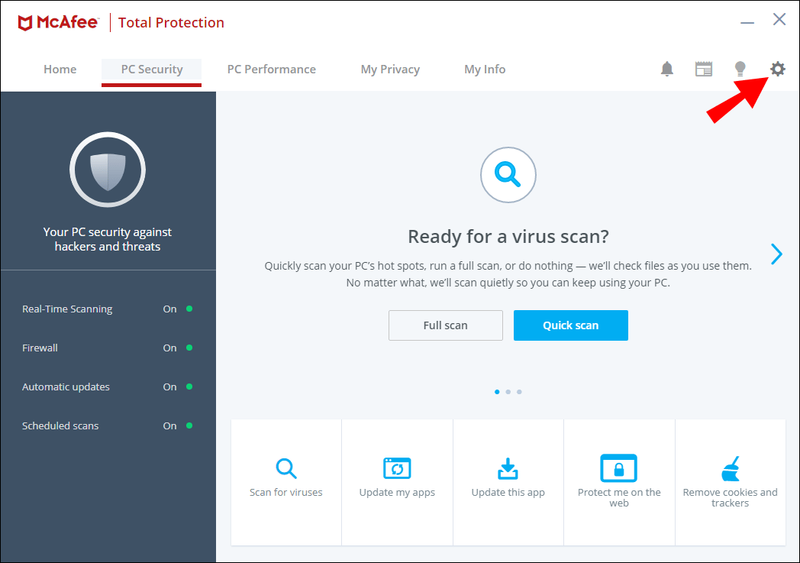
- Tól Következő lapon válassza ki Általános beállítások és figyelmeztetések .
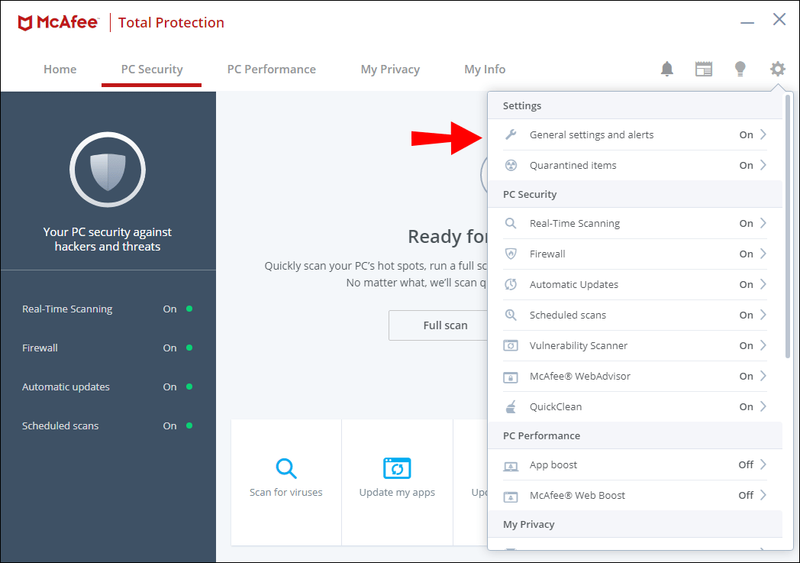
- Az előugró ablakok manuális kikapcsolásához válassza a lehetőséget Tájékoztató figyelmeztetések és Védelmi figyelmeztetések választási lehetőség.
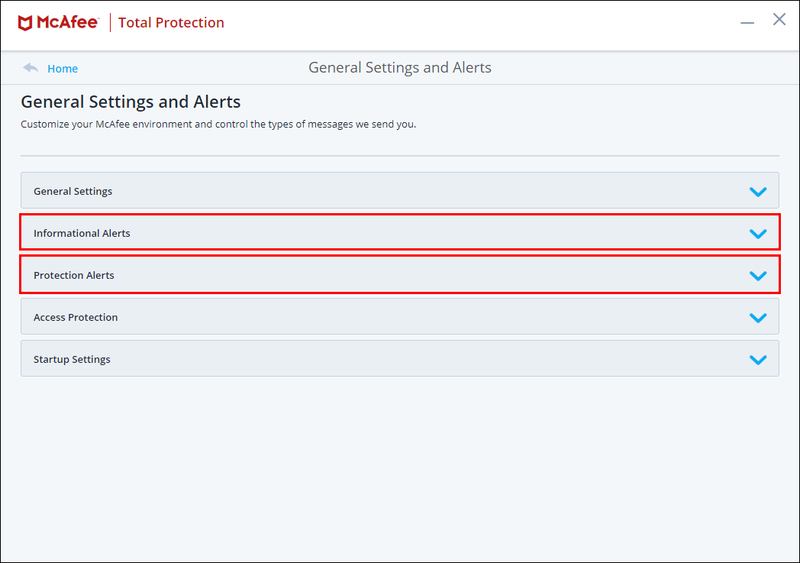
- Törölje a jelölőnégyzetek bejelölését, ha nem szeretne előugró figyelmeztetéseket kapni.
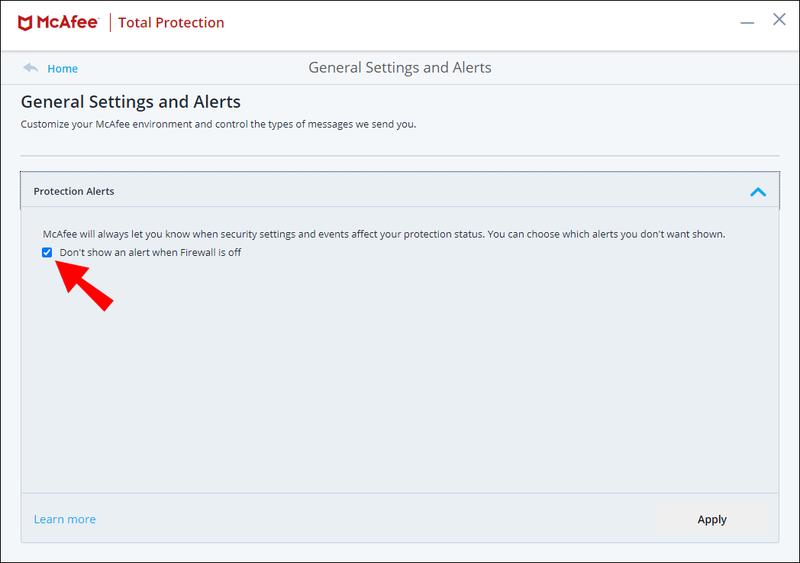
- Kattintson rendben hogy megtartsa a változtatásait.
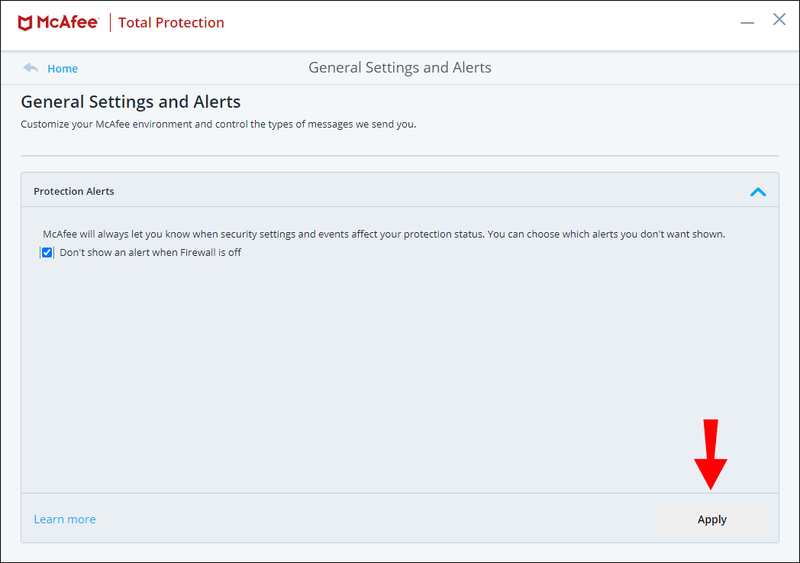
Active Shield Prompts
Az Active Shield értesítések letiltásához kapcsolja ki a biztonsági figyelmeztetéseket a McAfee Security Centerben:
- Indítsa el a McAfee Security Centert, majd lent Gyakori feladatok kattintson itthon .
- Alatt A biztonsági központ információi , válassza ki Beállítás .
- Alatt Figyelmeztetések , válassza ki Fejlett .
- Választ Tájékoztató figyelmeztetések , azután Ne mutasson tájékoztató figyelmeztetéseket .
- Kattintson rendben hogy megtartsa a változtatásait.
Szabaduljon meg a McAfee WebAdvisor bővítménytől
A McAfee WebAdvisor bővítmény ideiglenes letiltása a Chrome-ban:
hogyan lehet zenét adni az insta történethez
- Indítsa el a Chrome-ot.
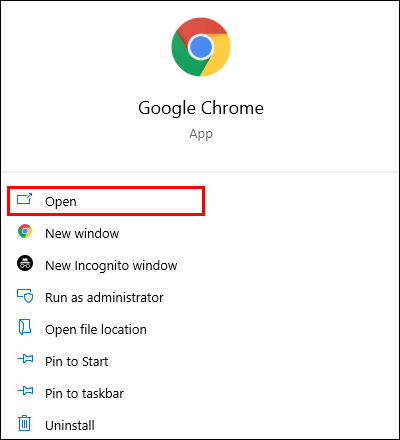
- A jobb felső sarokban kattintson a hárompontos menüikonra.
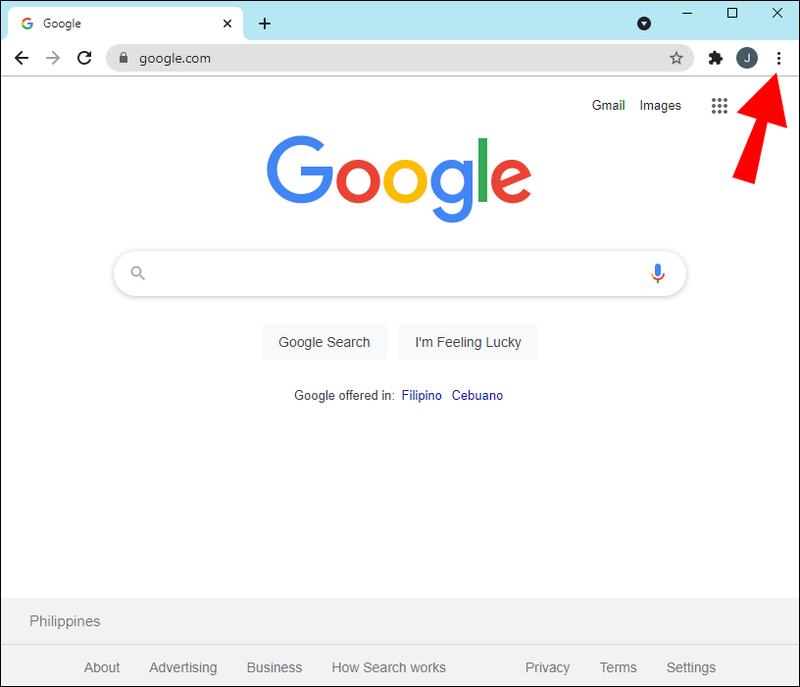
- Válassza ki További eszközök , azután Kiterjesztések .
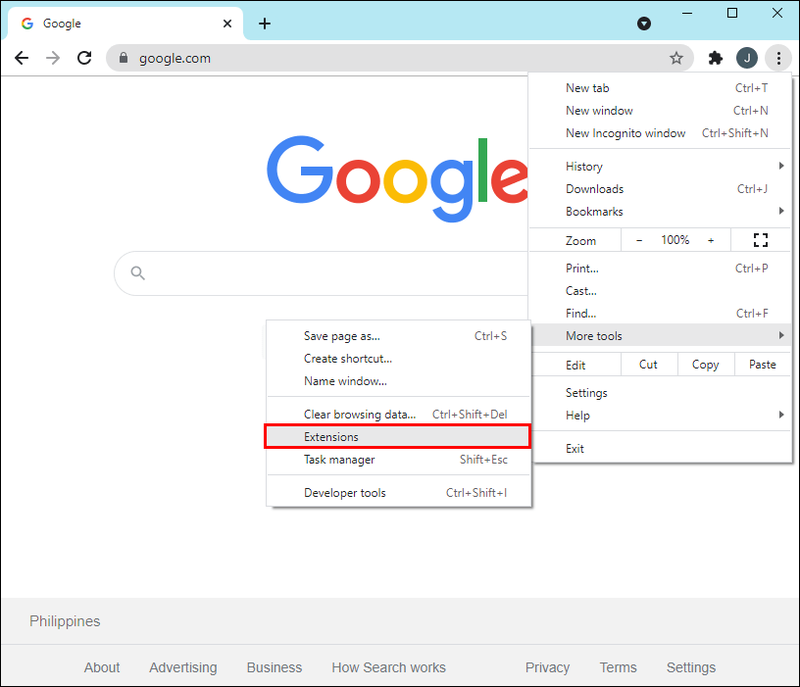
- Távolítsa el a mellette lévő pipát McAfee WebAdvisor .
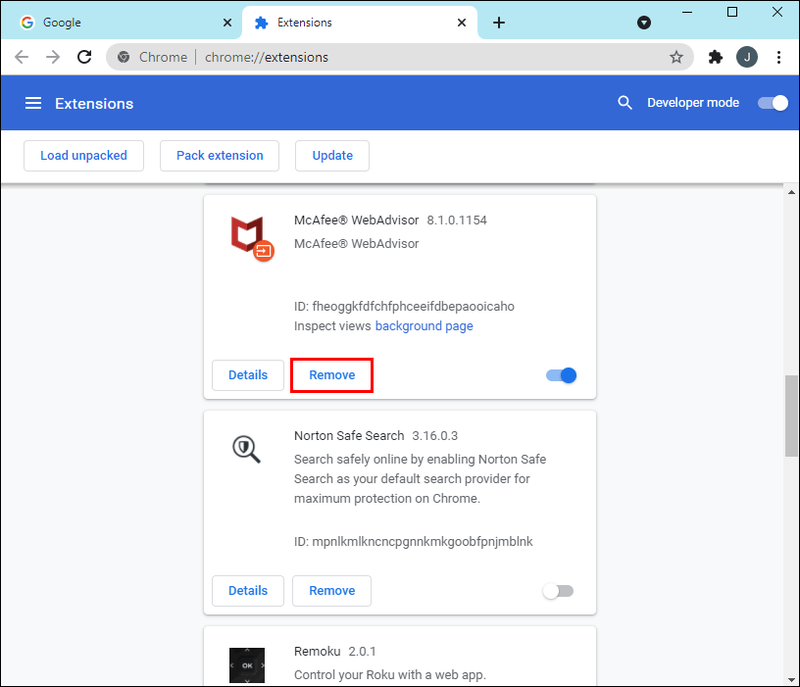
Internet Explorerben:
- Indítsa el az Internet Explorer programot.
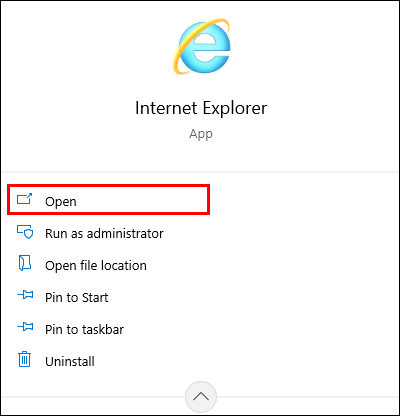
- Válaszd ki a Eszközök menü.
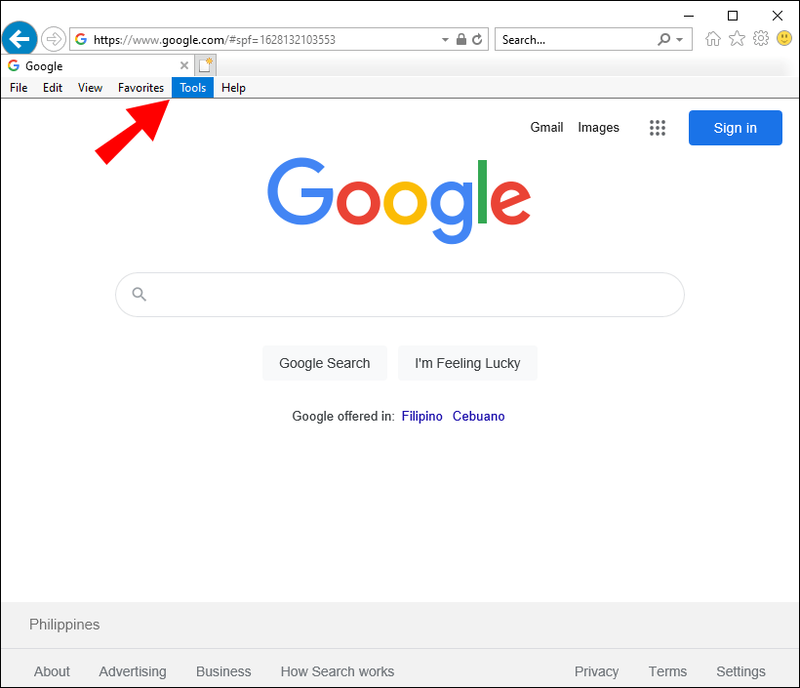
- Választ Bővítmények kezelése .
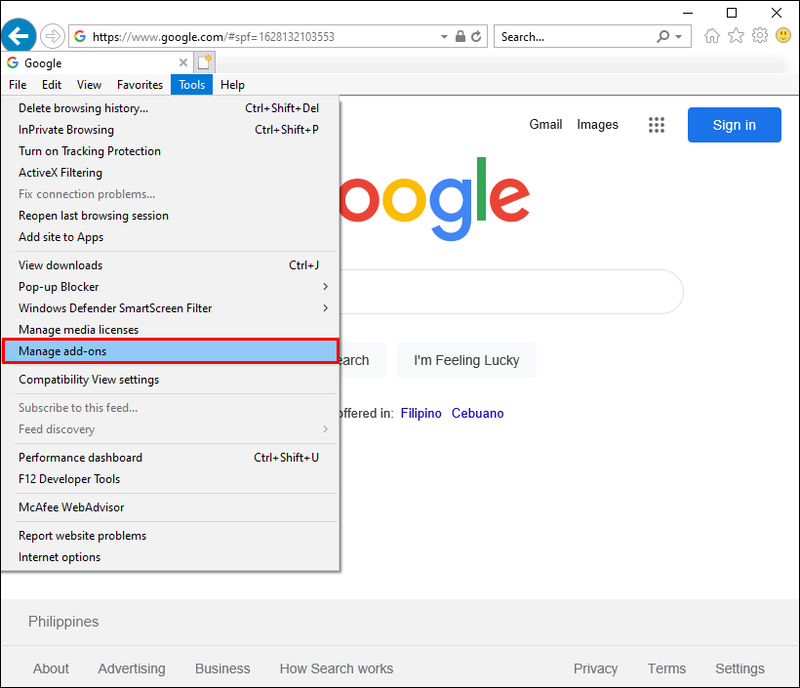
- Válassza ki Letiltás mellett McAfee WebAdvisor .
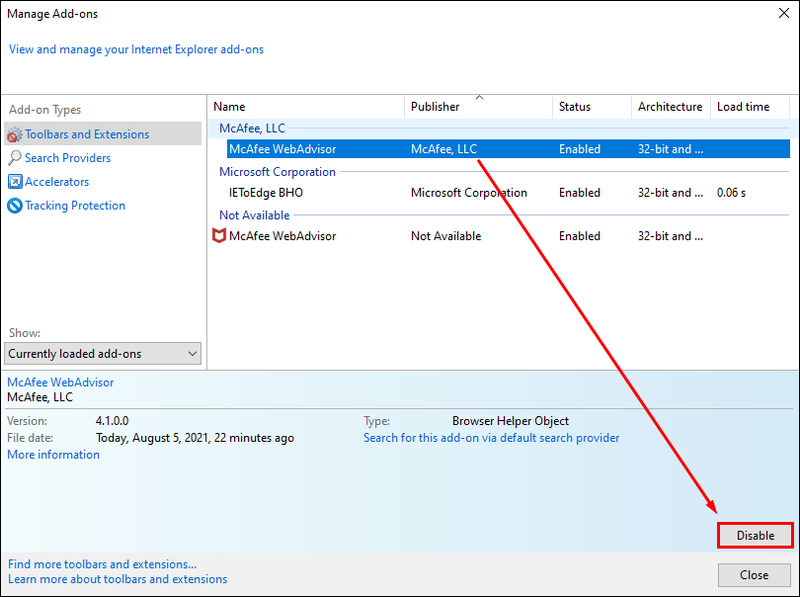
Firefoxban:
- Indítsa el a Firefoxot.
- A jobb felső sarokban kattintson a hárompontos menüikonra.
- Kattintson Kiegészítők .
- Válassza ki Letiltás mellett McAfee WebAdvisor .
Távolítsa el a McAfee-t
A McAfee szoftver eltávolítása Windows 10 rendszerben:
- A Windows keresőmezőjébe írja beBeállítások.
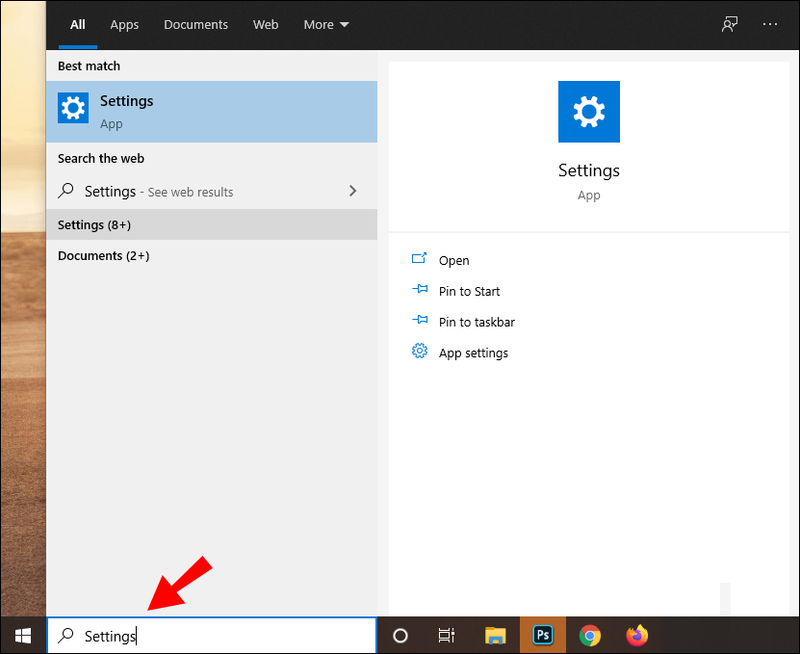
- Válassza ki Beállítások az eredményekből.
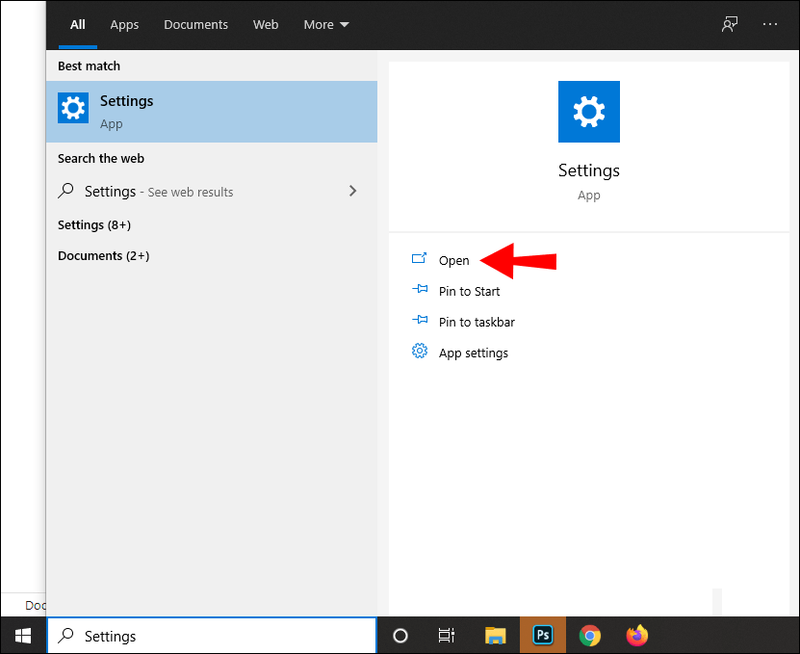
- Alatt Windows beállítások , kattintson Alkalmazások elemre .
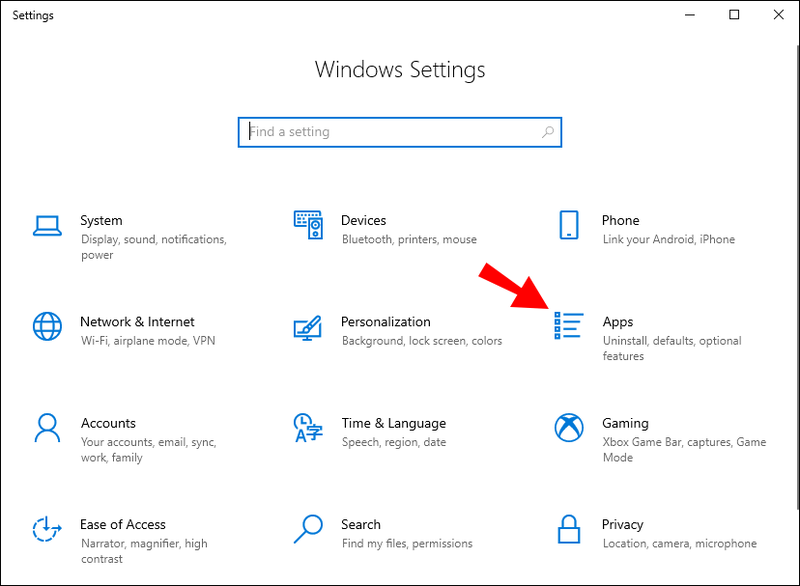
- BelépMcAfeea keresőmezőbe, majd válassza ki az eltávolítani kívánt terméket.

- Kattintson Eltávolítás .
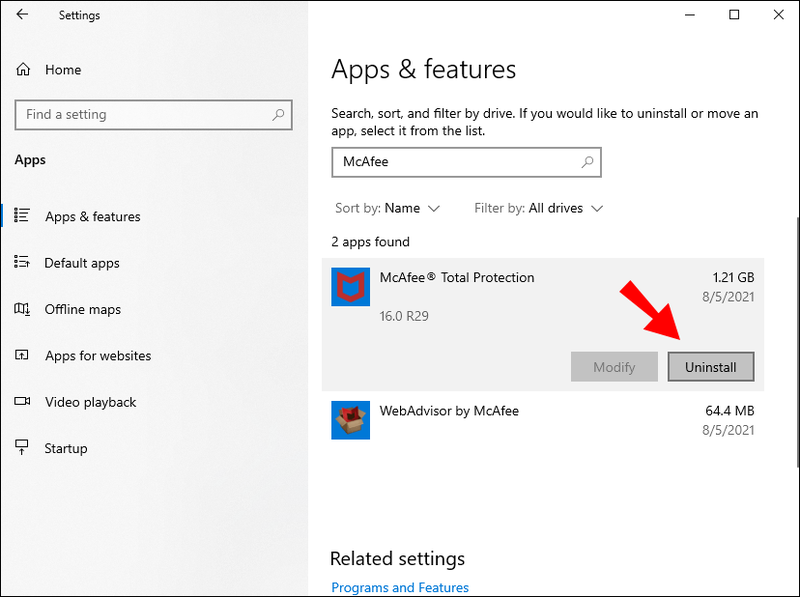
- Kattintson Eltávolítás ismét a megerősítéshez.
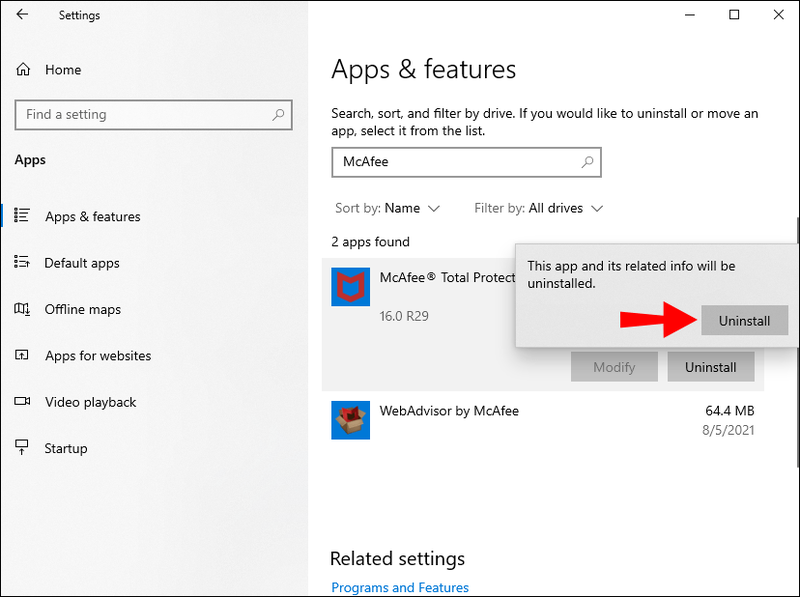
- Ha elkészült, zárja be a Beállítások ablak.
A számítógép újraindítása után látni fogja, hogy a programot eltávolították.
A McAfee eltávolítása a McAfee eltávolító eszközzel Windows rendszerben:
hogyan lehet törölni az összes képet az instagramon
- Navigáljon a McAfee webhely az MCPR eszköz letöltéséhez.
- A letöltés után kattintson duplán az MCPR.exe fájlra.
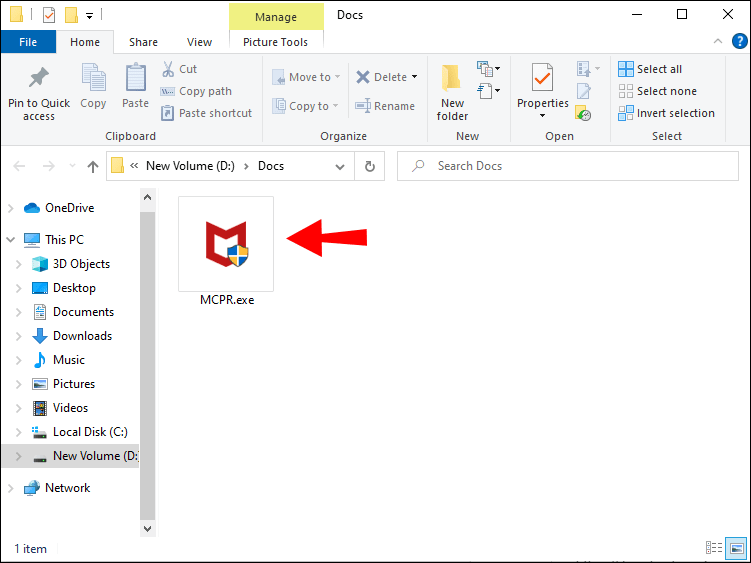
- Kattintson Igen, Folytatás .
- Ha biztonsági figyelmeztetést kap, kattintson a gombra Fuss majd kattintson Következő .
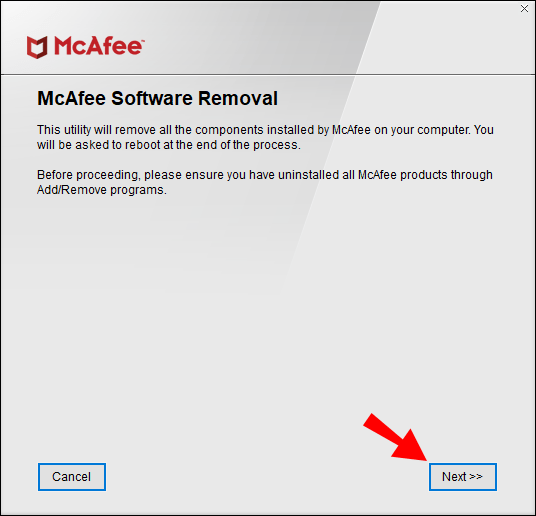
- Lapozza át a licencszerződést, és kattintson Egyetért folytatni.
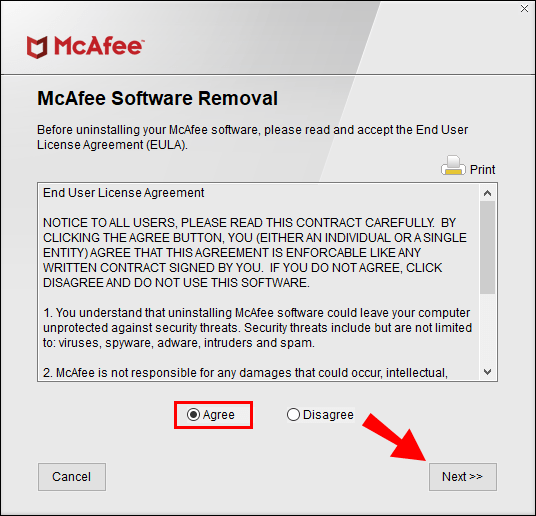
- Írja be a kijelzőn megjelenő karaktereket Biztonsági érvényesítés akkor képernyő Következő .
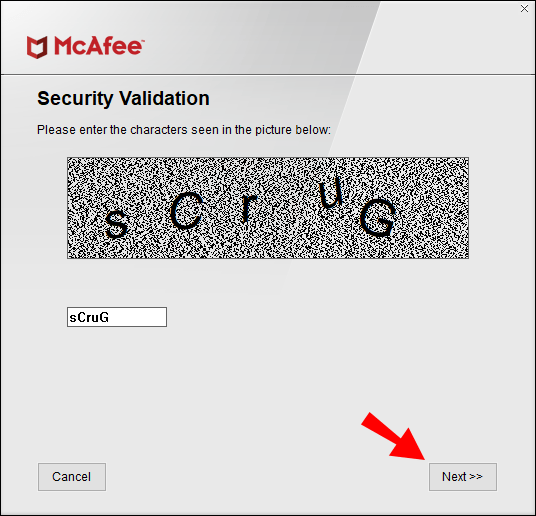
- Várjon, amíg a szoftver eltávolításra kerül. Eltarthat néhány percig.
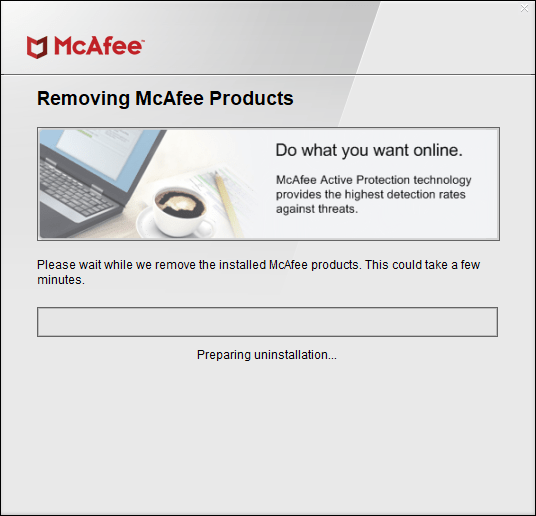
- Egyszer a Eltávolítás kész üzenet jelenik meg, kattintson Újrakezd .
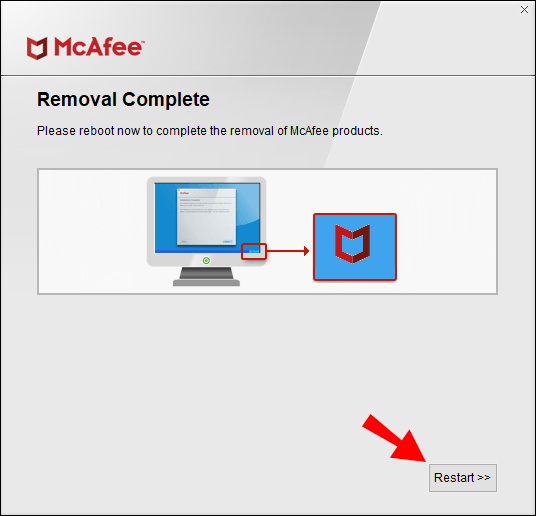
A McAfee eltávolítása Mac gépről:
- Indítsa el a Terminál alkalmazást.
- Írja be a következő parancsok egyikét:
- 4.8 és korábbi verziók esetén:
sudo/Library/McAfee/sma/scripts/uninstall.ch - 5.0 és újabb verziókhoz
sudo/Library/McAfee/cma/scripts/uninstall.ch
- 4.8 és korábbi verziók esetén:
- A billentyűzeten nyomja meg a Visszatérés vagy Belép kulcs.
A McAfee zajcsökkentése
A McAfee szigorú internetes szkennelési technológiája naprakészen tartja az összes számítógépes vírussal kapcsolatban, így számítógéprendszere rosszindulatú programoktól védett. Úgy tervezték, hogy értesítse Önt a talált vírusokról, a megtett intézkedésekről stb., de zavaró lehet, ha munka közben folyamatosan kapja az értesítéseket. Szerencsére a McAfee lehetővé teszi az olyan értesítések kikapcsolását, amelyekről nem kell tudnia.
Most, hogy megmutattuk, hogyan csökkentheti a McAfee előugró ablakait, jelentős változást hozott? Tapasztalt már valaha számítógépes vírust, és ha igen, mi történt? Tudassa velünk az alábbi megjegyzések részben.