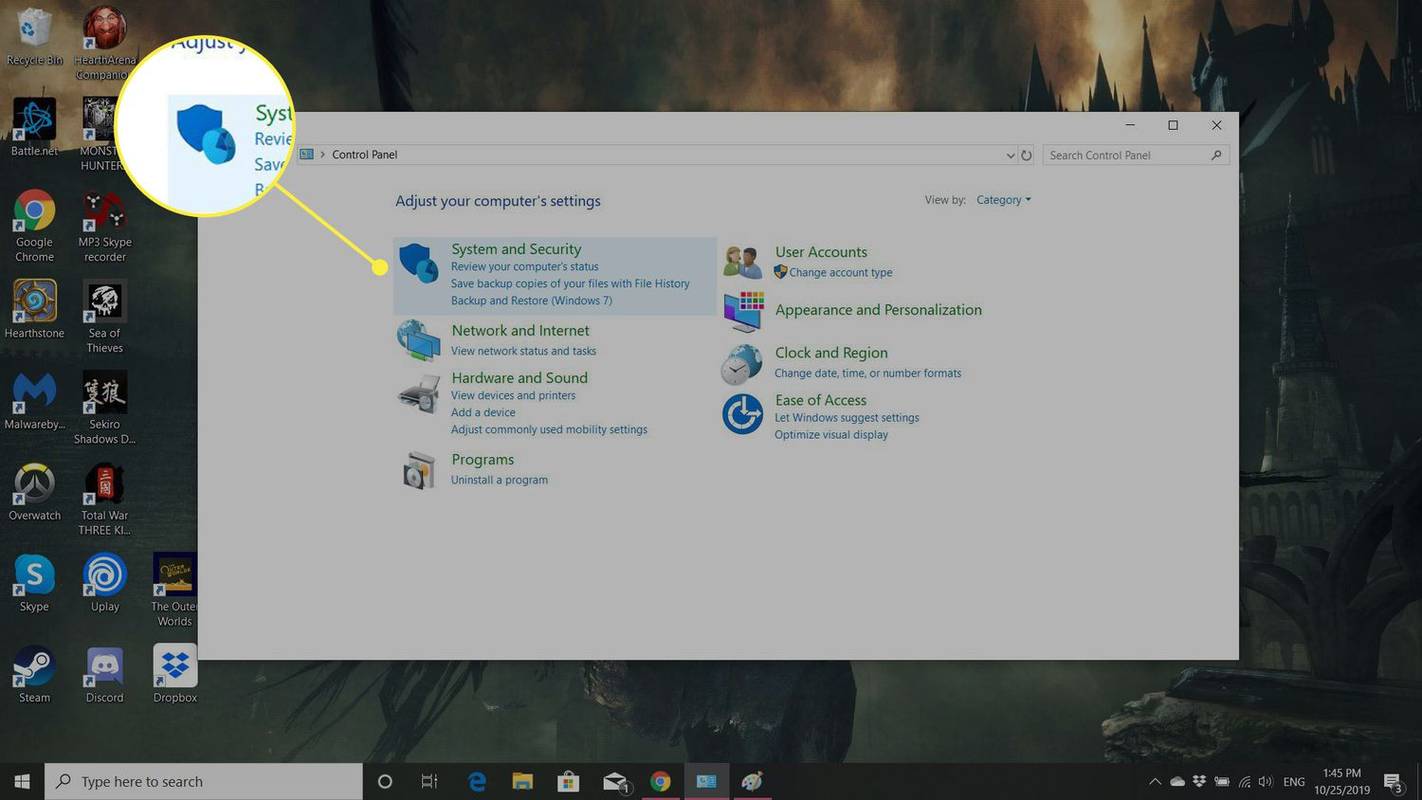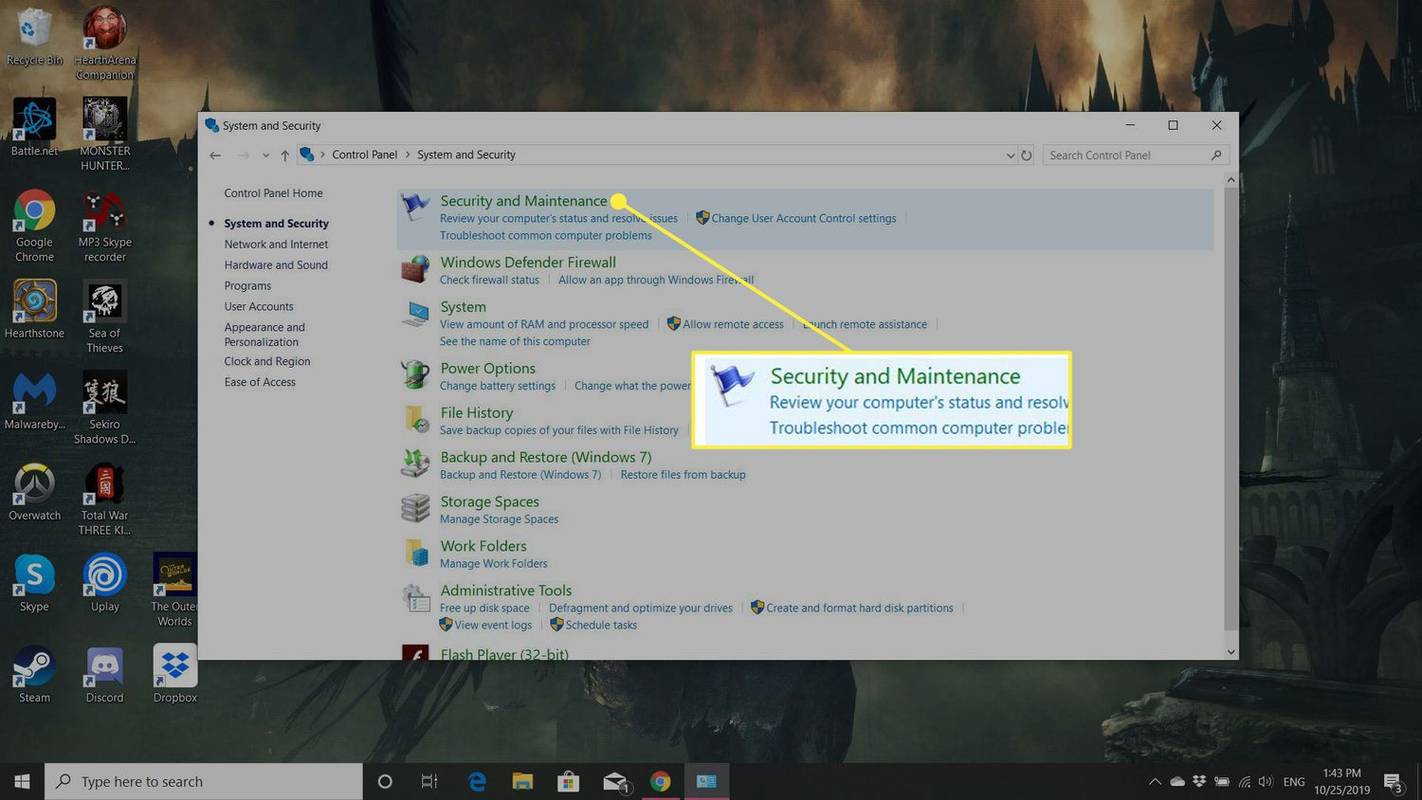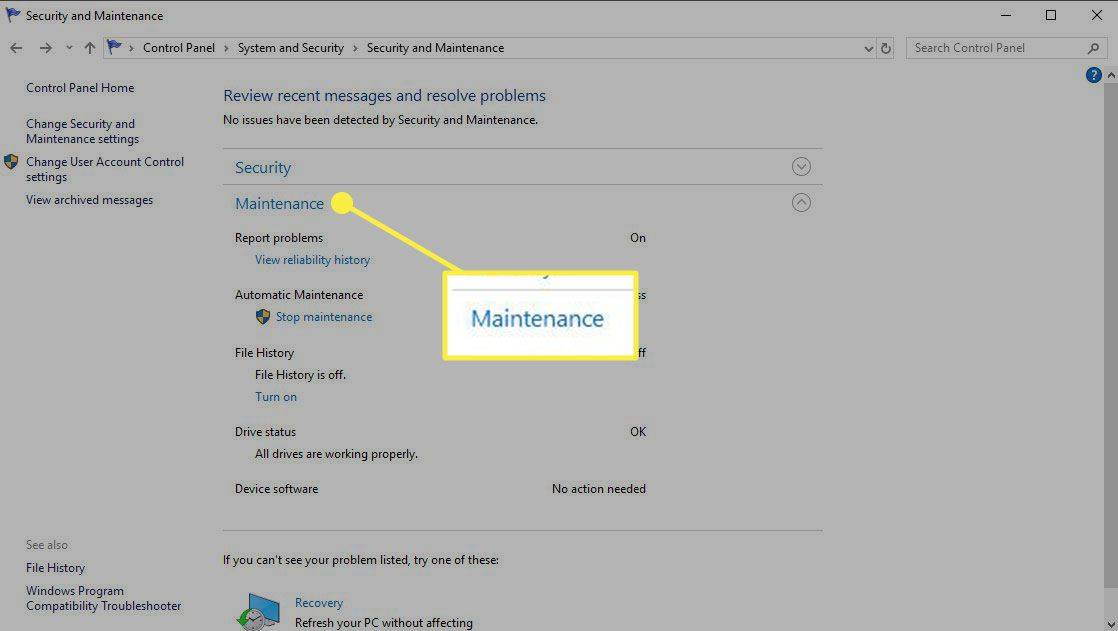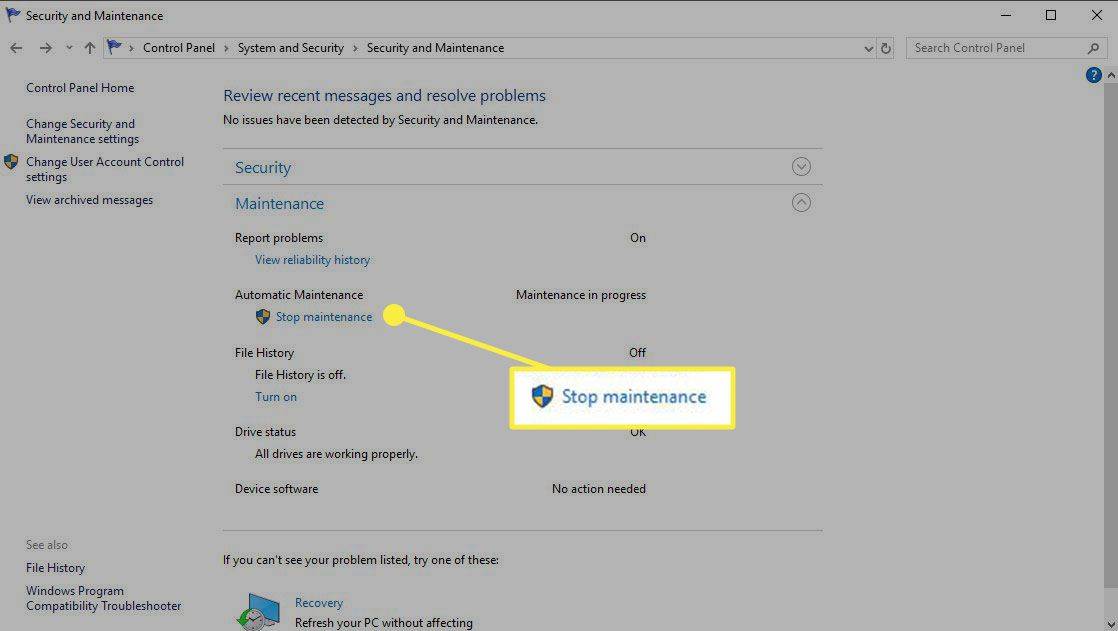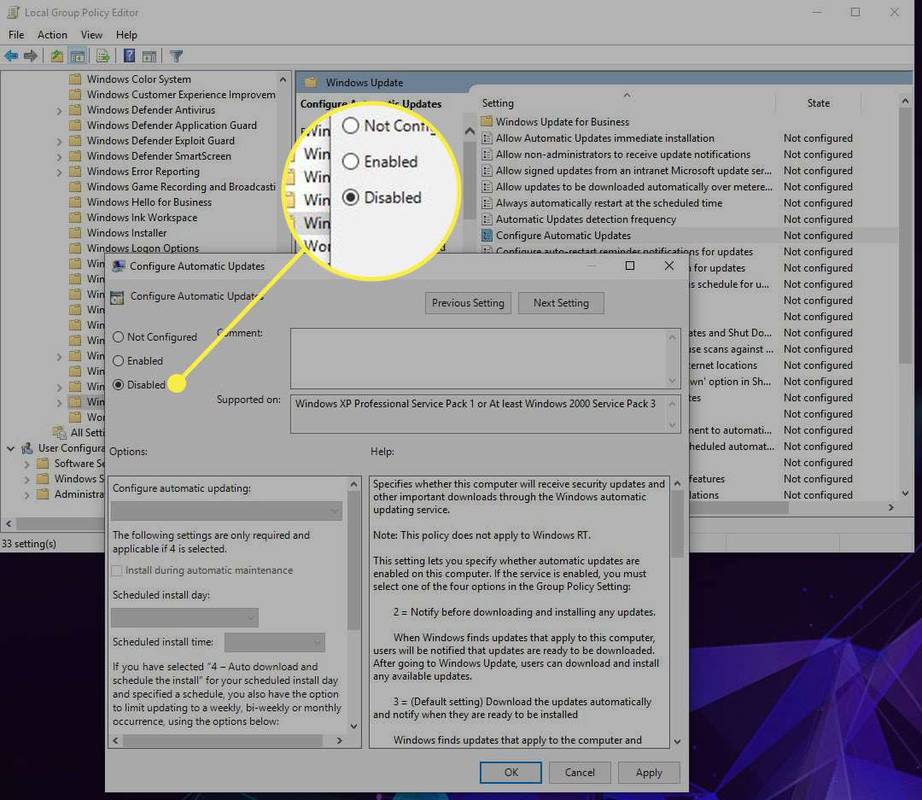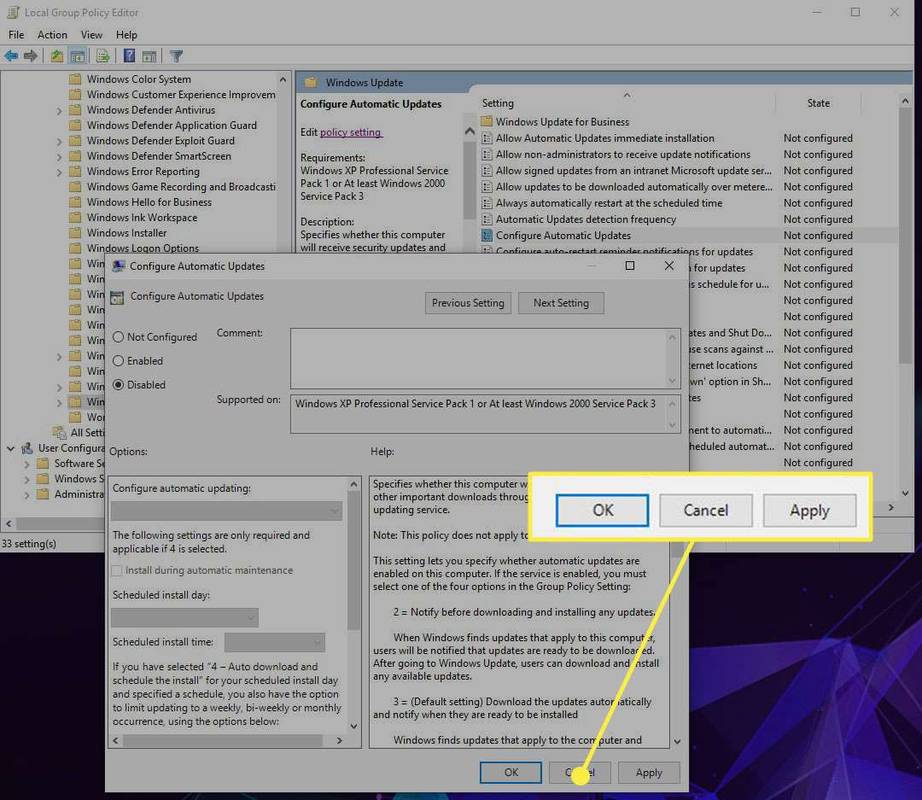Mit kell tudni
- Menj Kezelőpanel > Rendszer és biztonság > Biztonság és karbantartás > Karbantartás > Állítsa le a karbantartást .
- A folyamatban lévő frissítések törléséhez és a jövőbeni frissítések megakadályozásához kapcsolja ki a Windows automatikus frissítéseit.
- Windows 10 Pro rendszeren tiltsa le az automatikus frissítéseket a Windows Csoportházirend-szerkesztőben.
Ez a cikk bemutatja, hogyan lehet törölni egy már folyamatban lévő Windows-frissítést. Az utasítások a Windows 10 Home és Pro kiadásokra vonatkoznak.
A folyamatban lévő Windows 11 frissítések leállításaHogyan lehet törölni egy Windows-frissítést a letöltés után
Ha még nem érte el a Windows 10 frissítés telepítésének pontját, de a számítógépe letöltötte a fájlt, és a leállítási és visszaállítási lehetőségek a következőre változtak Frissítés és leállítás és Frissítés és újraindítás , továbbra is leállíthatja ezeket a frissítéseket, mielőtt életbe lépnének. Csak meg kell akadályoznia a Windows saját „karbantartását”.
-
Nyissa meg a Vezérlőpultot, majd válassza a lehetőséget Rendszer és biztonság a menüopciók listájából.
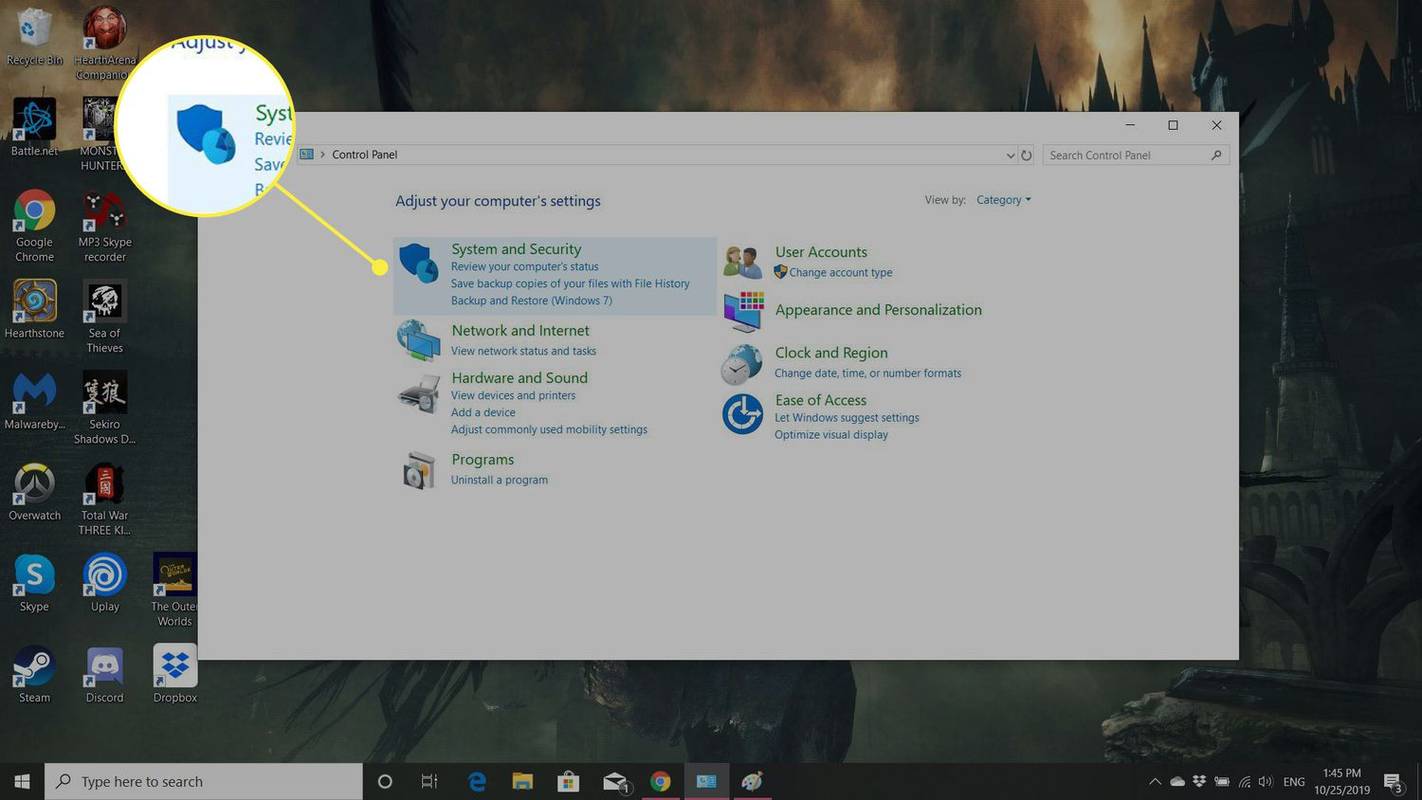
-
Válassza ki Biztonság és karbantartás .
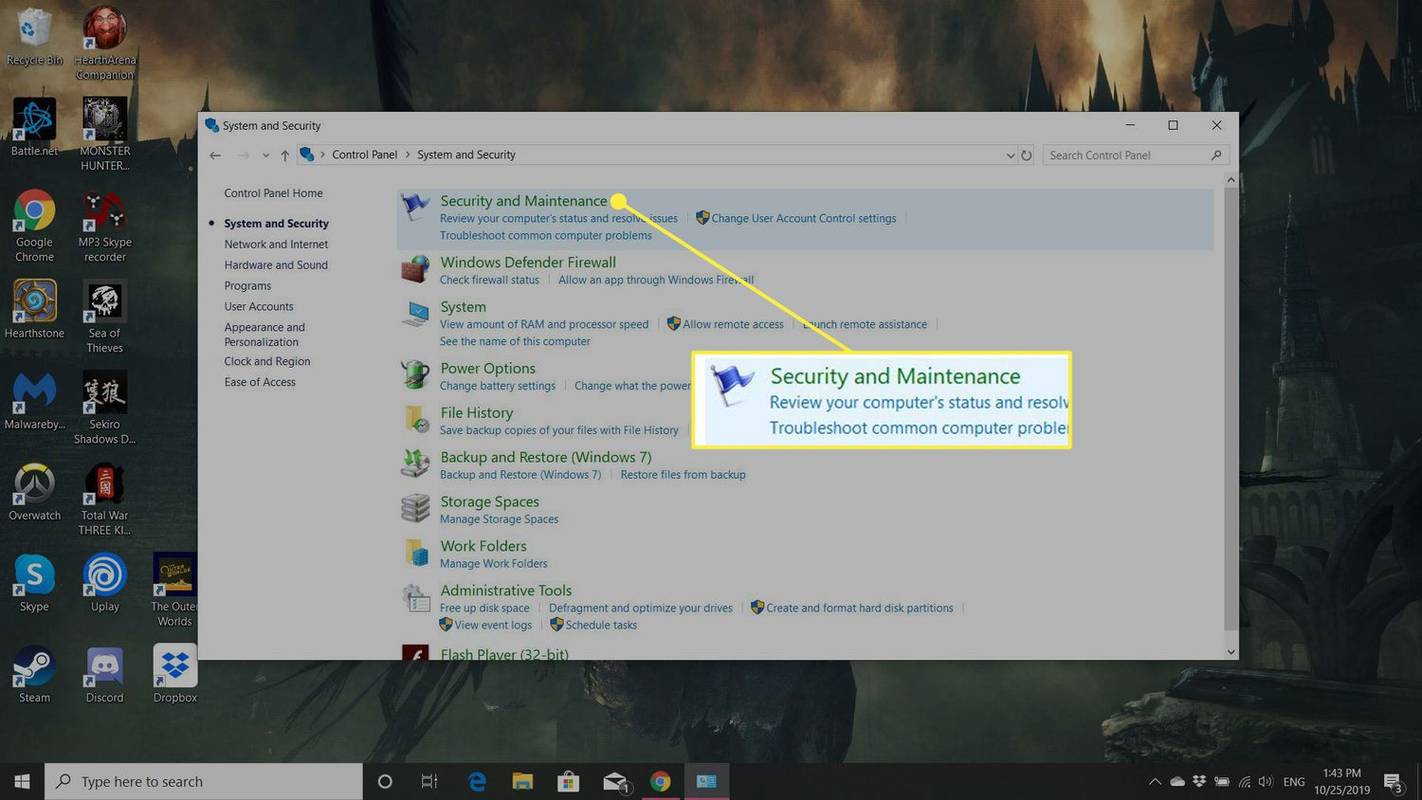
-
Válassza ki Karbantartás hogy bővítse lehetőségeit.
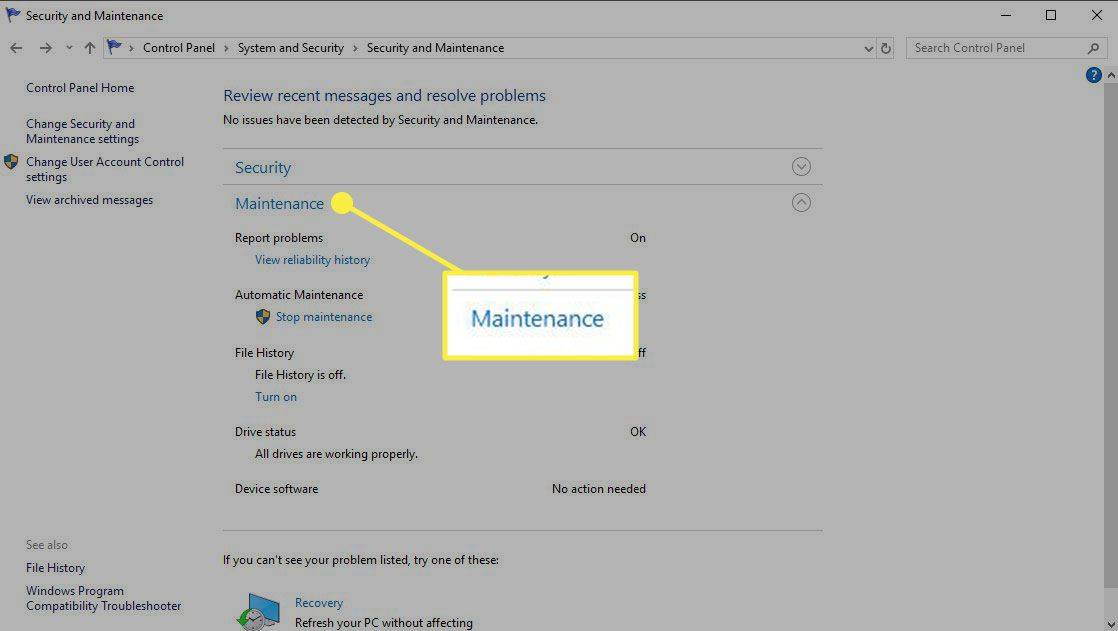
-
címszó alatt Automatikus karbantartás , válassza ki Állj meg Karbantartás .
A frissítési folyamat újraindításához bármikor újra bekapcsolhatja a karbantartást. Kövesse a fenti lépéseket, de a kiválasztás helyett Állítsa le a karbantartást , válassza ki Indítsa el a Karbantartást helyette.
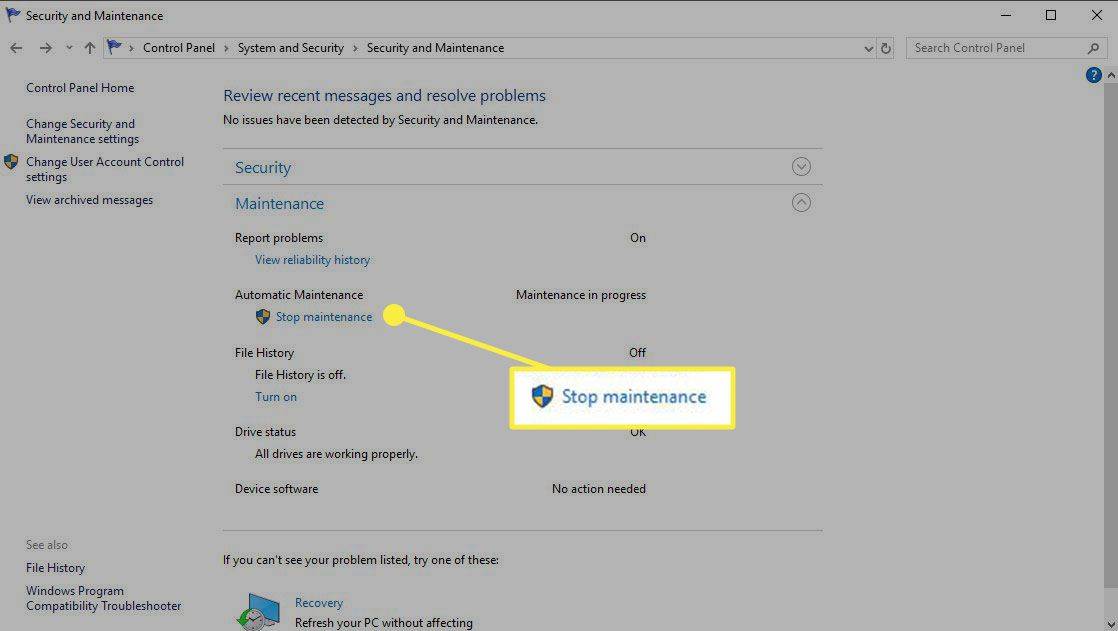
Hogyan lehet a Windows 10 frissítéseit határozatlan időre megszakítani
Ha a fenti módszer nem működik, vagy meg akarja győződni arról, hogy a frissítések a közeljövőben ne kerüljenek alkalmazásra, teljesen kikapcsolhatja a Windows automatikus frissítéseit. Ez a folyamatban lévő Windows 10 frissítéseket is törölheti.
a google docs képet küld a szöveg mögé
A folyamat visszafordításához, valamint a frissítések letöltésének és automatikus telepítésének engedélyezéséhez kövesse a fenti lépéseket. De miután kiválasztottad Tulajdonságok , állítsa be az Indítás típusát Automatikus . Ha frissítési ellenőrzést szeretne indítani, válassza a lehetőséget Rajt menüből is.
A Windows Update lemondása a Windows 10 Professional rendszerben
A Windows 10 Professional felhasználók egy további módszert is használhatnak a folyamatban lévő Windows 10 frissítések leállítására: ez a Windows 10 csoportházirend-szerkesztő. Alternatív módot kínálhat a frissítés leállítására, amelyet egyesek előnyösebbnek találnak.
Ez nem érhető el a Windows Home kiadásban, ezért hacsak nem biztos benne, hogy Windows 10 Professional rendszert használ, hagyja ki ezt a részt.
-
nyomja meg Windows kulcs + R , majd írja be gpedit.msc , majd válassza ki rendben .
-
Menj Számítógép konfigurációja > adminisztratív sablonok > Windows-összetevők > Windows Update .
-
Keressen és válasszon ki egy bejegyzést Az automatikus frissítések konfigurálása .
samsung galaxy 9. megjegyzés 2017-es megjelenési dátuma
-
A bal oldalon található váltóbeállítások segítségével válassza ki a lehetőséget Tiltva .
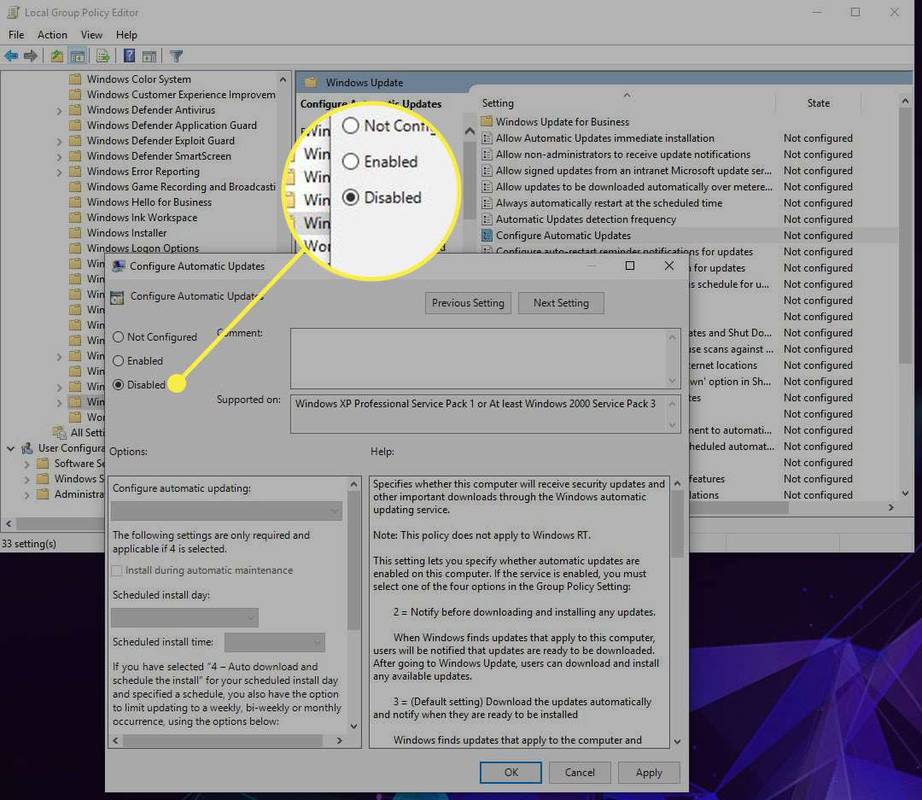
-
Válassza ki Alkalmaz , majd válassza ki rendben .
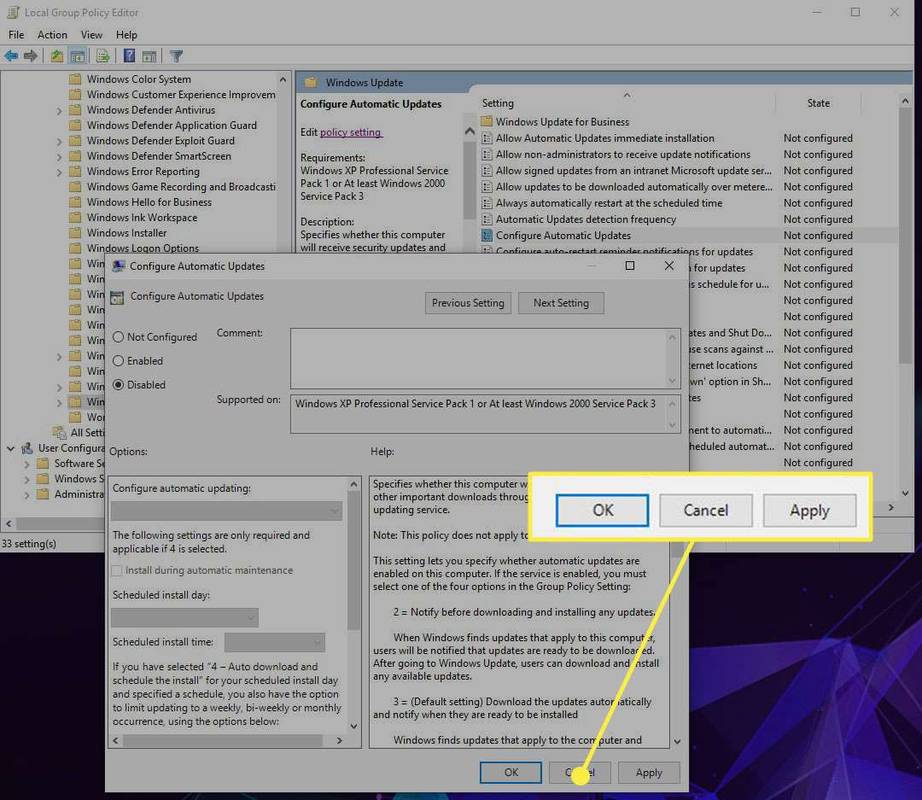
Megjegyzés a folyamatban lévő Windows 10 frissítések leállításáról
Ha a számítógépe már megkezdte a frissítés telepítését (azaz kék képernyőn jelenik meg a folyamat százalékos arányával, és kifejezetten azt mondja, hogy ne kapcsolja ki a számítógépet), hallgassa meg. Bármennyire is csábító lenne megnyomni a bekapcsológombot, hogy számítógépe újra működjön, és leállítsa a frissítést, megkockáztatja, hogy megsérül a Windows-telepítés, ami használhatatlanná teheti a rendszert.
Ehelyett hagyja, hogy a frissítés befejeződjön, majd távolítsa el, vagy használja a Windows 10 rendszer-helyreállítási beállításait, hogy visszaállítsa a frissítés megkezdése előtti állapotot.
GYIK- Hogyan frissíthetem a Minecraftot a Windows 10 rendszerben?
A Minecraftnak automatikusan frissülnie kell a Windows 10 rendszerben. Ha nem, nyissa meg a Microsoft Store > alkalmazást Könyvtár > Frissítés . Ha frissítésre szorul, a Minecraft listázza Frissítés elérhető .
- Hogyan frissíthetem a Windows 10 illesztőprogramjait?
Nyissa meg az Eszközkezelőt, és kattintson a jobb gombbal a frissíteni kívánt eszközre . Válassza ki Illesztőprogram frissítése > A frissített illesztőprogramok automatikus keresése > Illesztőprogram frissítése .