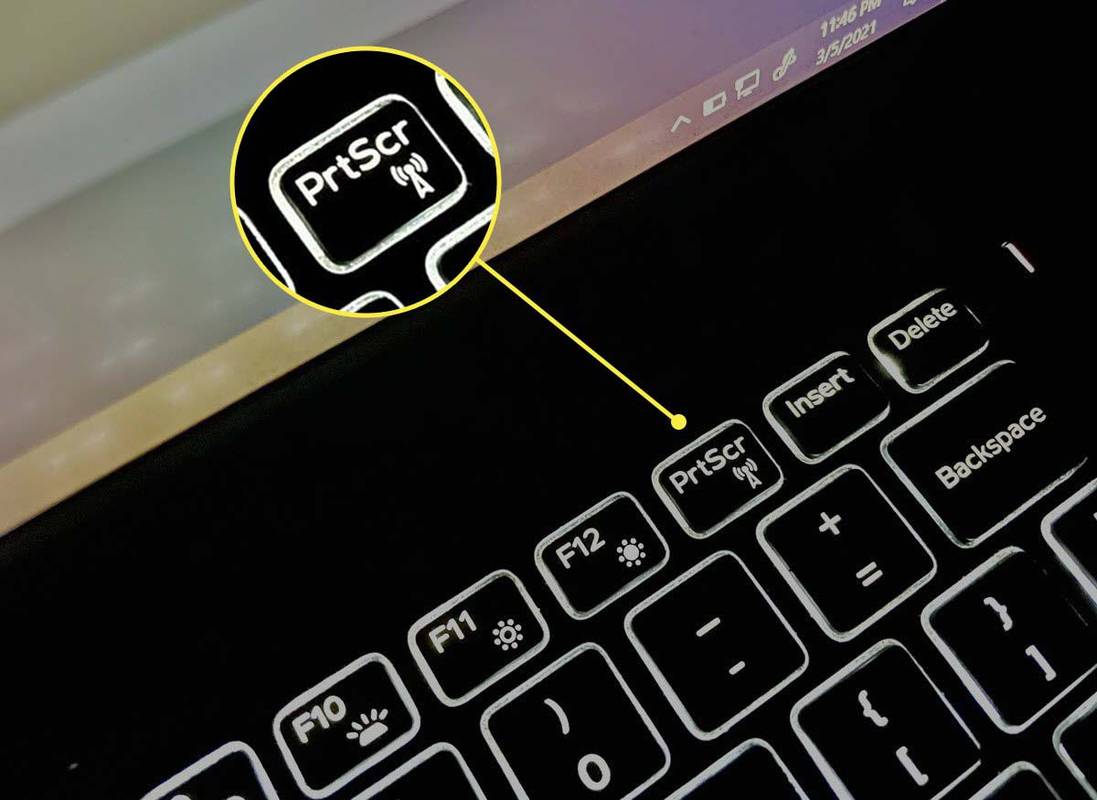Mit kell tudni
- A Dell különféleképpen címkézi a Print Screen gombot a Dell laptopok különböző modelljein.
- Nyomja meg a dedikált Print Screen gomb a billentyűzet jobb felső sorában található.
- Használat Ctrl+V a rögzített képernyőkép beillesztéséhez bármely alkalmazásba, csevegőablakba vagy közösségi média üzenetbe.
Ez a cikk bemutatja, hogyan készíthet képernyőképet Windows 10 vagy újabb rendszert futtató Dell laptopon a billentyűzet Print Screen gombjával.
A Print Screen használata Dell laptopon
A Print Screen gomb a legtöbb számítógép-billentyűzet része. A legtöbb Dell laptopmodell rendelkezik egy külön Print Screen gombbal is, amely a billentyűzet első sorában, a funkcióbillentyűk mellett található. A Dell általában Print Screen vagy PrtScr címkével látja el.
Rövidíthető PrintScreen, PrntScrn, PrntScr, PrtScn, PrtScr vagy PrtSc néven is. Ebben a cikkben a PrtScr-t használjuk a kulcsra.
Jegyzet:
Egyes Dell laptopokon egy másik kulcs is párosítható a Print Screen funkcióval. Például a Dell Latitude 7310 és a Dell XPS 13 9310 ugyanazon a gombon az F10 funkcióval rendelkezik, amely a Print Screen gomb alatt található. Mivel a Print Screen gomb felül van, nyomja meg anélkül, hogy a Funkció (Fn) billentyűt módosítóként használná. Ha a Print Screen a másik funkció alatt van elhelyezve bármely billentyűzeten ugyanazon a gombon, akkor tartsa lenyomva a gombot Funkció (Fn) gombot a billentyűzeten, mielőtt megnyomná a Print Screen gombot.
hogyan nyitható meg egy .dmg fájl
-
Lépjen arra a képernyőre, amelyről képernyőképet szeretne készíteni. Ez lehet az asztal, egy weboldal vagy egy másik nyitott alkalmazás.
-
Keresse meg a nyomtatási képernyő gombot (általában a billentyűzet jobb felső sarkában).
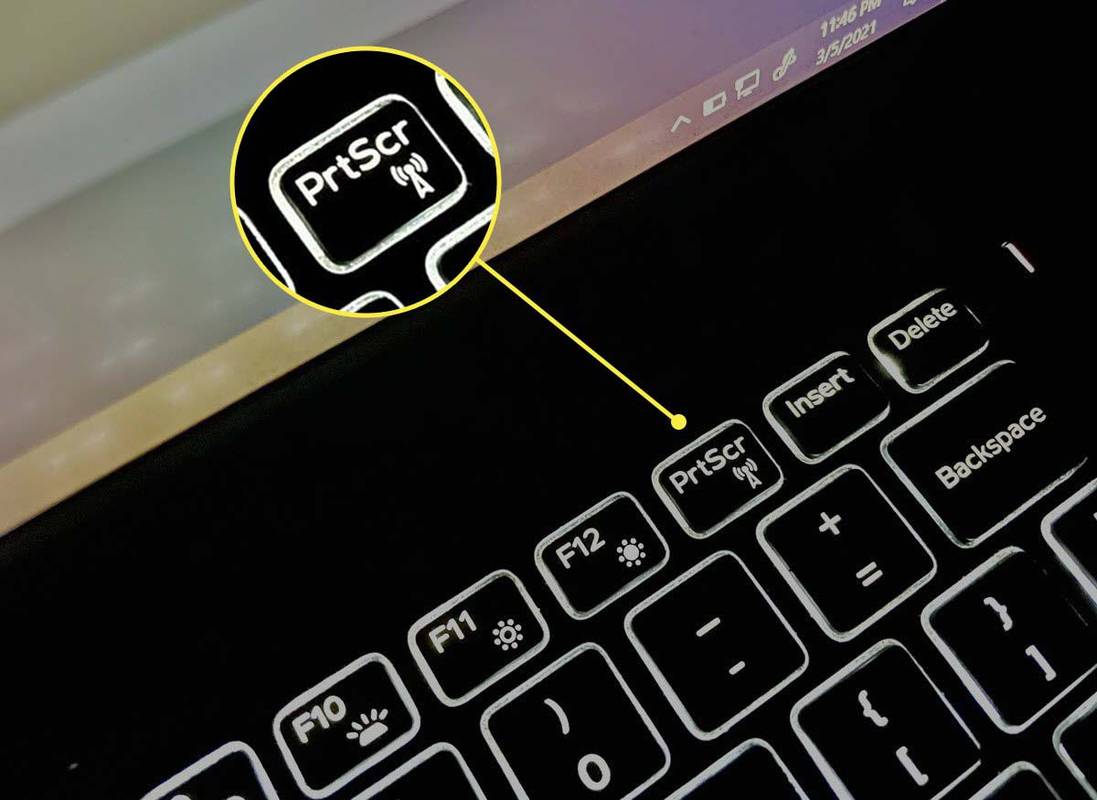
-
Előfordulhat, hogy egyes billentyűzetek nem rendelkeznek külön Print Screen gombbal. Ilyen esetekben hajtson végre egy Print Screen műveletet a gomb megnyomásával és lenyomva tartásával Fn + Beszúrás kulcsok együtt.
továbbítsa az e-maileket a hotmailről a gmailre
-
Rögzítse a teljes képernyőt vagy csak a nyitott, aktív ablakot vagy párbeszédpanelt.
- A teljes képernyő rögzítése: Nyomja meg a gombot PrtScr kulcs.
- Csak az aktív ablak rögzítéséhez: Nyomja meg a gombot Alt + PrtScr kulcsok együtt.
-
A képernyőkép automatikusan a Windows vágólapjára másolódik PNG-fájlként.
-
nyomja meg Ctrl + V a képernyőkép beillesztéséhez egy másik dokumentumba, e-mailbe, közösségi média üzenetbe vagy képszerkesztőbe.
mennyibe kerül a sprint családi lokátor
Ha használja a Windows + PrtScr parancsikont, majd az első képernyőkép elkészítése után a Windows létrehoz egy Képernyőképek mappában a Képek mappát. A mappát a Windows keresőből vagy a Képek mappába navigálva érheti el, amelyet szintén ezen az útvonalon találhat meg: C:Users[felhasználónév]OneDrivePicturesScreenshot s.
Tipp:
Készítsen több képernyőképet, és használja a Windows vágólap előzményeit, hogy kötegként illessze be őket más helyekre. A Windows vágólappal szinkronizálhatja a rögzített képernyőképeket más, ugyanazzal a Microsoft-bejelentkezéssel rendelkező eszközökkel.
Hogyan lehet letiltani a funkcióbillentyűt egy Dell laptopon