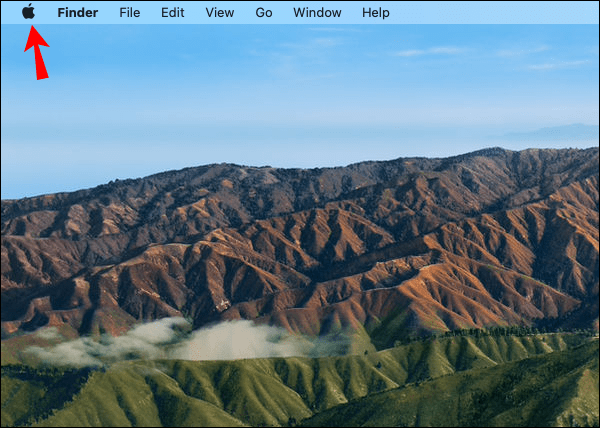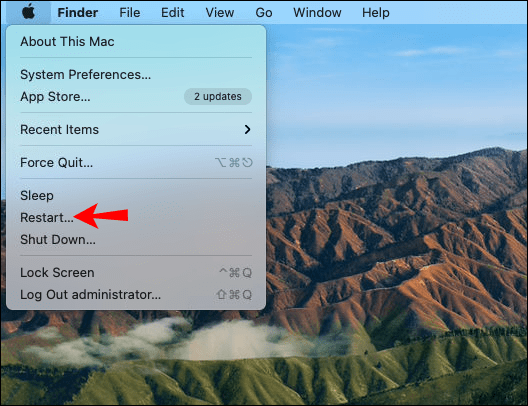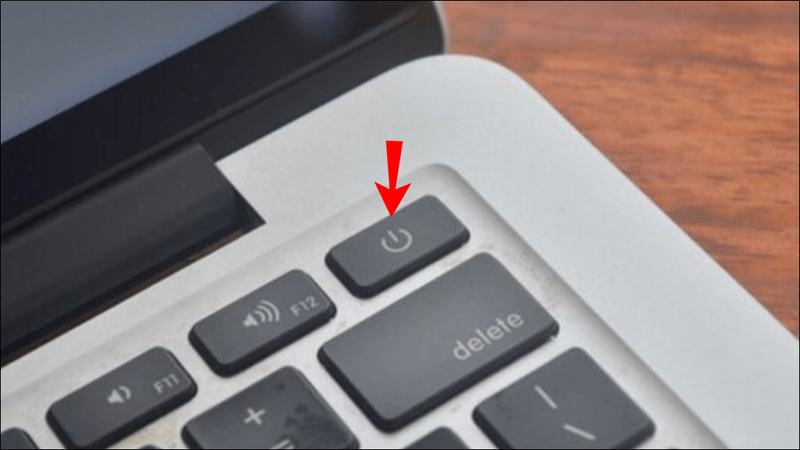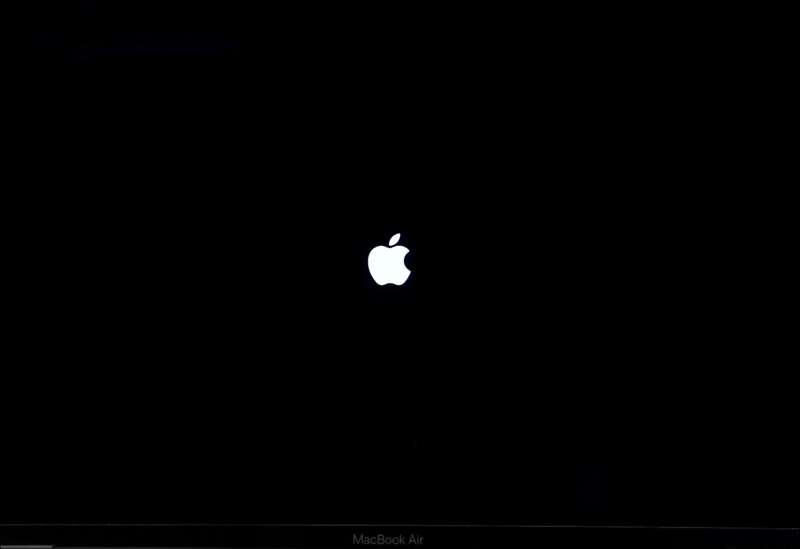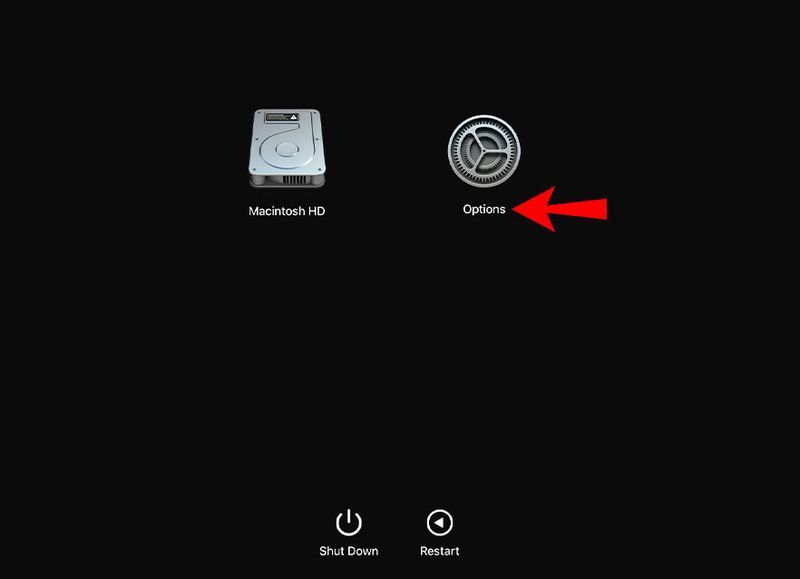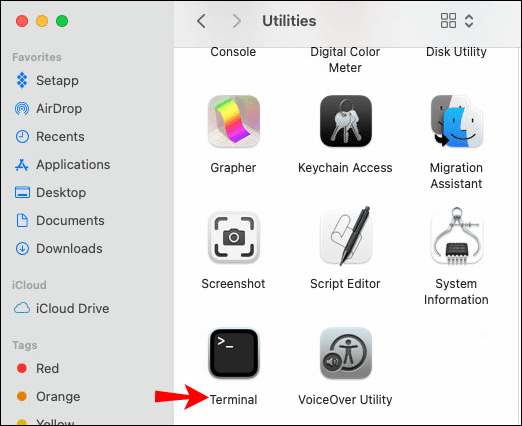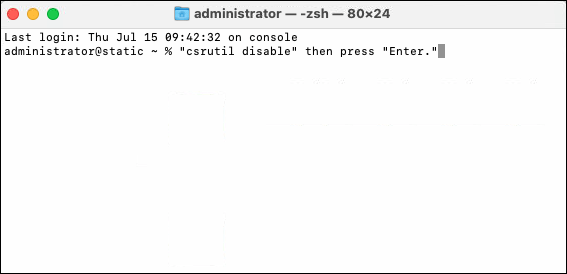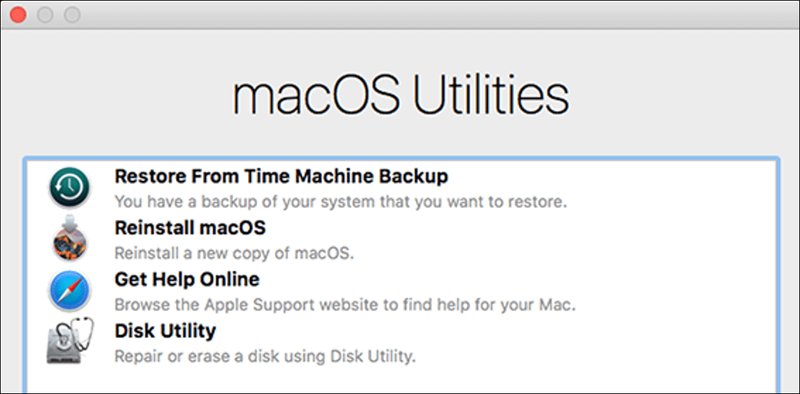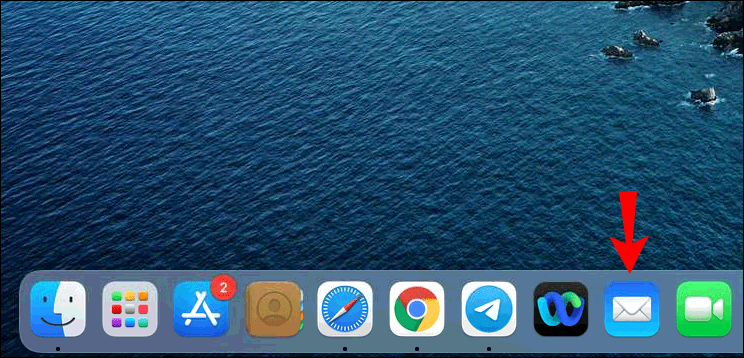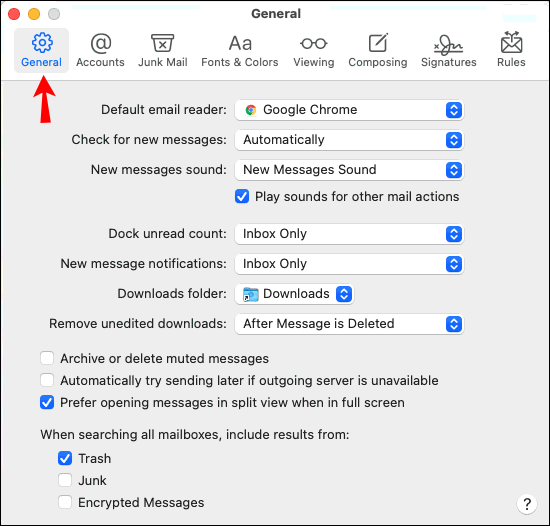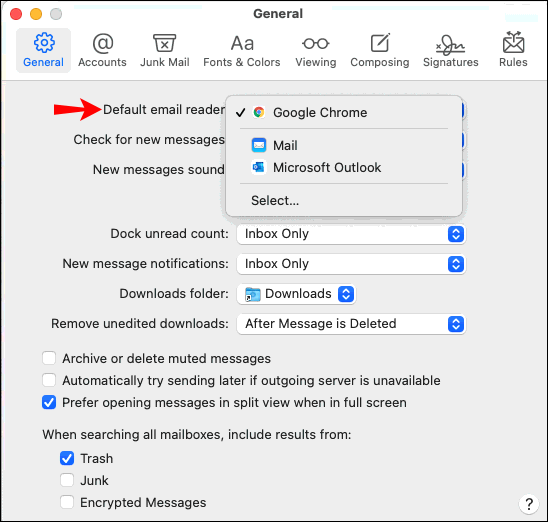A Mail (vagy Apple Mail) az összes Apple-eszközön integrált alapértelmezett e-mail szolgáltató. Lehetővé teszi e-mailek cseréjét bárkivel, aki használja a Mail-t.

A Mail alkalmazás törlése Mac számítógépen
Mivel a Mail alkalmazás egy rendszeralkalmazás, törlése nem olyan gyors, mint néhány harmadik féltől származó alkalmazás törlése. Az alkalmazás eltávolítása előtt le kell tiltania a System Integrity Protection (SIP) funkciót. Ez a mechanizmus a macOS 10.12 és újabb rendszereken engedélyezett, így megakadályozza a rendszeralkalmazások eltávolítását; Ha azonban ezt megtette, elérheti a helyreállítási módot, és beírhat valamilyen szintaxist a terminálba a SIP letiltásához.
Az alábbiakban részletesen megtudhatja, hogyan érheti el ezt.
Igen tudsz. Először is le kell tiltania a System Integrity Protection (SIP) funkciót. A SIP letiltásához be kell lépnie a helyreállítási módba. A következőképpen teheti ezt meg Intel processzorral:
- A képernyő bal felső sarkában kattintson az Apple logóra.
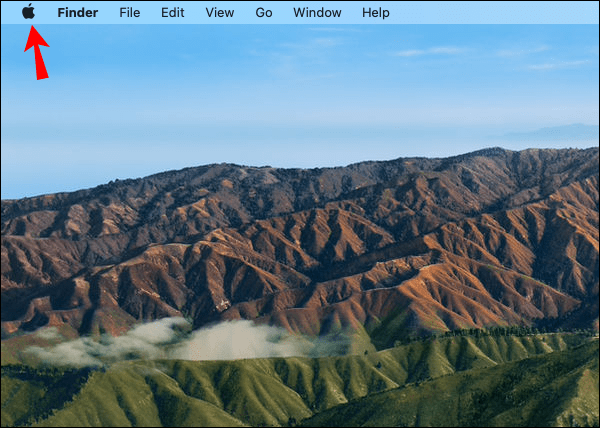
- Válassza az Újraindítás lehetőséget.
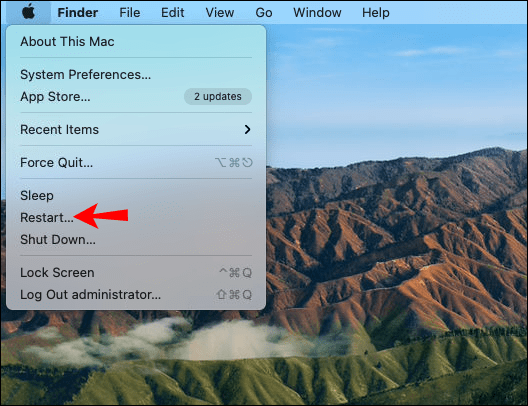
- Azonnal nyomja le hosszan a Command és R billentyűket, amíg meg nem jelenik az Apple logó vagy egy forgó földgömb.
- A Mac számítógépen végül megjelenik a Helyreállítási mód segédprogramjai ablak.
Így léphet be a helyreállításba az Apple processzor használatával:
- Kapcsolja ki a Mac-et.
- Nyomja meg hosszan az ON gombot.
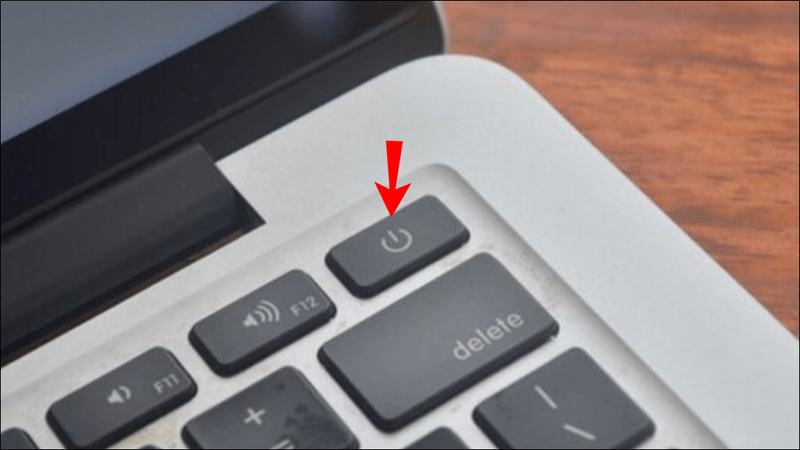
- Végül megjelenik az Apple logó. Ez alatt egy üzenet jelenik meg, amely tájékoztatja, hogy továbbra is tartsa lenyomva a bekapcsológombot az indítási lehetőségek eléréséhez. Folytassa a megnyomását.
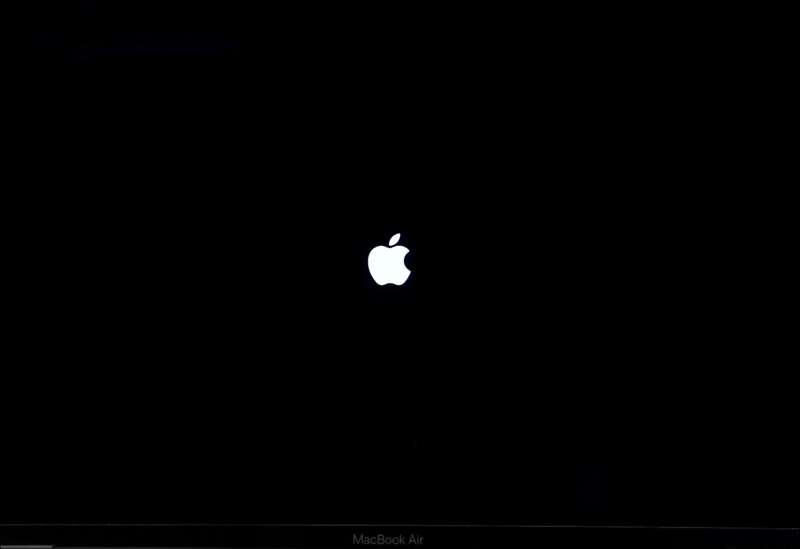
- Válassza az Opciók, Folytatás lehetőséget, majd elindul a Helyreállítási mód.
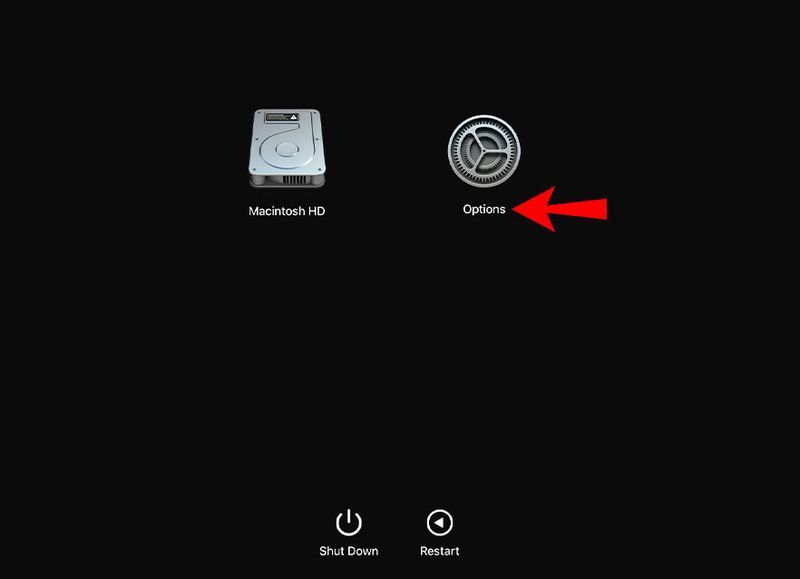
A SIP letiltása:
- Válassza a Segédprogramokat a terminál elindításához.
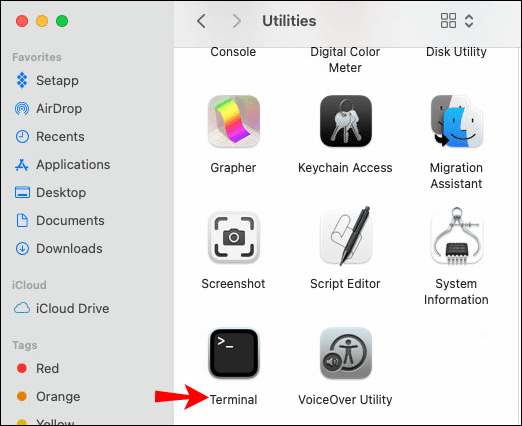
- A terminál ablakban írja be a parancsot|_+_|
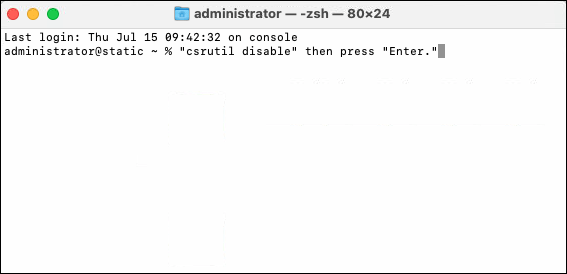
- Most indítsa újra a Mac-et.
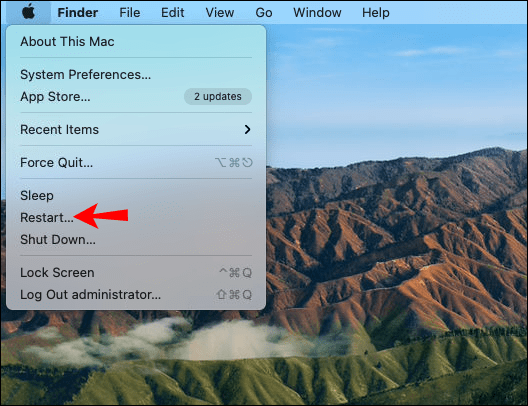
Most a Mail letiltásához:
- Indítsa el a Terminál alkalmazást.
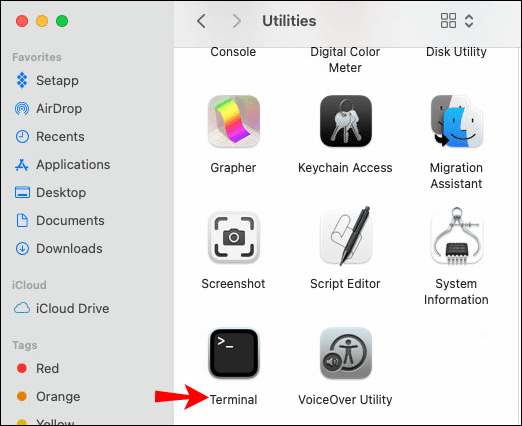
- Írja be a parancsot|_+_|Megjelenik az alkalmazások könyvtára.
- Ezután írja be a |_+_| parancsot
A Mail alkalmazást sikeresen el kell távolítani.
Ezután a SIP újraengedélyezéséhez:
- Lépjen be a helyreállítási módba.
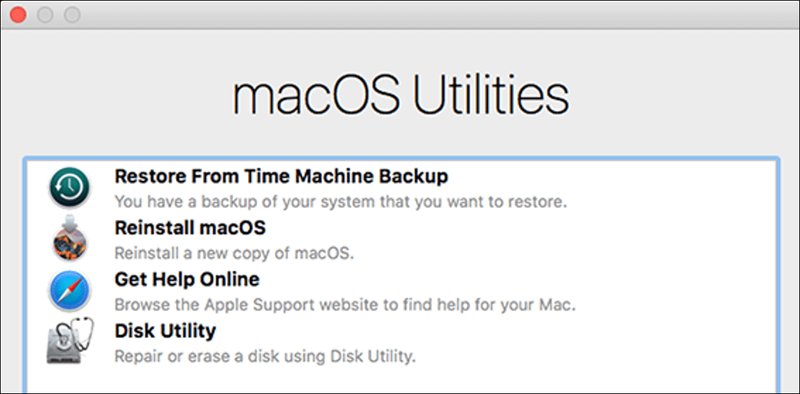
- Válassza a Segédprogramokat a terminál elindításához.
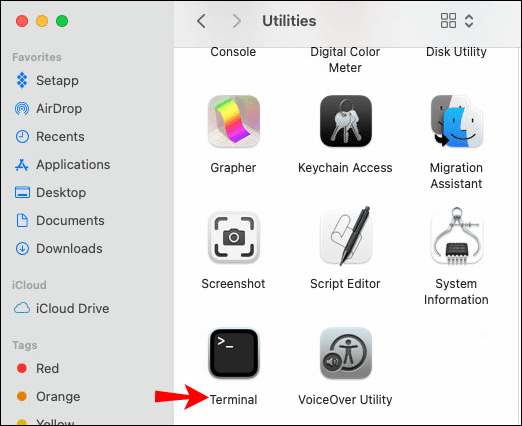
- A terminálba írja be a parancsot|_+_|
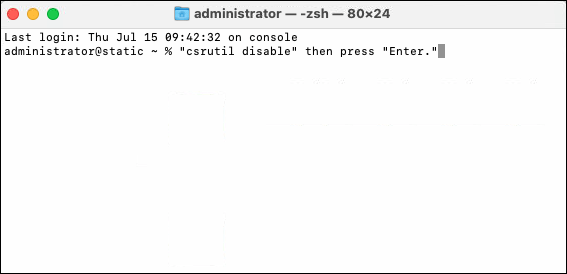
- Most indítsa újra a Mac-et.
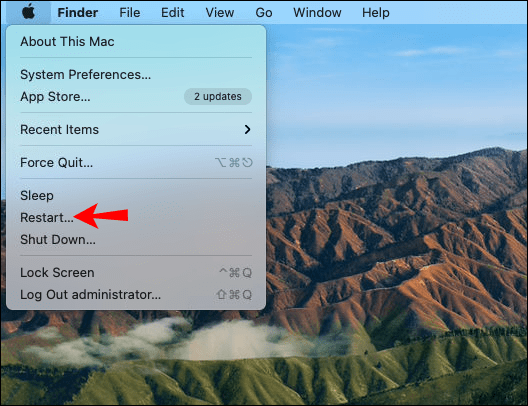
Problémákat okozhat a Mail alkalmazás törlése
A Mail eltávolítása előtt győződjön meg arról, hogy telepítve van egy másik levelezőalkalmazás, amely az alapértelmezett lesz.
Ha nincs telepítve e-mail alkalmazás, az problémákat okoz a hiperhivatkozásoknál, amelyeknek e-mail klienshez kell kapcsolódniuk. Az új e-mail alkalmazás alapértelmezett beállítása:
- Indítsa el a Mail programot.
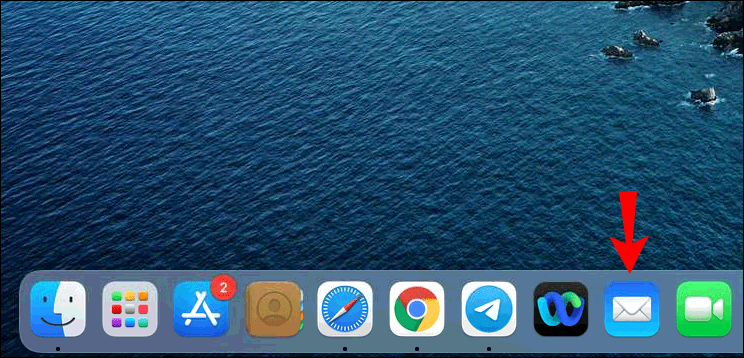
- Válassza a Levél, a Beállítások, majd az Általános lehetőséget.
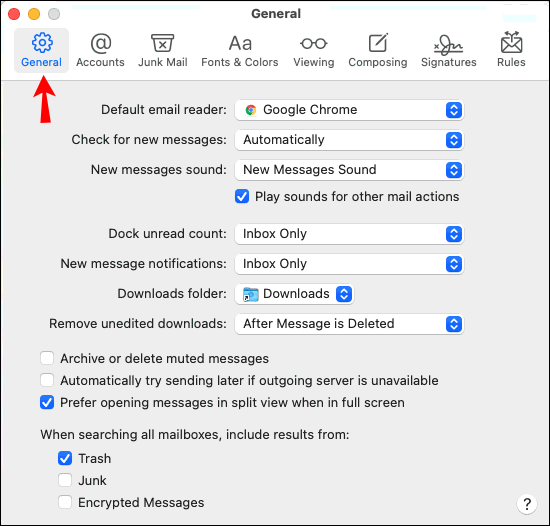
- Az Alapértelmezett e-mail olvasó közül válassza ki az új e-mail alkalmazást.
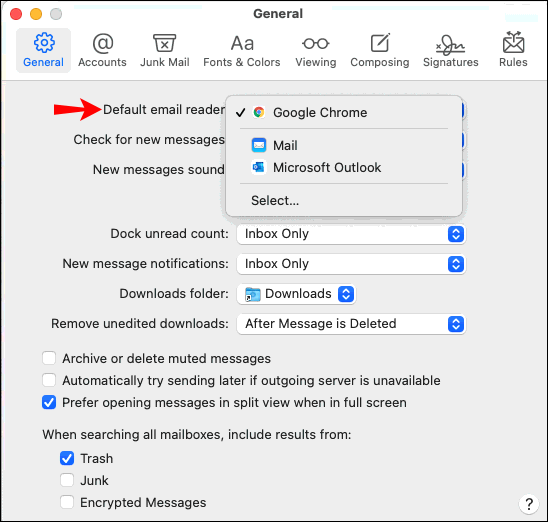
Új alapértelmezett levelezőalkalmazás beállítása
A Mail lecserélése egy másik alapértelmezett levelezőalkalmazásra:
- Győződjön meg arról, hogy egy másik levelezőalkalmazás van telepítve.
- Indítsa el a Mail programot.
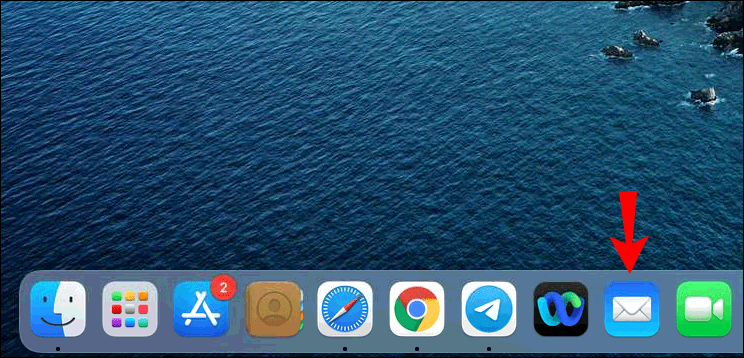
- Válassza a Levelezés, a Beállítások, majd az Általános lehetőséget.
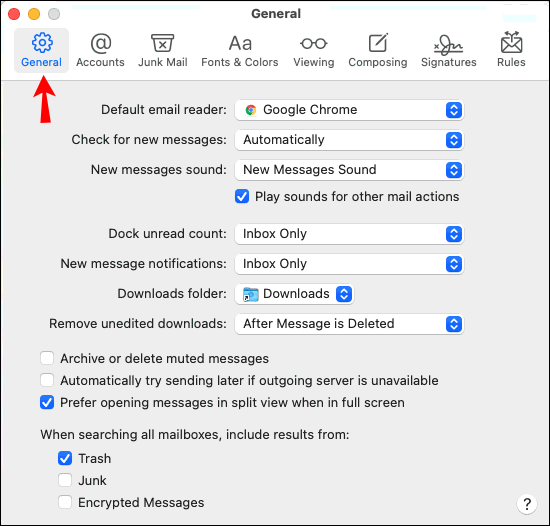
- Az Alapértelmezett e-mail olvasó menüből válasszon ki egy e-mail alkalmazást.
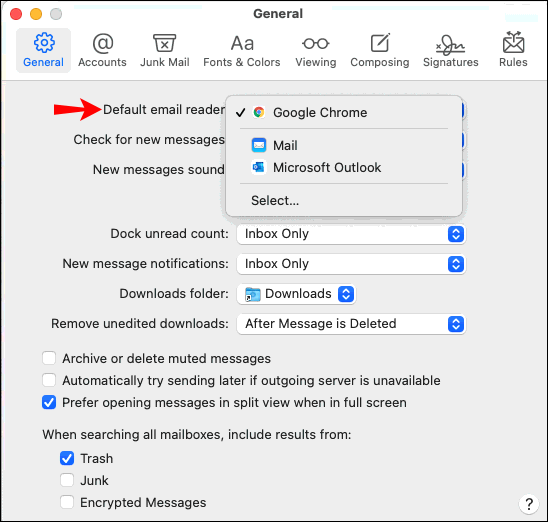
További GYIK
Hogyan csökkenthetem a Mail App által elfoglalt területet?
Csökkentheti a Mail alkalmazás által elfoglalt helyet, ha áthelyezi vagy törli a nagy mellékleteket tartalmazó üzeneteket a Kuka mappába. Először is érdemes megtudni, mennyi lemezterületet használ a Mail, hogy összehasonlíthassa a következőket:
1. Indítsa el a Findert.

2. Nyomja meg hosszan az Opció gombot.

3. Válassza az Ugrás, Könyvtár lehetőséget, majd kattintson a jobb gombbal a Mail mappára.

4. Válassza az Információ kérése lehetőséget. Itt láthatja a felhasznált méretet és helyet.

E-mailek áthelyezése másik postafiókba:
1. Indítsa el a Mail alkalmazást.
2. Válassza ki az áthelyezni kívánt üzenet(eke)t.
3. Ezután húzza át az üzenet(eke)t egy másik postafiókba az oldalsávon vagy a Kedvencek sávon keresztül.
4. Alternatív megoldásként válassza az Áthelyezés lehetőséget az eszköztáron keresztül.
Ha már letöltötte az e-mail mellékleteket, akkor eltávolíthatja őket az üzenetekből. A már nem használt nagyméretű üzenetek eltávolítása:
1. Válassza ki azt az üzenetet, amelyből el kívánja távolítani a mellékletet.
2. Válassza a Mellékletek eltávolítása lehetőséget.
Így az üzenet a postafiókjában maradhat anélkül, hogy sok helyet foglalna.
Ezután törölje a Kuka mappát, mivel a Mail továbbra is helyet foglal a kukában:
hogyan változtathatja meg a nevét a robloxon
1. Indítsa el a Mail alkalmazást.
2. A menüsorban válassza a Postafiók lehetőséget.
3. Válassza a Törölt elemek törlése lehetőséget.
4. Válasszon ki egy postafiók opciót a helyi menüből: In All Accounts vagy On My Mac.
5. A megerősítést kérő párbeszédpanelen válassza a Törlés lehetőséget.
Az Apple Mail Exchange cseréje
Az Apple Mail alkalmazás lehetővé teszi az Apple felhasználók számára, hogy e-maileket váltsanak egymással. Az összes Apple termék alapértelmezett e-mail klienseként van beállítva. Azonban annak ellenére, hogy rendszeralkalmazásról van szó, vannak módok a törlésére.
Most, hogy megmutattuk, hogyan törölheti a Mail alkalmazást a Mac gépen, úgy döntött, hogy másik levelezőprogramot használ? A törlés észrevehető változást hozott a merevlemez tárhelyén? Tudassa velünk az alábbi megjegyzések részben.