Nagyon sokféleképpen lehet levágni egy videót, függetlenül attól, hogy a készülékével vagy egy programmal kívánja-e csinálni. Nem csak a lehetőségek végtelenek, de ez egy viszonylag egyszerű folyamat is. Nagyon hasznos tudni a videofájl vágását, mivel ez sokkal jobbá teheti a videót.
hogyan lehet klipet rángatózni

Ebben az útmutatóban megmutatjuk, hogyan lehet videót vágni eszközével vagy videószerkesztő szoftverével. Felsorolunk néhányat a legjobb videoszerkesztő alkalmazásokból, amelyeket telepíthet a videók vágásához.
Hogyan lehet videókat vágni eszközökkel?
A videó kivágásának folyamata a videó elejének vagy végének levágására és eltávolítására vonatkozik a vágás eszközzel. A vágóeszköz kényelmes oka az, hogy lehetővé teszi a felesleges vagy unalmas tartalmak eltávolítását. Általában minden videoszerkesztő program szerves része.
Nem számít, melyik eszközt vagy szoftvert választja, a videó vágásának folyamata általában hasonló, és csak néhány gyors lépést igényel.
Mac-en
Amikor Mac-ről van szó, a videó vágásának legjobb módja az alapértelmezett médialejátszó - a Quick Time Player. Így történik:
- Nyissa meg a videót a Quick Time Player segítségével.

- A menüsoron válassza a Szerkesztés elemet.

- Kattintson a Vágás elemre a lehetőségek legördülő listáján.

- A vágólécet sárga szegéllyel keretezik.

- A videó vágásához mozgassa a szegély jobb vagy bal fogantyúját.

- Válassza a Vágás lehetőséget.

- Nevezze el a vágott videót, és döntse el, hogy melyik mappába kívánja menteni.

- Válassza a Mentés lehetőséget.

Windows rendszeren
Ha Windows rendszert használ, akkor az előre telepített Fotók alkalmazásban megtalálja a videóvágó eszközt. Így történik:
- Nyissa meg a vágni kívánt videót tartalmazó mappát.

- Kattintson a jobb gombbal a videóra, és keresse meg a Megnyitás elemet a lehetőségek listáján.

- Válassza a Fotók lehetőséget.

- Amikor a videó megjelenik a Fotók alkalmazásban, lépjen a menüsor Szerkesztés és létrehozása elemére.

- A legördülő menüben válassza a Vágás lehetőséget.
jegyzet : Egyes verziókban a Vágás opció a menüsorra kerül.
- A videólejátszó mindkét végén két kör jelenik meg. Húzza egymás felé a köröket annak meghatározásához, hogy mely részeket kívánja kivágni.

- Ha elkészült, kattintson a Másolat mentése elemre a menüsoron.

A kivágott videó ugyanabba a mappába kerül, mint az eredeti. Kiválaszthatja, hogy megtartja-e az eredeti videót vagy sem.
Windows 10 rendszeren ezt a programot Hidden Video Editor-nak hívják, de lényegében ugyanúgy működik, mint a Fotók alkalmazás.
Amazon tűzön
Ha egy Amazon Fire táblagépen szeretné szerkeszteni a videót, le kell töltenie egy harmadik féltől származó alkalmazást. Javasoljuk a VivaVideo - egy ingyenes videószerkesztő telepítését. A videó levágásához így használhatja:
- Nyissa meg a videoszerkesztő alkalmazást az Amazon Fire táblagépén.
- Válassza a Szerkesztés lehetőséget.
- Töltsd fel a levágni kívánt videót.
- Lépjen a Szerkesztés, majd a Szerkesztés elemre.
- Érintse meg a Vágás elemet.
- A csipesz levágásához húzza a vágórúd széleit egymás felé.
- Koppintson az OK gombra.
- Megosztásra került, majd mentse az eszközre.
Táblagépen
Ha videót szeretne vágni egy Android táblagépen, kövesse az alábbi lépéseket:
- A videó megjelenítése a Galériában - Ne nyissa meg.
- Válassza a menü Túlcsordulás menüpontját.
- Érintse meg a Vágás elemet.
- A klip beállításához húzza balra vagy jobbra a vágórúd széleit.
- Koppintson a Kész elemre.
Új videódat automatikusan a Galéria menti.
IPaden
Ha szerkeszteni szeretné a videót iPad-jén, kövesse az alábbi lépéseket:
- Nyissa meg a vágni kívánt videót.
- Koppintson a Szerkesztés elemre.
- Húzza az ujjával a bal vagy jobb oldali csúszkákat a videó közepe felé.
- Az új videó előnézetének megtekintéséhez lépjen a lejátszás gombra.
- Ha végzett, válassza a Kész lehetőséget.
- Koppintson a Videó mentése vagy a Videó mentése új klipként elemre.
Ha az első lehetőséget választja, akkor az új verzió helyettesíti az eredetit. Ha a Videó mentése új klipként lehetőséget választja, akkor a videó mindkét verziója mentésre kerül.
Androidon
A videó szerkesztéséhez Android-eszközön használhatja a beépített Galéria alkalmazást. Kövesse az alábbi lépéseket, hogy megtudja, hogyan:
- Nyissa meg a Galériáját.

- Keresse meg a szerkeszteni kívánt videót, és koppintson rá.

- Lépjen a ceruza / olló ikonra a képernyő bal alsó sarkában.

- Húzza a csúszkákat a videolejátszón annak meghatározásához, hogy a videó hol lesz vágva.

- Ha elkészült, válassza a képernyő jobb felső sarkában a Mentés lehetőséget.

Az új videó automatikusan mentésre kerül, és az eredeti mellé kerül.
IPhone-on
A videó iPhone-on történő kivágásának folyamata hasonló ahhoz, ahogyan iPaden tennéd. Így történik:
- Nyissa meg a Galériát, és lépjen a szerkeszteni kívánt videóhoz.

- Koppintson a Szerkesztés elemre a képernyő jobb felső sarkában.

- Mozgassa a sárga csúszkákat balra vagy jobbra.

- Érintse meg a Kész elemet a videószerkesztő jobb alsó sarkában.

- Válassza a Videó mentése új klipként vagy a Videó mentése lehetőséget.

Hogyan lehet videókat vágni szoftverrel?
Ha inkább harmadik féltől származó videoszerkesztő alkalmazásokat szeretne használni a videók vágásához, rengeteg lehetőség közül választhat. Ezenkívül, ha egyszerűen el akarja küldeni a videót egy közösségi média platformra, szerkesztheti a videót az alkalmazáson belül.
Íme néhány alkalmazás és program, amelyekkel videókat vághatsz:
TikTok
A TikTok az egyik legnépszerűbb közösségi média alkalmazásként olyan platform, ahol a videó minősége és tartalma mindennél fontosabb. A TikTok videók akár 60 másodpercig is eltarthatnak, ezért a felhasználóknak általában előbb le kell vágniuk őket.
Ha le akarja vágni az alkalmazással éppen forgatott videót, kövesse az alábbi lépéseket:
a laptopom folyamatosan fagy és nem reagál
- Lődd le a videót.
- Lépjen a Klipek beállítása elemre a képernyő jobb felső sarkában.
- Mozgassa a jobb és a bal csúszkát a kívánt hosszúságra.
- Koppintson a Mentés elemre.
A TikTok azonnal lehetőséget ad a galériájából feltöltött videók vágására. Miután befejezte a klip szerkesztését, mentheti a telefonjára, vagy elküldheti.
Adobe Premiere Pro
Az Adobe Premiere Pro klipjeinek vágásához és szerkesztéséhez kövesse az alábbi lépéseket:
- Nyissa meg az Adobe Premiere Pro alkalmazást a számítógépén.
- A Start képernyőn válassza az Új projekt lehetőséget.
- Nevezze el az új projektet, és válassza ki, hogy melyik mappába kívánja menteni.
- Válassza ki a feltölteni kívánt videót.
- Kattintson a Kiválasztás eszközre - úgy néz ki, mint egy egérmutató.
- Kattintson a videó csúszkákra, és mozgassa őket balra vagy jobbra.
- Ha végzett, kattintson a Mentés gombra.
YouTube Videoszerkesztő
A videó vágásához a YouTube Video Editor segítségével hajtsa végre a következő lépéseket:
- Nyisd meg a YouTube Stúdiót.

- Kattintson a bal oldali sávon található Tartalom elemre.

- Válassza ki a vágni kívánt videót.
- Nyissa meg a Szerkesztő elemet a bal oldalsávon.

- Kattintson a Vágás lehetőségre.

- Húzza a csúszkákat a videó bal vagy jobb oldalára.

- Annak érdekében, hogy minden jól nézzen ki, lépjen az Előnézet oldalra.

- Ha végzett, kattintson a Mentés gombra.

iMovie
Ez a videószerkesztő alkalmazás minden iOS-eszközön elérhető. A klipek levágásához így használhatja:
- Indítsa el az iMovie alkalmazást.

- Válassza az Új projekt lehetőséget, és töltse fel a szerkeszteni kívánt videót.

- Érintse meg a videót, hogy megjelenjen a sárga szegély.

- Csúsztassa a szegély széleit mindkét oldalról a videó közepére.

- Koppintson a Kész gombra a képernyő bal felső sarkában.

VLC
A VLC Media Player videoszerkesztésre is használható. Így vághatja le a videót a VLC használatával:
- Nyissa meg a levágni kívánt videót, és ellenőrizze, hogy a VLC az alapértelmezett videolejátszó.

- Lépjen a menüsor Nézet eleméhez, majd a Speciális vezérlõkhöz.

- Egy piros rögzítési gomb jelenik meg a klip alatt.

- Játssza le a videót, és szüneteltesse pontosan abban a másodpercben, amikor a vágott videót el szeretné indítani.

- Kattintson a rögzítés gombra.

- A videó végének levágásához várja meg, amíg eljön a másodperc, majd kattintson ismét a rögzítés gombra.

Ezzel automatikusan levágja a vágott videót a mappájába. Nem kell magának mentenie a módosításokat.
Windows médialejátszó
Mivel a Windows Media Playert általában nem használják videók szerkesztésére, a videó kivágásához telepítenie kell egy beépülő modult. A szóban forgó plug-in a SolveigMM WMP Trimmer.
hogyan állítsd be a kodit az androidos telefonra 2017
- Töltse le a vágót, és telepítse a beépülő modult a számítógépére.

- Nyissa meg a videót a Windows Media Player segítségével.

- Menjen a menüsor Eszközök menüjébe, majd a Bővítmények elemre.

- Kattintson a SolveigMM WMP Trimmer Plug-in elemre

- Játssza le a videót.
- Vigye a bal csúszkát oda, ahol a videót el szeretné kezdeni, majd kattintson a Start gombra.

- Vigye a jobb oldali csúszkát oda, ahová a videó véget szeretne, majd kattintson a Vége gombra.

- Nyomja meg a Vágás gombot.

- Mentse a fájlt.

F feltett kérdések
Hogyan lehet tömöríteni a videókat?
A videó tömörítésének legjobb módja az, ha zip fájlba konvertálja azt. Így a fájl mérete csökken, de a minőség változatlan marad. Így teheti meg:
1. Kattintson a jobb gombbal a tömöríteni kívánt videofájlra. - Ne játssza le a videót.
2. A legördülő menüben válassza a Küldés lehetőséget.
3. Lépjen a Tömörített (zipzáras) mappába.
4. Néhány másodpercbe telik, amíg a videó tömörül.
5. Nevezze át a fájlt.
A videók vágása még soha nem volt ilyen egyszerű
Most már tudja, hogyan vághatja le a videókat minden eszközön és különböző videoszerkesztő alkalmazásokban. Azt is tudja, hogyan kell tömöríteni a videofájlokat. Ha megtanulja, hogyan vághatja le a videóit, javítja azok minőségét, eltávolítja az összes felesleges részt és érdekesebbé teszi őket.
Vágott már valaha videót? Melyik eszközt használta? Ön szerint melyik videószerkesztő alkalmazás a legjobb a videó vágásához? Tudassa velünk az alábbi megjegyzések részben.


















































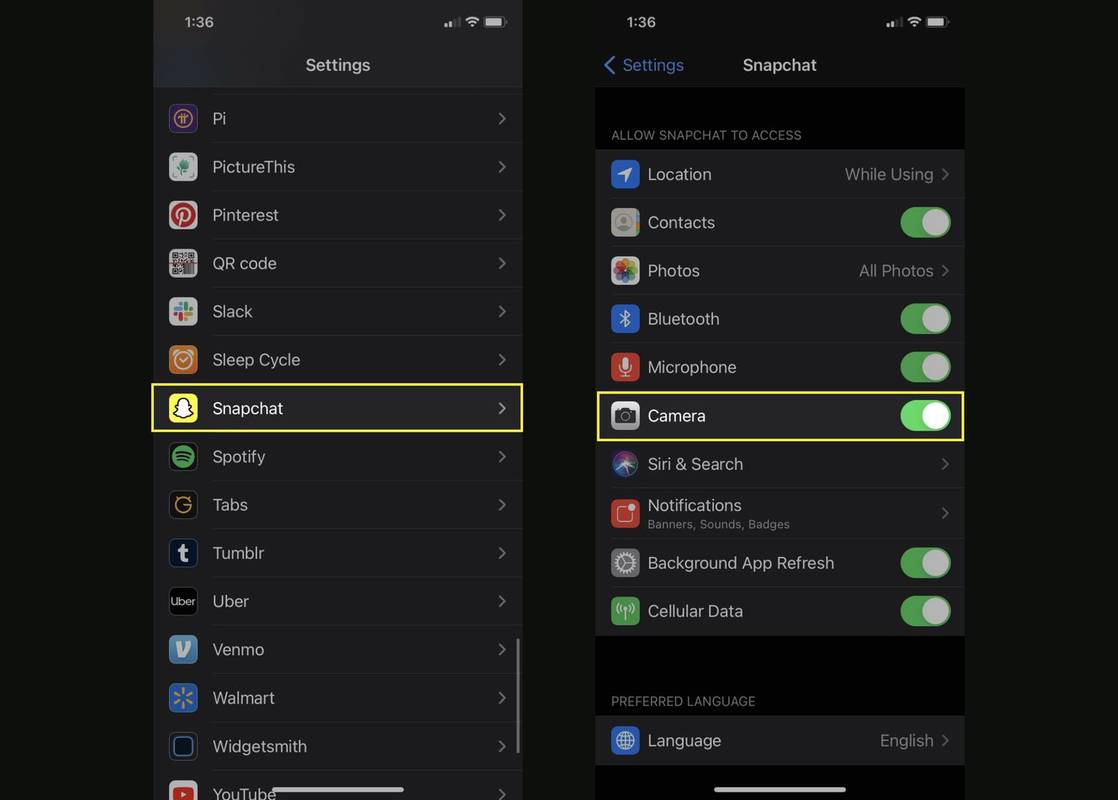




![Hogyan lehet megakadályozni, hogy az e-mailek SMS-t küldjenek nekem [Minden magyarázat]](https://www.macspots.com/img/blogs/51/how-stop-emails-from-texting-me.jpg)

