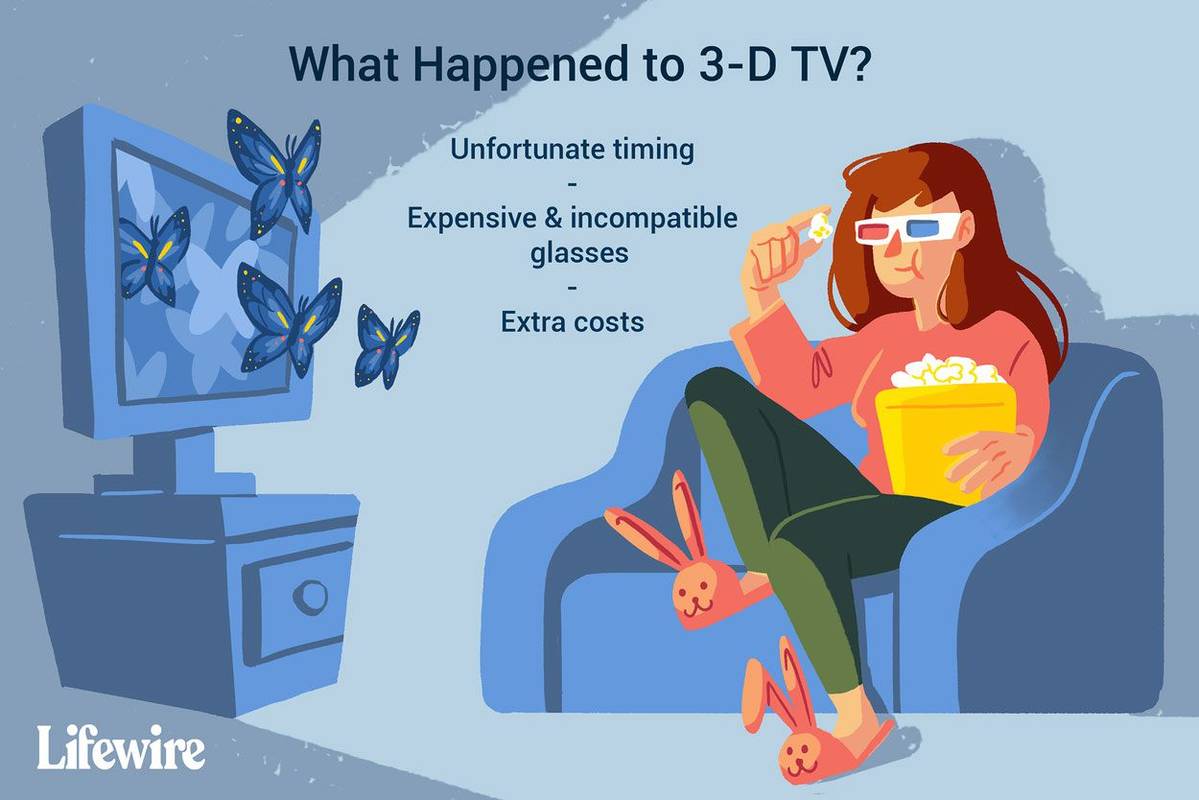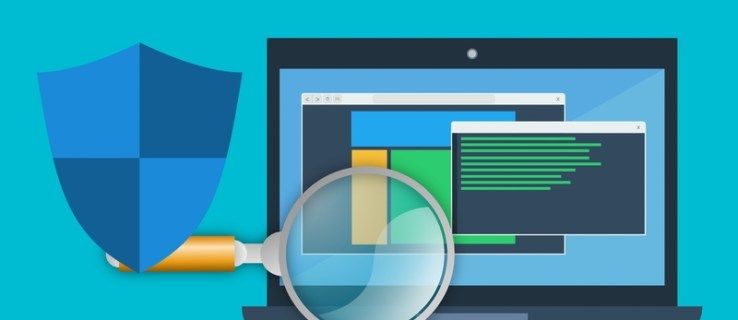Ennek oka van, hogy a Windows 10 az utolsó verzió, amelyet a Microsoft valaha is kiad a nyilvánosság számára: A Windows 10 gyorsabb, biztonságosabb és képességesebb, mint bármelyik korábbi verzió. A Windows 11-es vagy 12-es verzióra történő frissítése helyett a Microsoft áttérett az új funkciókkal ellátott fontosabb frissítések hat-tizenkét havonta történő kihelyezésére, a hibajavítások néhány hetente több rendszeres javítással érkeztek.

Természetesen az, hogy a Windows 10 stabilabb, mint a Windows bármely korábbi verziója, még nem jelenti azt, hogy a számítógép használata során nem üt el néhány ütés. Minden operációs rendszernek megvan a maga aránya a hibákból és problémákból, és a Windows 10 továbbra is ebbe a kategóriába tartozik.
Ha a Windows 10 PC folyamatosan fagy, vagy nem reagál, akkor valószínűleg az esze végén jár. Dühítő egy számítógép, amely folyamatosan fagy, amikor dolgozni próbál, és elveszett adatokat, időt és termelékenységet eredményezhet.
Ha semmi sem működik a számítógépén, amíg újra nem indul, akkor nem vagy egyedül. Ez egy gyakori eset, amelyet meg akarsz javítani. Ahelyett, hogy otthagynánk a számítógépet, hogy továbbra is lefagyjon, hagyjuk gyorsítsa fel a Windows 10-et és pillanatok alatt visszaállíthatja számítógépét.
A Windows 10 számítógép leállítja a válaszadást
Az így bezáródó számítógép általában szoftveres probléma. Ritkán hardver, mivel ezek inkább rendszerleállást okoznak, mint lefagynak. A túlmelegedés miatt a számítógép leáll, a hardverhiba általában kék képernyőt okoz.
A RAM-ok fagyást okozhatnak, de ez ritka. Ez elsősorban a szoftvereken múlik. Vagy túl sok erőforrást igénylő program, hiányzó fájlok, fájlromlás, rendszermegszakítások, vagy a processzor feladatsorának elakadása.
Mielőtt továbblépnénk a hosszú távú javításokra, nézzük át, mit tehet annak érdekében, hogy a Windows reagáljon.
Indítsa újra a számítógépet
Tartsa lenyomva a bekapcsológombot néhány másodpercig, amíg le nem kapcsol. Várjon kb. 30 másodpercet, mielőtt újraindítaná. A legtöbb probléma esetén ez gyorsan visszaáll és futtatja.
Nyissa meg a Feladatkezelőt
A billentyűzet kombinációjának használata CTRL + ALT + Törlés nyissa meg a feladatkezelőt, és kényszerítve lépjen ki a lefagyott nyitott alkalmazásokból. Ha egy alkalmazásnak súlyos hibája van, az az egész rendszer lassulását okozhatja.
Ezután el kell végeznie néhány alapvető hibaelhárítást, hogy kiderítse és véglegesen megoldja problémáinak okait.
Hibaelhárítás a Windows 10 rendszerben
Szerencsére a Windows 10 megkönnyíti a hibaelhárítási folyamat elindítását. Miután kijavította a kezdeti problémát és a számítógép reagál, kezdje el a hibaelhárítási folyamatot. Ez különösen fontos, ha a számítógép többször is bezáródott.
- Először ellenőrizze az észlelt hibák elhárításához szükséges lehetőségeket. Ha nem jelenik meg, lépjen a számítógép Beállításai elemére, és kattintson a gombra Hibaelhárítás . Ha van ilyen, akkor itt jelenik meg.

A hibaelhárító futtatása felgyorsíthatja a megoldást azáltal, hogy pontosan rámutat a problémára. Megpróbálhatja a Windows 10 eszköz futtatását is Biztonságos mód hogy megtalálja a kérdést. A Csökkentett mód lényegében csak a natív folyamatokat futtatja az eszközön. Ez azt jelenti, hogy ha a számítógép nem fagy le, harmadik féltől származó szoftver okozza a problémát.
- Ha feltételezzük, hogy számítógépe jelenleg nincs lefagyva, használja a Win + R billentyűparancs és írja be a következőt:msconfig’És kattintson rendben .

- Ezután ellenőrizze a Biztonságos csomagtartó ’Doboz a Csomagtartó lapon indítsa újra a számítógépet. Újraindítás után a számítógép csökkentett módban van, és elkezdheti észlelni a fagyási problémákat okozó szoftvert.

Ellenőrizze, hogy vannak-e változások a Windows 10 rendszerben
Amikor a Windows 10 számítógép ok nélkül nem válaszol, általában azért van, mert valami megváltozott. Mielőtt rátérnénk a hibaelhárításra, hajtott végre változtatásokat a közelmúltban? Új programot adott hozzá? Telepített új víruskereső vagy biztonsági szoftvert? Nemrégiben titkosította a merevlemezt? Egyéb jelentős változás történt? Ha igen, akkor itt kell kezdeni.
a számítógép nem érzékeli a külső merevlemezt
Ha végrehajtott egy módosítást, és a Windows 10 számítógépe lefagyni kezdett, akkor vonja vissza ezt a módosítást, vagy távolítsa el a programot. Indítsa újra a számítógépet, és nézze meg, hogy újra lefagy-e. Ha mégis, akkor térjen át ezekre a többi hibaelhárítási technikára. Ha a számítógép már nem fagy, akkor az Ön által végrehajtott változtatás okozta. Vizsgálja ezt tovább.

A futó programok megtekintése
Esetenként a túl sok böngészőfül megnyitása vagy a túl sok program egyszerre történő futtatása a Windows 10 számítógép lezárását okozhatja. A Windows elég jól képes alvó alkalmazásokat küldeni, de nem tökéletes.
- Kattintson a jobb gombbal egy üres helyre a Feladatsáv és válassza ki Feladatkezelő .

- Tartsa nyitva az asztalon, és figyelje a futó programokat.

Figyelje a Feladatkezelőt és a processzor kihasználtságát. Ha szerencséje van, akkor elkap egy programot, amely a processzorát felhasználja, amint a számítógép lefagy, vagy lefagy, és a Feladatkezelő látható, a piros színnel pedig az elkövető program látható. Távolítsa el vagy telepítse újra a programot, ha van ilyen.
Lehet, hogy nincs olyan program, amely erőforrásokat csípne, így ha nem látja, lépjen a következő feladatra.
Keresse meg a Hiányzó fájlokat
Ha a számítógép lefagy, amikor egy adott feladatot végez, például szövegszerkesztés, videó szerkesztése vagy valami más, akkor ez lehet az a program, amely lefagy. Ha egyetlen programot tud azonosítani, távolítsa el és telepítse újra. Előfordulhat, hogy egy szükséges fájl megsérült vagy véletlenül felülírta, és zárolást okoz.
Távolítsa el a programot, és telepítse újra, hogy lássa, ez a helyzet. Először ellenőrizze, hogy a program adatait megőrzi-e, mielőtt eltávolítja őket!

Fájlkorrupció, amely a Windows 10 fagyását okozza
A Windows 10 hajlamos néha rendetlenséget okozni magának, és egy kis munkát igényel a normális állapot helyreállításához. Az operációs rendszerbe vannak beépített eszközök, amelyek segíthetnek az SFC-ben és a DISM-ben.
A System File Checker (SFC) egy integrált eszköz, amely a Windows hibáit vizsgálja és automatikusan kijavítja azokat. A DISM, a Telepítési képkiszolgálás és -kezelés ellenőrizheti a Windows Store és a Windows Update hibáit. Mindkettő a parancssorból futtatható.
- Kattintson a jobb gombbal a Windows Start gombra, és válassza a Parancssor (Adminisztrálás) parancsot.

- Típus 'sfc / scannow’És eltalálta Belép . Várja meg az ellenőrzés befejezését.

- Típus 'dism / online / cleanup-image / restorehealth’És eltalálta Belép .

A két ellenőrzés teljesen külön van, így a DISM elindítása előtt meg kell várnia az SFC befejezését. A képernyőn látnia kell az előrehaladást, megemlítve az eszközök által talált hibákat vagy fájlproblémákat. Mindkét eszköz automatikusan pótolja a sérült vagy hiányzó fájlokat, így ha elkészült, ez az.
Az illesztőprogram problémái, amelyek miatt a számítógép nem reagál
A fájlkiadás másik formája az illesztőprogramok. Ha a Windows 10 ellenőrzések rendben voltak, érdemes megpróbálnia az összes illesztőprogram újratelepítését. Mivel az illesztőprogram-frissítések mindig jó dolgok, ez így is jó gyakorlat. Így érheted el ezt.
- Először navigáljon a Eszközkezelő jobb gombbal kattintson a gombra Start menü és rákattint.

- Ezután keresse meg a frissítéshez vagy újratelepítéshez szükséges illesztőprogramokat. Miután rákattintott az illesztőprogramra, válassza a Eltávolítás eszköz ’Opció a legördülő menüből.

Indítsa újra a számítógépet, és a Windows újratelepíti az illesztőprogramokat.
Telepítse újra vagy állítsa vissza a Windows 10 rendszert
Ha ezek a dolgok nem működnek, akkor az egyetlen lehetőség a Windows 10 újratelepítése vagy a rendszer-visszaállítás végrehajtása. Válasszon egy visszaállítási pontot, mielőtt a fagyás elkezdődne, vagy indítsa el a Windows 10 telepítő adathordozóját, és válassza az újratelepítést a fájlok és a beállítások megőrzése mellett. Remélhetőleg ennek meg kell oldania!








![Videók újraküldése az Instagram-on [2020 február]](https://www.macspots.com/img/twitter/87/how-repost-videos-instagram.jpg)