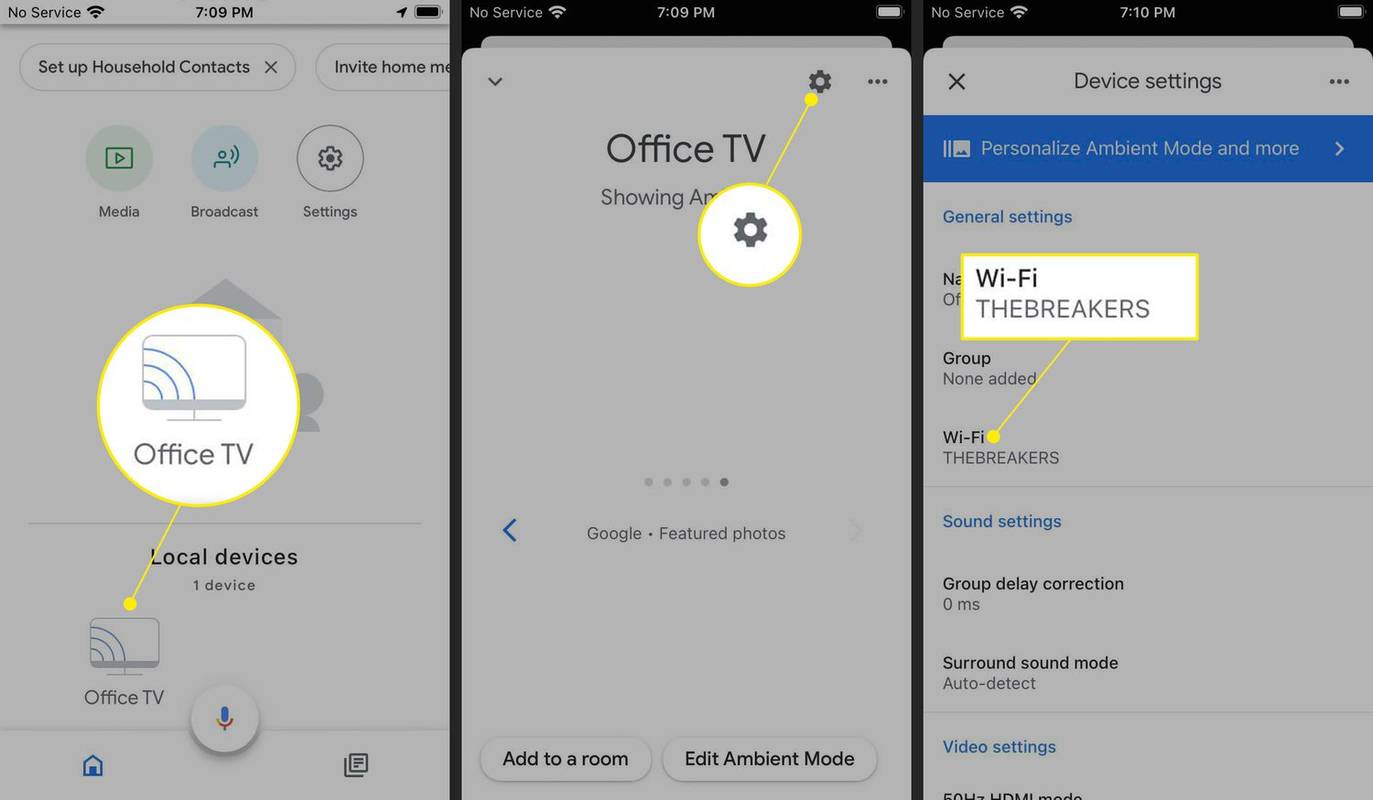A Google Meet egy nagyszerű alkalmazás, amely lehetővé teszi, hogy távolról dolgozzon csapatával, bárhonnan is történjen. Sokkal kényelmesebbé teszi az online tanteremeket és az üzleti találkozókat.

Néha csak hanggal vesz részt a hívásokban, máskor be kell kapcsolnia a kamerát a videohívásokhoz.
Minden hívás során az ablak mindig megjeleníti az Audio és a Video ikonokat. Ezért mindkettőt be- és kikapcsolhatja, ahányszor csak akarja. De tudod, hogyan lehet videotalálkozót kezdeni és a videó minőségét megváltoztatni?
Mielőtt elindítaná a Google Meet videohívást
A legtöbbször professzionális környezetben használt Google Meet az üzleti G Suite-fiók része. Google Hangouts Meet néven is ismert. És attól függően, hogy milyen üzleti fiókkal rendelkezik, a konferenciahívás akár 250 embert is támogathat.
Sokszor a Google Meet hívás csak hang, így nem kell aggódnia a hajmosás vagy a nyakkendő felvétele miatt! Máskor videohívásokra van szükség. Videohívást indíthat a webböngészővel.
samsung smart tv hibaelhárítás nincs hang
A legjobb eredmény elérése érdekében a Chrome a jobb választás, mert a Meets úgy lett optimalizálva, hogy a legjobban működjön a Google böngészővel. De letöltheti a Google Hangouts Meet alkalmazást is Android és iOS.

Hozzáférés biztosítása a Google-hez kamerájához
Amikor megkezdi első Google Meet hívását, meg kell győződnie arról, hogy engedélyezi-e a Meet számára a kamerához és a mikrofonhoz való hozzáférést. Ha a Megfelel alkalmazást használja, akkor be kell lépnie a telefon beállításaiba, és meg kell adnia az alkalmazás számára a hozzáférést.
Ha az első hívást a webböngészőben kezdi, a rendszer kéri, hogy kattintson az Engedélyezés gombra a mikrofon és a kamera automatikus használatának engedélyezéséhez. Nincs szükség további beállításokra.
Azonban néha a szorongás kerít hatalmat, és tévesen letiltja a kamera engedélyét. Ne aggódj. Visszamehet és kijavíthatja. Ellenkező esetben nem tudja bekapcsolni a kamerát az értekezlet során. A következőket kell tennie:
hogyan lehet privát szervert létrehozni megfordítatlanul

Készen áll a hívás kezdeményezésére
Miután bejelentkezett G Suite-fiókjába, készen áll a Meet-hívás indítására. Az alábbi lépéseket kell követnie, ha a böngészőből éri el a Google Meet alkalmazást:
- Menj Google Meet .
- Válassza a Csatlakozás lehetőséget, vagy indítson értekezletet.
- Beírhat egy felhasználónevet, vagy üresen hagyhatja, ha saját találkozót indít. Ezután válassza a Folytatás lehetőséget.
- Válassza a Csatlakozás most lehetőséget.
Miután elkezdte az értekezletet, hozzáadhat és meghívhat más embereket. Két lehetőséged van. Másolhatja a csatlakozási információkat és továbbíthatja e-mailben vagy más üzenetküldő alkalmazásban.
Vagy kattintson az Emberek ikonra, és válassza a Meghívás lehetőséget. Ezután adja meg annak a személynek az e-mail címét, akivel csatlakozni szeretne, és elküldi.
Fontos jegyzet : Küldheti a meghívót olyan személyeknek, akik nem tagjai a vállalatának vagy szervezetének. A videotalálkozókhoz azonban a szervezeten belüli személyeknek először meg kell adniuk a hozzáférést.
Ha számítógépén használja a Meet alkalmazást, szükség esetén módosíthatja a kamera felbontását. Ez különösen akkor hasznos, ha alacsony az akkumulátor töltöttsége vagy a videokapcsolat nem megfelelő.
Váltakozhat a Normál (360p) és a Nagyfelbontású (720p) között. És mindig kikapcsolhatja a fényképezőgépet, és csak ragaszkodhat az audióhoz.
Ha a találkozót a Google Hangouts Meet alkalmazással kezdi, a következőket kell tennie:
- Nyissa meg mobileszközén a Google Meet alkalmazást.
- Új értekezlet indításához válassza a plusz ikont (+).
- Ha akar, becenevet is megadhat.
- Válassza a Csatlakozás értekezlethez lehetőséget.
A folyamat azonos mind az Android, mind az iOS eszközökön. A mobileszköz használata közben a fényképezőgépet könnyen elölről hátra kapcsolhatja.
Ez nagyszerűen működik, ha a szelfi nézetből át kell térnie ahhoz, hogy valamit bemutasson egy táblán az irodában vagy otthon. A videó minőségét azonban nem módosíthatja a Google Meet alkalmazásban.

nézeteltérés, hogyan hagyhat el egy csatornát
Használja előnyére a Google Meet Camera funkciót
Az üzleti videohívások mindig kissé kényelmetlenek, függetlenül attól, hogy hányan ültek le. Idegtépő lehet megosztani a képernyőt és beszélgetni a videón ennyi más ember előtt. Amikor először hívja, tartsa szem előtt az összes részletet. Engedje meg, hogy a Google Meet hozzáférjen a kamerájához. Ezután válasszon a webböngésző és az alkalmazás között. Ne feledje, hogy a böngésző használatával több lehetősége lesz a kamera minőségére.
Előfordult már, hogy korábban be kellett kapcsolnia a kamerát a Google Meetben? Vagy hívást indítani? Tudassa velünk az alábbi megjegyzések részben.