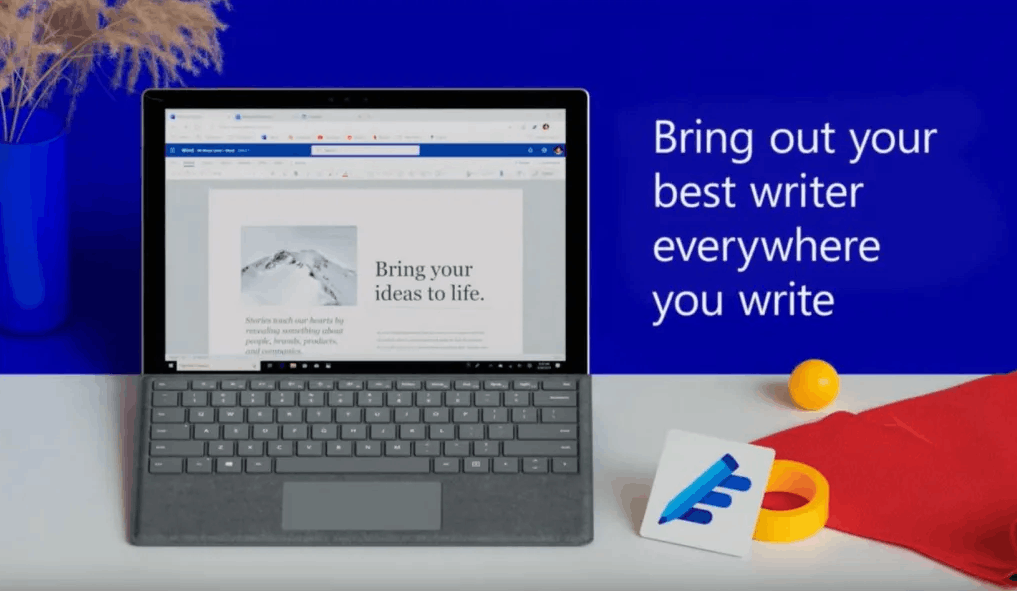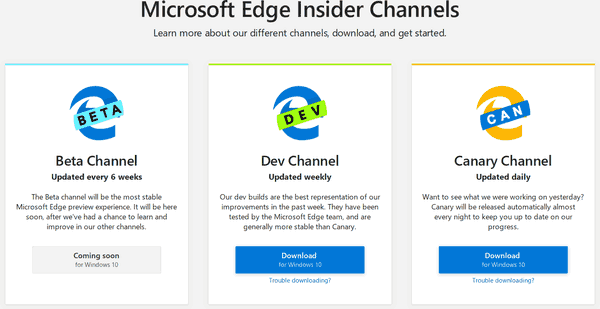Mit kell tudni
- A laptopnak csatlakoztatva kell lennie, vagy fel kell töltenie.
- Nyomja meg a bekapcsológombot, amely általában a képernyő és a billentyűzet között található.
- Akár néhány percig is eltarthat a teljes bekapcsoláshoz.
Ez a cikk azt részletezi, hogy hol található a bekapcsológomb egy Dell laptopon, hogy be- és kikapcsolhassa.
Hogyan lehet bekapcsolni egy Dell laptopot
Szinte az összes Dell laptop így van bekapcsolva (a kivételek alább láthatók):
-
Dugja be a tápkábelt a laptop töltőportjába, a másik végét pedig egy konnektorba. Kihagyhatja ezt a lépést, ha biztos abban, hogy a laptop akkumulátora elegendő töltést tartalmaz.
-
Nyissa ki a laptop fedelét.
-
Keresse meg és nyomja meg a bekapcsológombot.
-
Várjon, amíg a laptop bekapcsol.
Ha nem tudja bekapcsolni a laptopot a bekapcsológomb megnyomása után, tekintse meg az oldal alját.
Hol van a bekapcsológomb egy Dell laptopon?
A bekapcsológombnak meglehetősen könnyen megtalálhatónak kell lennie, függetlenül attól, hogy milyen Dell laptopja van. Keressen egy kör vagy téglalap alakú gombot a képernyő alatt és a billentyűzet felett.
A gomb bárhol lehet ezen a területen, de általában a jobb oldalon vagy a közepén található. Gyakran illeszkedik az eszköz színsémájához, így első pillantásra nehéz lehet észrevenni. Ez különösen igaz, ha a bekapcsológomb be van építve a billentyűzet feletti érintővezérlő sávba.
Íme néhány példa a különböző Dell laptopok bekapcsológombjára:
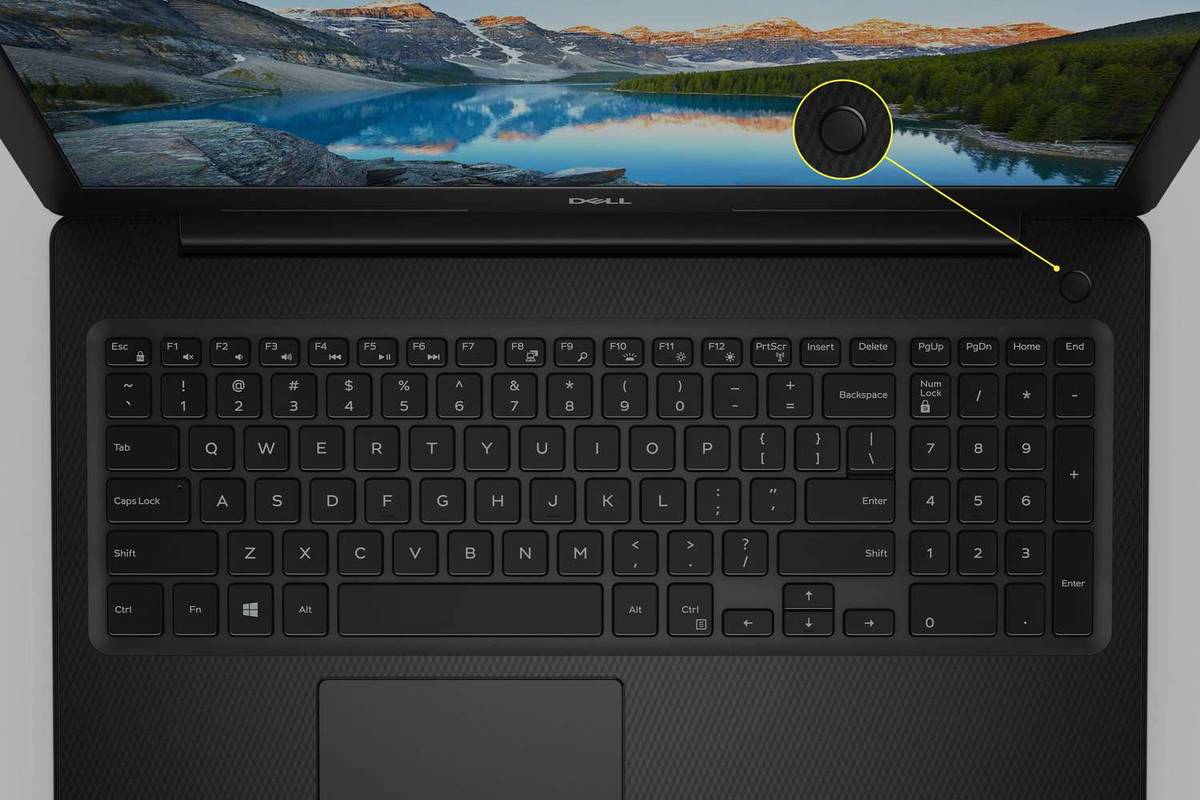
Dell

Dell

Dell
Néhány régebbi Dell laptopon (a fenti képen nem látható) van egy bekapcsológomb a számítógép szélén. Ebben az esetben nem kell kinyitni a fedelet, mert a jobb oldalról akkor is elérhető, ha a laptop le van zárva.
A laptop kikapcsolása a bekapcsológombbal
Ha ki kell kényszerítenie a számítógépet,nyomva tartvaa bekapcsológombnak meg kell tennie a trükköt (először mindenképpen mentse el a munkáját!). Néhány pillanatig úgy tűnik, hogy semmi sem történik, amíg a képernyő hirtelen el nem sötétedik. Ezen a ponton a laptop abbahagyja a zajt, és kikapcsol.
A laptop kikapcsolásának kényszerítése azonban nem a legelőnyösebb módja a kikapcsolásának. Attól függően, hogy mi történik, amikor kikényszeríti, megsérülhetnek a fájlok vagy elveszhetnek az adatok.
A gomb egyszeri megnyomása általában nem is kapcsol ki, hacsak nem módosítja a bekapcsológomb működésének alapértelmezett beállítását. Egyetlen megnyomás általában elalszik vagy hibernálja a laptopot. Tanul hogyan módosíthatja a bekapcsológomb működését ha azt szeretné, hogy kikapcsolja a számítógépet, amikor megnyomja.
hogyan lehet megosztani egy történetet az instagramon
A laptop kikapcsolásának legjobb módja az operációs rendszeren keresztül. Továbbra is el kell mentenie és be kell zárnia a megnyitott fájlokat, de ez biztonságosabb, mintha a számítógépet a bekapcsológombbal kényszerítené ki. Nak nek állítsa le a Windows 10-et , használja a bekapcsológombot a Start menüben, és válassza a lehetőséget Leállitás .
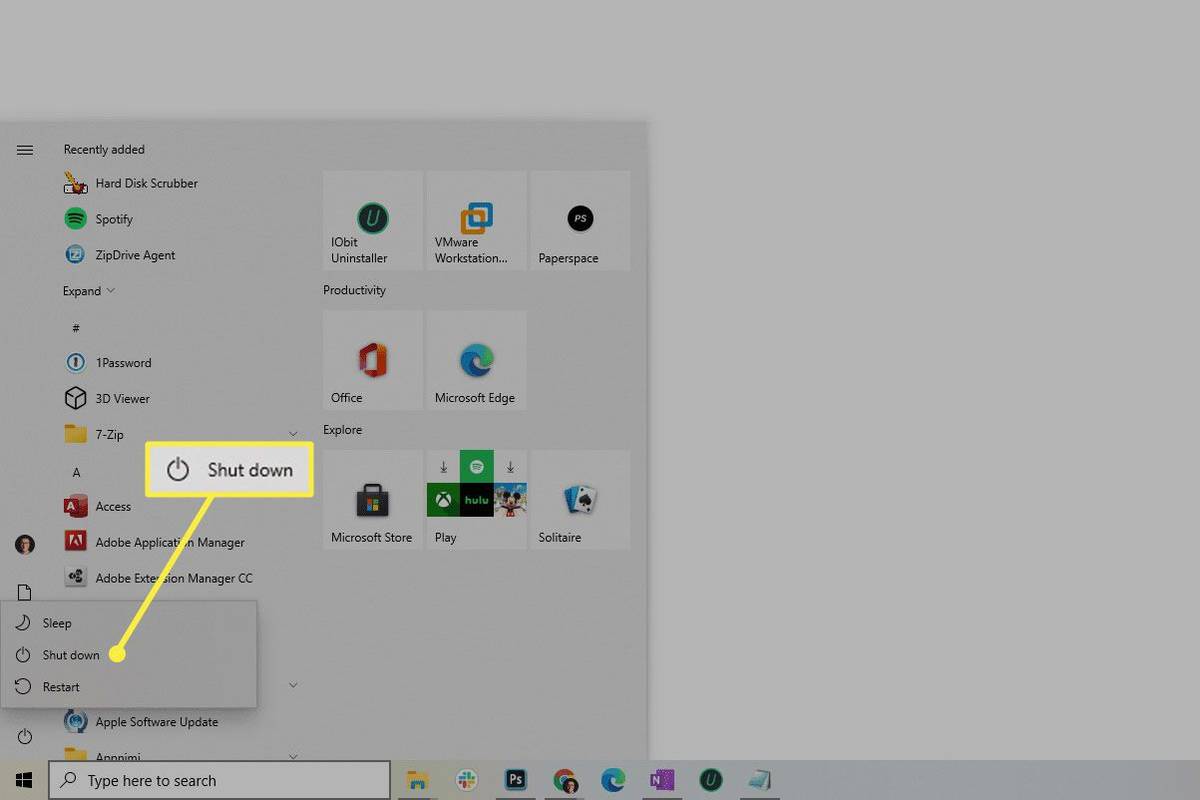
A Dell laptop nem kapcsol be?
A Dell hard reset végrehajtását javasolja, ha a laptop nem indul el a Windows rendszerben. Az új laptopokon nem fordulhat elő ez a probléma, de ennek ellenére a következőket kell tennie:
-
Húzza ki a tápkábelt, és vegye ki az akkumulátort.
-
Húzza ki az összes perifériás eszközt, például flash meghajtókat, USB egereket, webkamerákat stb.
-
Nyomja meg és tartsa lenyomva a bekapcsológombot 20 másodpercig a maradék teljesítmény felszabadításához.
-
Csatlakoztassa újra az akkumulátort és a tápkábelt.
-
Próbálja újra bekapcsolni a laptopot a bekapcsológomb megnyomásával.
Ha további segítségre van szüksége, olvassa el, hogyan javítsa ki azt a számítógépet, amely nem kapcsol be.
Hogyan töröljük le a Dell laptopot Két monitor csatlakoztatása dokkolóállomással rendelkező Dell laptophoz