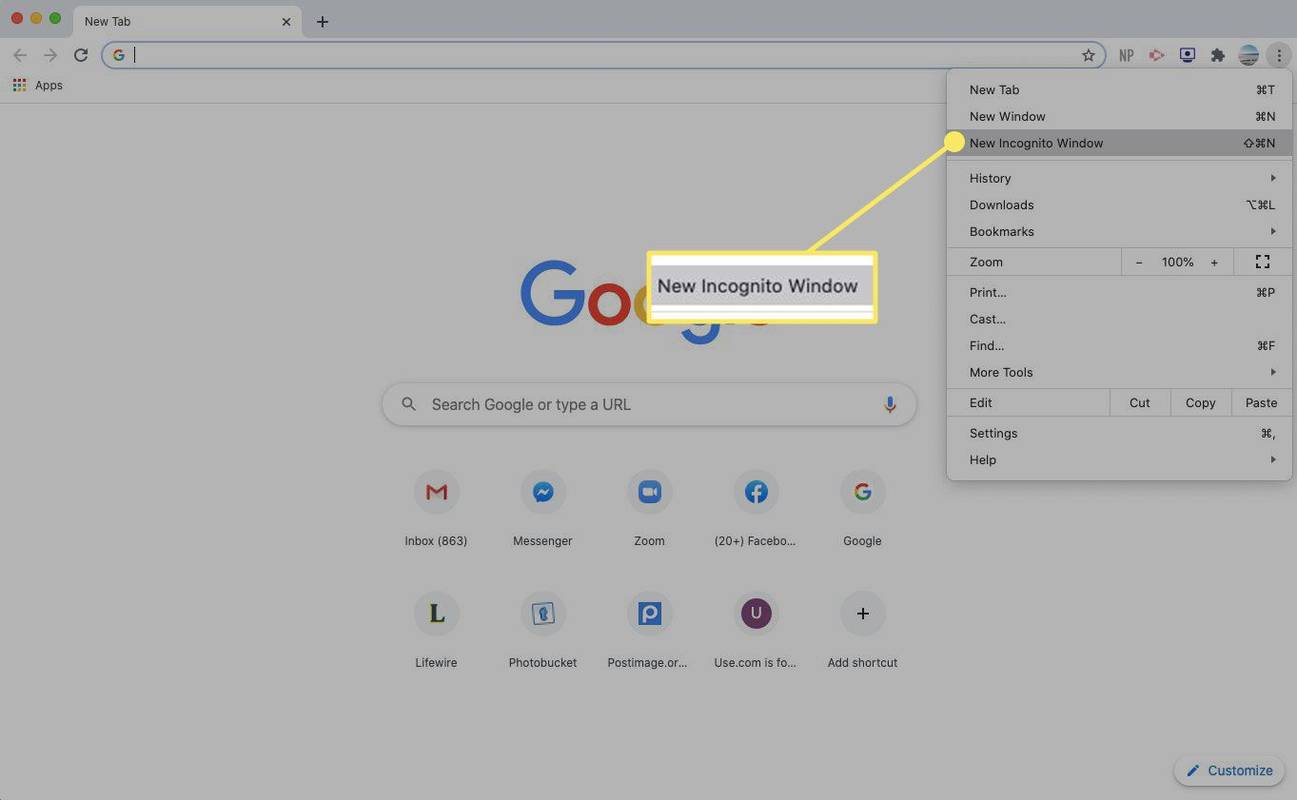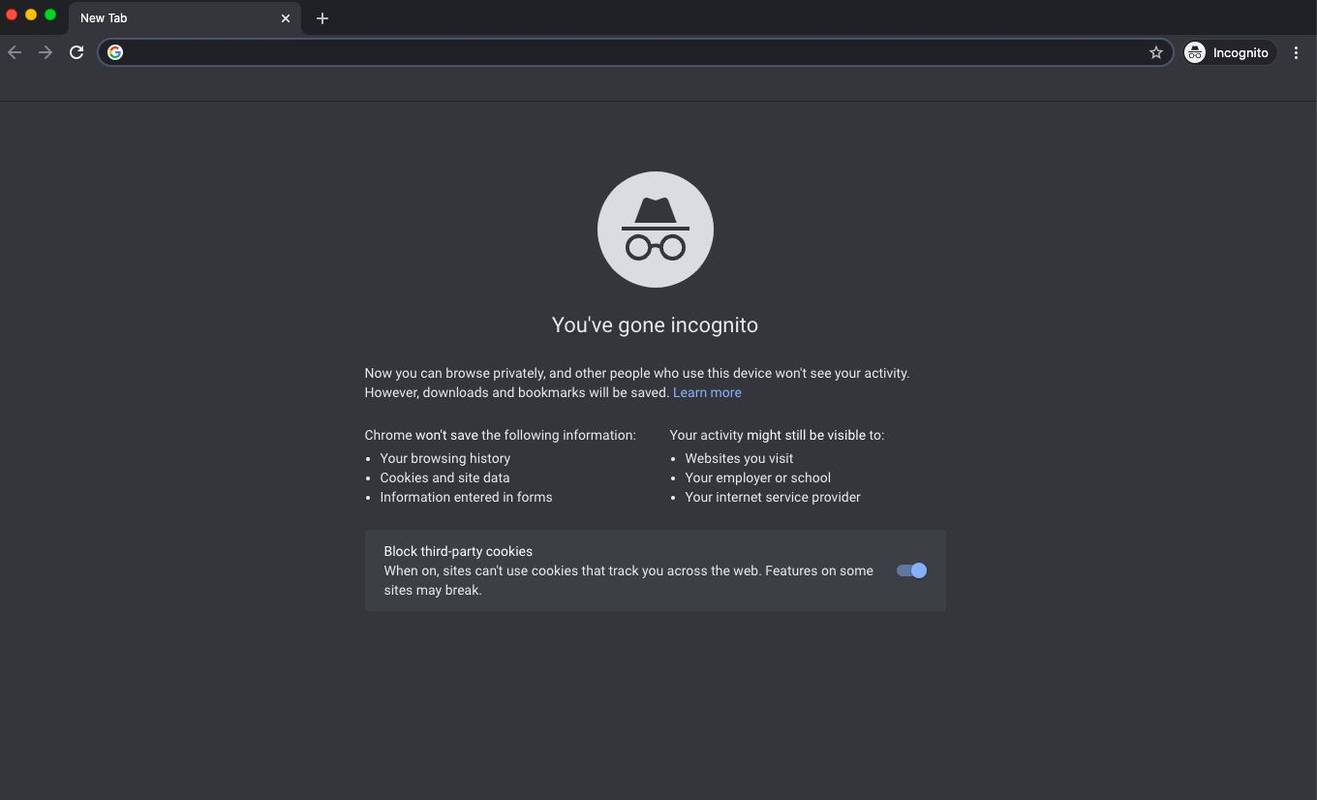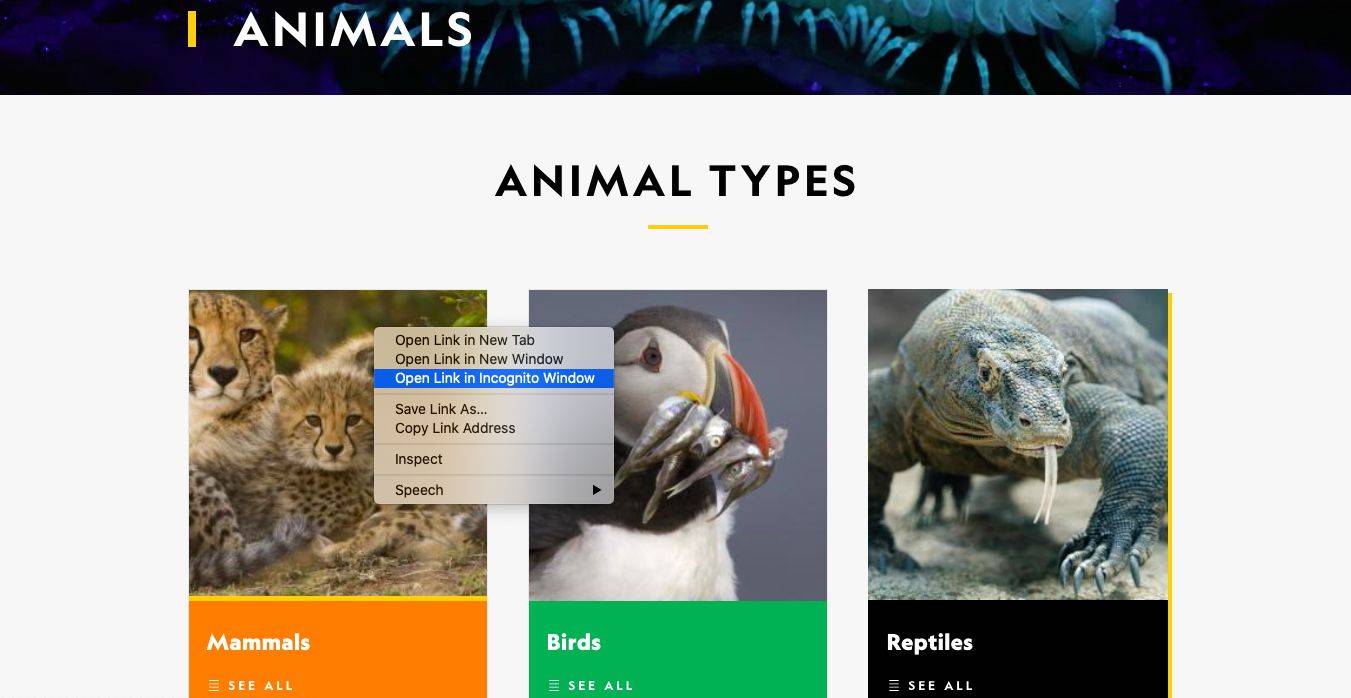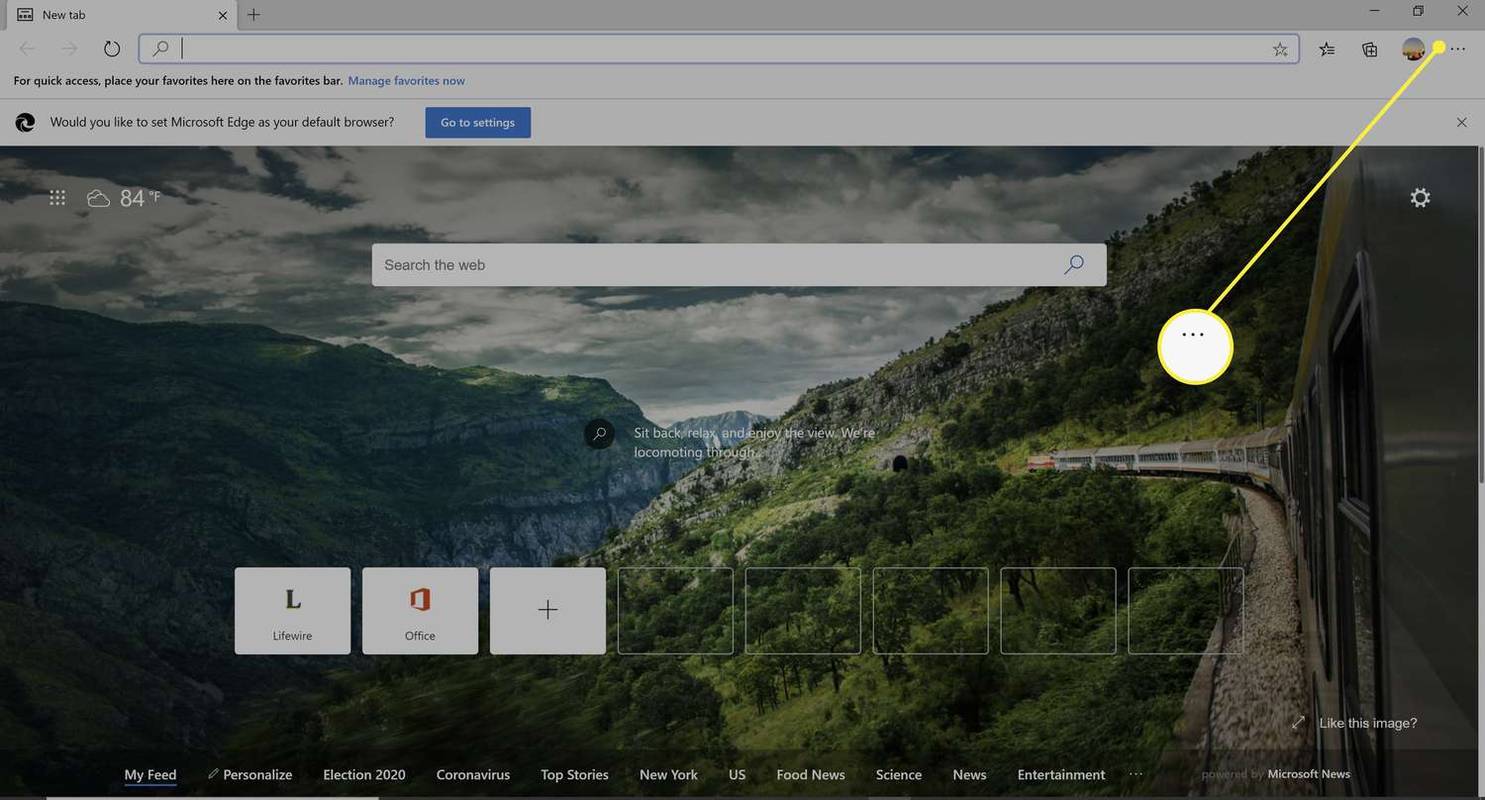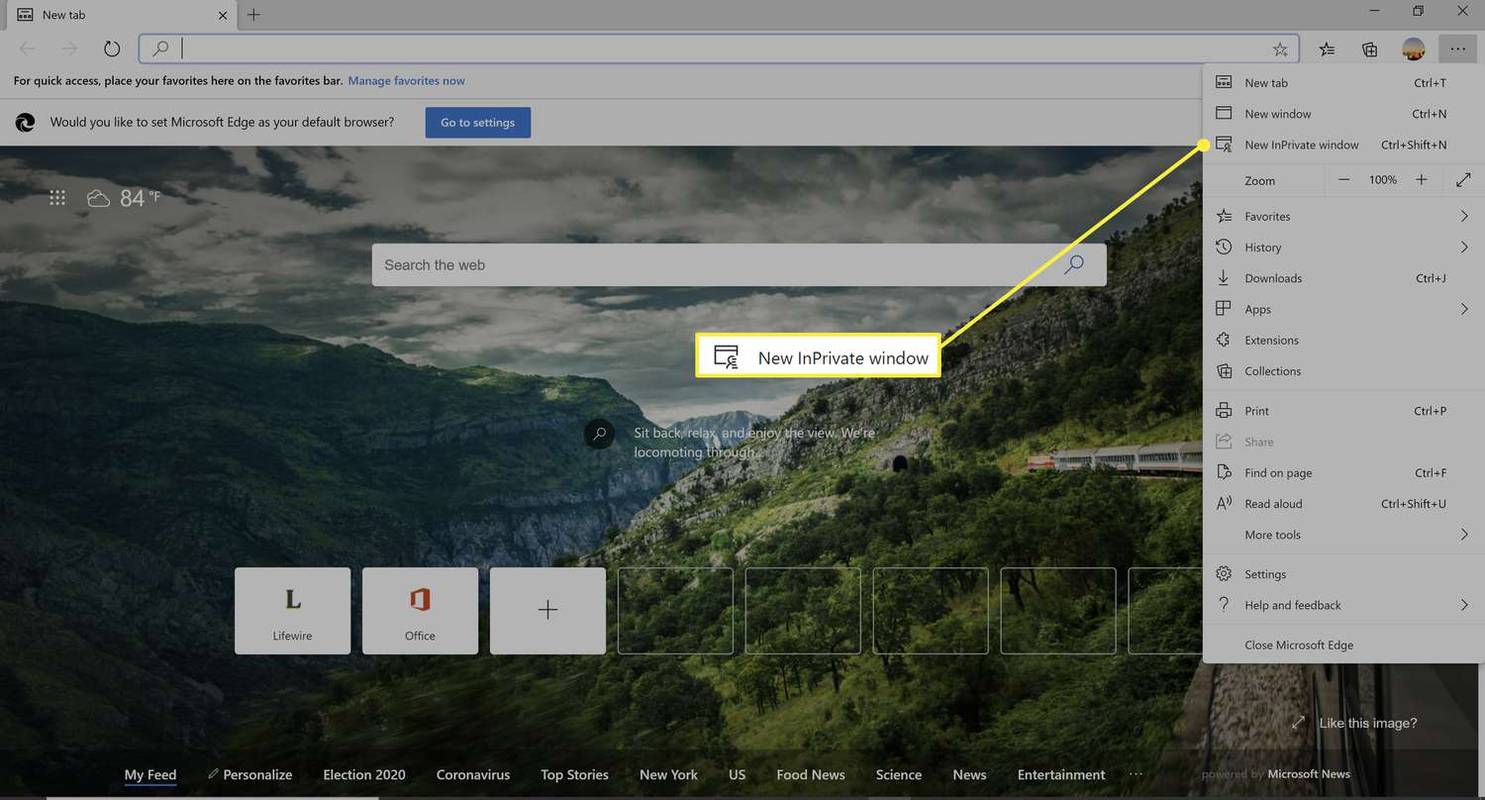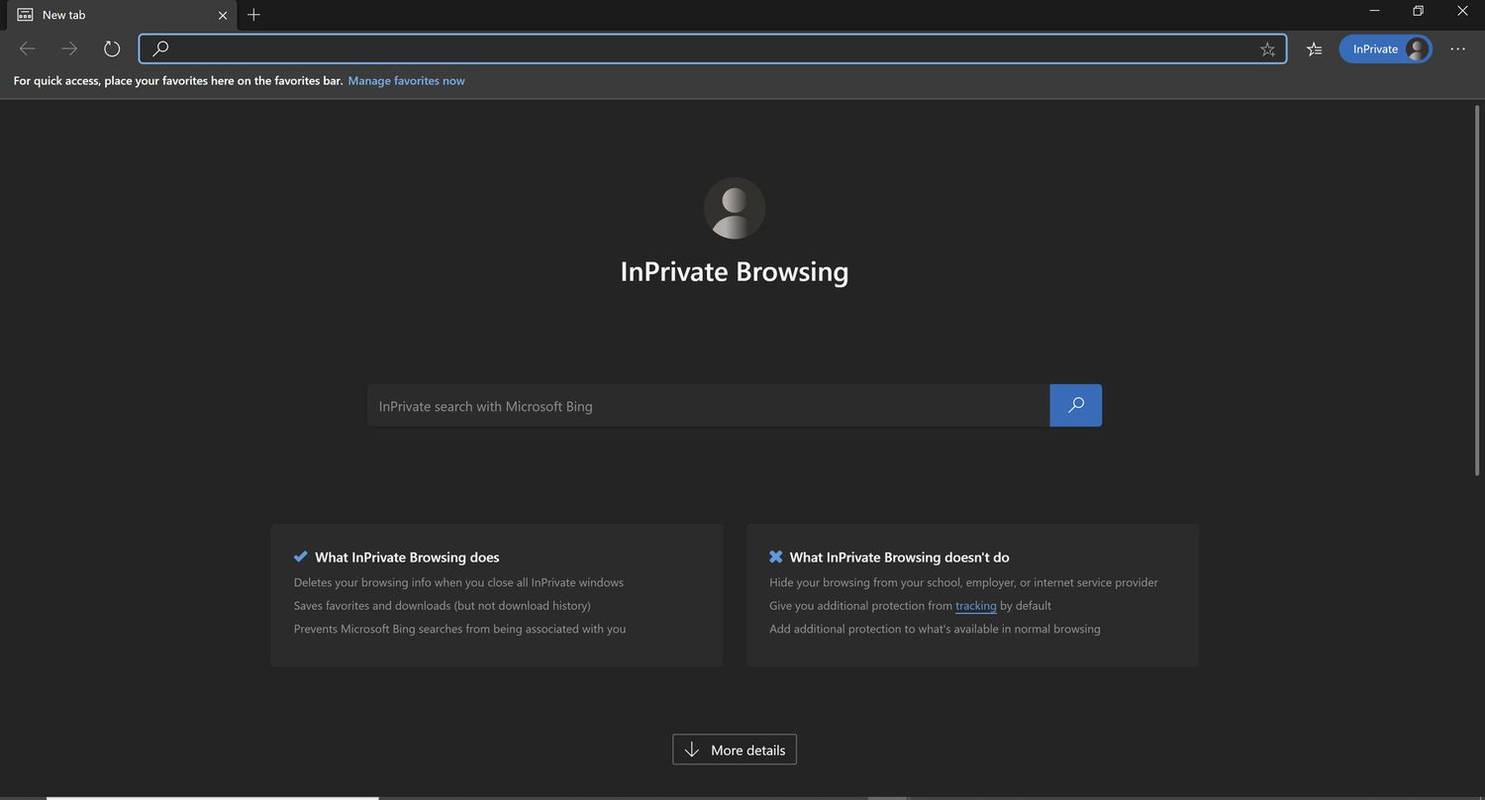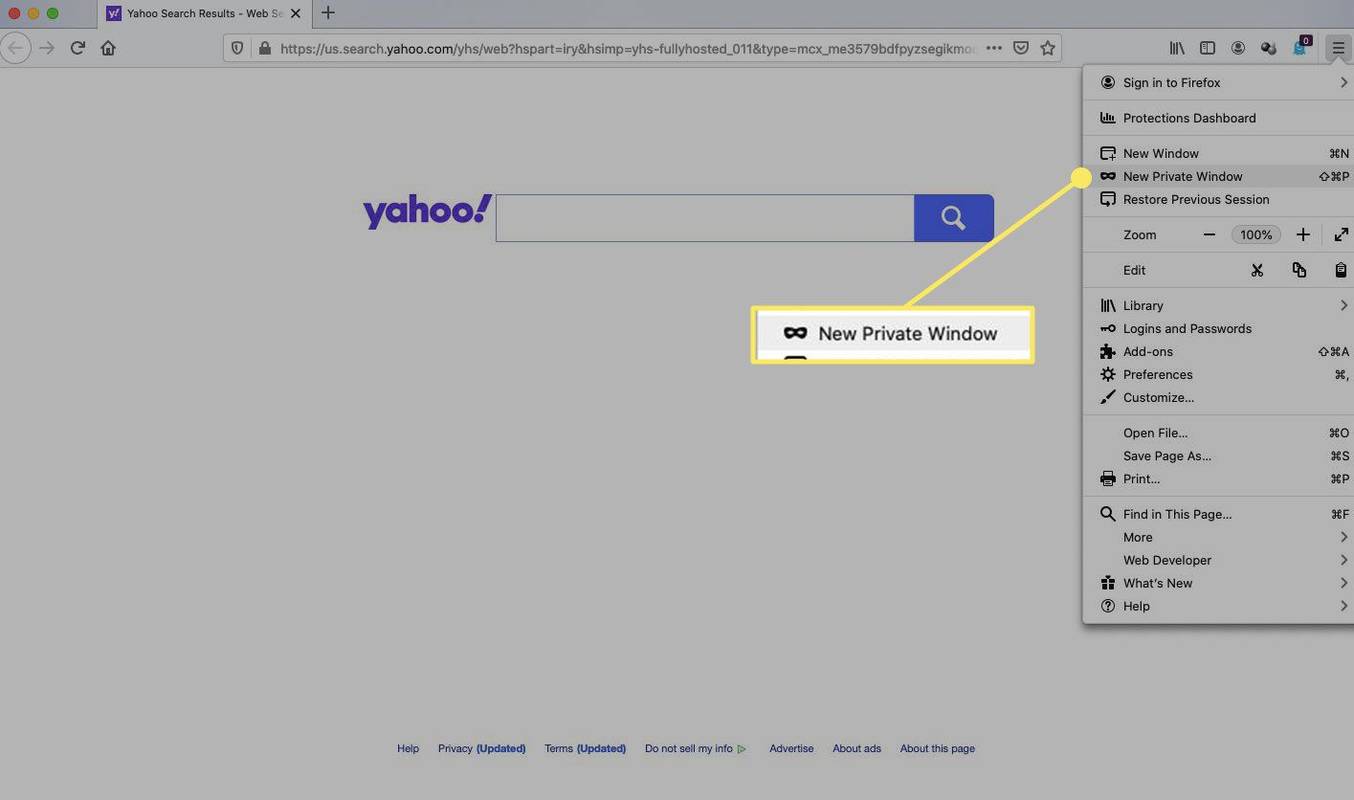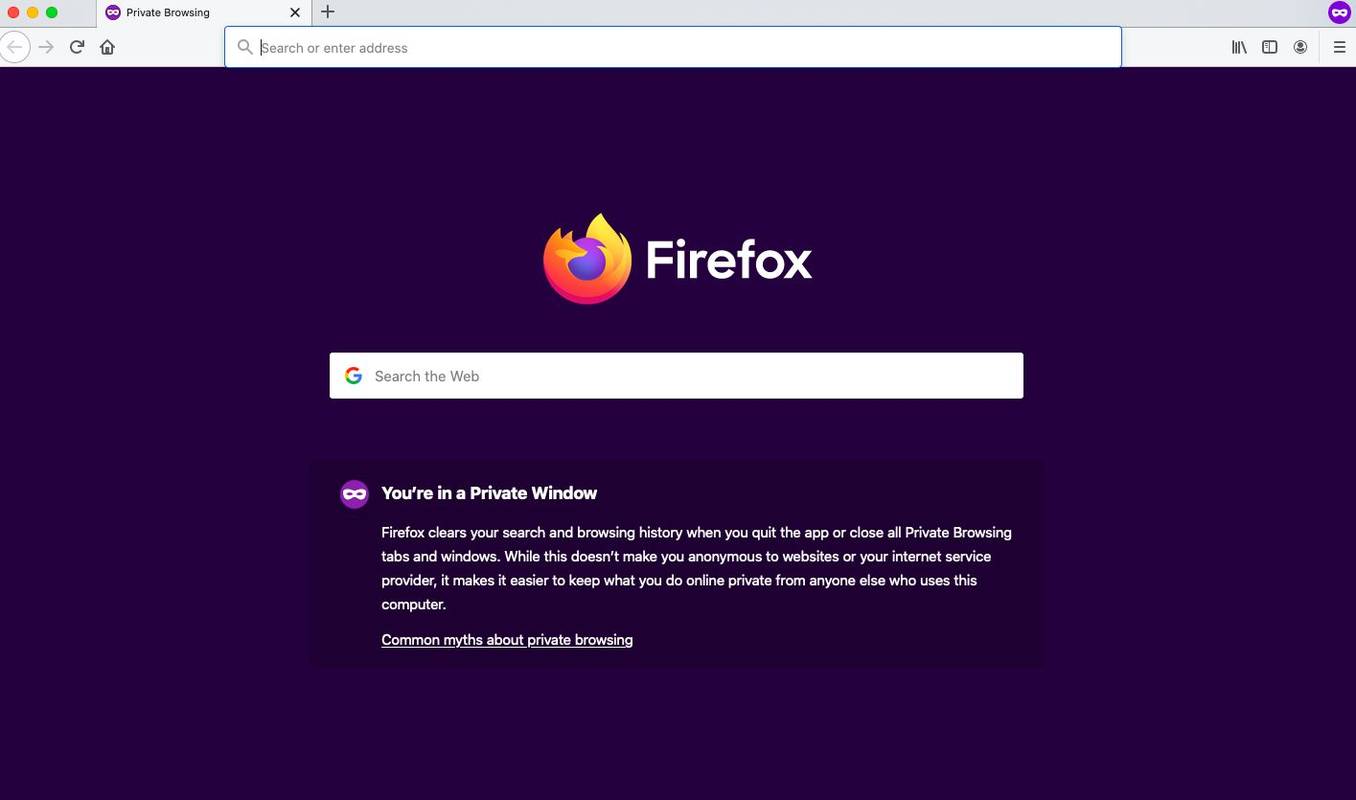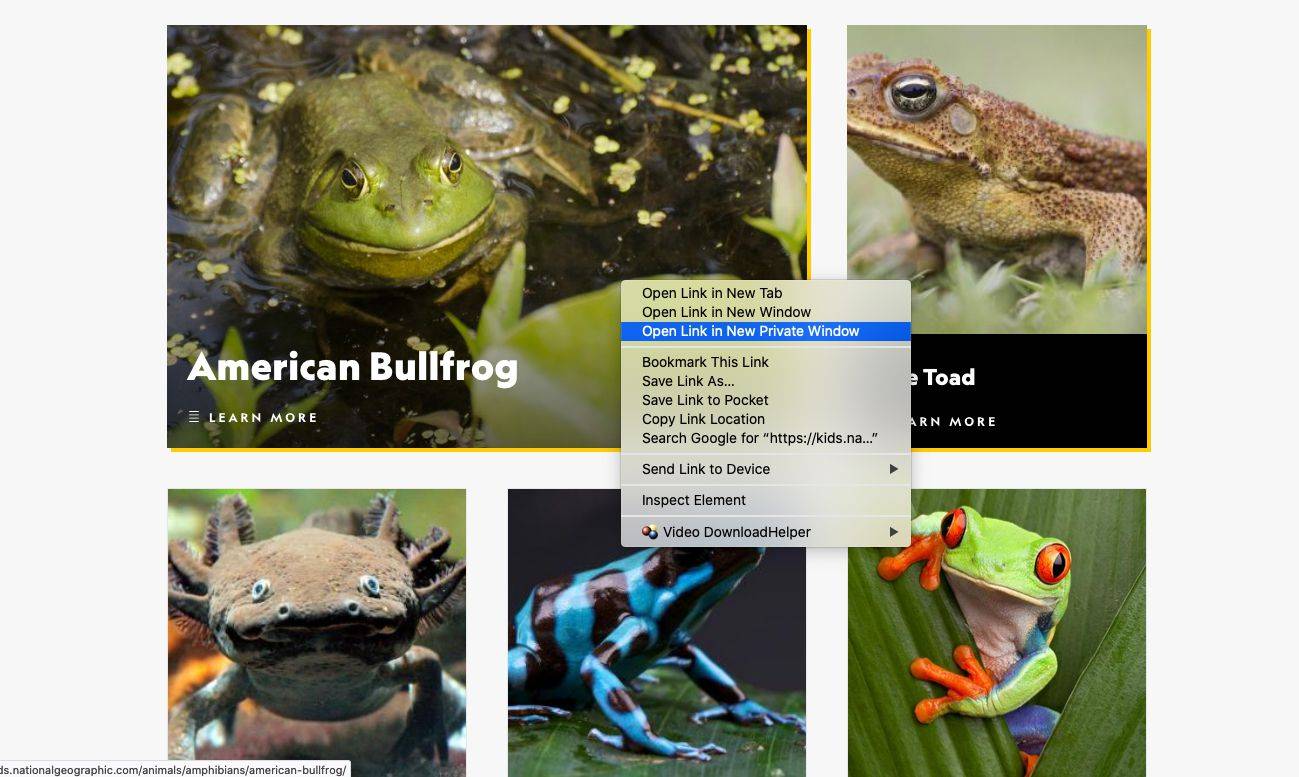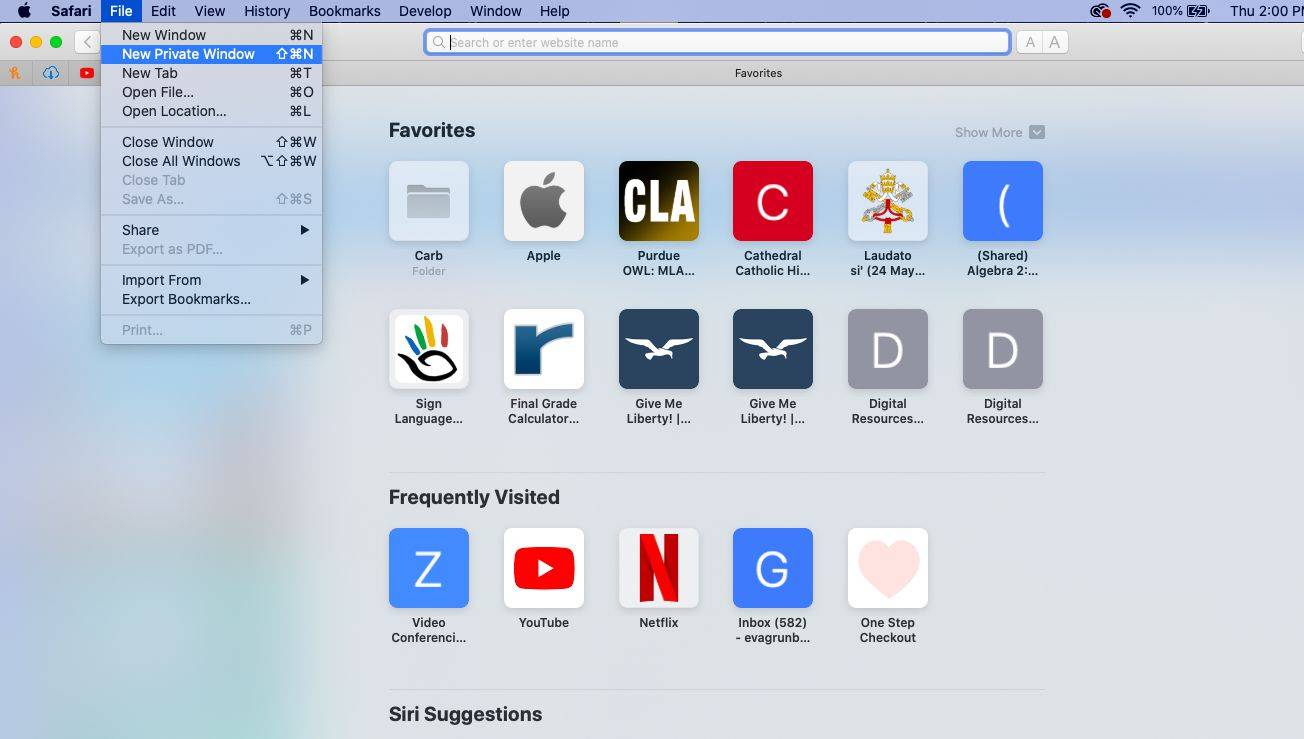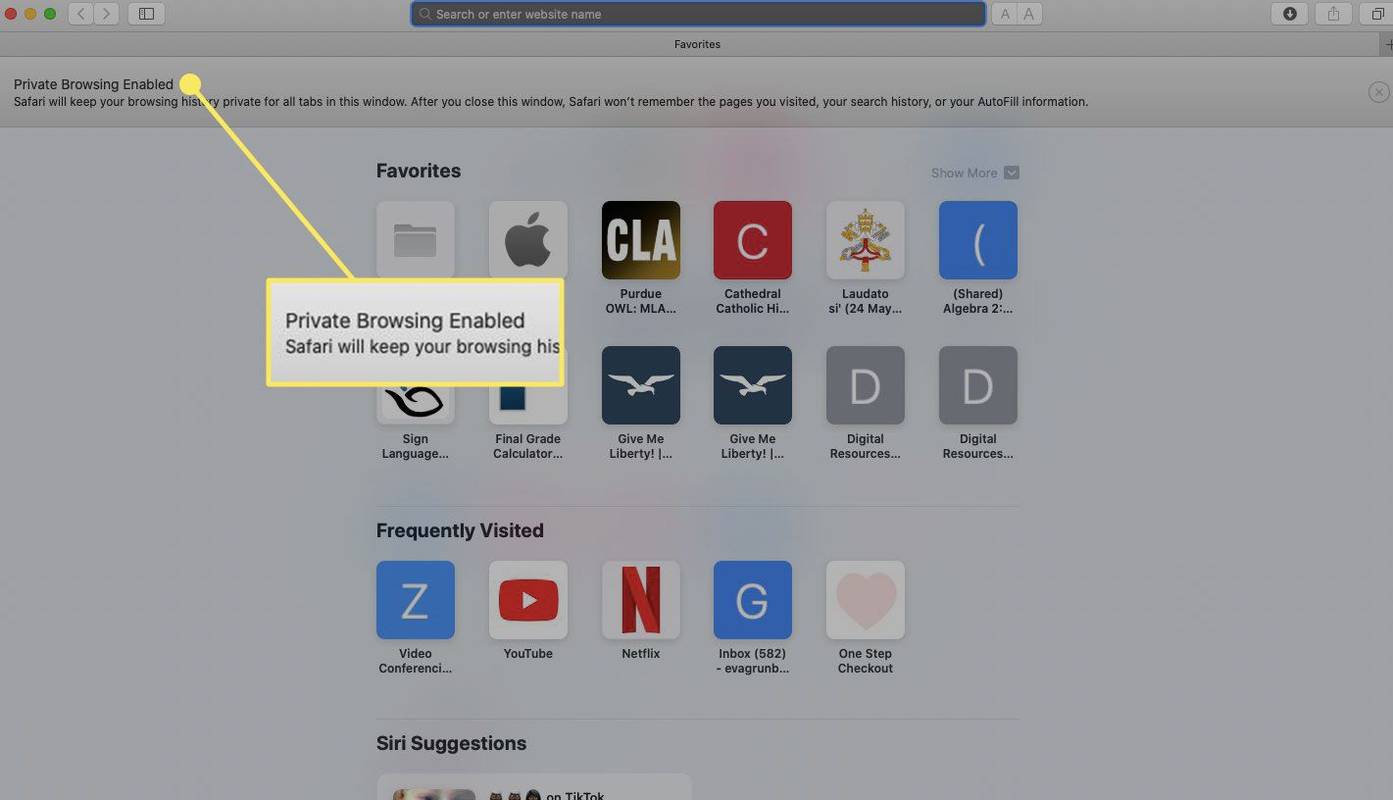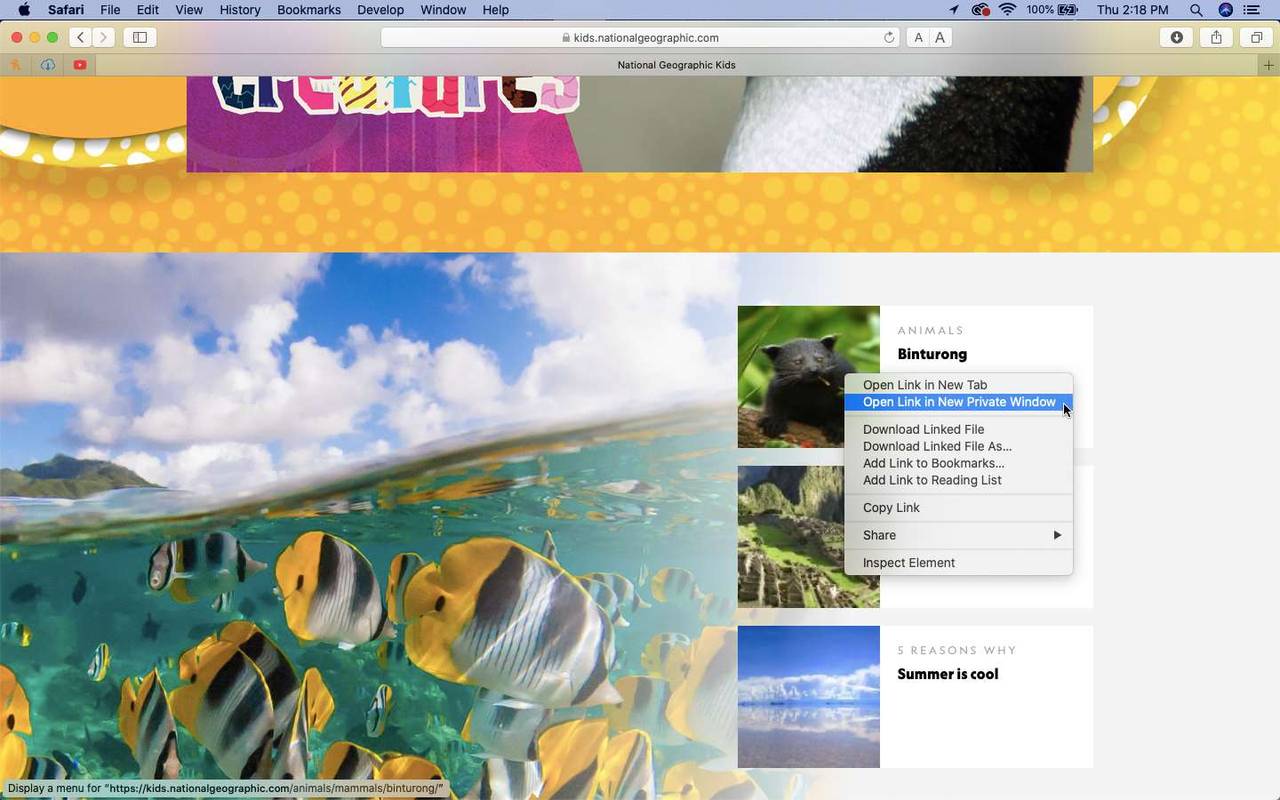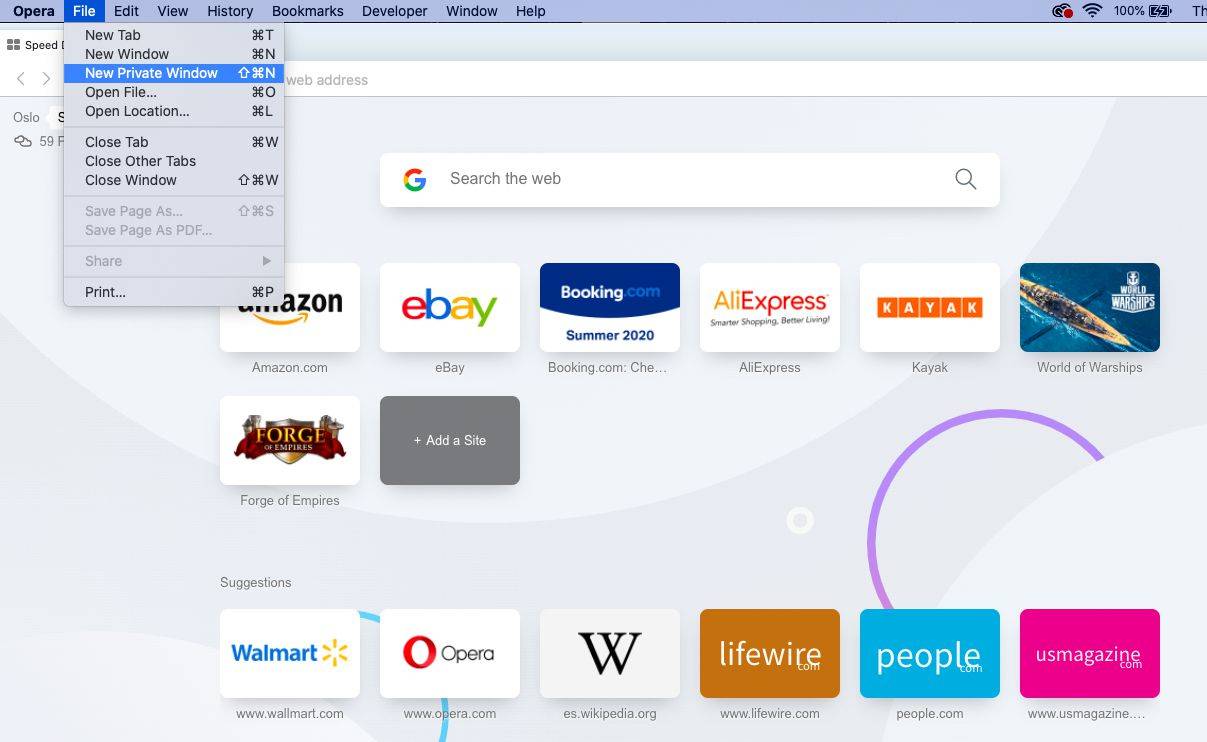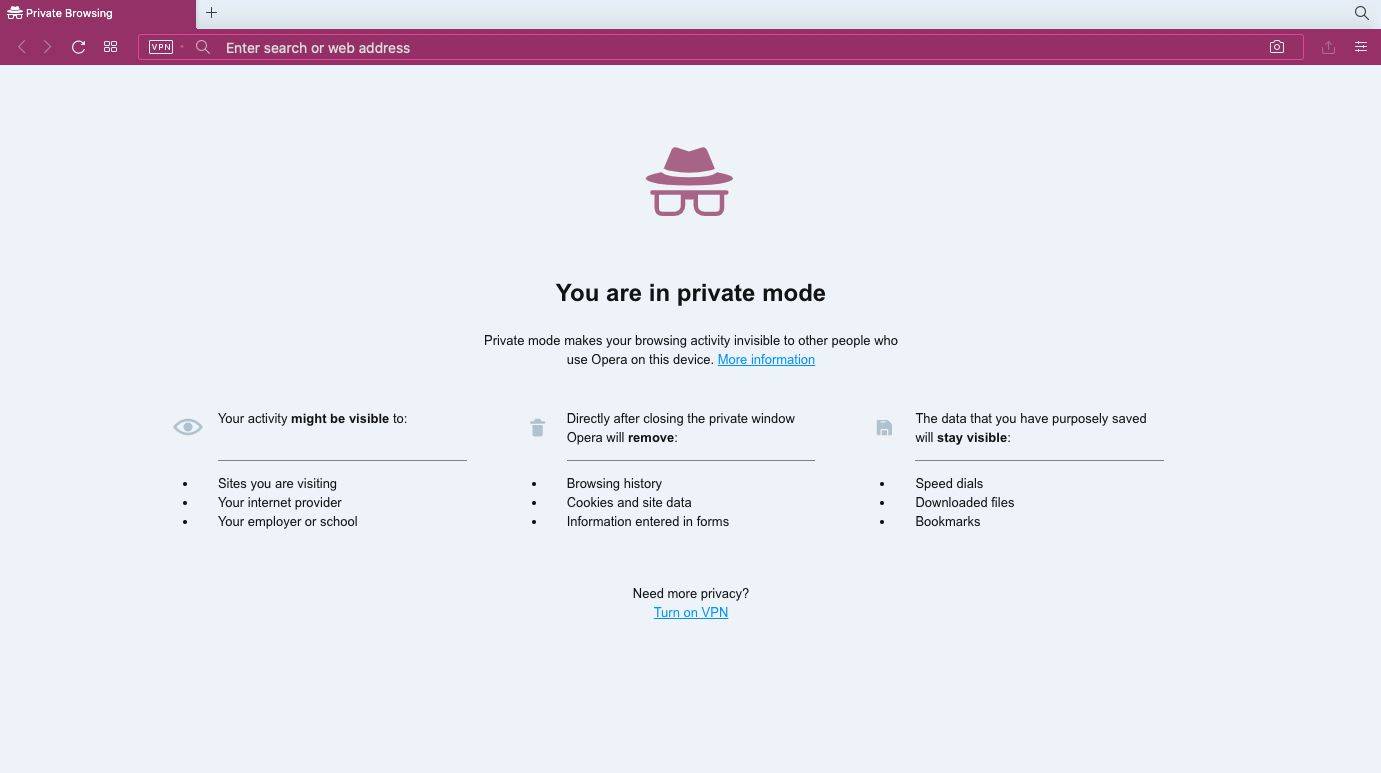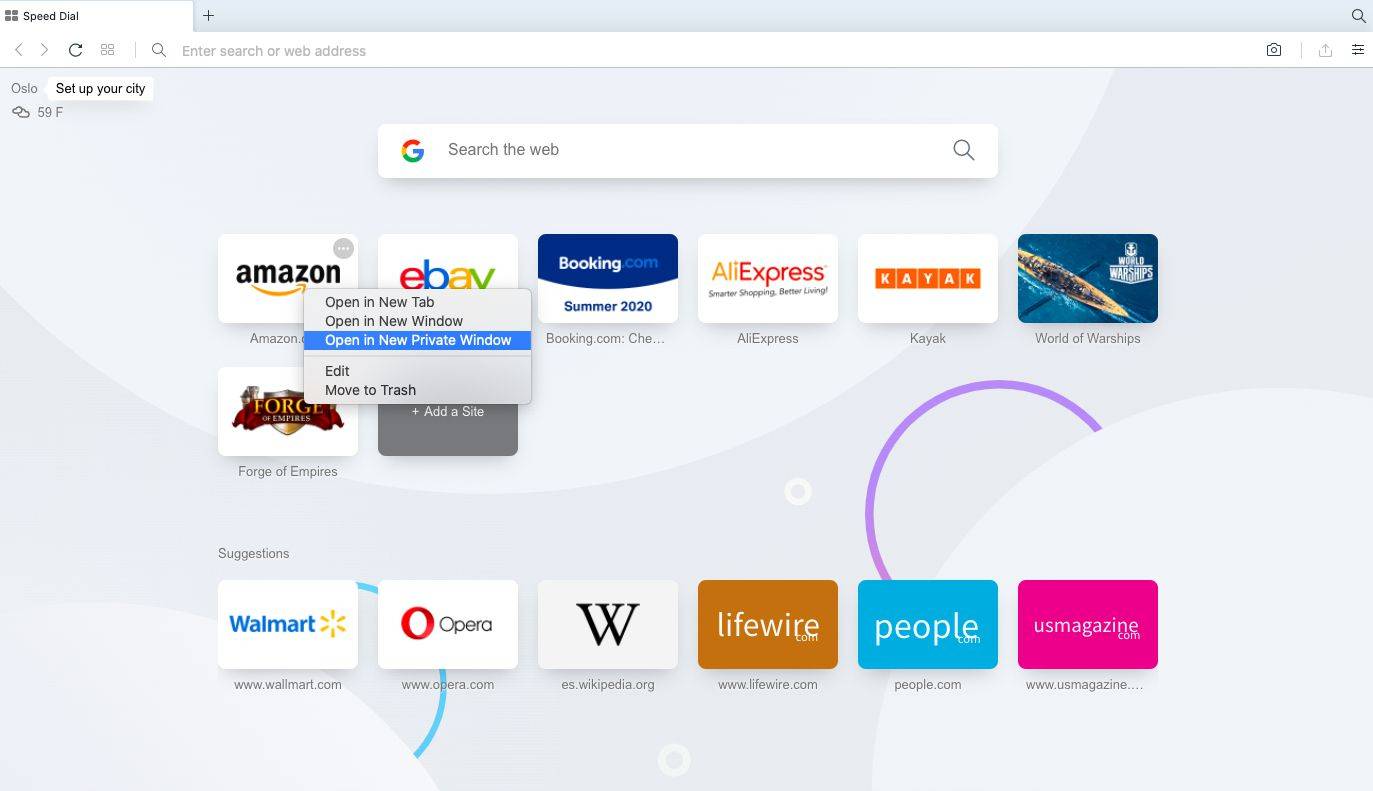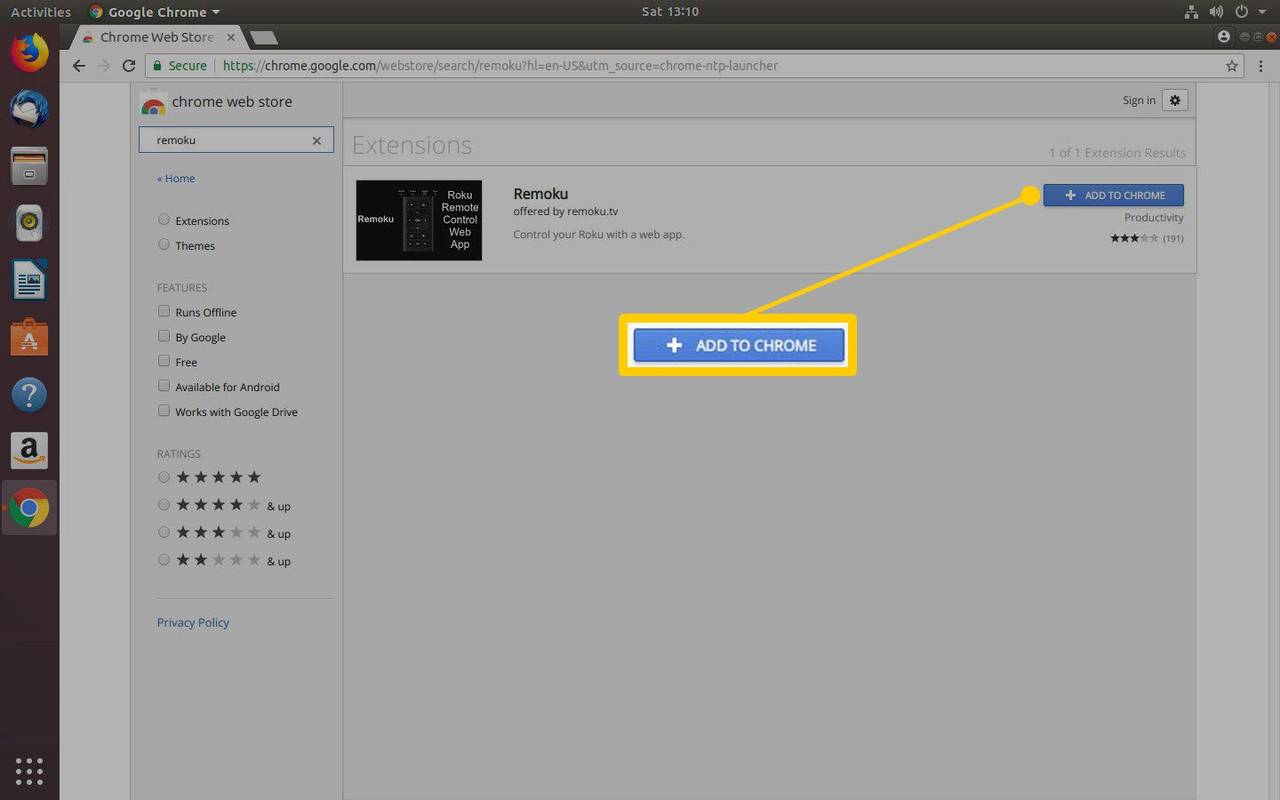Ez a cikk elmagyarázza, hogyan kapcsolhatja be az inkognitómódot a privát böngészéshez az öt legnépszerűbb böngészőben.
Az inkognitómód megakadályozza, hogy a böngésző rögzítse a munkamenetadatokat, de nem blokkolja vagy maszkolja az Ön IP-címét. Ehhez VPN-t, proxyszervert vagy Tor böngészőt kell használnia.
Az inkognitó mód bekapcsolása a Google Chrome-ban
Miközben inkognitómódban szörföl az interneten a Google Chrome-ban, a böngésző nem menti az előzményeket vagy más személyes adatokat. Privát böngészési munkamenet megnyitásához a Chrome-ban kövesse az alábbi lépéseket:
-
Válassza ki a Chrome-ot Menü (három függőleges pont) a jobb felső sarokban, majd válassza ki Új inkognító ablak .
Alternatív megoldásként a Chrome menüből válassza ki a lehetőséget Fájl > Új inkognító ablak . Vagy nyomja meg Ctrl + Váltás + N (Windows) ill Parancs + Váltás + N (Mac).
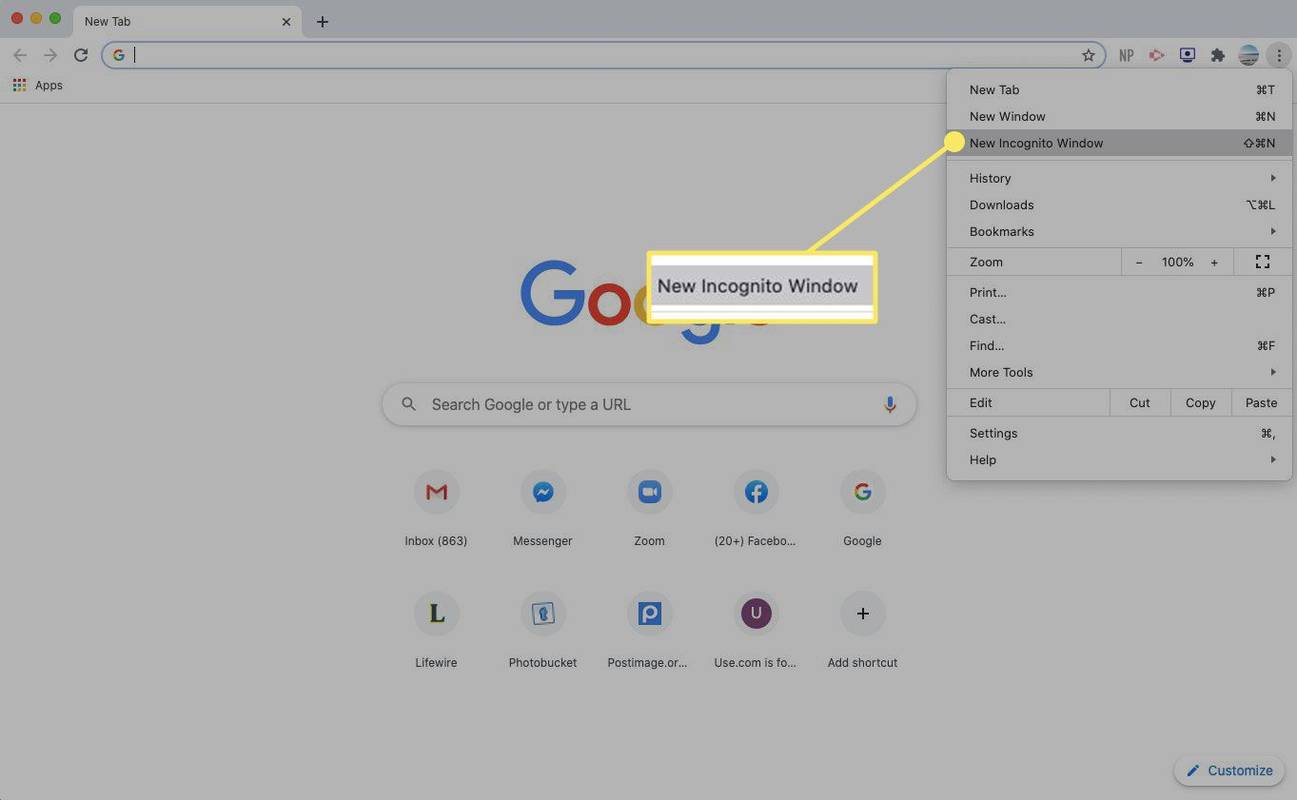
-
Megnyílik egy ablak, amely elmagyarázza a Chrome inkognitómódját.
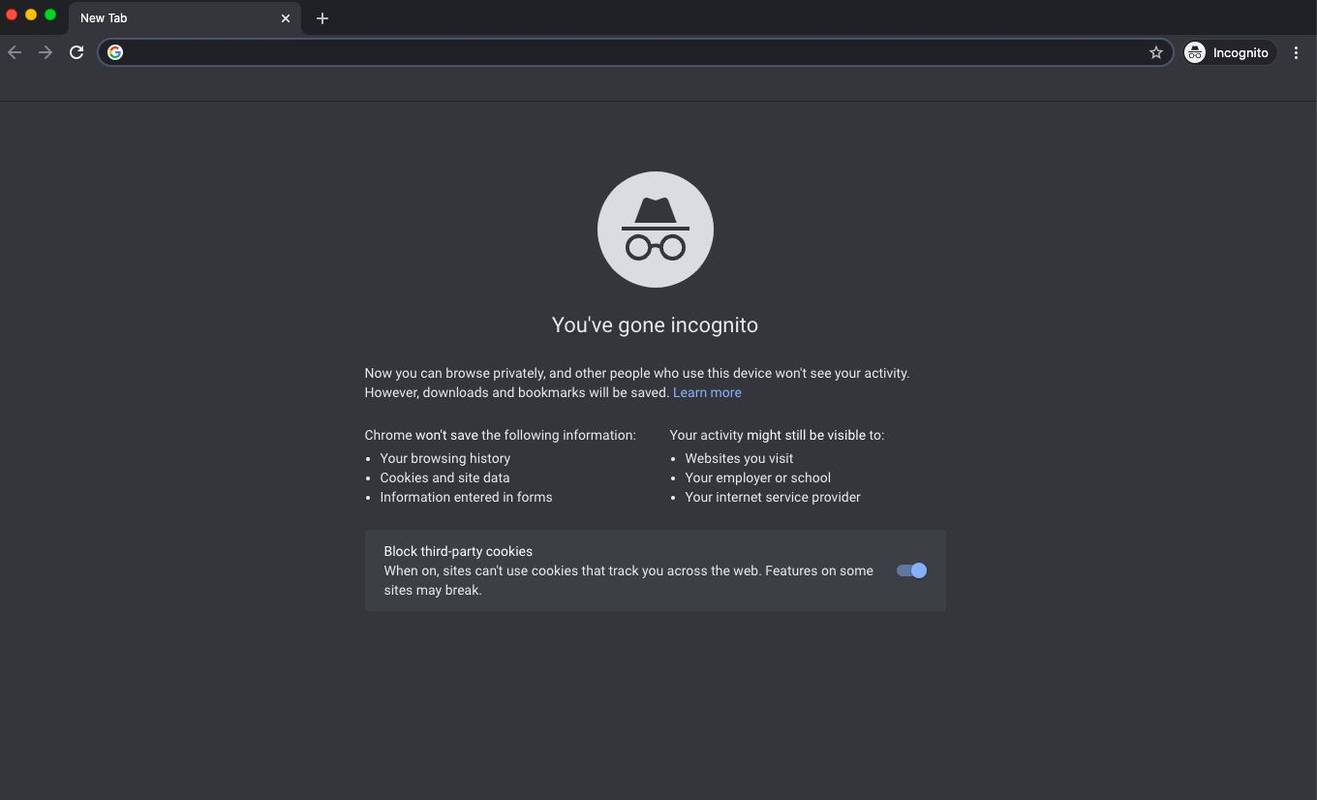
-
Ha egy hivatkozást inkognitóablakban szeretne megnyitni, kattintson rá jobb gombbal (vagy nyomja meg a Ellenőrzés + Kattintson Mac számítógépen), majd válassza a lehetőséget Nyissa meg a hivatkozást inkognitóablakban .
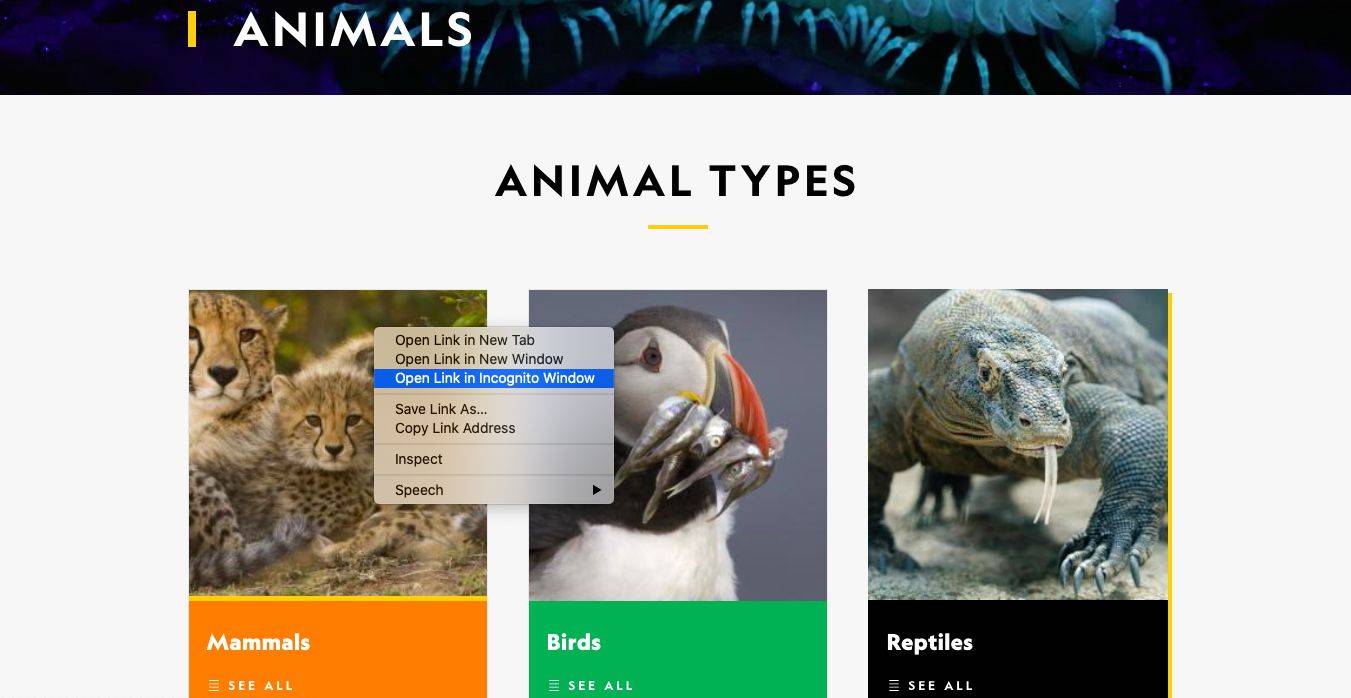
-
Az inkognitómódból való kilépéshez zárja be a böngészőablakot vagy a lapokat.
A Chrome inkognitómódjának iOS-eszközön történő aktiválásához koppintson a ikonra Menü > Új inkognitólap . Android-eszközön érintse meg a lehetőséget Több > Új inkognitólap .
Az InPrivate böngészés használata a Microsoft Edge-ben
A Windows 10 Microsoft Edge böngészője lehetővé teszi az inkognitó módú böngészést az InPrivate böngészés funkción keresztül.
-
Nyissa meg az Edge böngészőt, és válassza ki a Több akció menü (három pont).
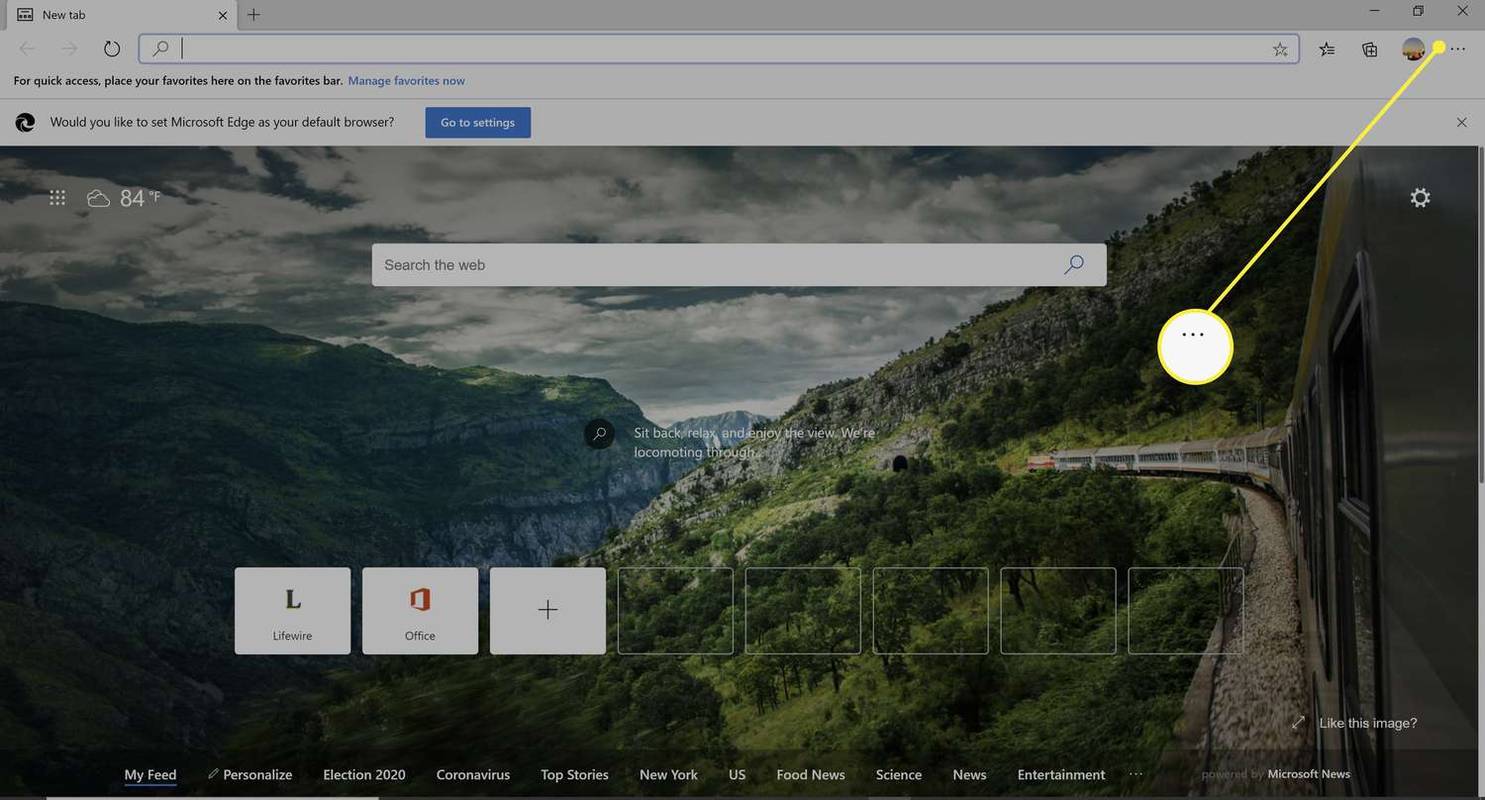
-
Válassza ki Új InPrivate ablak .
hogyan lehet tudni, hogy milyen ramom van
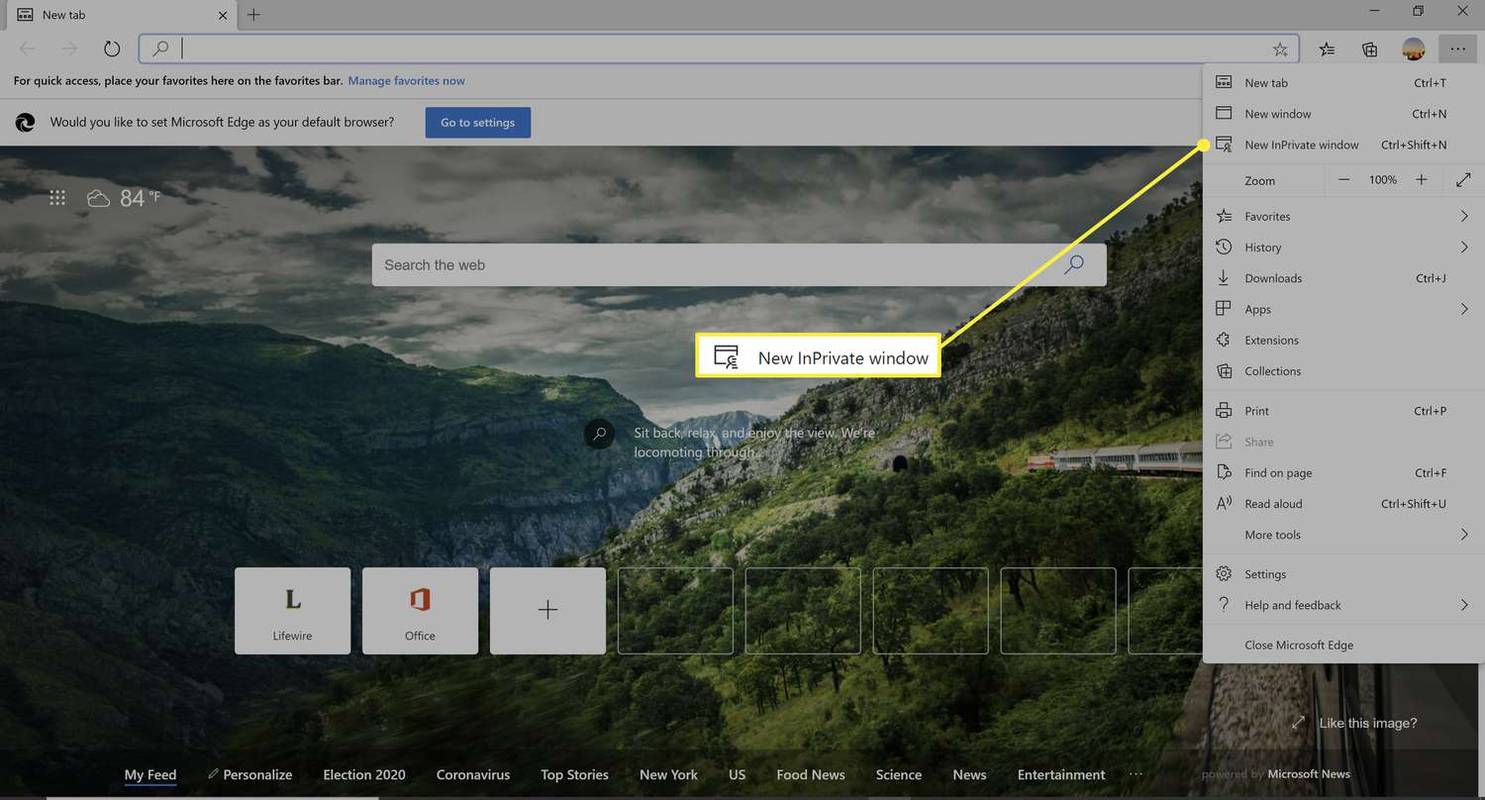
Windows rendszerű számítógépen használja a Ctrl + Váltás + P billentyűparancsot az InPrivate böngészési ablakba való gyors belépéshez.
hogyan ellenőrzi az üzeneteit az instagramon
-
Megnyílik egy ablak, amely elmagyarázza az Edge InPrivate böngészési módot.
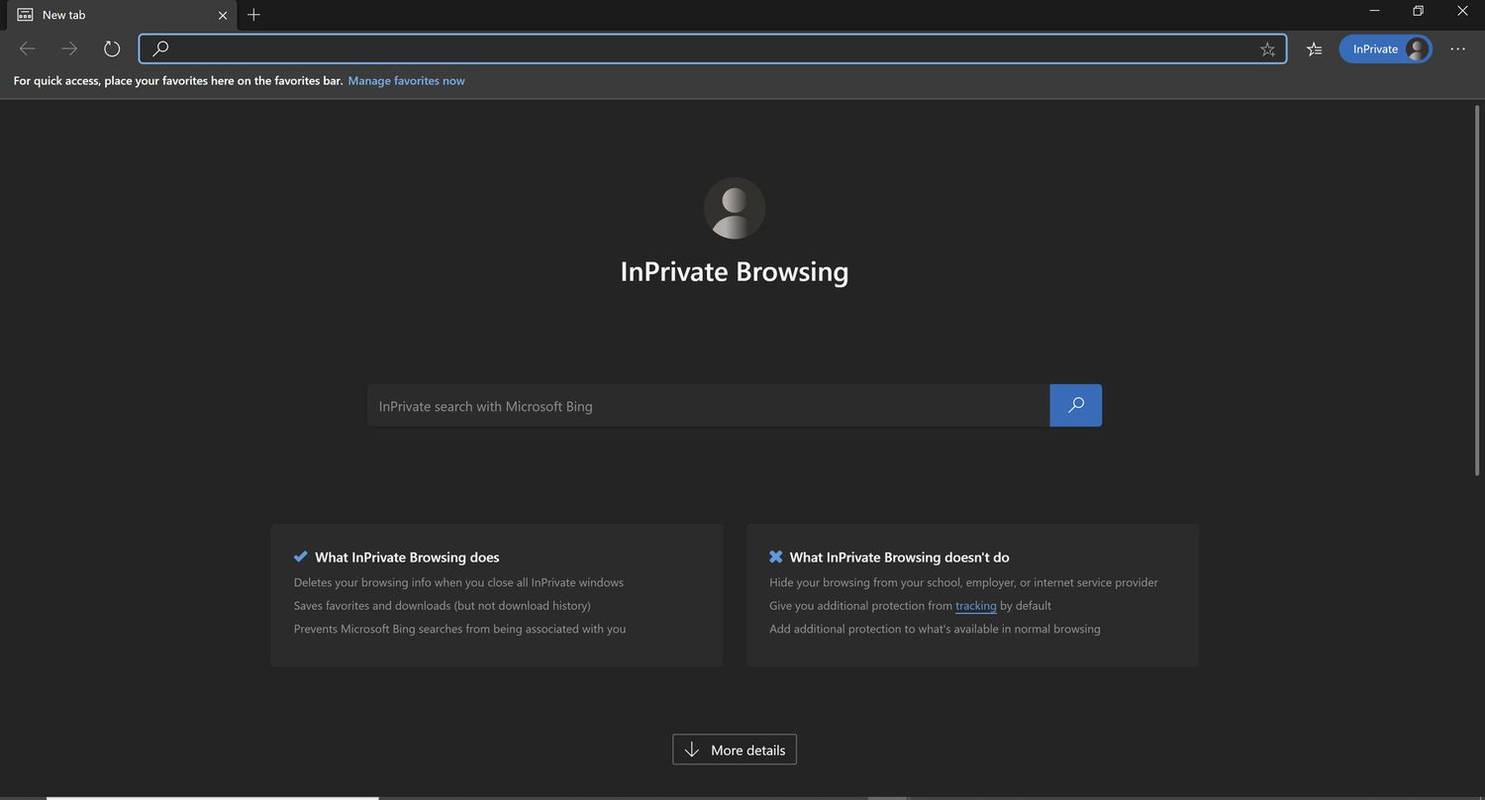
-
Egy hivatkozás Edge InPrivate böngészési módban való megnyitásához kattintson rá jobb gombbal (vagy nyomja meg a Ellenőrzés + Kattintson Mac gépen), és válassza ki Megnyitás InPrivate ablakban .
Az InPrivate böngészés módba való belépéshez az Edge alkalmazásban iOS- vagy Android-eszközön, válassza ki a Tabs ikonra, majd érintse meg a lehetőséget Négyszemközt .
A privát böngészés bekapcsolása a Firefoxban
Az inkognitómódú böngészést a Mozilla Firefoxban privát böngészési módnak nevezik. A funkció aktiválásának módja:
-
Válassza ki a Firefoxot Menü (három függőleges vonal), majd válassza ki Új privát ablak .
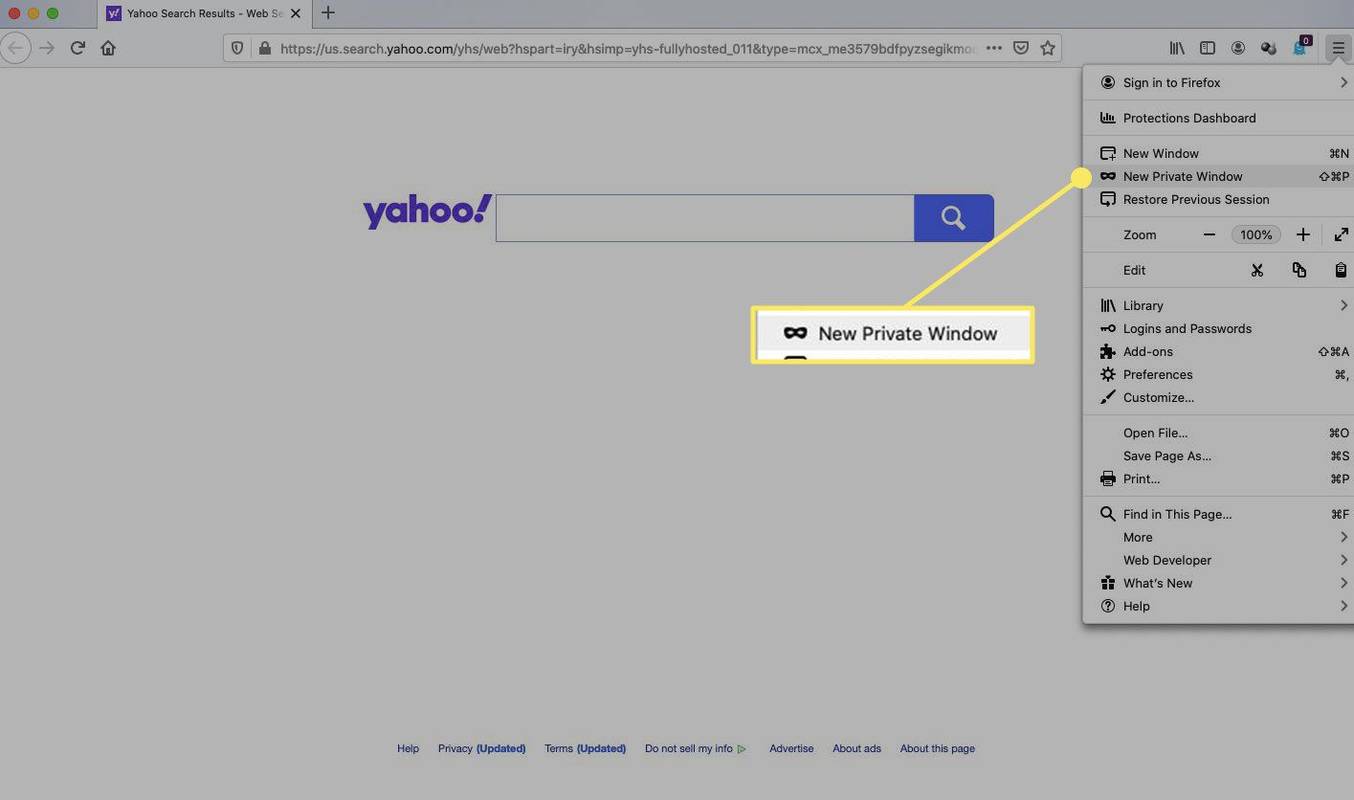
-
Megnyílik egy Firefox privát böngészési ablak.
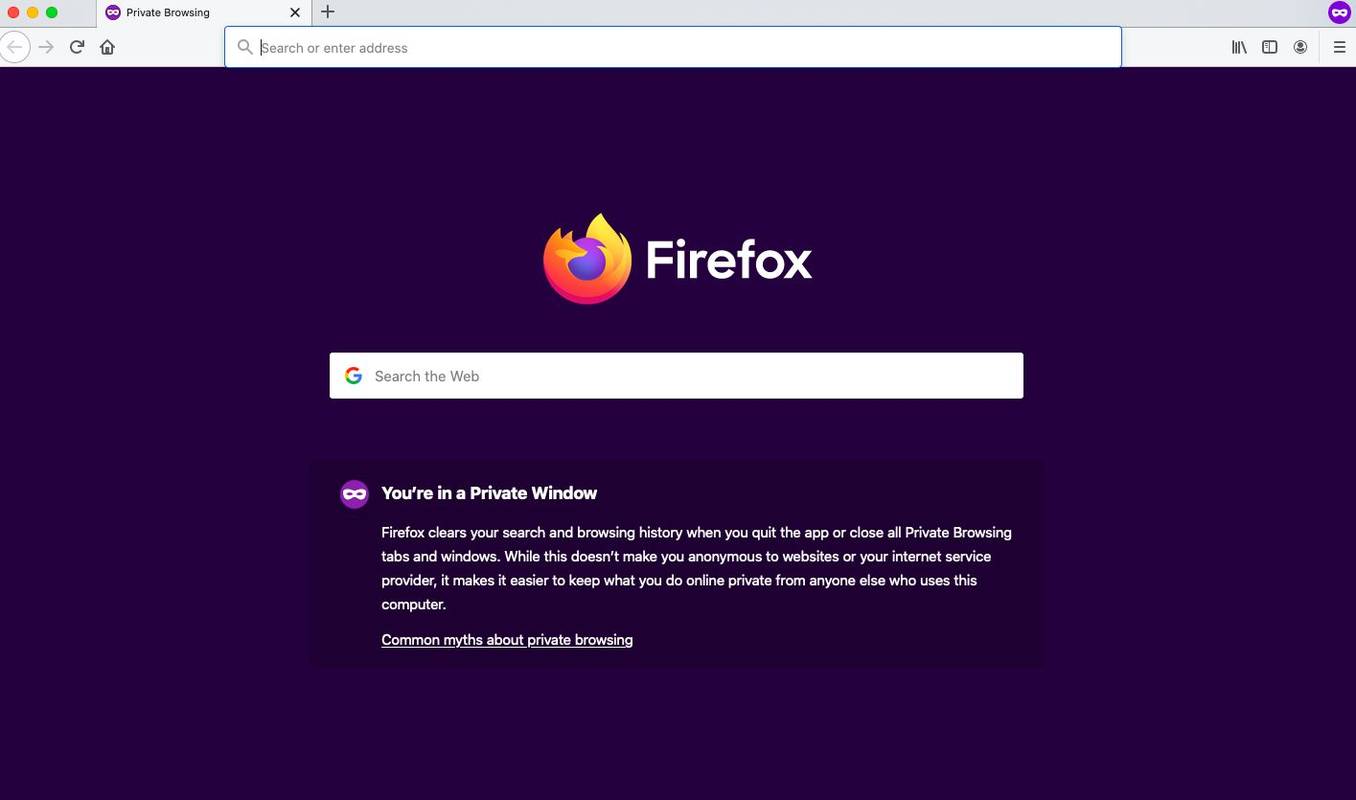
A Firefox privát böngészés ablakának gyors megnyitásához nyomja meg a gombot Váltás + Parancs + P Mac-en vagy Ellenőrzés + Váltás + P Windows PC-n.
-
Ha privát böngészés módban szeretne megnyitni egy hivatkozást, kattintson rá jobb gombbal (vagy nyomja meg a gombot Ellenőrzés + Kattintson Mac gépen), majd válassza a lehetőséget Nyissa meg a hivatkozást új privát ablakban .
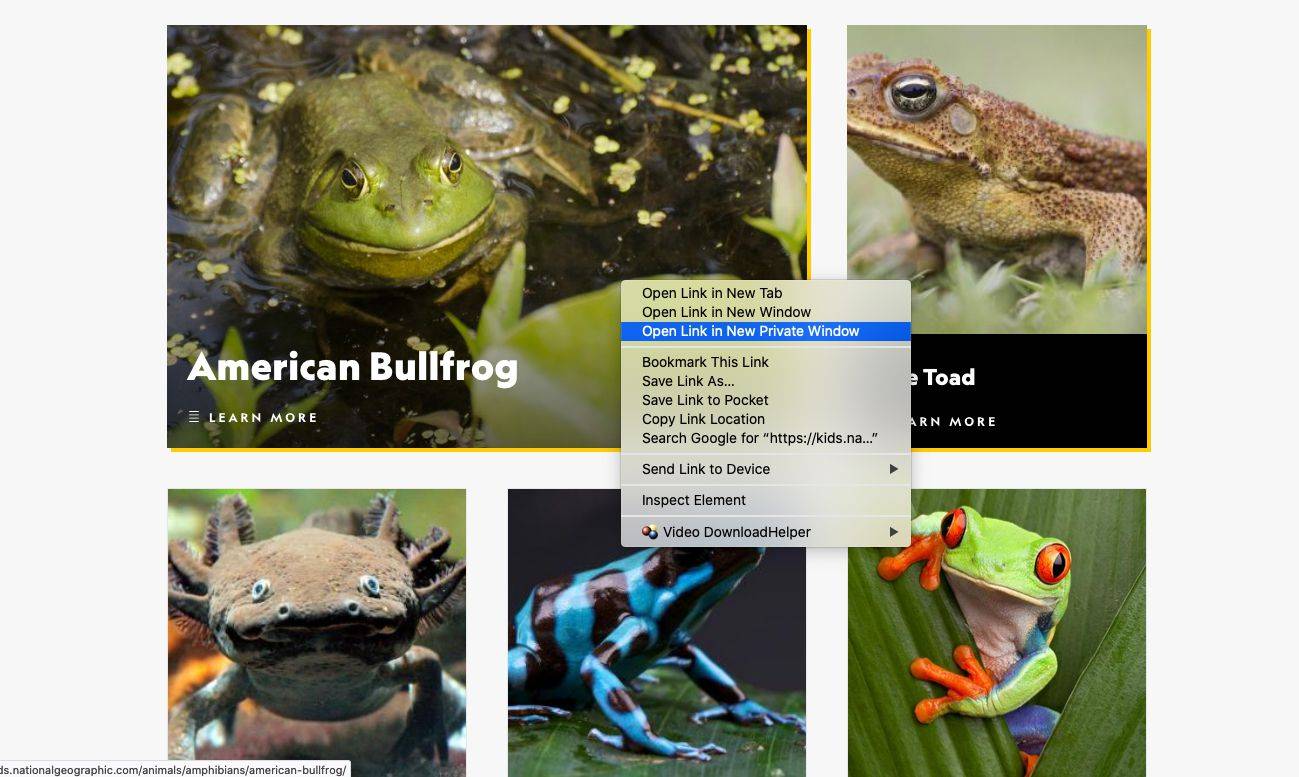
A Firefox privát böngészési módba való belépéshez iOS-eszközön érintse meg a Tabs ikont a képernyő alján, majd érintse meg a Maszk ikon. Android-eszközön érintse meg a Maszk ikonra a képernyő tetején.
Hogyan lépjünk be az inkognitómódú böngészésbe az Apple Safari alkalmazásban
A Safari a macOS alapértelmezett böngészője. Így léphet be a Safari privát böngészési módjába:
-
Nyissa meg a Safarit Mac számítógépen.
-
A menüsorban válassza ki a lehetőséget Fájl > Új privát ablak .
nyomja meg Váltás + Parancs + N privát böngészési ablak gyors megnyitásához.
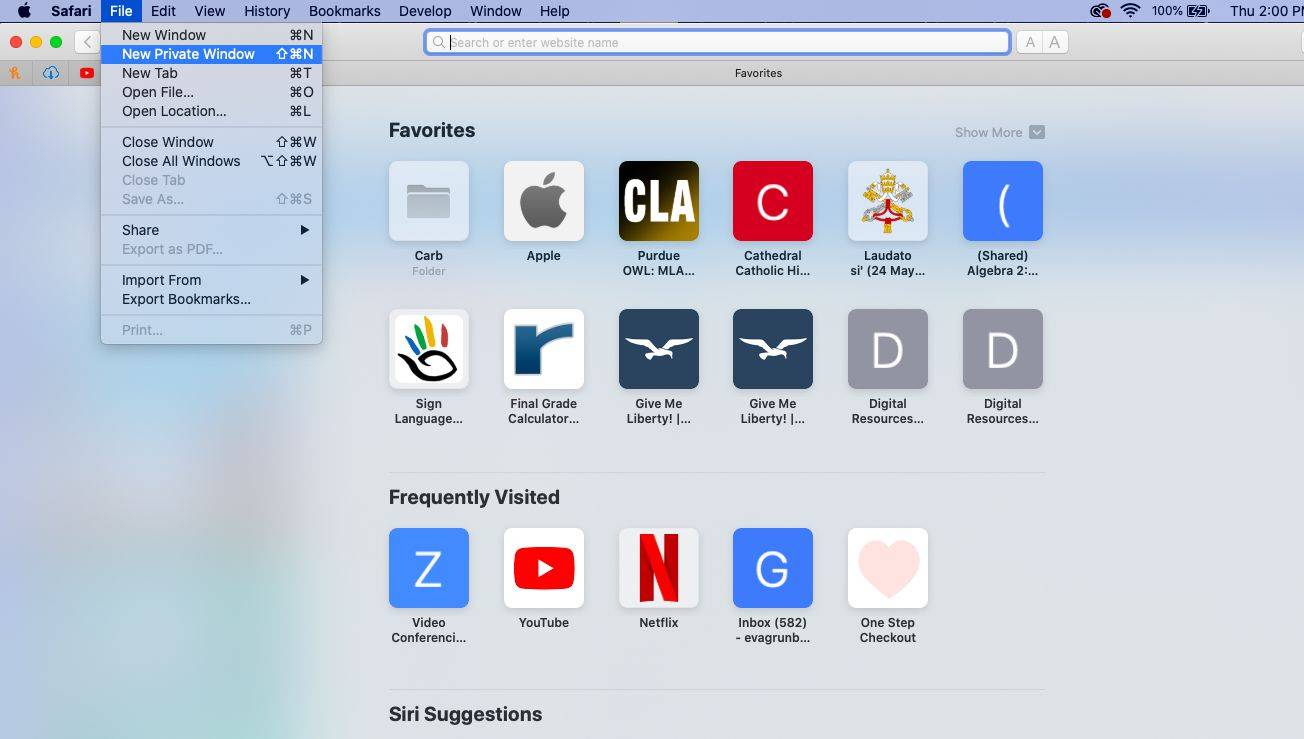
-
Megnyílik egy ablak egy sötétebb keresősávval és egy üzenettel, hogy a privát böngészés engedélyezve van.
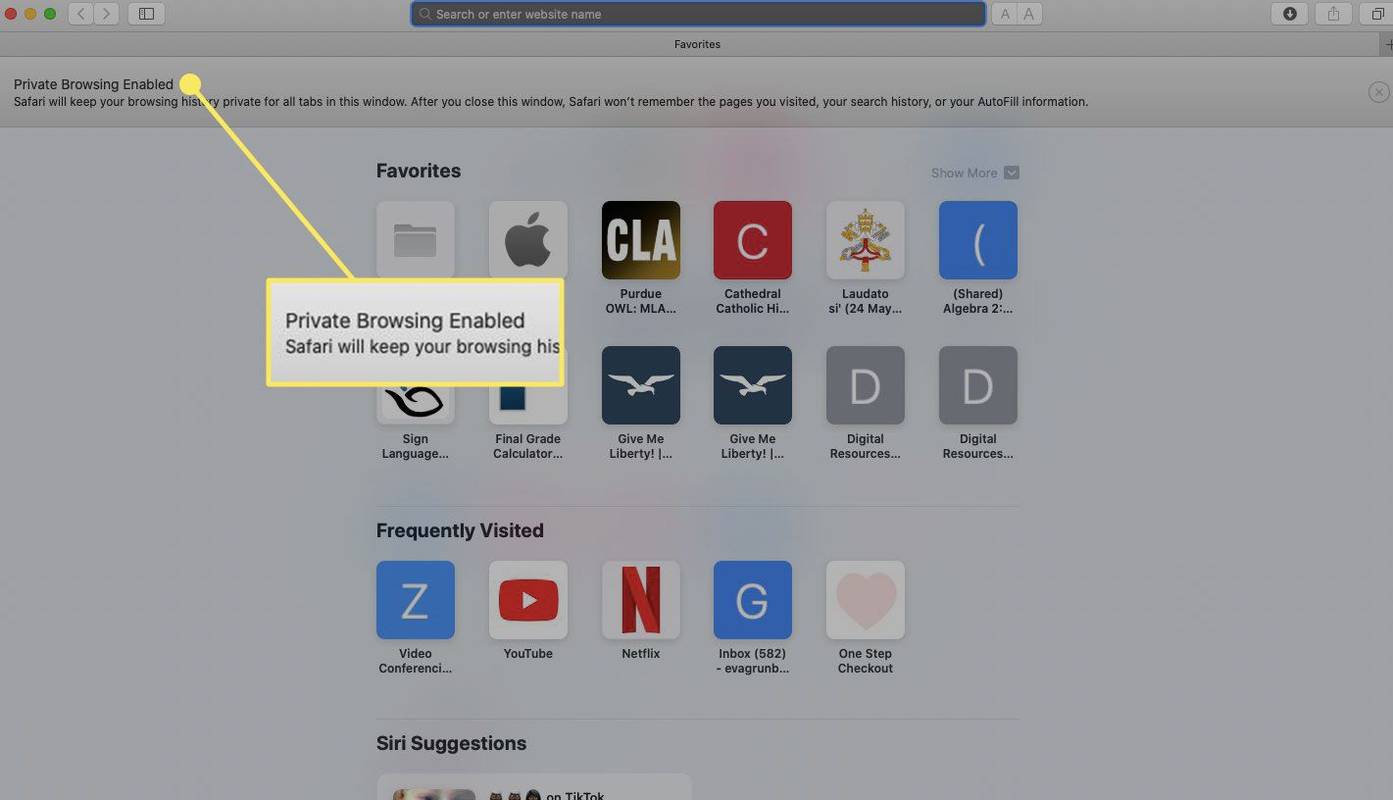
-
Ha Mac számítógépen a Safari alkalmazásban egy hivatkozást privát ablakban szeretne megnyitni, tartsa lenyomva a gombot választási lehetőség gombot, és kattintson jobb gombbal a hivatkozásra (vagy tartsa lenyomva a Ellenőrzés és választási lehetőség gombokat, és válassza ki a hivatkozást), majd válassza ki Nyissa meg a hivatkozást új privát ablakban .
hogyan lehet órák után vásárolni részvényeket
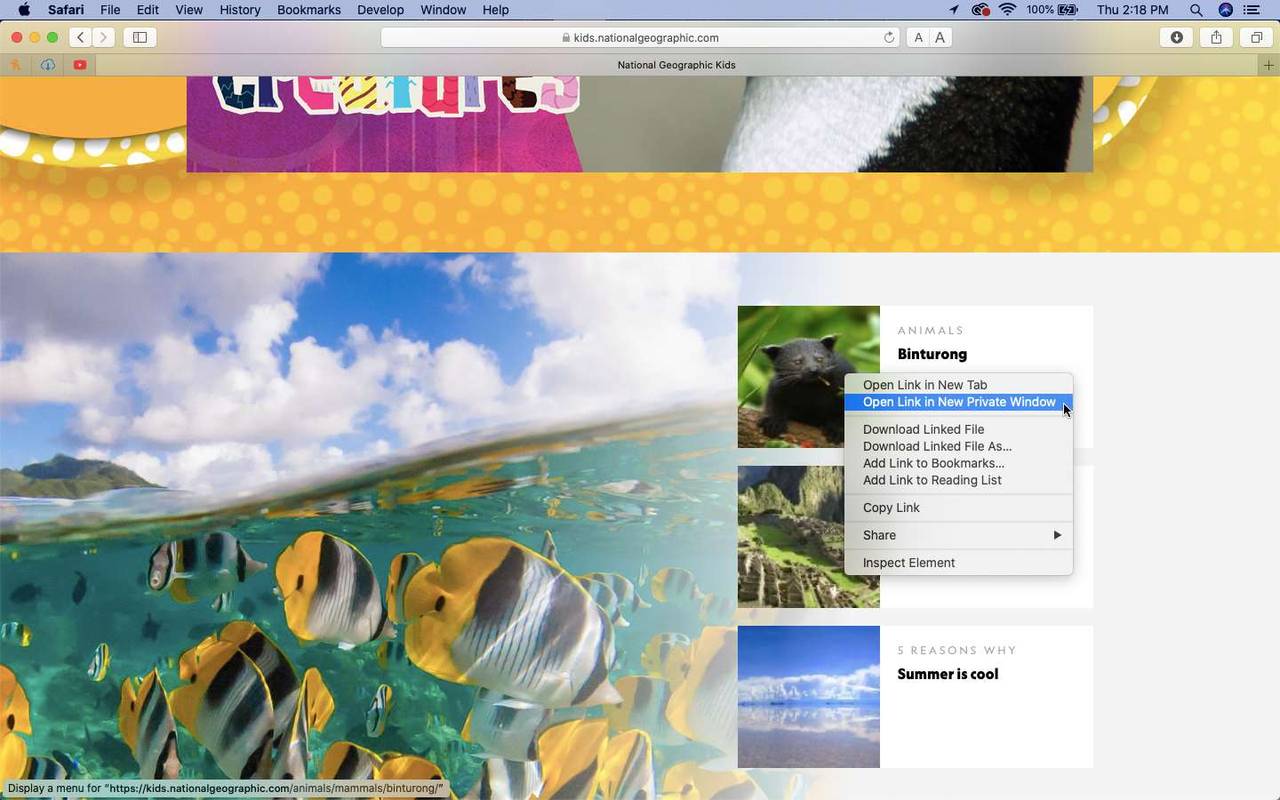
Hogyan lehet megnyitni egy privát ablakot az Operában
Az Opera webböngészőjének inkognitómódját privát módnak nevezik. Így működik:
-
Nyissa meg az Operát PC-n vagy Mac-en.
-
A menüsorban válassza ki a lehetőséget Fájl > Új privát ablak .
Egy privát ablak gyors megnyitásához az Operában nyomja meg a gombot Ctrl + Váltás + N Windows PC-n vagy Parancs + Váltás + N Mac gépen.
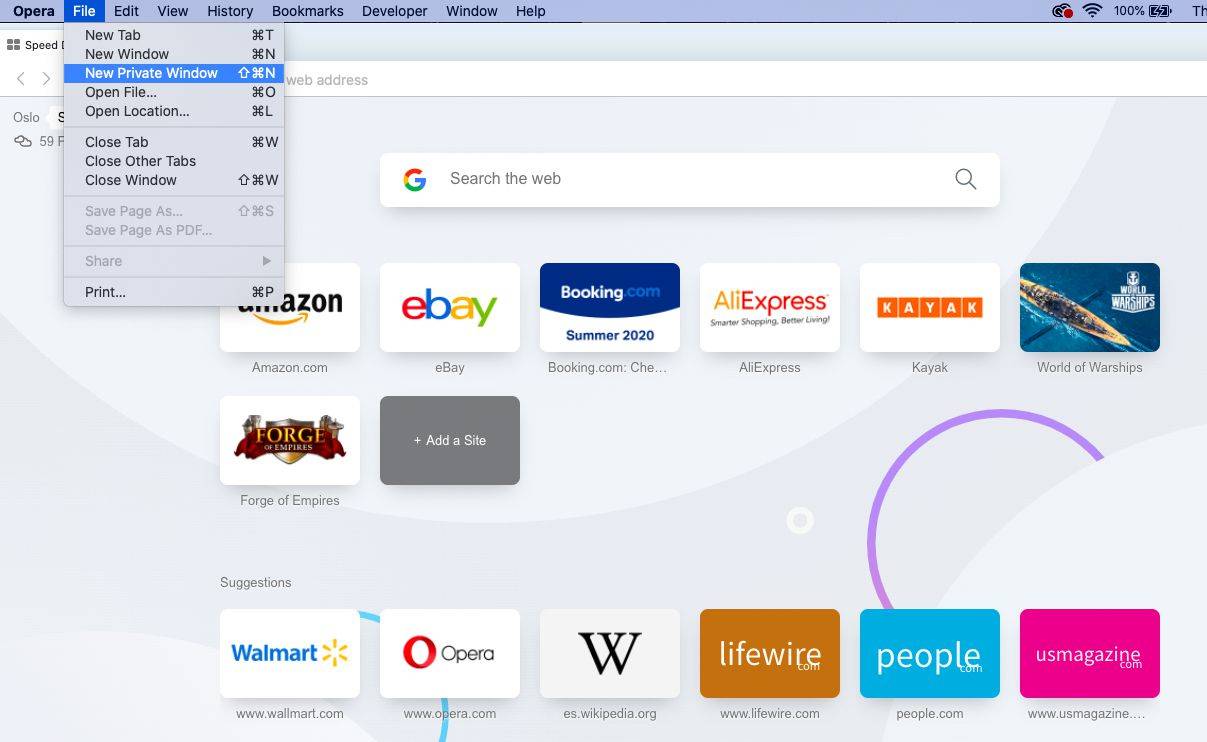
-
Megjelenik egy ablak, amely elmagyarázza az Opera privát módját.
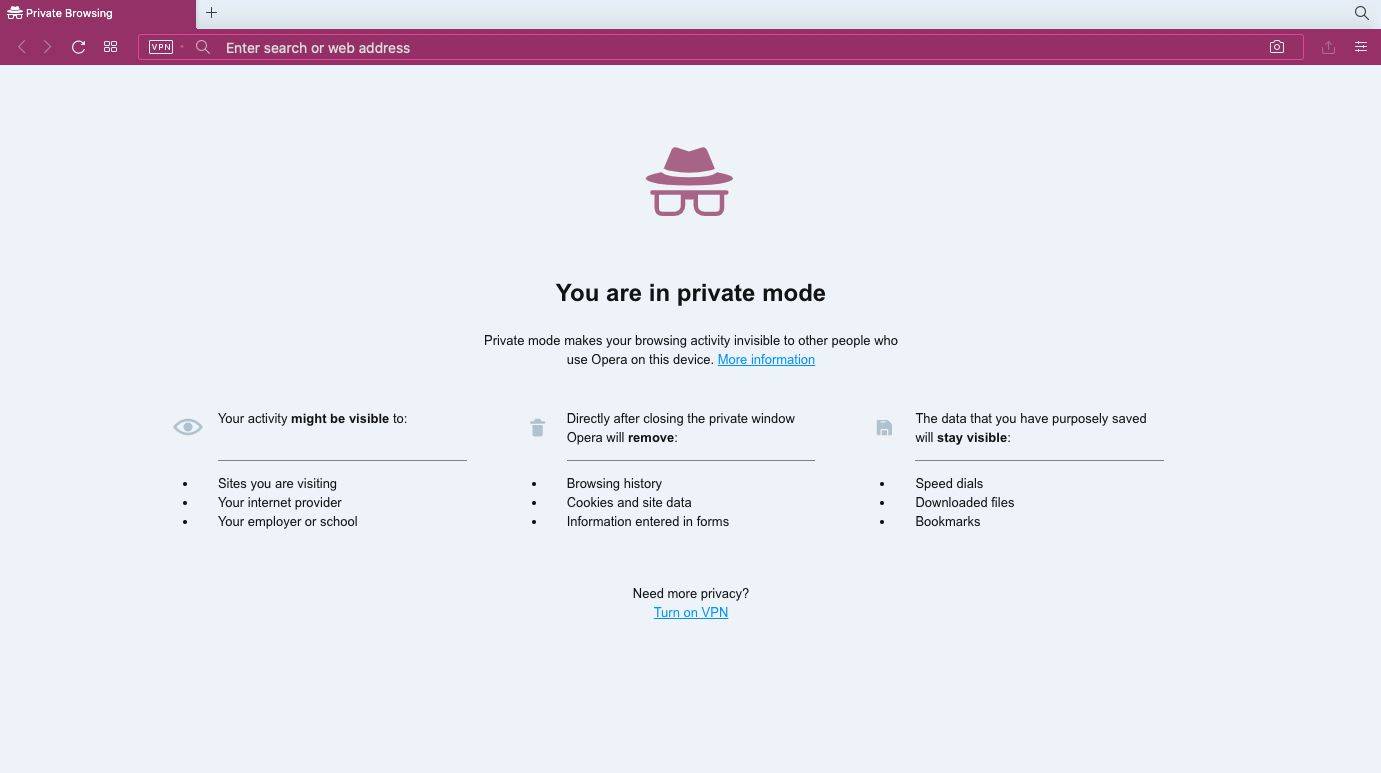
-
Ha egy hivatkozást az Opera Privát módban szeretne megnyitni, kattintson rá jobb gombbal (vagy nyomja meg a Ellenőrzés + Kattintson Mac gépen), és válassza ki Megnyitás új privát ablakban .
A privát módba való belépéshez az Opera iOS mobilböngészőjében érintse meg a gombot Több (három vízszintes vonal) menüt, és válassza ki Privát mód .
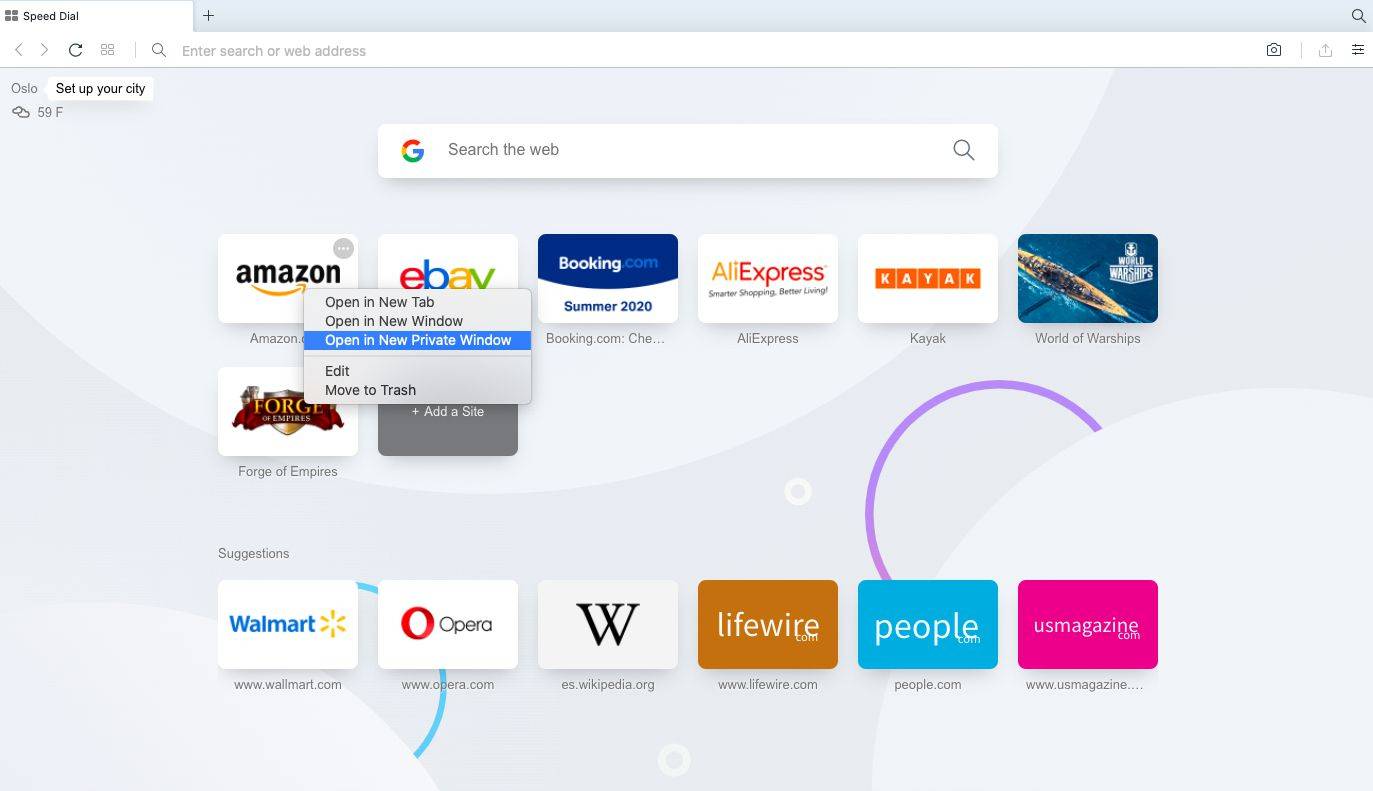
- Milyen előnyökkel jár a privát böngészés bekapcsolása?
A privát böngészés megakadályozza, hogy más felhasználók lássák az Ön internetes előzményeit. Azt is megakadályozza, hogy a webhelyek cookie-kkal nyomon kövessék online tevékenységét. Ezért nem valószínű, hogy a privát böngészés során felkeresett webhelyekkel kapcsolatos online hirdetéseket fog látni.
- Hogyan tehetek jelszót a böngészőmbe Androidon?
tudsz alkalmazások zárolása Androidon az eszköz biztonsági kódjával, vagy használjon harmadik féltől származó alkalmazást. Beállíthatja az Android szülői felügyeletét is, hogy gyermekbiztosítsa az eszközt.