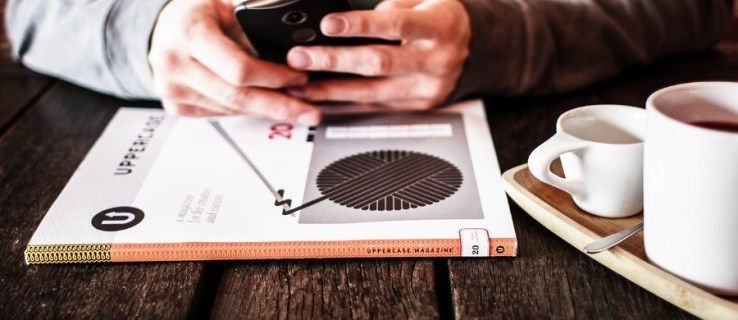Az Outlook automatikus javítási funkciója több száz előre konfigurált javítást használ, hogy segítsen csökkenteni a hibákat írás közben. Alapértelmezés szerint a gyakori helyesírási és központozási hibák kijavítására van beállítva. Időnként azonban akadályt jelenthet, ha helytelen és hibákat okoz.

Zavar az Outlook Automatikus javítás funkciója? Ha igen, olvassa el, hogyan kapcsolhatja ki az Outlookban és az Outlook Web Appban (OWA), valamint hogyan vehet fel és távolíthat el szavakat a listáról.
Az automatikus javítás kikapcsolása az Outlook Web App alkalmazásban
Kövesse az alábbi lépéseket az Automatikus javítás funkció letiltásához az Outlook Web Accessen keresztül:
Windows 10:
- Navigáljon ide Microsoft 365 vagy outlook.com hogy bejelentkezzen a fiókjába.

- Kattintson a Fájl, Beállítások, majd a Levelezés lehetőségre.

- Válassza a Szerkesztő beállításai, a Proofing és az Automatikus javítás beállításai lehetőséget.

- Az Automatikus javítás lapon törölje a Szöveg cseréje gépelés közben opció bejelölését.

Mac:
- Jelentkezzen be OWA-fiókjába a következő címen: Microsoft 365 vagy outlook.com .

- Az Outlook menüben válassza a Beállítások, majd az Automatikus javítás menüpontot.

- Az automatikus javítás letiltásához törölje a jelet a Szöveg cseréje gépelés közben jelölőnégyzetből.

Hogyan lehet kikapcsolni az automatikus javítást az Outlook programban Windows PC-n?
Az Automatikus javítás letiltásának lépései a számítógépen lévő alkalmazás használatával nagyjából ugyanazok, mint az OWA-n keresztül:
- Nyissa meg az Outlook alkalmazást.

- Válassza a Fájl, Beállítások, majd a Levelezés lehetőséget.

- Válassza a Szerkesztő beállításai, a Proofing, majd az Automatikus javítás beállításai lehetőséget.

- Az Automatikus javítás lapon kapcsolja ki a Szöveg cseréje gépelés közben beállítást az automatikus javítás kikapcsolásához.

Hogyan lehet kikapcsolni az automatikus javítást az Outlookban Mac számítógépen
A következőképpen kapcsolhatja ki az Automatikus javítás funkciót az Outlook alkalmazással a Mac számítógépen:
A Windows 10 nem engedi, hogy megnyissam a Start menüt
- Nyissa meg az Outlookot, és jelentkezzen be fiókjába.

- Az Outlook menüben válassza a Beállítások, majd az Automatikus javítás menüpontot.

- Törölje a Szöveg cseréje gépelés közben opciót az automatikus javítás letiltásához.

Hogyan lehet eltávolítani egy szót az Outlook automatikus javításából
Az asztali verzió használatával szavakat törölhet és hozzáadhat az Automatikus javítás listához. Így módosíthatja a listát Windows vagy Mac rendszeren:
jegyzet : Ezt az opciót az OWA nem támogatja.
nem tud leveleket kapni, a szerverrel való kapcsolat meghiúsult iphone
Bejegyzés eltávolítása a Windows 10 automatikus javítási listájáról:
- Nyissa meg az Outlookot.

- Kattintson a Fájl, Beállítások, majd a Levelezés lehetőségre.

- Válassza a Szerkesztő beállításai, a Proofing, majd az Automatikus javítás beállításai lehetőséget.

- Az Automatikus javítás lapon a Csere mezőbe írja be a listából eltávolítani kívánt szót.

- Válassza ki a szót a listából, majd válassza a Törlés lehetőséget.

Bejegyzés hozzáadása az automatikus javítási listához Windows 10 használatával:
- Jelentkezzen be az Outlookba.

- Válassza a Fájl, Beállítások, Levelezés, majd a Szerkesztő beállításai lehetőséget.

- Kattintson a Proofing és az Automatic Correct Options elemre.

- Válassza az Automatikus javítás lapot, majd a Csere mezőbe írja be azt a hibásan elírt szót vagy kifejezést, amelyet automatikusan javítani szeretne.

- A With mezőbe írja be a helyes írásmódot, majd válassza a Hozzáadás lehetőséget.

Bejegyzés eltávolítása az automatikus javítási listáról Macen:
- Nyissa meg Outlook-fiókját.

- Lépjen a Fájl, Beállítások és Levelezés menüpontra.
- Válassza a Szerkesztő beállításai, a Proofing és az Automatikus javítás beállításai lehetőséget.

- Válassza az Automatikus javítás lapot, kattintson a listára, és írja be a törölni kívánt szó vagy kifejezés első néhány betűjét.

- Kattintson a lista bejegyzésére, majd a mínusz (-) jelre.

Bejegyzés hozzáadása az automatikus javítási listához Mac számítógépen:
- Indítsa el az Outlook alkalmazást.

- Válassza a Fájl, Beállítások, majd a Levél lehetőséget.
- Válassza a Szerkesztő beállításai, a Proofing, majd az Automatikus javítás beállításai lehetőséget.

- Az Automatikus javítás fület kiválasztva kattintson a párbeszédpanel bal alsó sarkában található plusz + jelre.

- A Csere oszlopba írja be azt a szót vagy kifejezést, amelyet gyakran elgépel.

- Most írja be a helyes írásmódot a With oszlopba, majd nyomja meg az Enter billentyűt.

Hogyan lehet eltávolítani egy elírt szót az Outlook helyesírás-ellenőrzéséből
Minden egyéni szótár vezérlése az Egyéni szótárak szakaszon keresztül történik. Ezért a használni kívánt egyéni szótárakat ki kell választani az Egyéni szótárak párbeszédpanelen. Kövesse az alábbi lépéseket szavak hozzáadásához vagy eltávolításához az egyéni szótárakból:
jegyzet : Ha egy Office-alkalmazáson keresztül hozzáad egy szót az egyéni szótárhoz, a szó az összes Office-alkalmazásban elérhető lesz a helyesírás-ellenőrzéshez.
Windows 10:
- Jelentkezzen be Outlook-fiókjába.

- Válassza a Fájl, Beállítások, majd a Levelezés lehetőséget.

- Kattintson a Helyesírás és automatikus javítás és korrektúra elemre.

- Győződjön meg arról, hogy a Javaslat csak főszótárból lehetőség nincs bejelölve.

- Válassza az Egyéni szótárak lehetőséget, és válassza ki a szerkeszteni kívánt szótárat a bejelölés törlése nélkül.

- Válassza a Szólista szerkesztése lehetőséget, és tegye a következők egyikét:

- Adjon hozzá egy szót úgy, hogy beírja a Szó(k) mezőbe, majd válassza a Hozzáadás lehetőséget.
- Töröljön egy szót úgy, hogy kijelöli azt a Szótár mezőben, majd kattintson a Törlés gombra.
- Szerkesszen egy szót törlésével, majd adja hozzá a helyettesítőjét.
- Válassza az Összes törlése lehetőséget az összes szó eltávolításához.
Mac:
Az egyéni szótár szerkesztésének lépései az Outlook for Mac használatával némileg eltérnek a Windowstól:
- Jelentkezzen be az Outlookba, majd válassza a Beállítások lehetőséget.

- A Szerzői és nyelvtani eszközökön keresztül válassza a Helyesírás és nyelvtan lehetőséget.

- Egyéni szótárak használatához győződjön meg arról, hogy a Javaslat csak főszótárból opció nincs bejelölve.
- Válassza a Szótárak lehetőséget, majd válassza ki a szerkeszteni kívánt szótárt.
- Ügyeljen arra, hogy véletlenül se törölje a jelölést a szótár opcióból.
- Kattintson a Szerkesztés gombra. Az egyéni szótár úgy nyílik meg, mint egy szerkesztésre kész dokumentum.
- Végezze el a módosításokat, majd Mentse.
Helytelen automatikus javítás
Az AutoCorrect nagyszerű asszisztens az e-mailek írásához az idő nagy részében. A funkció azonban nem mindig hajtja végre helyesen a javításokat, és ehelyett hibákat okozhat. Ha nem veszi észre az Automatikus javítás hibáját, akkor az üzenet olvasása közben szakszerűtlennek tűnhet. Szerencsére az Outlook lehetővé teszi ennek a funkciónak a be- és kikapcsolását bármikor. Szavakat is eltávolíthat az előre konfigurált automatikus javítási listából, és hozzáadhatja azokat.
Volt-e olyan időszak, amikor az automatikus javítás inkább akadály, mint segítség volt? Ha igen, mondja el nekünk az alábbi megjegyzések részben.