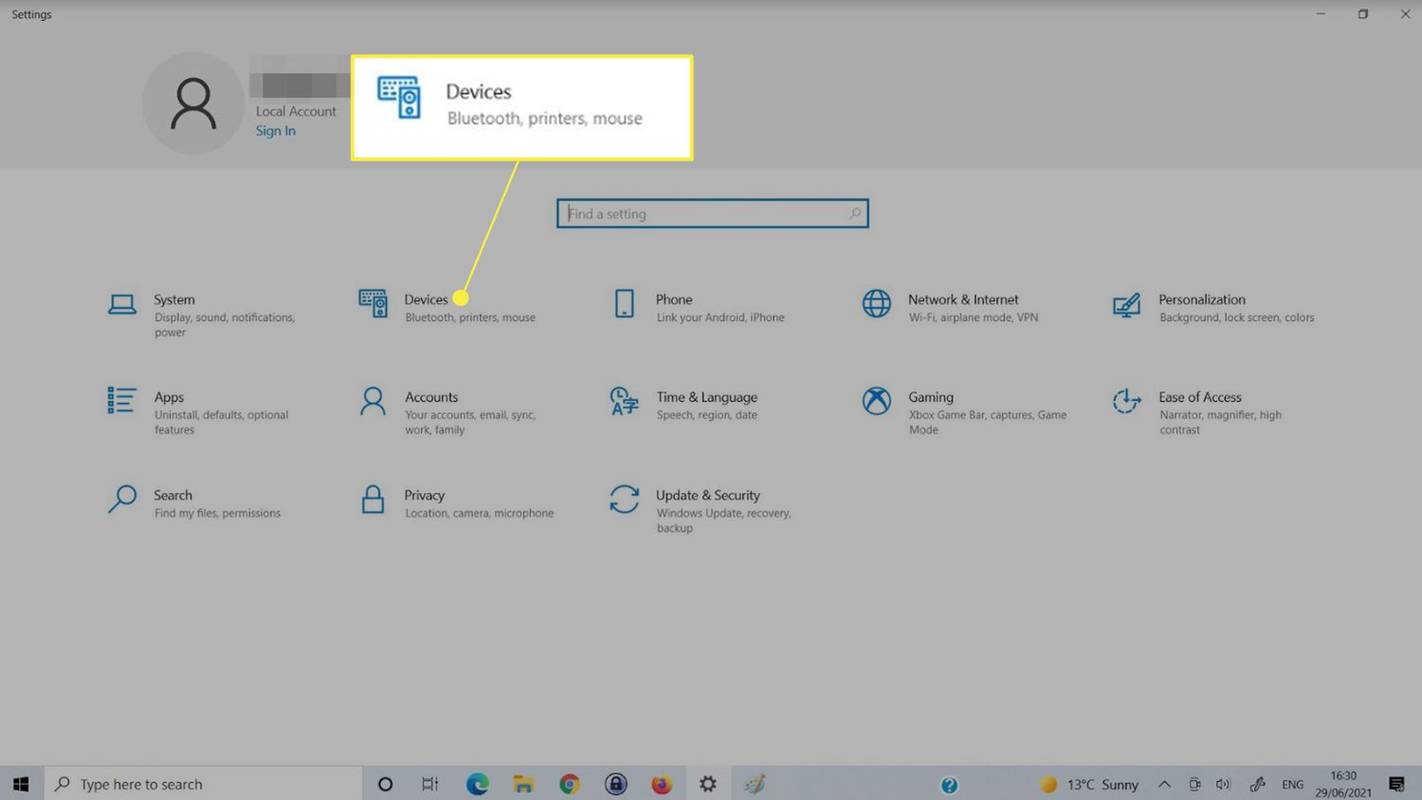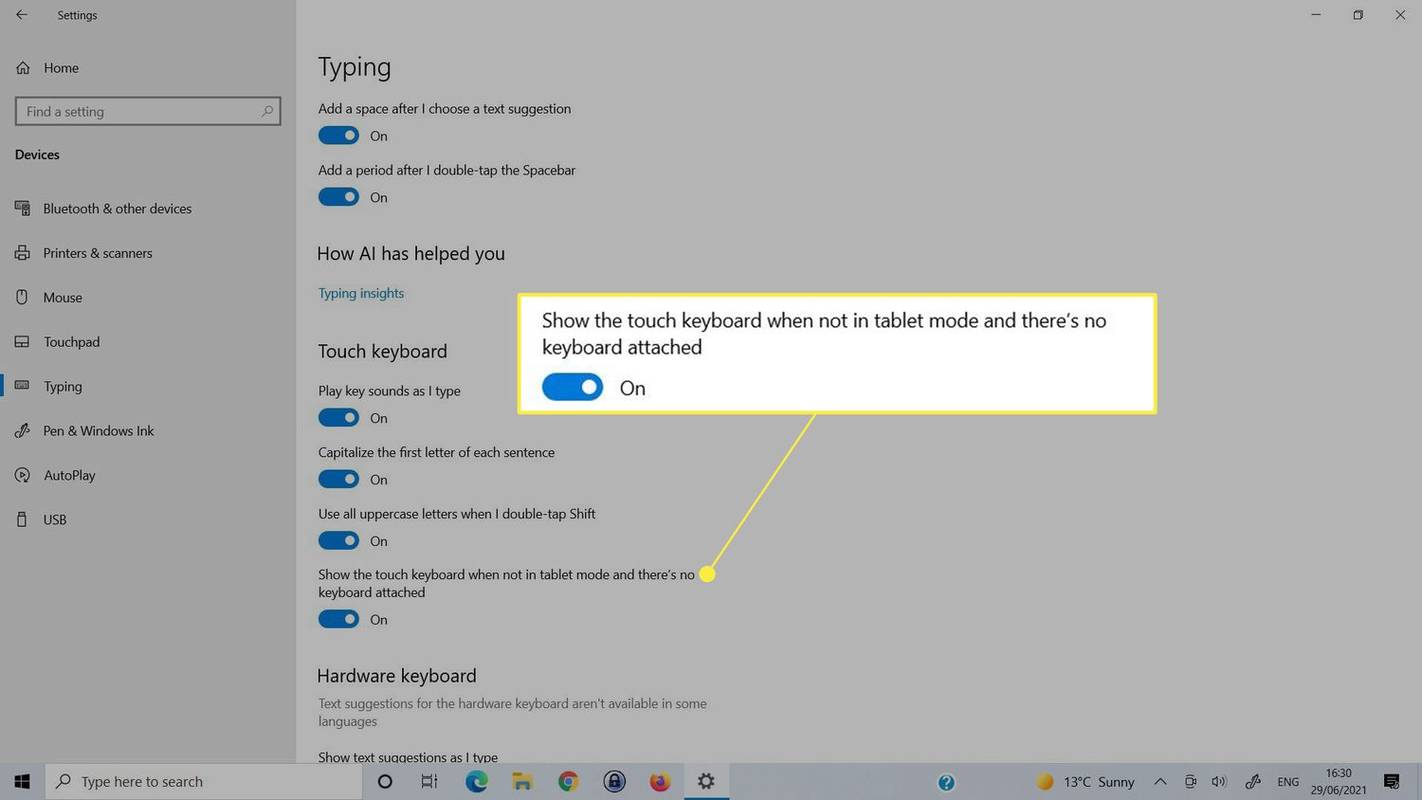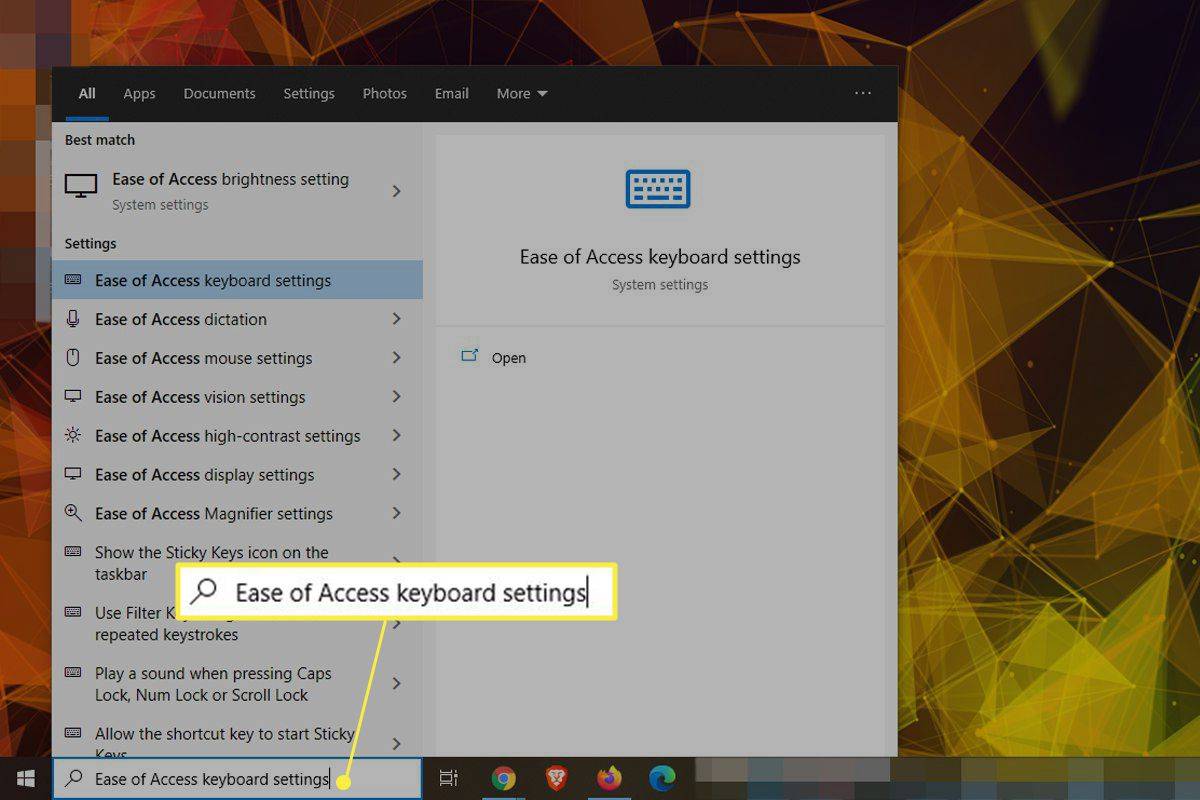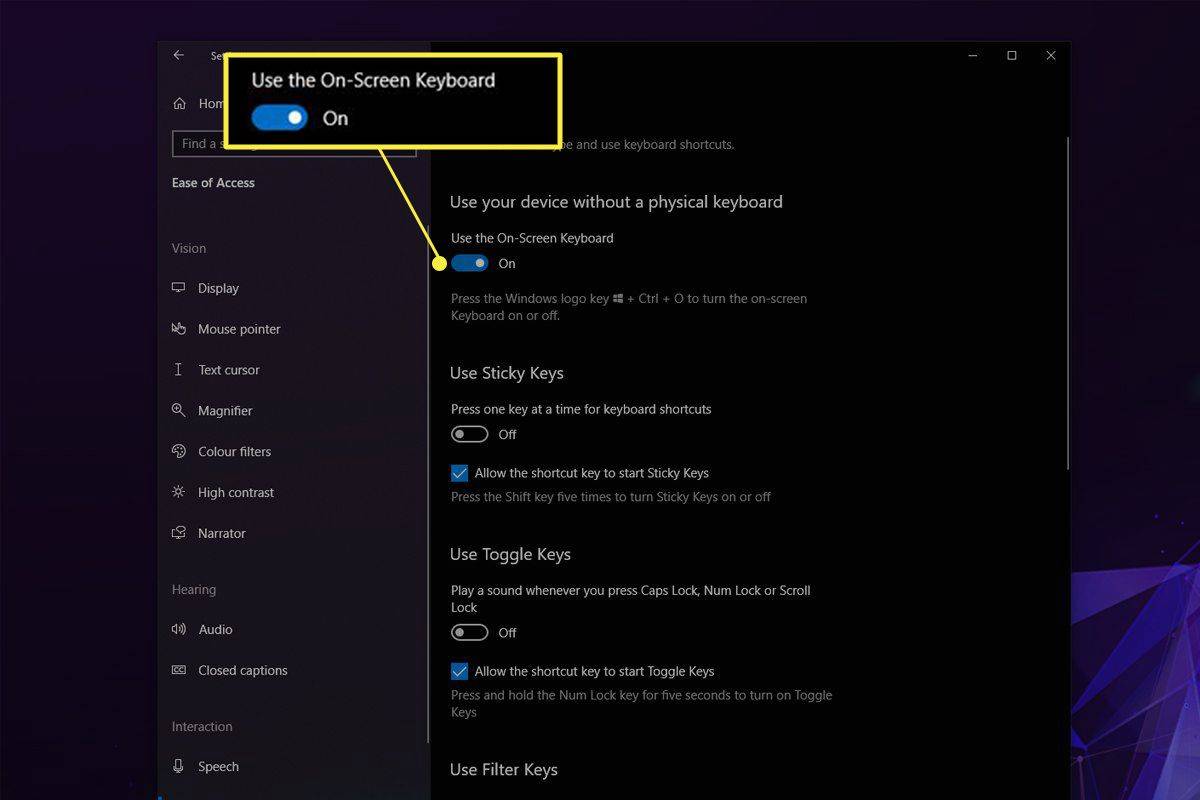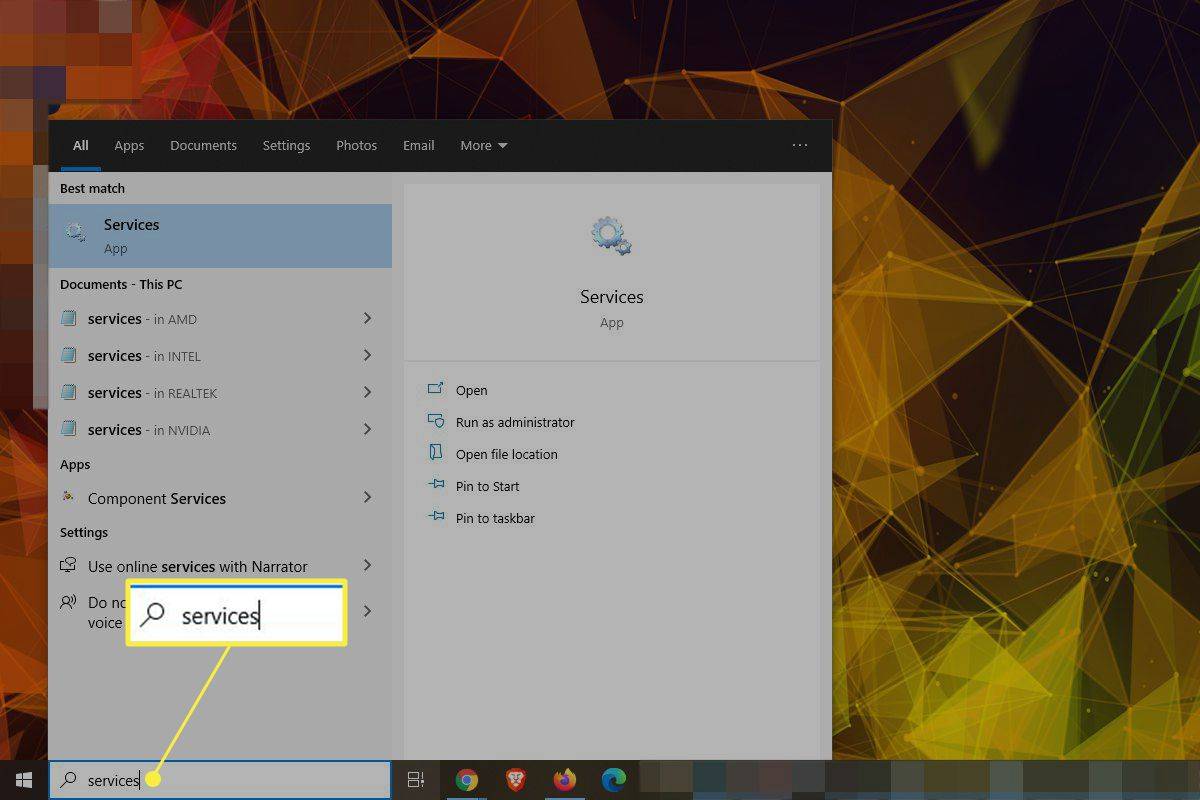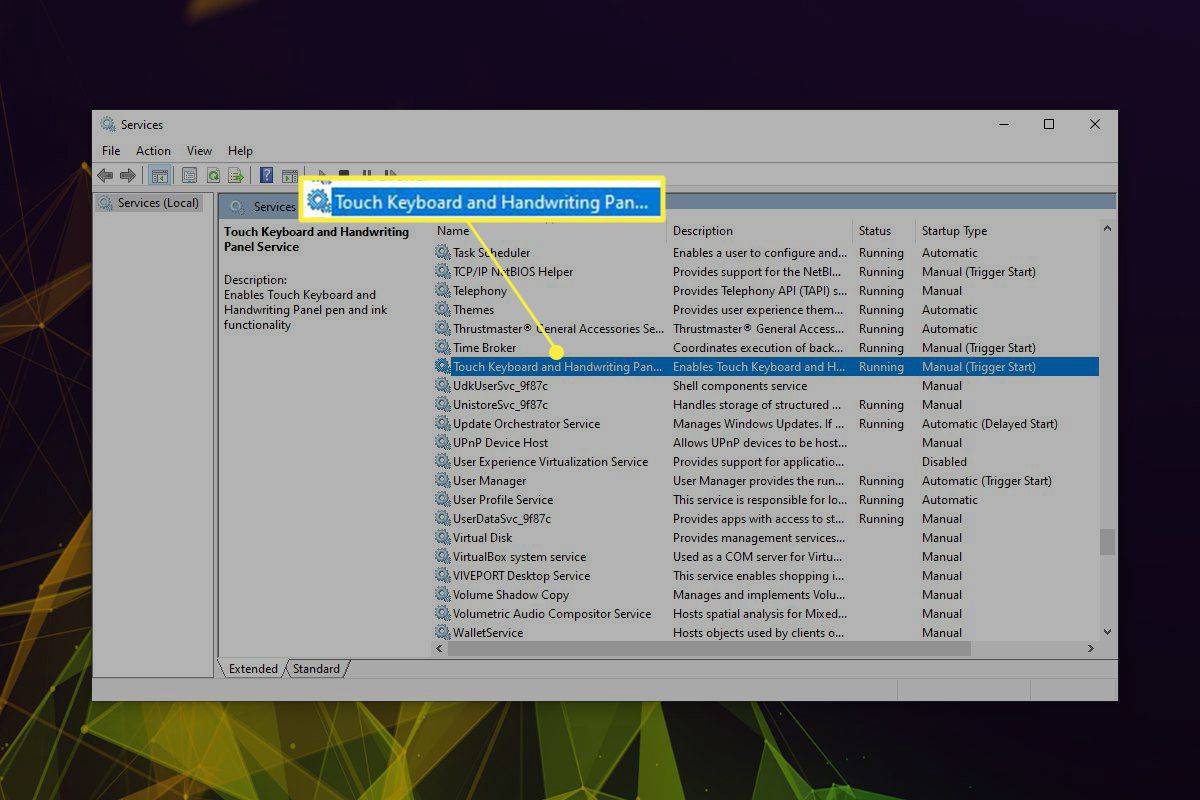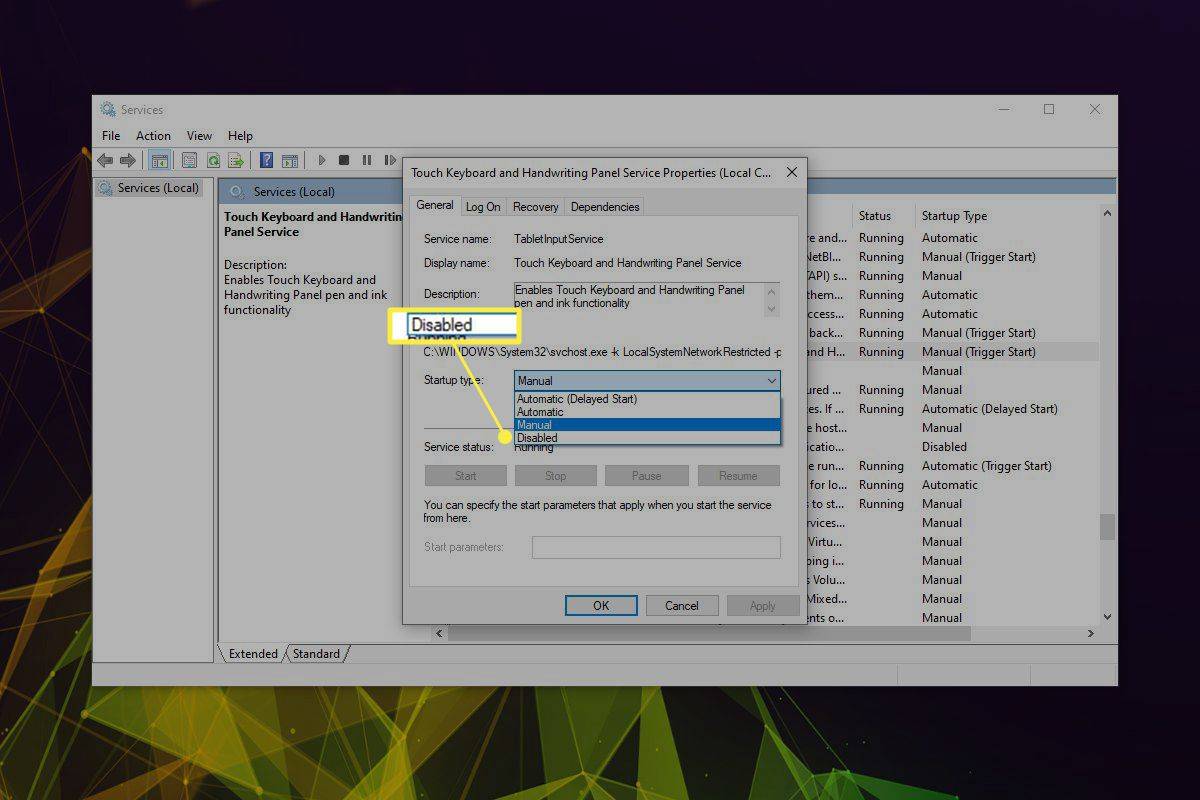Mit kell tudni
- nyomja meg Győzelem + Ctrl + O az érintőbillentyűzet azonnali kikapcsolásához.
- Vagy menj ide Beállítások > Könnyű hozzáférés > Billentyűzet . Váltás Használja a képernyő-billentyűzetet ki.
- Le is tilthatja a Érintse meg a Billentyűzet és kézírás panel szolgáltatás lehetőséget . Dob Szolgáltatások hogy ezt tegye.
Ez a cikk végigvezeti a képernyő-billentyűzet kikapcsolásának lépéseit a Windows 10 rendszerben, beleértve azt is, hogyan lehet letiltani a bejelentkezési képernyőn és a Windows minden más helyén való megjelenést.
Hogyan kapcsolhatom ki a képernyő-billentyűzetet a Windows 10 rendszerben?
A képernyő-billentyűzet kikapcsolásának legegyszerűbb és leggyorsabb módja egy billentyűparancs. nyomja meg Győzelem + Ctrl + O a billentyűzet be- és kikapcsolásához.
Ha a képernyő-billentyűzet akkor jelenik meg a bejelentkezési képernyőn, amikor nem akarja, akkor néhány további lépést is megtehet a letiltásához. Így működik a beállításokon keresztül:
-
nyomja meg Győzelem + én a Beállítások alkalmazás megnyitásához. Vagy keressen rá a tálcán.
-
Válassza ki Eszközök .
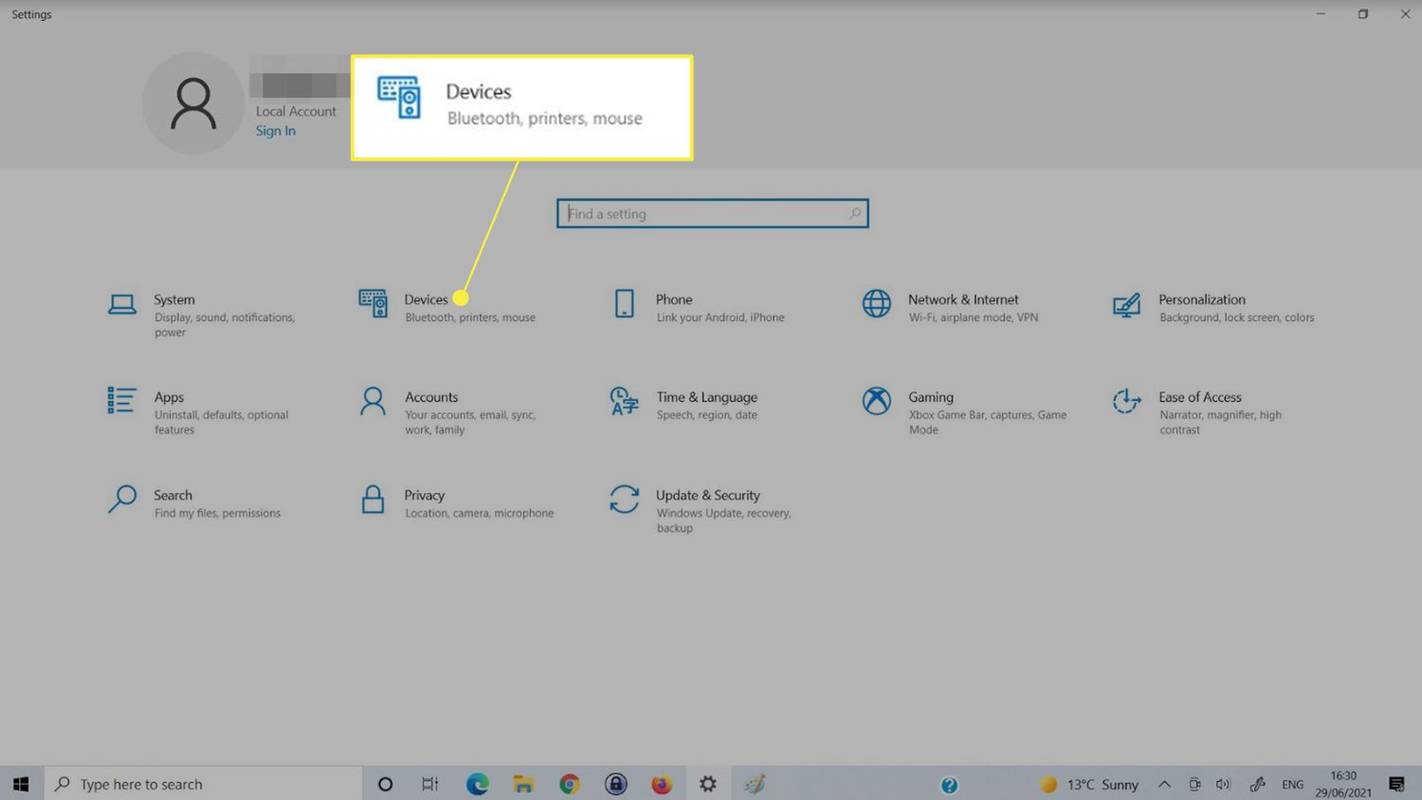
-
Válassza ki Gépelés a bal oldalról.
-
Görgessen lefelé, amíg meg nem találja a Érintő billentyűzet szakasz. Keresse meg a kapcsolót, amely így szól Az érintőbillentyűzet megjelenítése, ha nincs táblagép módban, és nincs csatlakoztatva billentyűzet . Kapcsolja be Ki .
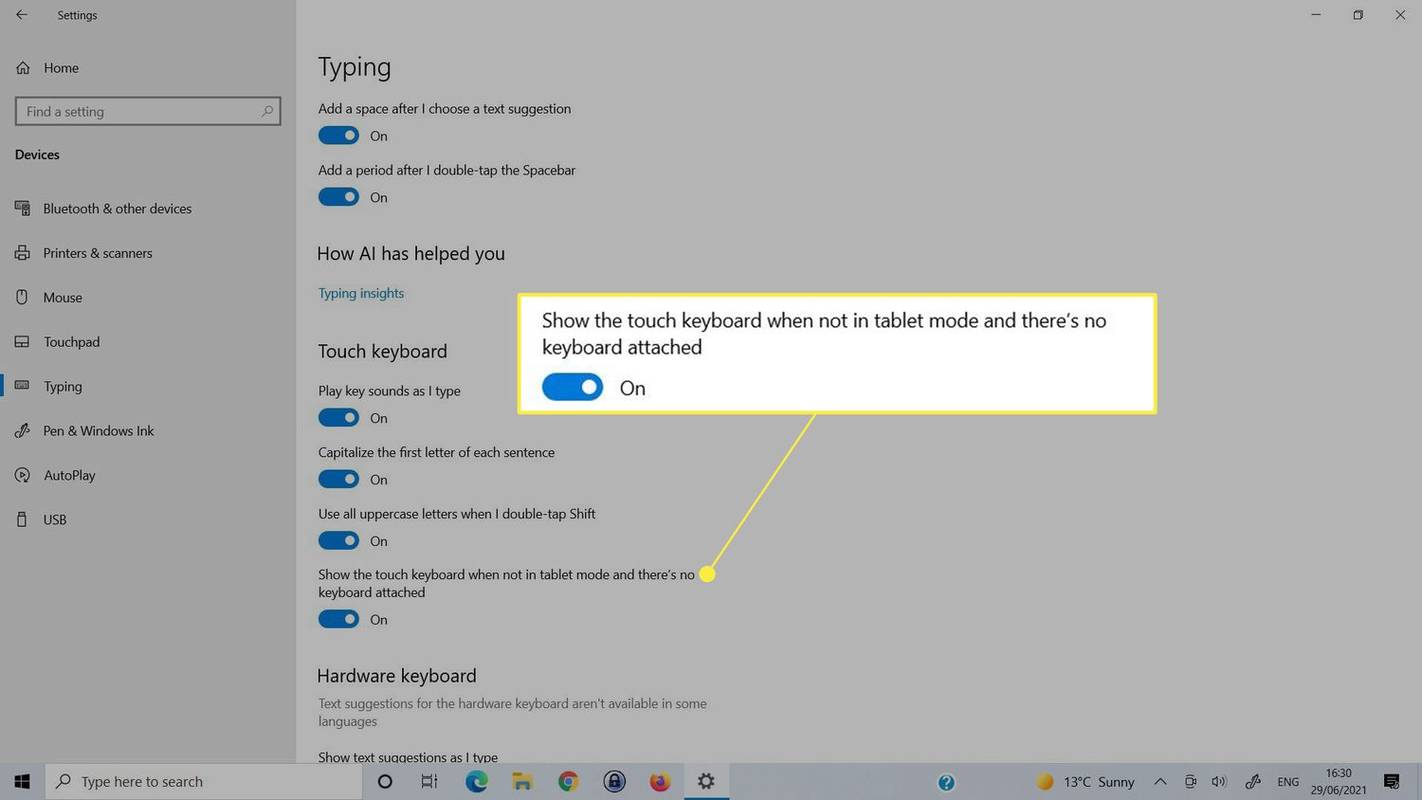
A könnyű hozzáférés érdekében tiltsa le a képernyő-billentyűzetet
Ha a fenti módszer nem kapcsolja ki a képernyő-billentyűzetet, akkor a Windows 10 rendszerben is kikapcsolhatja Könnyű hozzáférésű billentyűzet menü.
-
A tálcán található keresősáv segítségével keressen és válassza ki Könnyű hozzáférés a billentyűzet beállításaihoz .
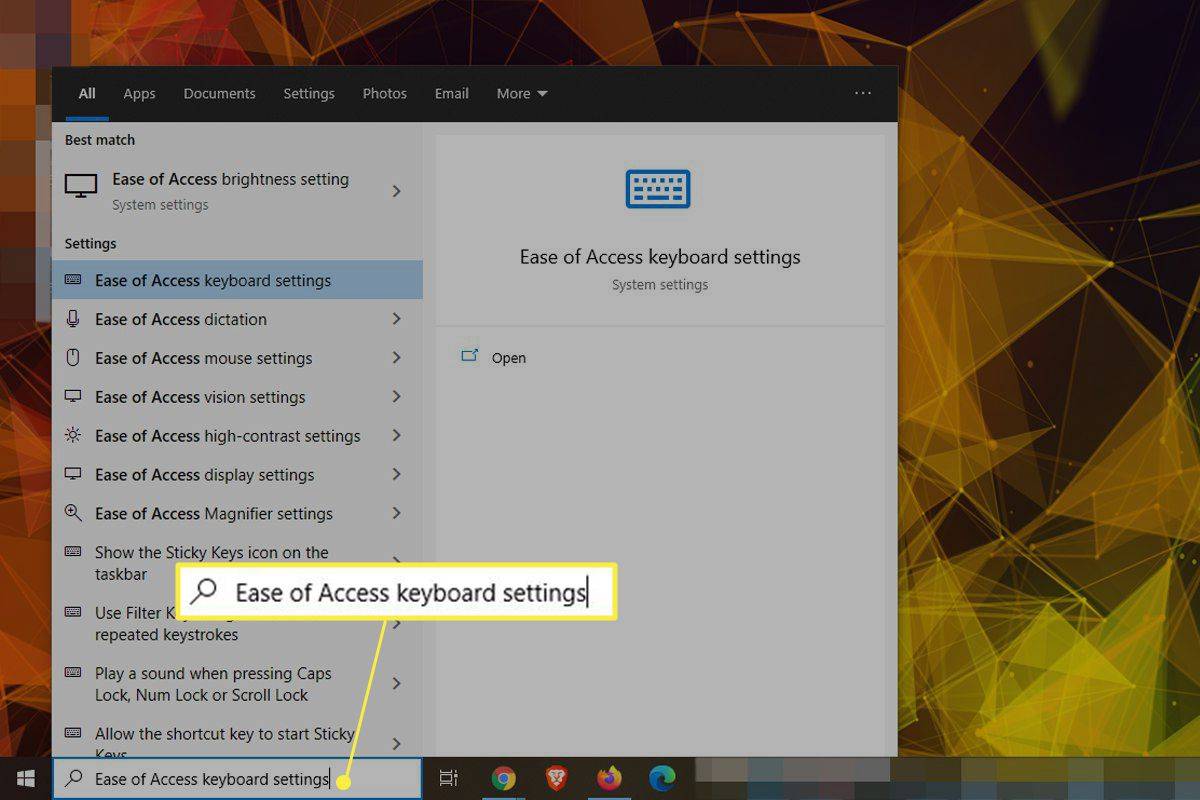
-
Keresse meg a nevezett opciót Használja a képernyő-billentyűzetet .
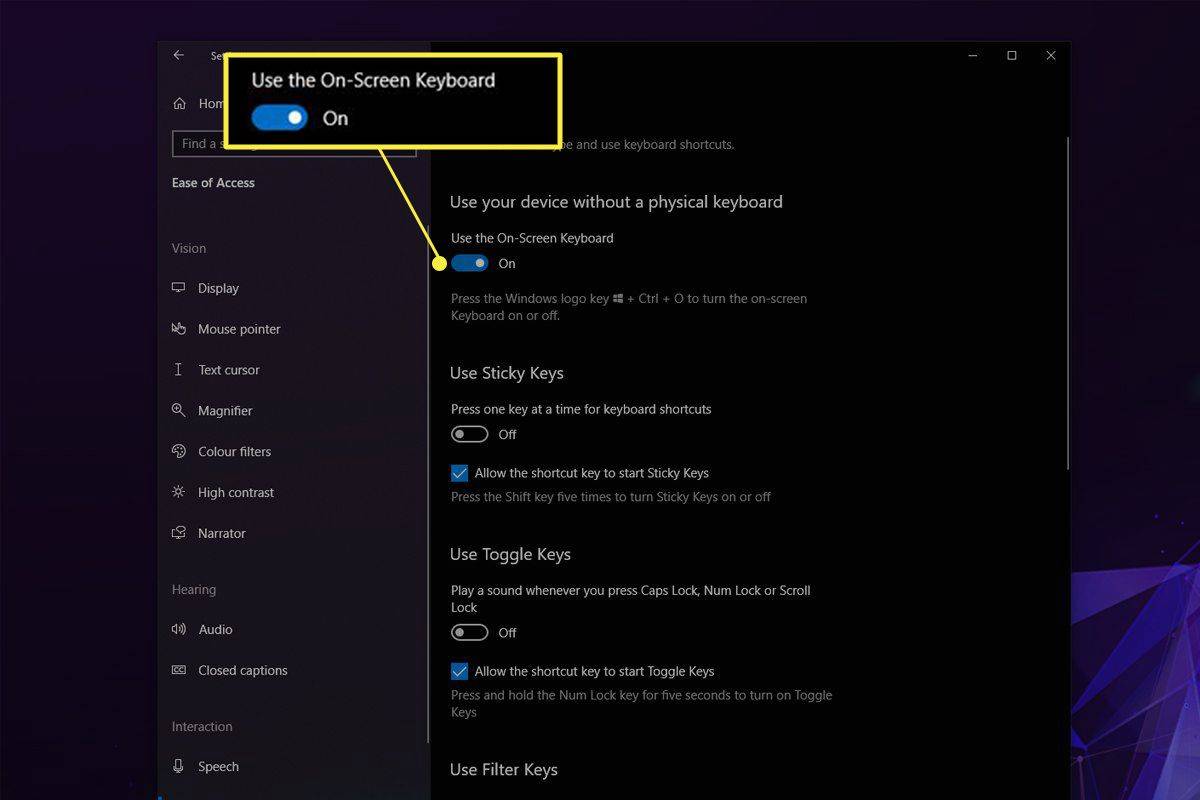
-
Nyomja meg a címsor alatti gombot az érintőképernyős billentyűzet kikapcsolásához.
hogyan lehet visszaállítani a vitézségi rangot
Tiltsa le a képernyő-billentyűzet szolgáltatást
A képernyő-billentyűzet szolgáltatás letiltása egyáltalán nem jelenhet meg. Csak akkor használja ezt a módszert, ha egyáltalán nem akarja használni a billentyűzetet. Ha egyelőre letiltja, akkor később újra engedélyeznie kell a szolgáltatást.
-
Használja a Windows keresést a kereséshez Szolgáltatások gombot, és válassza ki a megfelelő eredményt.
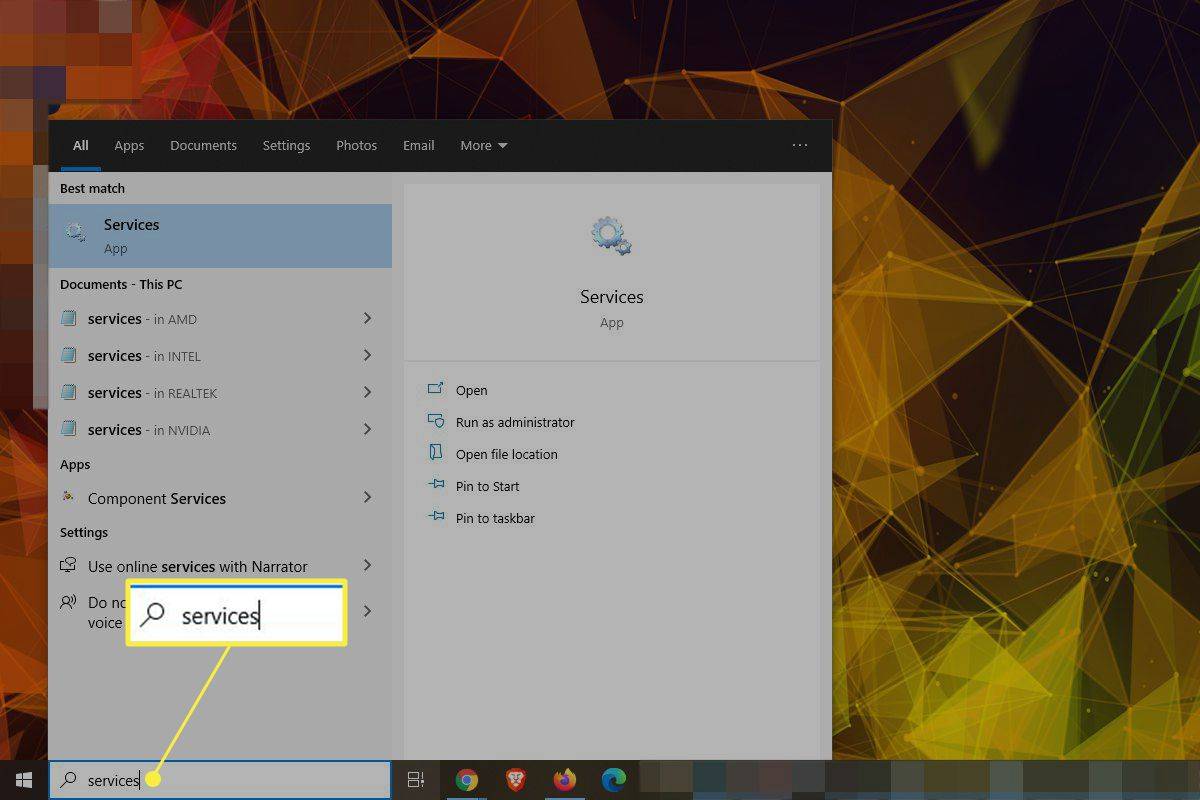
-
Görgessen lefelé a szolgáltatások listájában, amíg meg nem találja Érintse meg a Billentyűzet és kézírás panel szolgáltatás lehetőséget . Kattintson duplán vagy koppintson rá a tulajdonságainak megnyitásához.
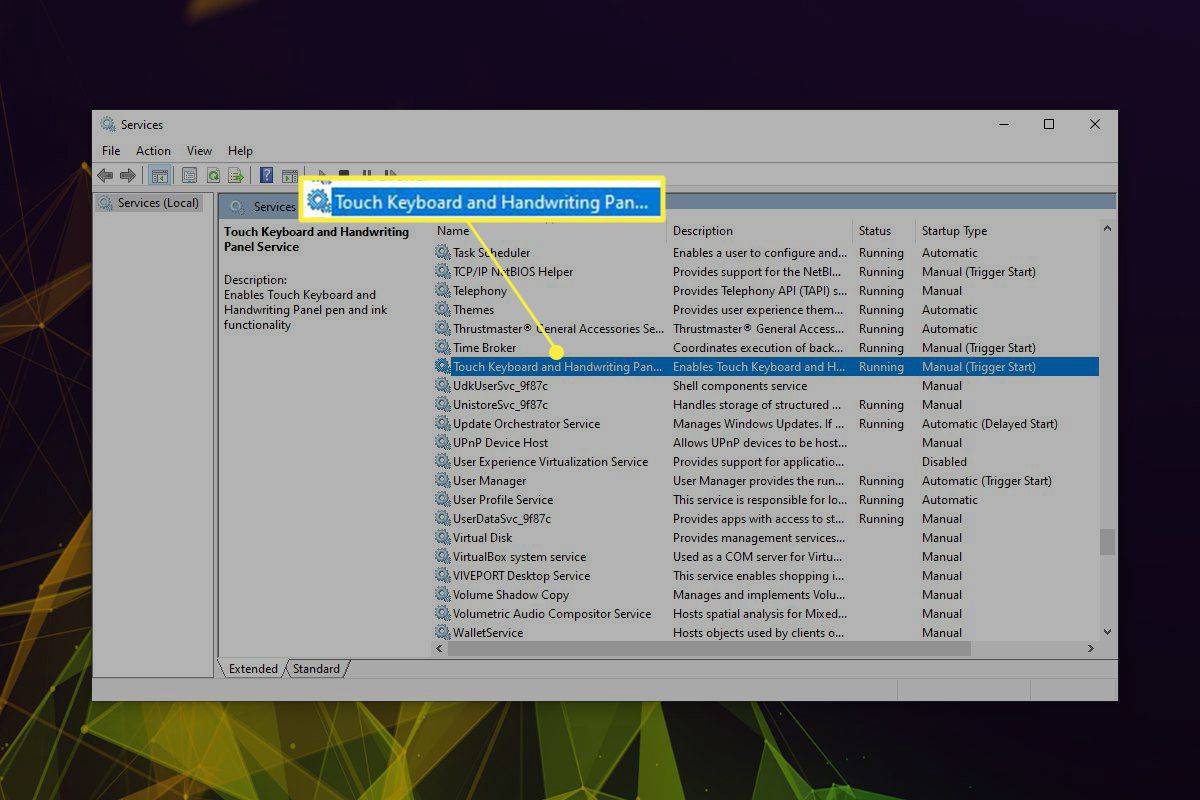
-
megnyomni a Állj meg gombot, ha már fut, akkor használja a mellette található legördülő menüt Indítási típus kiválaszt Tiltva .
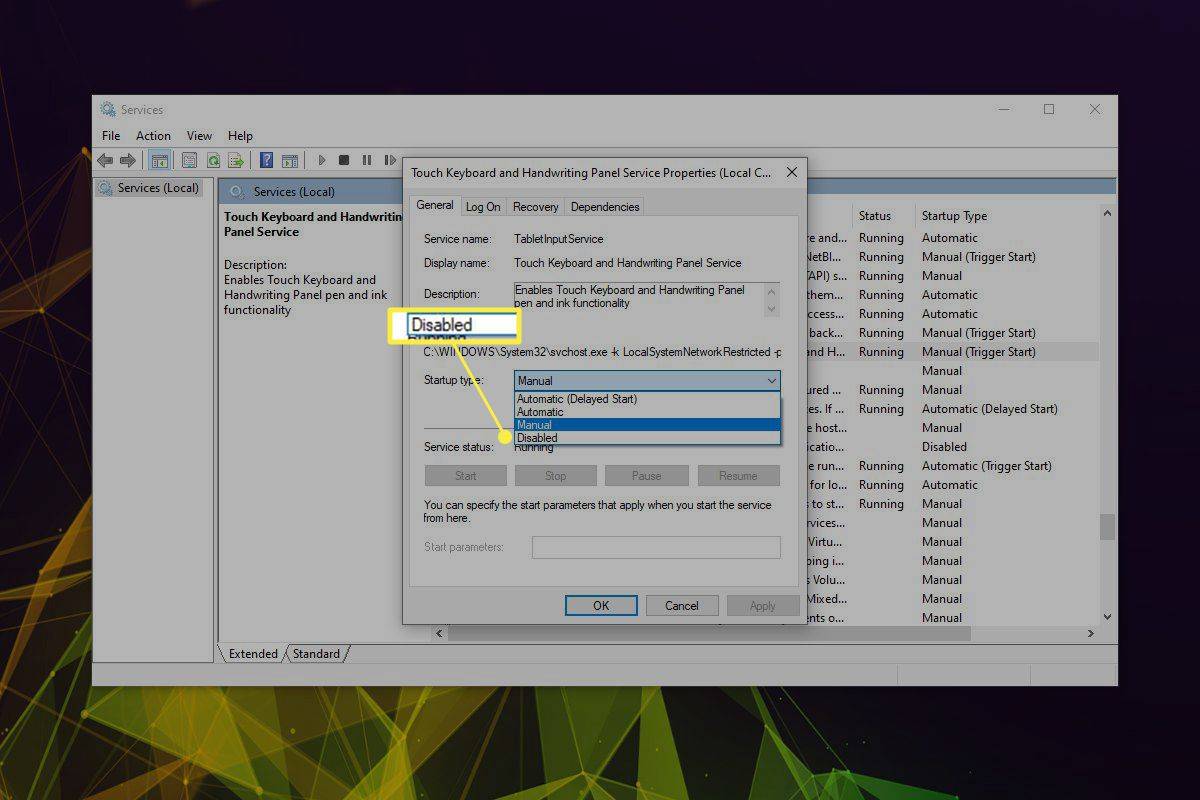
-
Válassza ki Alkalmaz akkor rendben .
Távolítsa el a legutóbb telepített alkalmazásokat vagy illesztőprogramokat
Néha a képernyő-billentyűzet véletlenszerűen jelenhet meg a bejelentkezési képernyőn egy nemrég telepített alkalmazás vagy illesztőprogram miatt. Ha van fogalma arról, hogy mi lehet ez, próbálja meg letiltani a visszagörgetni , vagy távolítsa el a telepítést, hogy megnézze, ez megoldja-e a problémát. Megpróbálhatja a visszaállítási ponthoz való visszatérést is.
Miért jelenik meg a képernyő-billentyűzetem?
A képernyő-billentyűzet általában azért jelenik meg, mert kérték (még akkor is, ha nem akarta kérni). Vannak olyan esetek, mint például táblagépeken, érintőképernyős laptopokon, illetve bizonyos alkalmazások és illesztőprogramok telepítése után, amikor automatikusan megjelenhet a bejelentkezési képernyőn. A fenti módszerek segítenek letiltani ezt.
GYIK- Hogyan kapcsolhatom ki a képernyő-billentyűzetet Chromebookon?
A képernyő-billentyűzet Chromebookon történő letiltásához válassza a lehetőséget idő a képernyő jobb alsó sarkában, majd válassza a lehetőséget Beállítások (fogaskerek ikon). Ban,-ben Fejlett > Megközelíthetőség szakaszban válassza ki Kisegítő lehetőségek kezelése . Ban,-ben Billentyűzet és szövegbevitel szakaszt, kapcsolja ki Képernyő-billentyűzet engedélyezése .
- Hogyan kapcsolhatom ki a képernyő-billentyűzetet Surface-en?
A képernyő-billentyűzetet ugyanúgy kell letiltani a Surface Pro-n, mint a többi Windows 10-es eszközön, a fent leírtak szerint. A legegyszerűbb módja: menj a Könnyű hozzáférésű billentyűzetbeállítások és kapcsolja ki a funkciót.
- Hogyan kapcsolhatom be a képernyő-billentyűzetet Mac számítógépen?
A Mac 11 Big Sur rendszeren a képernyő-billentyűzetet Kisegítő lehetőségek billentyűzetnek hívják. A bekapcsolásához lépjen a Apple menü > Rendszerbeállítások és válassza ki Megközelíthetőség . Ezután kattintson Billentyűzet > Kisegítő lehetőségek billentyűzet és válassza ki Kisegítő lehetőségek billentyűzet engedélyezése . Mac 12 Monterey rendszeren válassza ki Néző után Billentyűzet és mielőtt a Kisegítő lehetőségek billentyűzet engedélyezése része ezeknek a lépéseknek.
- Hogyan tilthatom le a képernyő-billentyűzetet Windows 7 rendszeren?
Windows 7 rendszerben nyissa meg a Vezérlőpultot, és válassza a lehetőséget Könnyű hozzáférés > Könnyű hozzáférési központ . Alatt Használja a számítógépet egér vagy billentyűzet nélkül , törölje a kijelölést Használja a képernyő-billentyűzetet és kattintson rendben .