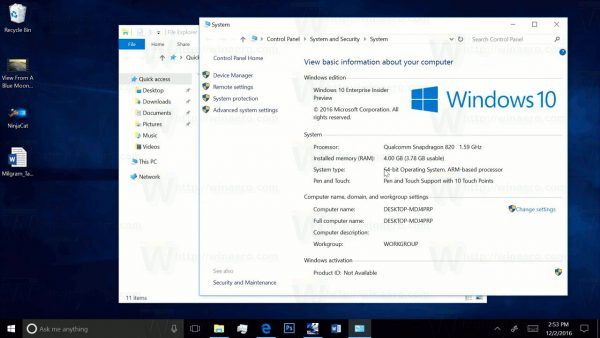A Windows tűzfal kritikus fontosságú a számítógép általános biztonsága szempontjából. Megállíthatja a rosszindulatú programok terjedését és az eszköz támadását.
Vannak azonban esetek, amikor a Windows tűzfal túl védettnek tűnik, és rontja egyes alkalmazások és programok hatékonyságát.
Szerencsére letilthatja, ha engedélyezni kívánja a kevésbé korlátozott adatok áramlását. Ebben a cikkben többféle módszert vázolunk fel, és további információkat nyújtunk, amelyek segítenek hatékonyabban kezelni a Windows tűzfalat.
Hogyan lehet kikapcsolni a Windows tűzfalat?
Ha Ön Windows 8 vagy Windows 10 felhasználó, akkor a Vezérlőpulton keresztül gyorsan kikapcsolhatja a Windows tűzfalat. A lépések egyszerűek és így mennek:
- Keressen a Vezérlőpulton a Windows 8 és 10 keresőmezőjében.

- Amikor megjelenik egy előugró ablak, válassza a Rendszer és biztonság lehetőséget.

- Ezután válassza a Windows Defender tűzfal lehetőséget.

- Az ablak bal oldalán válassza a Windows Defender tűzfal be- vagy kikapcsolása lehetőséget.

- Jelölje be a Windows Defender tűzfal kikapcsolása jelölőnégyzetet, és kattintson az OK gombra.

Hogyan kapcsolhatjuk ki a Windows tűzfal értesítéseket?
Amikor le kell tiltania a Windows tűzfalat, az utolsó dolog, amire szüksége van, az az, hogy a Windows értesítései zavarják az ellene vonatkozó tanácsokat. A tűzfal letiltása előtt feltétlenül tiltsa le az értesítéseket is.
- Nyissa meg a Windows Vezérlőpultot, majd válassza a Rendszer és biztonság lehetőséget.

- Ezután válassza a Biztonság és karbantartás lehetőséget.

- Most válassza az Biztonsági és karbantartási beállítások módosítása lehetőséget az ablak bal oldalán.

- A Biztonsági üzenetek részben törölje a Hálózati tűzfal és a vírusvédelem jelölőnégyzet jelölését.

Végül nyomja meg az OK gombot, és nem kap értesítéseket a Windows tűzfal rendszerétől.
Hogyan kapcsolhatjuk ki távolról a Windows tűzfalat?
Van, amikor több számítógépen is le kell tiltania a Windows tűzfalat. Ez manuálisan túl sok időt vehet igénybe és végső soron nem hatékony.
Hálózati környezetben a tűzfalat távolról is kikapcsolhatja a Microsoft által létrehozott PowerShell feladat-automatizálási keretrendszer használatával. Így néz ki ez a folyamat:
- Keressen rá a Windows PowerShellre a keresőmezőben, és ebédelje meg az alkalmazást.
- Írja be a következő parancsot:
Enter-PsSession -ComputerName desktop1 Set-NetFirewallProfile -All -Enabled False Fontos kiemelni, hogy ez a parancs csak akkor fog működni, ha néhány számítógéppel van dolga. Ha jelentős számú számítógép van a rendszerben, akkor írja be ezt a parancsot:
$computers = @('desktop1') $computers | ForEach-Object { Invoke-Command -ComputerName $_ { i. Set-NetFirewallProfile -All -Enabled False } } Hogyan lehet kikapcsolni a Windows tűzfalat és a víruskeresőt?
Amikor a Microsoft elindította a Windows 10-et, átnevezték a Windows Defender néven ismert jól ismert tűzfalukat. Most Windows Defender Antivirusnak hívják, és átfogó védelmet nyújt az alkalmazásokból és az internetről származó vírusok, rosszindulatú programok és kémprogramok ellen.
Ha Ön Windows 10-es felhasználó, a Vezérlőpult elérésén kívül a tűzfal kikapcsolásához más módszer is van.
hogyan lehet letiltani egy alkalmazást az iphone-on
- Kattintson a Windows billentyűre a billentyűzeten, majd válassza a Beállítások (fogaskerék ikon) lehetőséget.

- Válassza a Frissítés és biztonság, majd a Windows biztonság, majd a Windows biztonság megnyitása lehetőséget.
- Ezután válassza a Tűzfal és hálózati védelem lehetőséget.

- Kattintson a hálózatára, majd kapcsolja ki a kapcsolót.

- A víruskereső kikapcsolásához válassza az ablak bal oldalán található Vírus- és fenyegetésvédelem lehetőséget.

- Válassza a Beállítások kezelése lehetőséget, és kapcsolja ki a váltógombot a Valós idejű védelem opció alatt.

Hogyan kapcsolhatjuk ki a Windows tűzfalat a Parancssor használatával?
Néha gyorsabb a parancssor használata a Windows tűzfal letiltásához. Lehetővé teszi továbbá a Windows felhasználók számára a feladat automatizálását vagy parancsfájlba írását. A Windows tűzfalának hatékony kikapcsolása a parancssor használatával:
- Keresse meg a Parancssor parancsot a Windows keresőmezőjében.
- Indítsa el az alkalmazást, majd írja be a következő parancsot: netsh advfirewall set allprofiles state off

A parancssor futtatja a parancsfájlt, és a tűzfala le lesz tiltva.
Hogyan kapcsolhatjuk ki a tűzfalat egy programhoz?
A Windows tűzfal egy szükséges szűrő, amely megvédi készülékét és hálózatát a nem kívánt támadásoktól. Az új programok és alkalmazások azonban gyakran blokkolják, amíg engedélyt nem ad a számítógépén történő tárolásra. Lényegében először engedélyeznie kell egy programot annak használatához. Ezt kell tennie:
- Nyissa meg a Tűzfal és hálózati védelem lehetőséget a Beállítások alatt.

- Kattintson az Alkalmazások engedélyezése tűzfalon keresztül elemre.

- Jelölje be az engedélyezni kívánt alkalmazás vagy program melletti négyzetet.

- Kattintson az OK gombra.
A Windows tűzfal nem fogja megakadályozni az adott alkalmazás vagy program használatát.
Hogyan kapcsolhatjuk be a Windows tűzfalat rendszergazdai jogok nélkül?
Ha nyilvános környezetben használja a számítógépet, például könyvtárban, munkahelyen vagy iskolában, akkor nem tudja egyedül kikapcsolni a Windows tűzfalat. Csak a rendszergazdának lesz ez a jogosultsága.
Ha nem rendelkezik rendszergazdai jogokkal, akkor csak egy lehetőség marad, és megkérdezi a tényleges rendszergazdát, hogy kikapcsolja-e a tűzfalat az Ön számára.
Hogyan kapcsolhatjuk ki a Windows tűzfalat a csoportházirendben?
A rendszergazdák kikapcsolhatják a Windows 10 tűzfalat a csoportházirend-kezelő konzol telepítésével a kiszolgálóra. Ez a lehetőség azonban csak a Windows 10 Enterprise és a Windows 10 Education, valamint a Windows 10 Pro egyes verziói esetén érhető el. Kövesse az alábbi lépéseket a tűzfal letiltásához a csoportházirend használatával:
- Nyomja meg egyszerre a Windows és az R billentyűt.
- Írja be a gpedit.msc parancsot, és nyomja meg az OK gombot.
- Megnyílik a csoportházirend-szerkesztő. Az ablak bal oldalán található listából válassza a Számítógép konfigurálása elemet.
- Ezután válassza a Felügyeleti sablonok, majd a Windows-összetevők elemet.
- Végül válassza a Windows Defender lehetőséget.
- A szerkesztő másik ablakában válassza a Windows Defender kikapcsolása lehetőséget.
- Innen kattintson az Engedélyezve gombra, majd az Alkalmaz gombra, majd az OK gombra.
A változtatások végrehajtásához újra kell indítania a számítógépet.
Hogyan lehet kikapcsolni a Windows tűzfalat a Defenderben?
A Windows tűzfal kikapcsolásának leggyorsabb módja a Vezérlőpult Defender elérése. Egyszerűen indítsa el a Vezérlőpultot, válassza a Rendszer és biztonság lehetőséget, majd válassza a Windows Defender tűzfal lehetőséget. Ellenőrizheti állapotát és kikapcsolhatja, ha akarja.
Hogyan lehet kikapcsolni a Windows tűzfal domain profilját?
Ha nem privát hálózatot, hanem tartományi környezetet használ, akkor a Windows tűzfalat letilthatja a Windows 10 alkalmazás Windows biztonsági alkalmazásának elérésével. A lépések nagyon hasonlítanak a tűzfal letiltására egy magánhálózathoz, és így járnak el:
- Nyomja meg a kulcsot a Windows-on, és lépjen a Beállítások menübe.

- Válassza a Frissítés és biztonság, majd a Windows Biztonság lehetőséget.

- Kattintson a Windows biztonság megnyitása, majd a Tűzfal és hálózati védelem elemre.

- Válassza ki a Domain network lehetőséget, majd a Microsoft Defender tűzfal alatt kapcsolja ki a váltógombot.

További GYIK
1. Ki kell kapcsolni a tűzfalat?
A nyilvánvaló válasz nem. A Windows tűzfalnak mindig aktívnak kell maradnia. Vannak azonban olyan esetek, amikor a tűzfal kikapcsolásának előnyei vannak.
Ha olyan programot kell tesztelnie, amely szerinte biztonságos, vagy ha úgy tűnik, hogy az operációs rendszere túl óvatos, vállalhatja a kockázatot és kikapcsolhatja. Ha így tesz, ne feledje, hogy ne tartsa túl sokáig kikapcsolva, és a lehető leggyorsabban kapcsolja vissza.
2. Hogyan kapcsolhatom vissza a Windows tűzfalat?
A Vezérlőpult Defender funkciójának elérésével egyszerűen bekapcsolhatja a Windows tűzfalat. A Windows 10 rendszerben a Windows Security alkalmazást is használhatja a korábbi változtatások visszavonására.
3. Hogyan tudom ideiglenesen letiltani a Windows tűzfalat?
Amikor kikapcsolja a Windows tűzfalat, addig marad, amíg újra be nem kapcsolja. Ebben az értelemben ez egy átmeneti változás, ameddig ezt megvalósítja.
Amikor a Windows új frissítést kap, lehetséges, hogy visszavonhatja a beállításokat és újra engedélyezi a tűzfalat. De ez csak akkor történhet meg, ha a frissítések automatikusak.
4. Hogyan kapcsolhatom ki véglegesen a Windows tűzfalat?
Ha nem akar kockáztatni azzal, hogy a Windows visszavonja a letiltott tűzfal beállításait, van egy másik lehetőség. Az összes bejövő kapcsolatot véglegesen engedélyezheti az alábbi lépések végrehajtásával:
hogyan lehet egy tv-t javítani áramfeszültség után
1. Nyissa meg a Vezérlőpultot, és válassza a Windows Defender tűzfal lehetőséget.
2. A Speciális beállítások kiválasztása után egy új ablak jelenik meg.
3. Kattintson a jobb gombbal a Windows Defender Firewall with Advanced Security on Local Computer elemére.
4. A legördülő menüből válassza a Tulajdonságok lehetőséget.
5. A Bejövő kapcsolatok mellett válassza az Engedélyezés lehetőséget a Letiltás helyett.
5. Hogyan oldhatom fel az alkalmazás blokkolását a Windows tűzfalon?
Feloldhatja minden olyan alkalmazás blokkolását, amelyet a Defender megakadályozott a számítógépén. Csak lépjen a Tűzfal és a hálózati védelem elemre a Windows Security alkalmazásban, és válassza az Alkalmazások engedélyezése tűzfalon keresztül lehetőséget. Ezután jelölje be az alkalmazás melletti négyzetet a listából.
A Windows tűzfal kezelése
Nyilvánvaló, hogy a Windows tűzfal letiltásának számos különböző módja van. Az összes Windows verzióra érvényes legjobb megoldás a Vezérlőpult használata. Windows 8 és 10 rendszerekben a Windows Security alkalmazás biztosítja a hatékony tűzfal- és víruskereső kezelést.
Alternatív megoldásként a parancssor vagy a PowerShell használatával elvégezheti a munkát. Ne feledje, hogy ha számítógépet használ egy tartományi hálózatban, akkor rendszergazdai jogosultságokra lesz szüksége a tűzfal letiltásához.
És ha le kell tiltania a tűzfalat a magánhálózaton, akkor ne tegye véglegesen, hacsak nem feltétlenül muszáj.
Miért tiltaná le a Windows tűzfalat? Tudassa velünk az alábbi megjegyzések részben.