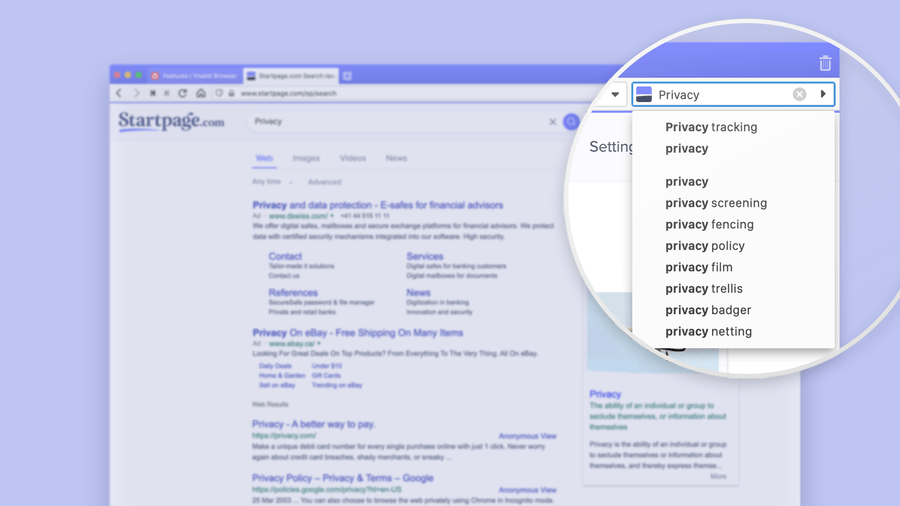Ha matematikai egyenletek létrehozásához a Google Dokumentumokat használja, akkor valószínűleg arra kíváncsi, hogyan lehet használni bizonyos matematikai funkciókat. Például az exponensek beírásának lehetősége nagyon frusztráló lehet.

Szerencsére megmutatjuk, hogyan lehet háromféle módon beírni a kitevőket a Google Dokumentumokba. Ezenkívül felkészítjük Önt a törtek beillesztésével kapcsolatos ismeretekkel, valamint arra, hogy miként férhet hozzá a Google Dokumentumokhoz bármilyen eszközről.
Hogyan kell beírni az Exponenteket a Google Dokumentumokba?
A Google Dokumentumok különböző lehetőségeket kínál a kitevők beszúrására. Ha az exponenseket közvetlenül a Google Dokumentumokba akarja beírni, akkor használnia kell az „egyenlet” funkciót.
- Nyissa meg a Google Dokumentumokat.
- Helyezze a beszúrási pontot arra, ahová exponentet szeretne beilleszteni. Megjegyzés: A beszúrási pont az a villogó vonal, amely meghatározza a karakterek beírásának helyét.
- A képernyő tetején található vízszintes eszköztáron kattintson a Beszúrás gombra.

- Válassza az Egyenlet lehetőséget.

- Írja be pl. 10 ^ 6 és a Google Dokumentumok ezt automatikusan átalakítja 10-be6..

Jegyzet: Az 5. lépésben helyezze be a ^ szimbólumot a ’’ Shift + 6. ’Megnyomásával. Ez a billentyűzet számára beállított nyelvtől függően változhat.
Hogyan kell végrehajtani a felső indexet a Google Dokumentumokban?
Második módon adhat hozzá exponenseket a Google Dokumentumokba, ha a meglévő számot felső indexként formázza. Ehhez használnia kell a ’’ Superscript ’’ funkciót.
- Nyissa meg a Google Dokumentumokat.
- Írja be azt a számot, amelyet kitűzőként szeretne formázni.

- Jelölje ki azt a számot, ha rákattint és áthúzza a kurzorral.

- A képernyő tetején található vízszintes eszköztáron kattintson a Formázás gombra.

- Vigye a kurzort a Szöveg fölé.

- Kattintson a Superscript gombra.

Jegyzet: A 3. lépésben parancsikon segítségével emelheti ki a számát. Helyezze a beszúrási pontot (azaz a villogó vonalat) közvetlenül a szám mellé. Ezután használja a Shift + Jobbra nyíl vagy a Shift + Jobbra nyíl, a beillesztési pont helyzetétől függően.
További GYIK
Hogyan juthat el a Google Dokumentumokhoz?
A Google Dokumentumokhoz asztali böngészőben férhet hozzá. Vagy letöltheti a Google Dokumentumok alkalmazást az App Store vagy a Google Play Áruházból, és használhatja mobileszközén.
Ne feledje, hogy a Google Dokumentumok használatához Google-fiókkal kell rendelkeznie. Ha már rendelkezik Google-fiókkal, kihagyhatja ezt a részt.
Hozzon létre egy Google-fiókot
1. Menj a accounts.google.com .

2. Kattintson a Fiók létrehozása elemre.

3. Válassza a Saját magam lehetőséget.

4. Írja be a nevét, vezetéknevét, felhasználónevét és jelszavát. Ezután kattintson a Tovább gombra.

5. Válassza ki az országot, írja be mobiltelefonszámát és kattintson a Tovább gombra.
6. Írja be helyreállítási e-mail címét, születési dátumát és nemét, majd kattintson a Tovább gombra.
7. Kattintson az Egyetértek gombra.
Hozzáférés a Google Dokumentumokhoz
Miután befejezte a Google-fiók létrehozását, néhány különböző módon léphet a Google Dokumentumok oldalra. A Google Dokumentumok elérésének alábbi módszerei vonatkoznak az asztali felhasználókra.
· Keresse meg a Google Dokumentumokat a böngészőben
1. Nyissa meg a böngészőt.
2. Írja be a Google Dokumentumok parancsot a Google keresősávba.
3. Kattintson az első keresési eredményre. Az eredmény URL-jének https://docs.google.com kell lennie.
· A Google Dokumentumok elérése a Gmailből
1. Menj a Gmail .
2. Kattintson a Google alkalmazások ikonra a képernyő jobb felső sarkában.

3. Görgessen lefelé a kibővített menüben, és kattintson a Dokumentumok ikonra.

· Hozzáférés a Google Dokumentumokhoz a Google Drive-ról
1. Menj a Google Drive .
2. A képernyő bal felső sarkában kattintson az Új gombra.
3. Kattintson a Google Dokumentumok elemre.
Jegyzet: Miután néhányszor használta a Google Dokumentumokat, egyszerűen írja be a dokumentumokat a képernyő tetején található keresősávba, és megjelenik egy javasolt eredmény, amely a Google Dokumentumokhoz vezet.
Ha mobileszközén a Google Dokumentumok szolgáltatásba szeretne lépni, akkor nem kell megnyitnia a mobilböngészőt. Ehelyett használhatja a mindkettőhöz elérhető Google Docs alkalmazást Android és ios eszközök. Mielőtt azonban telefonján bejelentkezne a Google Dokumentumokba, szinkronizálnia kell Google-fiókját eszközével.
Mi a parancsikon a felső indexhez a Google Dokumentumokban?
Ha gyors ütemben dolgozik, a parancsikonok mindig jól jönnek. Szerencsére időmegtakarításhoz használhat egy parancsikont a Superscript számára a Google Dokumentumokban.
1. Nyissa meg a Google Dokumentumokat.
2. Írja be és jelölje ki azt a számot, amelyet kitevővé kíván konvertálni.
3. Nyomja meg a Ctrl + billentyűt. a billentyűzeten.
Jegyzet: Ha Ön Mac felhasználó, nyomja meg a ⌘ + gombot.
Hogyan lehet törtetni a Google Dokumentumokban?
A Google Dokumentumokban akár frakciókat is írhat a formátum. Ennek kétféle módja van. Használhatja a már ismert Equation funkciót.
formátum. Ennek kétféle módja van. Használhatja a már ismert Equation funkciót.
1. Nyissa meg a Google Dokumentumok dokumentumot.
2. Helyezze a beszúrási pontot arra, ahová be akar illeszteni egy törtet.
3. A képernyő tetején található vízszintes eszköztáron kattintson a Beszúrás gombra.
4. Válassza az Egyenlet lehetőséget.
5. Az egyenlet eszköztáron kattintson a Matematikai műveletek gombra.
6. Válassza a lehetőséget .
.
7. Írja be a számlálót, és nyomja meg az „Enter” gombot.
8. Írja be a nevezőt, és nyomja meg az „Enter” gombot.
A második módszer magában foglalja a tört egyenes beszúrását az egyenlet eszköztárából. De először meg kell győződnie arról, hogy megjelenik az egyenlet eszköztár.
1. Nyissa meg a Google Dokumentumok dokumentumot.
2. A képernyő tetején található vízszintes eszköztáron kattintson a Nézet gombra.
3. Győződjön meg arról, hogy be van jelölve az Egyenlet megjelenítése eszköztár opció.
4. Helyezze a beszúrási pontot abba a helyre, ahová egy törtet akar beilleszteni.
5. Az egyenlet eszköztáron kattintson az Új egyenlet gombra.
6. Kattintson a Matematikai műveletek gombra.
7. Válassza a lehetőséget .
.
8. Írja be a számlálót, és nyomja meg az „Enter” gombot.
9. Írja be a nevezőt, és nyomja meg az „Enter” gombot.
Jegyzet: Miután beillesztett egy törtet, jelölje ki, és használja a Ctrl + Shift + parancsikonokat. és a Ctrl + Shift +, a betűméret növeléséhez és csökkentéséhez.
Mi a Google Dokumentumok?
A Google Docs egy ingyenes online szövegszerkesztő, amelyet a Google készített. Megtekintheti a Microsoft Word egyszerűsített változataként, mert hasonló módon működik - csak a funkciók száma lényegesen kisebb.
A Google Dokumentumok segítségével dokumentumokat hozhat létre, szerkeszthet és oszthat meg. Összekapcsolódnak az Ön Google-fiókjával, és a Google Drive-on vannak tárolva. Bármikor és bármilyen eszközről elérheti őket. Csak internetkapcsolatra van szüksége, és útközben is dolgozhat a Google Dokumentumok dokumentumain.
A Google Dokumentumok másik hasznos funkciója a valós idejű együttműködés a kollégákkal. Más szavakkal, Ön és kollégái egyszerre egyetlen Google Docs-dokumentumban dolgozhatnak. Ez nagyszerű a távolról dolgozó csapatok és az ideiglenes csoportos projektek számára.
A Google Dokumentumok megosztási opciója teszi kiemelkedővé a Google Dokumentumokat a szövegszerkesztők között. A Dokumentum gombra kattintva gyorsan elküldheti e-mailben. Vagy létrehozhat egy megosztható linket, és egyszerre sok embernek terjesztheti (például egy Facebook csoportos csevegésben vagy egy Slack csatornán), ami időt és további erőfeszítéseket takarít meg.
Ha úgy állítja be a dokumentumot, hogy bárki megtekinthesse a linket, a Google-fiókkal nem rendelkező felhasználók is hozzáférhetnek a Google Dokumentumok dokumentumához. Tehát ügyeljen arra, hogy azok, akiknek elküldi a linket, ne terjesszék másoknak.
A Google Dokumentumok által támogatott formátumok: .docx, .odt, .rtf, .pdf, .txt, .html és .epub. Tölthet le egy Google Docs dokumentumot az egyik ilyen formátumban, és megnyithatja őket natív programjaikban (pl. Microsoft Word, Adobe Acrobat Reader, Jegyzettömb stb.).
Amellett, hogy asztali böngészőjében dolgozik a Google Dokumentumokban, letöltheti mobiltelefonjára a Google Dokumentumok alkalmazást is. Először szinkronizálja Google-fiókját az eszközével.
Hogyan írsz négyzetet a Google Dokumentumokba?
Ha matematikai vagy kiterjedt algebrai egyenleteket ír, akkor valószínű, hogy négyzetbe írt számokat kell megadnia. Ehhez használhatja az általunk bemutatott két módszer egyikét.
A Superscript szolgáltatás használata
1. Nyisson meg egy Google Dokumentumok dokumentumot.
2. Írja be a 2-t a négyzetbe venni kívánt szám mellé, és jelölje ki.
3. A képernyő tetején található vízszintes eszköztáron kattintson a Formátum gombra.
4. Vigye a kurzort a Szöveg fölé.
hogyan lehet tudni, hogy van-e nyitva egy telefon
5. Kattintson a Felső index gombra.
Jegyzet: A 2. lépés után használhatja a Ctrl + billentyűt. vagy ⌘ +. parancsikon.
Az egyenlet funkció használata
1. Lépjen a Google Dokumentumok oldalra.
2. A képernyő tetején található vízszintes eszköztáron kattintson a Beszúrás gombra.
3. Válassza az Egyenlet lehetőséget.
4. Írja be pl. A 16 ^ 2 és a Google Dokumentumok ezt automatikusan átalakítja 16-rakettő
Exponensek beírása a Google Dokumentumokba
Mindenki, aki használta a Microsoft Word alkalmazást, intuitív módon eligazodik a Google Dokumentumok között, de néhány funkciót meg kellett magyarázni. Remélhetőleg ez a cikk segített az exponensek beírásában. Amint látta, a kitevőket közvetlenül beírhatja az egyenlet funkció használatával, vagy a Superscript opcióval formázhat egy meglévő számot. Az egyenlet funkcióval a kívánt formátumú frakciókat is beillesztheti.
A Google Dokumentumok számos egyéb hasznos funkciót kínál, és most már tudja, hogyan érheti el számítógépéről vagy mobileszközéről.
Hogyan írt be kitevőket a Google Dokumentumokba? Használta az egyenletet, a felső indexet vagy valamilyen más funkciót? Tudassa velünk az alábbi megjegyzések részben.