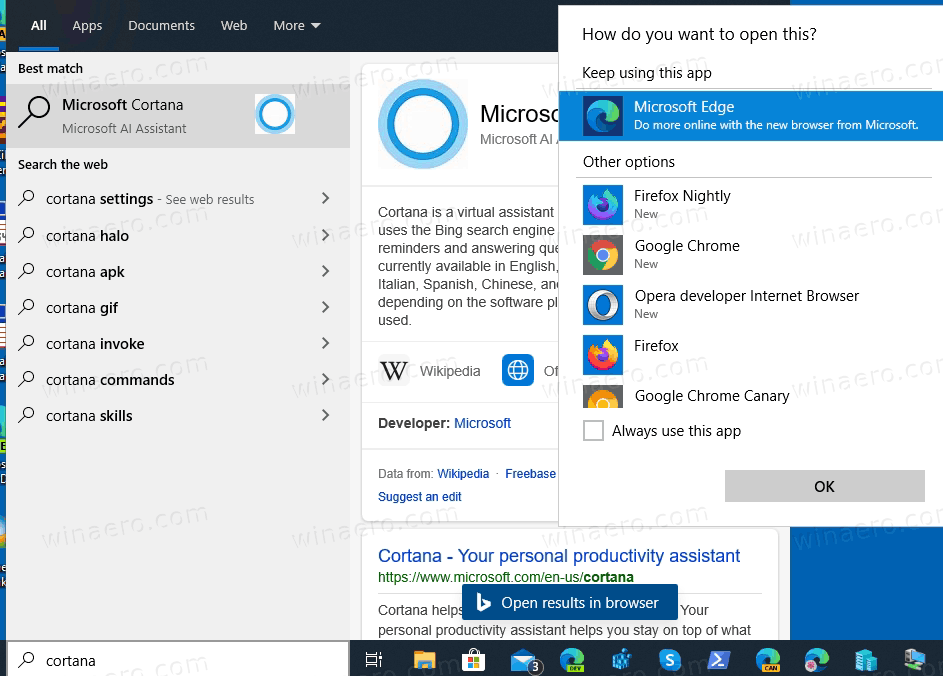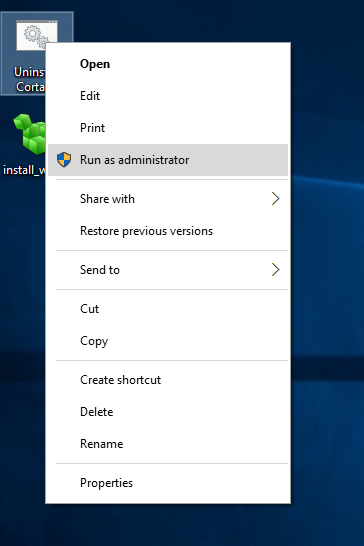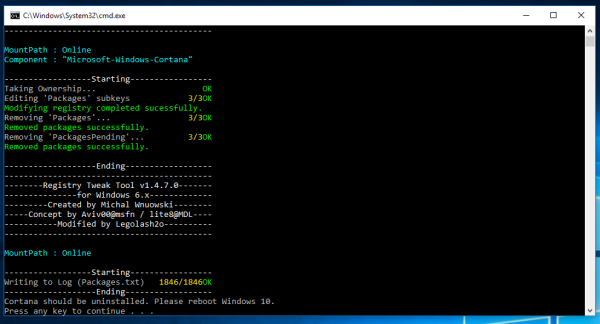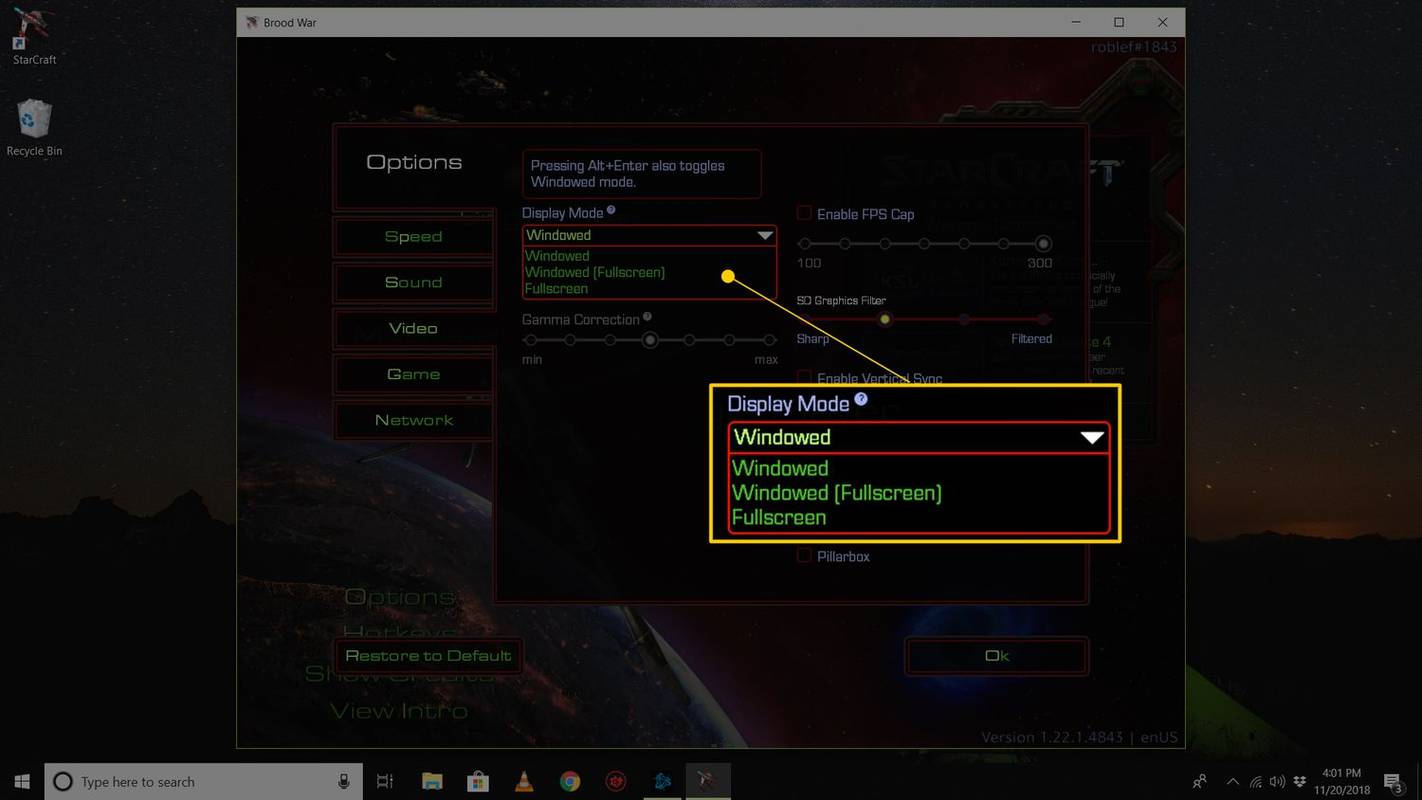A Microsoft a Cortana nevű digitális asszisztenst adta hozzá a Windows 10 rendszerhez, amely felismeri a hangját, és néhány dolgot elvégezhet az Ön számára, például információkat adhat vagy egyes feladatokat automatizálhat. Bár jó szórakozást nyújtani, de korántsem olyan komolyan hasznos, hatékony eszköz, mint amit manuálisan kereshet az interneten. Nem minden felhasználó találja hasznosnak a Cortanát. Sok felhasználó keresi a módját annak eltávolítására, de a Microsoft nem engedélyezi a Cortana eltávolítását a Windows 10 rendszerben. Ebben a cikkben megtudjuk, hogyan lehet ezt megtenni.
Reklám
Ez a két módszer. A modern alkalmas a Windows 10 2004. májusi, 2020. májusi és újabb verzióira. Van egy régebbi is, amely alkalmas a régi Windows 10 kiadásokra. Nézzük át mindkettőt.
Kezdjük a modern módszerrel, amelyet használnia kell, ha be van kapcsolva Windows 10 2004-es verzió vagy felett .
az alkalmazások frissítése a samsung smart tv-n
A Cortana eltávolításához és eltávolításához
- Nyissa meg a PowerShell alkalmazást .
- Gépelje be vagy másolja be a következő parancsot:
Get-AppxPackage * Microsoft.549981C3F5F10 * | Remove-AppxPackage.
- Ez eltávolítja a Cortanát az Ön jelenlegi felhasználói fiókjához.
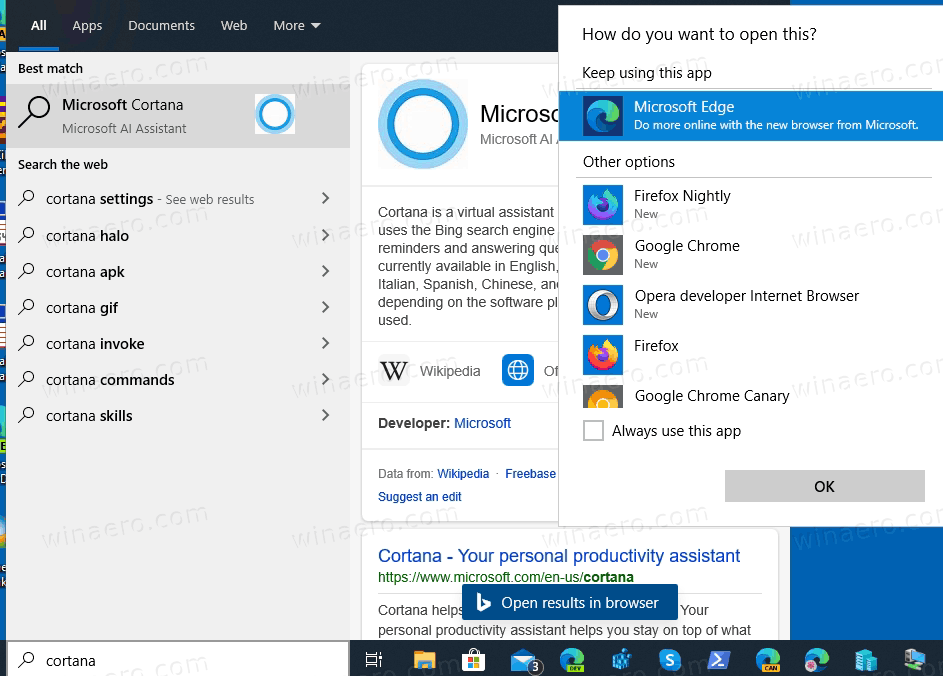
- Ha végzett, bezárhatja a PowerShell alkalmazást.
Alternatív megoldásként eltávolíthatja a Cortanát az összes felhasználó számára a Windows 10 rendszerben.
Távolítsa el és távolítsa el a Cortana alkalmazást minden felhasználó számára,
- Nyissa meg a PowerShell-t rendszergazdaként .
- Gépelje be vagy másolja be a következő parancsot:
Get-appxpackage -allusers * Microsoft.549981C3F5F10 * | Remove-AppxPackage. - Ez eltávolítja a Cortanát az összes felhasználó számára.
- Ha végzett, bezárhatja a PowerShell alkalmazást.
Kész vagy.
Hogy visszakapja Cortanát, telepítse az Áruházból. Kövesd a ITT lép .
a win 10 nem tudja megnyitni a start menüt
Távolítsa el a Cortana programot a régebbi Windows 10 verziókból
Vigyázat: A Cortana eltávolítása a régebbi Windows 10 verziókból megszakítja a Windows 10 Start menüt, és valószínűleg a Keresés, ezért ne használja ezt, ha a natív menüt használja. Nem fogja tudni könnyen visszaszerezni. Az eredeti install.wim fájl használata nélkül nem tudja gyorsan újratelepíteni. A legtöbb felhasználó számára ez azt jelenti, hogy a Cortana véglegesen eltávolításra kerül a Windows 10-ből. Gondold át kétszer, mielőtt folytatnád.
Sok ember, akit ismerek, alternatív Start menüt használ a Windows 10 rendszeren, és a memóriaigényes searchui.exe folyamat megszabadulása számukra jelentős javulás a Windows 10 jobb teljesítményének elérésében. További részletek a következő cikkben találhatók: Hogyan juthat el a világ leggyorsabb Start menüjéhez a Windows 10-ben a Classic Shell segítségével .
Tehát, ha úgy dönt távolítsa el a Cortana alkalmazást a Windows 10 rendszerből és ezáltal megszabaduljon a memória-hogging searchUI.exe folyamattól is, a következőket kell tennie:
- Töltse le a Távolítsa el a Cortana alkalmazást ZIP fájl Megkönnyítettem.
- Bontsa ki az összes fájlt a letöltött ZIP-archívumból bármely kívánt mappába, pl. Asztal.
- Kattintson a jobb gombbal a Cortana.cmd fájl eltávolítása elemre, és válassza a „Futtatás rendszergazdaként” lehetőséget.
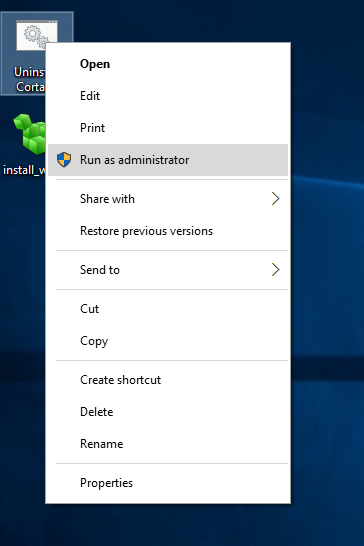
- Várjon, amíg a folyamat befejeződik.
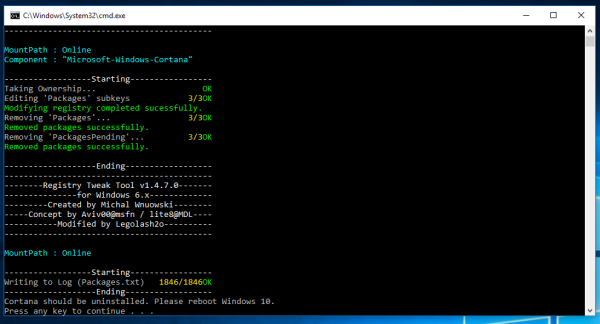
- Indítsa újra a Windows 10 rendszert .
E trükk mögött a WIMTweak nevű alkalmazás áll, amely kezeli a Windows csomagokat, és lehetővé teszi, hogy elrejtse / elrejtse azokat a Windows image (WIM) fájlból. Ez offline képeken és online is működik. A WIMTweaket az MSFN felhasználó hozta létre Legolash2o , ezért ennek a fantasztikus eszköznek a kreditjei neki járnak.