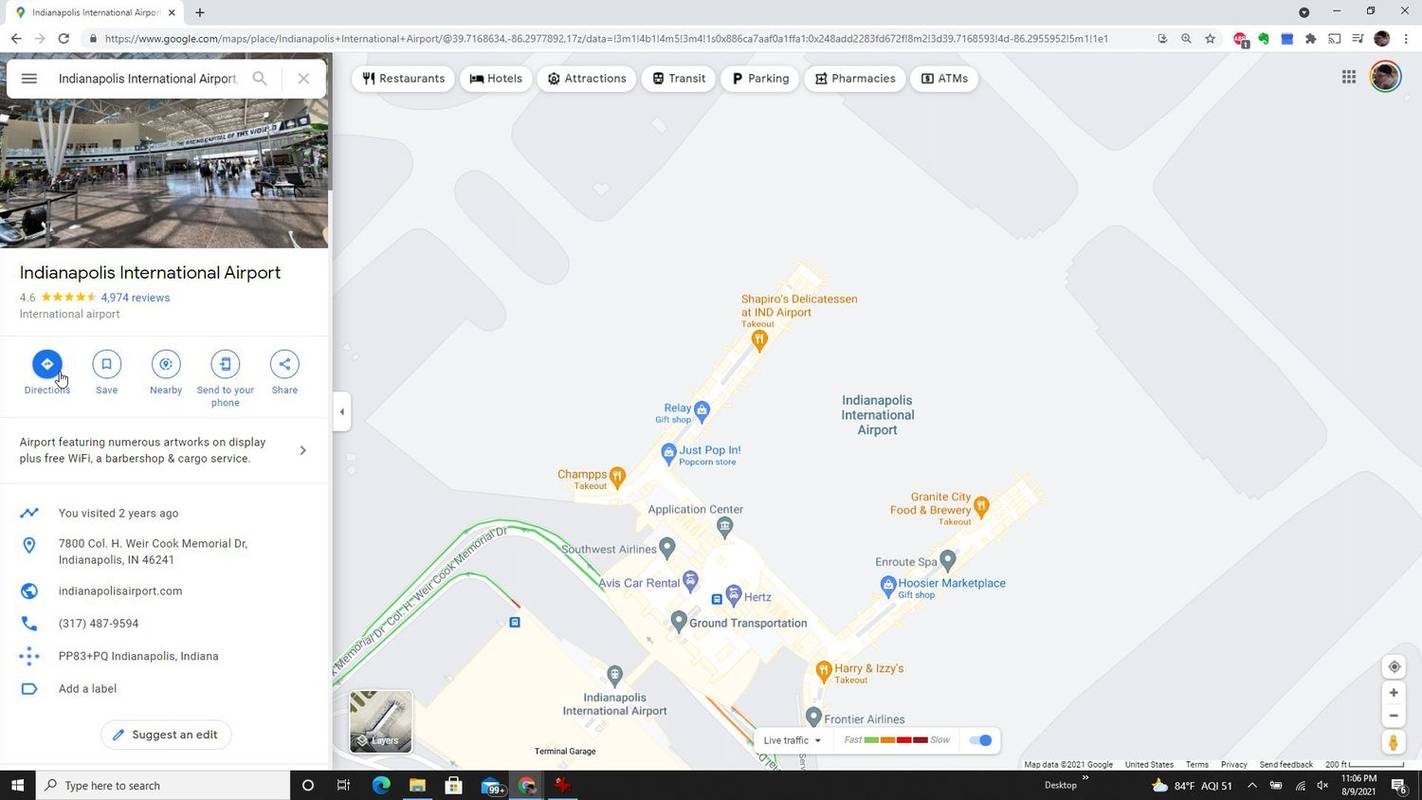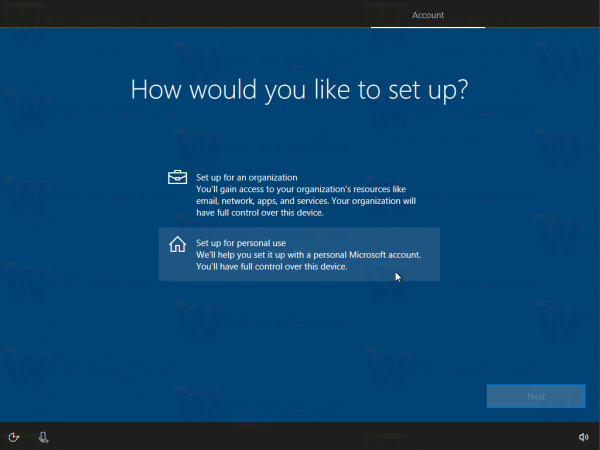Mit kell tudni
- A Windows eltávolítása előtt készítsen biztonsági másolatot minden fontos adatról, amelyet át szeretne vinni az új Windows-telepítésre.
- Friss Windows-telepítéssel könnyedén visszatérhet korábbi operációs rendszeréhez Beállítások > Frissítés és biztonság > Felépülés .
- Friss Windows-telepítés nélkül indítsa el innen Windows telepítési adathordozó például egy USB-meghajtót, és telepítse újra a Windows 10 példányát manuálisan.
Ha frissítette számítógépét Windows 10-re, és úgy dönt, hogy nem tetszik, visszaállíthatja a számítógépet a korábbi operációs rendszerre. A Windows 10 eltávolításának módja attól függ, hogy mennyi idő telt el a váltás óta. Ha 10 napon belül megtörténik, a Visszalépés lehetőséggel egyszerűen vissza lehet térni a Windows 8.1-re vagy akár a Windows 7-re. Ha ennél hosszabb idő telt el, vagy ha a telepítés tiszta volt, nem pedig frissítés, akkor a helyzet egy kicsit bonyolultabb.
2020 januárjától a Microsoft már nem támogatja a Windows 7-et. Ajánljuk frissítés Windows 10-re hogy továbbra is megkapja a biztonsági frissítéseket és a technikai támogatást.
A Windows 11 eltávolításaTegye meg a megfelelő óvintézkedéseket
Mielőtt alacsonyabb verzióra váltana Windows 7 vagy vissza kell térnie a Windows 8.1-hez, biztonsági másolatot kell készítenie a Windows 10 rendszerű gépén található összes személyes adatáról. Ne feledje, hogy az adatok visszaállítása a visszaállítási folyamat során nem fontos, vagy sem. Mindig jobb az óvatosság oldalán tévedni, amikor ilyen feladatokat hajt végre.
Hogyan készítsünk biztonsági másolatot adatairól
A Windows 10 eltávolítása előtt számos módon készíthet biztonsági másolatot az adatokról. A fájlokat manuálisan átmásolhatja a OneDrive-ra, külső hálózati meghajtóra vagy fizikai biztonsági mentési eszközre, például USB-meghajtóra. Miután újratelepítette régebbi operációs rendszerét, visszamásolhatja ezeket a fájlokat a számítógépére. Használhatja a Windows 10 biztonsági mentési eszköz, ha úgy tetszik, de legyen óvatos, ha ezt használjaegyetlentartalék opció. Előfordulhat, hogy kompatibilitási problémákba ütközik egy régebbi operációs rendszerrel a visszaállítás során.
Ezenkívül érdemes lehet biztonsági másolatot készíteni a továbbra is használni kívánt alkalmazások telepítési fájljairól. A harmadik féltől származó alkalmazások nem lesznek újratelepítve a visszaállítási folyamat során. Ha letöltötte őket az internetről, a futtatható fájlok lehet a Letöltések mappában. A programfájlokat azonban bármikor újra letöltheti. Előfordulhat, hogy régebbi programok is vannak a DVD-n, ezért a folytatás előtt keresse meg azokat. Ha ezen programok bármelyike termékkulcsot igényel, keresse meg azt is.
Végül keresse meg a Windows termékkulcsát. Ez a Windows 7 vagy 8.1 kulcsa, nem a Windows 10. Ez az eredeti csomagoláson vagy e-mailben található. Lehet, hogy a számítógép hátulján lévő matricán található.
Ha nem találja, fontolja meg egy ingyenes termékkulcs-kereső programot.
Hogyan térhet vissza egy korábbi operációs rendszerhez a telepítést követő 10 napon belül
A Windows 10 a telepítés után 10 napig a merevlemezen tartja a régi operációs rendszert, így visszatérhet a Windows 7-re, vagy visszaválthat a Windows 8.1-re. Ha ezen a 10 napos időtartamon belül van, a Beállítások menüben visszatérhet a régebbi operációs rendszerhez.
A Vissza a Windowsba opció megkereséséhez és használatához:
-
Nyisd ki Beállítások . (Ez a fogaskerék ikon a Start menüben.)

-
Válassza ki Frissítés és biztonság .

-
Válassza ki Felépülés .

-
Válassza bármelyiket Menjen vissza a Windows 7-hez vagy Menjen vissza a Windows 8.1-hez , alkalmazandó.
-
Kövesse az utasításokat a helyreállítási folyamat befejezéséhez.
Ha nem látja a Visszalépés lehetőséget
Ha nem látja a Visszalépés opciót, annak az lehet az oka, hogy a frissítés több mint 10 napja történt, és a régebbi fájlok törlésre kerültek Lemez tisztítás munkamenetben, vagy frissítés helyett tiszta telepítést hajtott végre. A tiszta telepítés törli az összes adatot a merevlemezről, így nincs mihez visszatérni. Ha ez a helyzet, kövesse a következő részben található lépéseket.
A Windows 10 eltávolítása és egy másik operációs rendszer újratelepítése
Ha a Visszatérés opció nem érhető el, akkor egy kicsit többet kell dolgoznia, hogy visszaszerezze régi operációs rendszerét. Mint korábban említettük, először készítsen biztonsági másolatot fájljairól és személyes mappáiról. Légy éber itt; amikor végrehajtja ezeket a lépéseket, akkor vagy visszaállítja a számítógép gyári beállításait, vagy telepíti a korábbi operációs rendszer tiszta másolatát. Miután befejezte, nem lesznek személyes adatok (vagy harmadik féltől származó programok) a gépen. Ezeket az adatokat magának kell visszatennie.
Az adatok biztonsági mentése után döntse el, hogyan fogja végrehajtani az előző telepítését operációs rendszer . Ha tudja, hogy a számítógépén van egy partíció gyári lemezképpel, használhatja azt. Sajnos ezt nem lehet tudni, amíg nem követi az itt leírt lépéseket. Ellenkező esetben (vagy ha nem biztos benne), meg kell találnia a telepítő DVD-t vagy a helyreállítási DVD-t, vagy létre kell hoznia egy USB-meghajtót, amely tartalmazza a telepítőfájlokat, mielőtt elkezdené.
Saját telepítési adathordozó létrehozásához töltse le a lemezkép a Windows 7 rendszerhez vagy Windows 8.1 és mentse el a Windows 10 rendszerű számítógépére. Ezután használja a Windows USB/DVD-letöltő eszköz létrehozni a médiát. Ez egy varázsló, és végigvezeti a folyamaton.
Az adatok biztonsági mentése és a telepítőfájlok kéznél:
-
Nyisd ki Beállítások .

-
Menj Frissítés és biztonság .

-
Kattintson Felépülés .

-
Alatt Speciális indítás szakaszban válassza ki a Újraindítás most gomb. A számítógép újraindul, és elindul egy lemezről vagy eszközről (például USB-meghajtóról).

-
Válassza ki Használjon Eszközt .
-
Keresse meg a gyári partíciót, az USB-meghajtót vagy a DVD-meghajtót.
a margók beállítása a google docs-ban
-
A telepítés befejezéséhez kövesse a képernyőn megjelenő utasításokat.