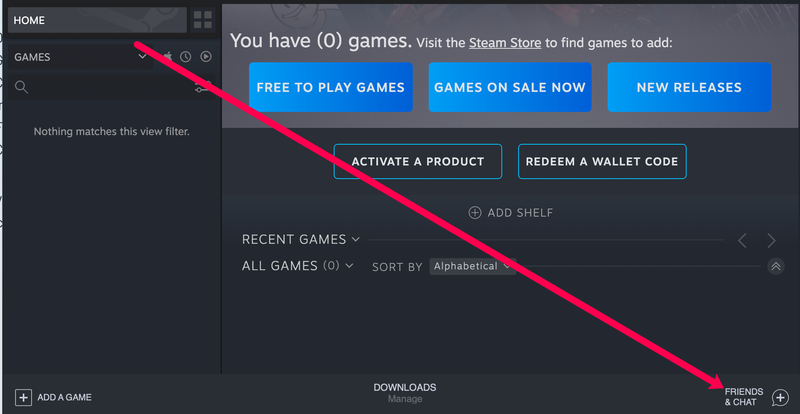Manapság sokan keverik az operációs rendszereiket, beleértve az olyan szolgáltatásokat, mint az iCloud, amely eredetileg csak az Apple-termékek felhasználóinak készült. Minden operációs rendszernek és platformnak megvannak a maga egyedi erősségei és gyengeségei, és ki hibáztathat minket, hogy a lehető legjobbat akarjuk a lehetséges világok közül? Nincs abban semmi rossz, ha egy Mac-et használunk, és egy másikra PC-t. Azonban néha a platformok közötti interoperabilitás nem minden, amit remélhetnénk. A legtöbb alkalmazásnak és programnak Windows vagy Apple verziója van, vagy böngészőkompatibilitást használ, hogy mindkettőn működjön, de sok programon szükség van egy kis módosításra.

Bár sokan az iCloudot az Apple-termékekkel, például az iPhone-nal, iPad-del és Mac-tel asszociálják, ebben a cikkben megmutatom, hogyan tölthet fel fényképeket az iCloudba Windows PC-n keresztül.
Az iCloud Photo Library egy nagyszerű eszköz, és a OneDrive és a Google Drive között az első helyen áll. Ha iOS-eszköze, például iPhone vagy iPad vagy Mac számítógépe van, és meg szeretné tekinteni vagy szerkeszteni az ezen eszközökön készült képeket a számítógépén, ezt egy kis konfigurációval megteheti.
Ha számítógépről szeretne fényképeket feltölteni az iCloudba, használhatja az iCloud alkalmazást Windowshoz vagy az iTuneshoz. Megmutatom mindkét módszert.

Fényképek feltöltése az iCloudba számítógépről
Először is megmutatom, hogyan kell használni az iCloud alkalmazást, mivel sok embernek nincs vagy nem akarja az iTunes alkalmazást a számítógépén. Ahhoz, hogy ez működjön, be kell jelentkeznie az iTunesba az iOS-eszközön lévő Apple ID-jával.
az alapértelmezett gmail-fiók megváltoztatása
- Első, Töltse le és telepítse az iCloud for Windows rendszert
- Nyissa meg az alkalmazást, és válassza az Opciók lehetőséget
- Válassza az iCloud Photo Library lehetőséget, majd kattintson a Kész gombra
- Kattintson az Alkalmaz gombra a beállítások megadásához
- Engedélyezze az iCloud Photo Library alkalmazást iOS-eszközein a köztük lévő szinkronizáláshoz
Amikor a lehetőségek között van, lehetősége van a Photo Stream szinkronizálására, új képek letöltésére a számítógépére, új képek feltöltésére a számítógépről és képek megosztására. Igényeinek megfelelően kiválaszthatja, hogy mely opciókat szeretné engedélyezni. Mindaddig, amíg az iCloud Photo Library be van jelölve, manuálisan tölthet fel vagy tölthet le képeket a számítógépre és onnan.
Most minden be van állítva, feltölthet fényképeket az iCloudba a Windows rendszerben.
- Nyissa meg a Windows Intézőt
- Válassza az iCloud Photos lehetőséget
- Ezután válassza a Fényképek feltöltése lehetőséget
- Válassza ki a feltölteni kívánt képeket, majd válassza a Megnyitás lehetőséget
A képeket a Feltöltések mappába is áthúzhatja. Ez hasznosabb és hatékonyabb több kép feltöltésekor, mivel egyszerre kiválaszthatja és feltöltheti őket.
Az alábbi utasításokat követve képeket is letölthet az iCloudból, hogy szerkeszthesse vagy megtekinthesse a számítógépén:
- Nyissa meg a Windows Intézőt
- Válassza az iCloud Photos lehetőséget, majd válassza a Letöltés lehetőséget
- Válassza ki a letölteni kívánt képeket, majd válassza a Letöltés lehetőséget
Töltsön fel fényképeket az iCloudba számítógépről az iTunes használatával
Ha nem bánja, ha az iTunes telepítve van a számítógépére, akkor azt is használhatja fényképek feltöltésére az iCloudba számítógépről. Mivel az iTunes hasznos alkalmazás, nincs valódi hátránya annak, ha telepíti a számítógépére. Kövesse az alábbi utasításokat a fényképek iCloudba való feltöltéséhez számítógépről az iTunes használatával:
hogyan tegyek közzé egy dalt az instagramon
- Töltse le és telepítse az iTunes for Windows rendszert . Létezik 32 bites és 64 bites letöltő is, így válassza ki azt, amelyik megfelel a számítógépének
- Hozzon létre egy iTunes-fiókot, ha még nem rendelkezik ilyennel, vagy jelentkezzen be Apple ID-jával
- Csatlakoztassa iOS-eszközét a számítógépéhez USB-n keresztül, és hagyja, hogy az iTunes észlelje, vagy válassza ki az iPhone-t az iTunes főmenüjében
- Ha szeretné, válassza az Automatikus biztonsági mentés, ha ez az iPhone csatlakoztatva van
- Válassza ki az iCloudot célként
- A jelölőnégyzet bejelölésével válassza a Fényképek szinkronizálása lehetőséget a fényképek automatikus átviteléhez az iPhone készülékről az iCloudba
- Azonnali feltöltés végrehajtásához válassza a Biztonsági mentés most lehetőséget
Az iTunes beállítása nem olyan egyszerű, mint az iCloud, de ha nem bánja a programot, ez egy hasznos módja annak, hogy iPhone-ját szinkronban tartsa a számítógépével. Mindezt természetesen iPaddel is megteheti.

Az iCloud-képek megtekintése számítógépről
Miután feltöltötte fényképeit az iCloudba, hasznos lenne tudni, hogyan tekintheti meg őket. Megtekintheti őket a Fotók alkalmazáson keresztül iOS-eszközén vagy az iCloud alkalmazásban.
- Nyissa meg az iCloud alkalmazást a számítógépén, vagy látogasson el icloud.com . Szükség esetén jelentkezzen be.
- Válassza ki az iCloud értesítési ikont a Windows rendszertálcán.
- Válassza ki a Fotók alkalmazást, és böngésszen a képek között.
Ha beállítja eszközét szinkronizálásra, az összes kép mindkét eszközön át lesz másolva. Általában nem kell saját kezűleg másolnia vagy letöltenie egy képet. Ez alól az egyetlen kivétel az, ha egy képet szerkeszt az egyik vagy másik eszközén. Mivel az iCloud csak egy példányt szinkronizál, a módosítások nem jelennek meg a másik eszközön.
Szinkronizálja a szerkesztett képeket az eszközök között
Ha Windows PC-jét használja a képek szerkesztéséhez, a frissített fájl nem lesz szinkronizálva az iClouddal, ha az eredeti ott már létezik. Ugyanez vonatkozik arra is, ha képet szerkeszt az iPhone-ján. Nem töltődik le a számítógépére, ezt manuálisan kell megtennie.
- Nyissa meg a Windows Intézőt
- Válassza az iCloud Photos lehetőséget, majd válassza a Fényképek feltöltése lehetőséget
- Válassza ki a feltölteni kívánt képeket, majd válassza a Megnyitás lehetőséget
Ha iPhone-on szerkesztette, és számítógépre szeretné letölteni:
- Nyissa meg a Windows Intézőt
- Válassza az iCloud Photos lehetőséget, majd válassza a Letöltés lehetőséget
- Válassza ki a letölteni kívánt képeket, majd válassza a Letöltés lehetőséget
Törölje a képeket az iCloudban vagy a számítógépen
Természetesen törölhet képeket, de a törlés nem jelenik meg minden szinkronizált eszközön. A képet manuálisan kell törölnie minden eszközről. Manuálisan kell törölnie a képet a PC Photo alkalmazásból, és ugyanezt megteheti az iPhone készüléken. A telefont USB-n keresztül is csatlakoztathatja számítógépéhez, és használhatja a Windows Intézőt. Keresse meg a DCIM mappát, és törölje a képeket, ha szeretné.
A fényképek számítógépről az iCloudba való feltöltésének két módja közül sokkal szívesebben használom az iCloud alkalmazást az iTunes helyett. Ha egy iDevice-t is szeretne kezelni, az iTunes jól működik, de ha csak médiát oszt meg, az iCloud elég jól működik. Könnyű, nem használ sok erőforrást, és nem akar mindent úgy tudni, ami a számítógépén történik, ahogy az iTunes szeretné. Bár eredetileg az Apple-termékekhez tervezték, az iCloud úgy tűnik, hogy valóban több platform kompatibilis.
Ha többet szeretne megtudni az iCloudról, akkor ez tetszeni fog Az Ultimate iCloud útmutató!
Használ bármilyen más módszert vagy tippet vagy útmutatást a fényképek számítógépről az iCloudba való feltöltéséhez? Tapasztalata szerint az iCloud jól működött PC-vel? Mesélj erről nekünk lent a megjegyzésekben!