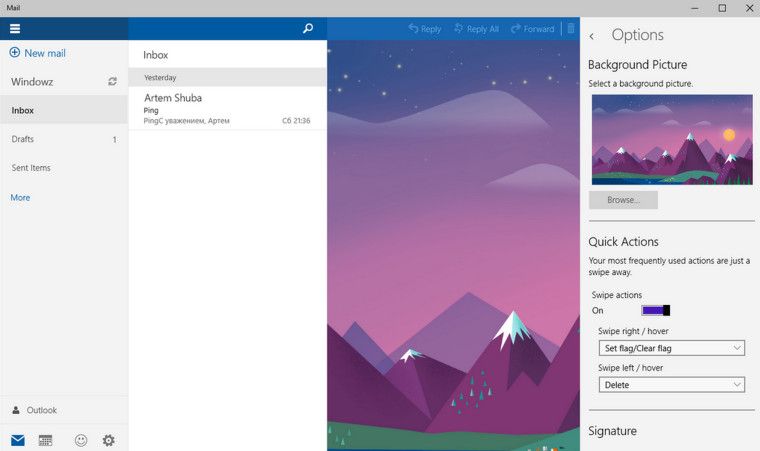Ez a cikk elmagyarázza, hogyan használhatja az automatikus javítás funkciót Android-eszközén, és hogyan szabhatja személyre Android-szótárát, így elkerülheti a kínos hibákat. Az utasítások az összes gyártótól származó Android Pie (9), Oreo (8) vagy Nougat (7) eszközökre vonatkoznak.
A Samsung Galaxy telefonok különböző automatikus javítási beállításokkal rendelkeznek, amint azt alább megjegyeztük.
Az automatikus javítás kezelése Androidon
Az újabb Android okostelefonokon (a Samsung modellek kivételével) az automatikus javítás alkalmazásonként engedélyezve és letiltva van. Itt találja ezeket a beállításokat.
-
Menj Beállítások > Rendszer .
Android 7.1 és korábbi verziók esetén válassza a lehetőséget Nyelvek és bevitel ahelyett Rendszer .
-
Koppintson a Nyelvek és bevitel .
-
Koppintson a Virtuális billentyűzet . Ez a képernyőn megjelenő billentyűzetre vonatkozik, nem pedig egy csatlakoztatott külső vagy Bluetooth-eszközre.

-
Megjelenik egy oldal, amely felsorolja az eszközére telepített összes virtuális billentyűzet-alkalmazást. Válassza ki az éppen használt billentyűzetet.
-
A billentyűzet beállításainál érintse meg a lehetőséget Szövegjavítás .
-
Kapcsold be Automatikus javítás váltókapcsolóval az automatikus javítás funkció engedélyezéséhez. Az automatikus javítás letiltásához kapcsolja ki.

Adjon hozzá szavakat és rövidítéseket személyes szótárához
Szótárát közvetlenül az Android-alkalmazásokban is frissítheti. Ezek a beállítások a virtuális billentyűzet beállításaiban találhatók.
-
Nyisd ki Beállítások > Rendszer .
Android 7.1 és korábbi verziók esetén válassza a lehetőséget Nyelvek és bevitel .
-
Koppintson a Nyelvek és bevitel .
-
Koppintson a Virtuális billentyűzet a képernyő-billentyűzetek beállításainak eléréséhez.
-
A rendszer billentyűzeteinek listájában válassza ki az aktív billentyűzetet.
-
Koppintson a Szövegjavítás az automatikus javítás beállításaihoz, beleértve a telefon szótárát is.
-
Koppintson a Személyes szótár .
Válassza ki Törölje a tanult szavakat a szótár visszaállításához bizonyos billentyűzeteken.
-
Egyes billentyűzeteken, köztük az alapértelmezett Android Open Source Project billentyűzeten, megjelenik az elérhető nyelvek listája. Válaszd ki a nyelved.
-
Érintse meg a Plusz jel hogy új szót adjon a szótárhoz.

A helyesírás-ellenőrzés nem javítja ki automatikusan és nem jelöli meg a telefon szótárába felvett szavakat.
Az Android helyesírás-ellenőrző engedélyezése és letiltása
A Gboard Helyesírás-ellenőrző segít elkerülni a gépelési hibákat, és szójavaslatokat kínál gépelés közben. Alapértelmezés szerint engedélyezve van, de ki is kapcsolhatja.
A helyesírás-ellenőrző be- és kikapcsolása a Gboardon:
-
Menj Beállítások .
kapcsolja ki a demo módot a samsung tv
-
Koppintson a Rendszer > Nyelvek és bevitel > Fejlett .

A Nyelvek és bevitel alatt látható az alapértelmezett billentyűzet (jelen esetben a Gboard) neve.
-
Koppintson a Helyesírás-ellenőrző .
-
Fordítsa el a Használj helyesírás-ellenőrzőt kapcsoló be vagy ki. Koppintson a Nyelvek az alapértelmezett nyelv megváltoztatásához.
-
Opcionálisan érintse meg a Alapértelmezett helyesírás-ellenőrző fogaskerék ikonra, majd kapcsolja be a Keresse meg a kapcsolattartók nevét kapcsoló. A helyesírás-ellenőrző kereszt-ellenőrzi az utó- és vezetékneveket a névjegyzékben.

Automatikus javítási lehetőségek a Samsung telefonokon
A Samsung Galaxy telefonok más automatikus javítási beállításokkal rendelkeznek, mint az Android rendszerű okostelefonok. Ezek a beállítások az Intelligens gépelés alatt találhatók.
-
Menj Beállítások > Általános menedzsment .
-
Koppintson a Samsung billentyűzet beállításai .
-
Koppintson a Automatikus helyesírás-ellenőrzés és váltson nyelvet a Tovább pozíció.

-
Visszatérve a Samsung billentyűzet beállításaihoz, válassza ki az engedélyezni kívánt beállításokat Intelligens gépelés .
-
A Szöveges parancsikonok lehetőség személyes szótárként is szolgál.