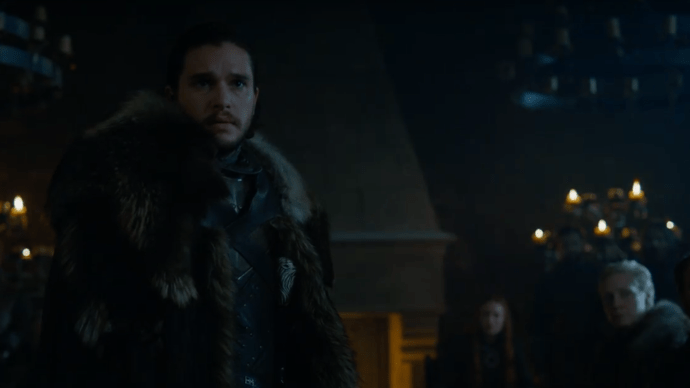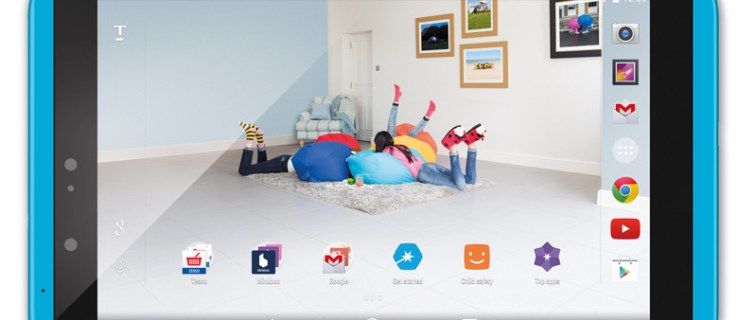Valószínűleg azt mondhatom, hogy a legtöbben bosszúságot szenvedtünk, ami az Elégtelen hely felszólítás, amelyet iPhone vagy más iOS eszközünk jóvoltából juttattak el hozzánk. Elmész fotózni vagy videót készíteni, és szeretett zsebtársad és modellezőeszközdob egy nagy zsírt MEGTAGADVA .

Bosszús lehet, hogy túl halk szó. A kifejezetten súlyosbított talán alkalmasabb. A legrosszabb az, hogy elmegy és megnézi az iCloud-ot, hogy rájöjj, alig van benne valami.
Hogyan lehetséges ez?
Nos, barátom, megkaptam neked az oktatóanyagot.
Az iCloud Fotókönyvtárának használata
A használatával azonnal felszabadíthatja a szükséges lemezterületet iCloud Photo Library közvetlenül az iPhone készülékéről. Az iCloud Photo Library felhasználja az iCloud Storage alkalmazást, így videóid és fotóid naprakészek maradnak az összes iOS-eszközön. Ez kevesebb irritációt tesz lehetővé, amikor csak el kell készítenie azokat a gyönyörű tájképeket és pillanatképeket. Ennek hatékony működéséhez meg kell győződnie arról, hogy jelenleg rendelkezik-e elegendő iCloud-tárhellyel. Ne feledje továbbá, hogy a streamelt fotókat csak online lehet megtekinteni.
Az iCloud Photo Library általában tárolja a legutóbbi és leggyakrabban megtekintett fényképeket. Ha elegendő tárhelye van, az iCloud Photo Library gyakran feltölti azt további helyben tárolt fotókkal. A régebbi fotókat az Ön tudta nélkül eltávolíthatjuk, hogy több helyet szabadítsunk fel.
Az iCloud Photo Library engedélyezése iPhone készülékén:
- Keresse meg és nyissa meg Beállítások .
- Keresés és érintse meg a gombot Fotók . Régebbi iOS verziók esetén előfordulhat, hogy meg kell keresnie Kamera és fotók .
- Állítsa ON állásba az iCloud Photo Library funkciót, amelyet zöld színnel jelez.

- Az iPhone optimalizálása A tárhelyet meg kell jelölni. Ha nem az, érintse meg az engedélyezéséhez.
Ha engedélyezi az iPhone Storage optimalizálását, akkor eredeti fényképeit és videóit készülékméretű verziók helyettesítik, hogy szükség esetén automatikusan helyet szabadítsanak fel. A teljes felbontású verziókat biztonságosan az iCloud tárolja. A fényképek számától függően az iCloud Photo Library jelentős időt vehet igénybe a feltöltés befejezéséhez.
Tárhely kezelése
Minden kezdeti iCloud-fiókhoz 5 GB ingyenes tárhely tartozik. Ez több mint megfelelő azok számára, akik csak kíméletesen használják az iPhone készüléküket. A legtöbb olyan személy számára, aki rendelkezik iPhone-val és Instagram-modellt szeretne elérni, valószínűleg több helyre lesz szüksége. A legalacsonyabb terv havi 0,99 dollárnál kezdődik 50 GB tárhely és csak onnan növekszik. Megoszthatja nagyobbakat tárolási tervek a családdal ha ennyire hajlik.
Elegendő iCloud-tárhely hiányában az eszköz semmit nem tud biztonsági másolatot készíteni az iCloudról. Ebbe beletartozik:
- Új fotók és videók
- iCloud Drive
- További iCloud-alkalmazások
A szöveges üzenetek nem kerülnek mentésre, vagy naprakészek maradnak, és nem fog tudni e-maileket küldeni az iCloud-címével. Ekkor meg kell fizetnie egy kis havi készpénzt, vagy el kell kezdenie a nem kívánt elemek törlését.
A rendelkezésre álló hely megtekintése
A nagyobb döntések meghozatala előtt ellenőrizze, hogy pontosan mennyi hely áll még rendelkezésre az iPhone készülékén. Ezt csináld meg:
iOS 10.3+
- Irány ide Beállítások és érintse meg a nevét (alul olvassa el az Apple ID, az iCloud, az iTunes és az App Store elemeket). Érintse meg iCloud > Tárhely (vagy iCloud Storage) kezelése .

iOS 10.2 vagy korábbi
- Menjen a Beállítások elemre, és keresse meg az iCloud alkalmazást. Érintse meg a Tárolás elemet.
Azok számára, akik könnyebben elvégzik ezeket a dolgokat a számítógépen:
Mac felhasználók
- Kattintson a gombra a alma menüt, és válassza a lehetőséget Rendszerbeállítások . Keresse meg és kattintson a gombra iCloud majd kattintson Kezelés .
PC-felhasználók egyszerűen megnyílik iCloud for Windows .
Tervének frissítése
Ha eleged van az összes fejfájástól, és el akarod kerülni a rettegett Nem elegendő tárhely vagy az iCloud Storage is Full párbeszédpaneleket, akkor egy kicsit több helyet adhatsz az iCloud-tárhelyednek. Ehhez:
- Menjen a Beállítások elemre, és érintse meg a nevét (alul az Apple ID, az iCloud, az iTunes és az App Store felirat olvasható). Érintse meg az iCloud> Tárhely (vagy iCloud tárhely) kezelése elemet.
- Válassza a Tárhelycsere módosítása lehetőséget.
- A rendelkezésre álló lehetőségek közül válassza ki, melyik tárolási terv felel meg az Ön igényeinek leginkább.
- Miután kiválasztotta, érintse meg a Vásárlás gombot.
- Előfordulhat, hogy a vásárlás megerősítésére a rendszer kéri, hogy jelentkezzen be Apple ID-jével. Ha igen, akkor először be kell jelentkeznie, majd válassza ki a tervet. Végül koppintson a Vásárlás elemre.
Régebbi elemek törlése
Ha csak egy kis szabad helyre van szüksége, akkor mindig törölhet régebbi tartalmat, például:
- iCloud biztonsági mentések
- A fotókat és videókat már nem érdemes megőrizni
- Fájlok, levelek és szöveges üzenetek
Minden nemrégiben törölt elemnek 30 napos helyreállítási ideje van, mielőtt végleg elveszne. Bár túllépte az iCloud-tárhelyet, a legutóbbi fotók automatikusan kicserélik a régieket, és sokkal gyorsabban törlik a nemrégiben törölt fotókat. Ha aggódsz a dolgok törlésével a hely felszabadítása érdekében, akkor mindig megteheted archiválja a régi információkat hogy nyugodtan meggondolja magát.
Fotók törlése iPhone-ról vagy más iOS-eszközről:
- Nyissa meg a Fotók alkalmazást, és válassza a Fotók lapot, amely a képernyő alján található.
- Vagy kattintson a törölni kívánt fényképre, vagy ha több fényképet is el kell távolítania, érintse meg a Kijelölés elemet a képernyő jobb felső sarkában. Itt törölheti az összes fényképet.
- Érintse meg a Szemét ikont a kiválasztott fényképek törléséhez.
iCloud-kezelés
Amikor iPhone-járól készít biztonsági másolatot az iCloudra, a legfontosabb információk automatikusan feltöltődnek. Ez magában foglalja az összes dokumentumot, fényképet és videót. Ha szeretné megőrizni a tárhelyet és csökkenteni a felhasznált helyet, csökkentheti a méretét iCloud biztonsági mentés kikapcsolva azokat az alkalmazásokat, amelyekről nem akar biztonsági másolatot készíteni.
Alkalmazások kiválasztása biztonsági mentéshez
A legtöbb iOS-alkalmazás a kezdeti telepítés után automatikusan biztonsági másolatot készít az iCloudról. Ezt a következőképpen tagadhatja meg:
iOS 10.3+
- Irány ide Beállítások és érintse meg a nevét (alul olvassa el az Apple ID, az iCloud, az iTunes és az App Store elemeket). Érintse meg iCloud > Tárhely (vagy iCloud Storage) kezelése .
- Koppintson a Biztonsági mentések és válassza ki a használt eszközt.
- Az Adatok kiválasztása a biztonsági mentéshez részben válassza ki azokat az alkalmazásokat, amelyekről nem kíván biztonsági másolatot készíteni.
- Válassza a Kikapcsolás és törlés lehetőséget, ha minden váltás után megjelenik. Az összes biztonsági másolat eltávolításához válassza a képernyő alján található Biztonsági másolat törlése lehetőséget.
iOS 10.2 vagy korábbi
- Menj Beállítások és koppintson rá Tábornok , azután Tárolás és iCloud használat .
- Alatt iCloud , érintse meg Tárhely kezelése .
- Válassza ki a használt eszközt.
- Válassza a Kikapcsolás és törlés lehetőséget, ha minden váltás után megjelenik. Az összes biztonsági másolat eltávolításához válassza a képernyő alján található Biztonsági másolat törlése lehetőséget.
A megerősítést követően minden kiválasztott alkalmazás biztonsági mentése megszűnik, és az összes tárolt információt eltávolítja az iCloud. A letiltástól számítva 180 nap áll rendelkezésére az elveszettek helyreállítására.
Az üzenetek és a levelek kezelése
Az e-mailek törlésével felszabadíthatja az iCloud helyet az iCloud e-mail fiókjából. Az e-maileket áthelyezheti iPhone-járól vagy más iOS-eszközökről a Mac-re vagy a PC-re, amelyek nem számítanak bele az iCloud-tárhelybe.
E-mailek eltávolítása és hely felszabadítása az iOS 11 rendszeren:
- Nyissa meg Levél kb.
- Enyhén nyomja le az üzenet kiemeléséhez. Tudni fogja, hogy helyesen történt, amikor egy körözött ellenőrzés jelenik meg az üzenet bal oldalán. Ekkor kiválaszthatja az összes törölni kívánt üzenetet. Ha ez nehéznek bizonyul az Ön számára (a kövér ujjak átkozódnak), akkor minden egyes üzenetet egyenként törölhet úgy, hogy kinyitja őket, és kiválasztja a Szemét ikonra a képernyő tetején.
- Most érintse meg a elem megnyitásához Szemét mappába. Érkezéshez érintse meg a ikont Menü ikonra a bal felső sarokban, és görgessen addig, amíg meg nem jelenik.
- Választhatja az egyes üzenetek törlését, vagy elfogadhatja a képernyő tetején a jelzéssel jelölt üzenetet ÜRES MOSD MOST a mappa összes elemének törléséhez.
Mellékletek és szövegek törlése
Az összes szöveges üzenetet és a mellékleteket az iCloud tárhelyre küldi. Több helyet biztosítson a már nem szükséges szövegek és mellékletek törlésével.
Ehhez:
- Nyissa meg a üzenetek alkalmazást, és válasszon ki egy beszélgetést.
- Enyhén nyomja le az eltávolítani kívánt csevegési buborékot vagy mellékletet.
- A megjelenő elérhető lehetőségek közül válassza a lehetőséget Több… Ennek le kell húznia az előugró ablakot, és most egy kék pipa jelenik meg az üzenet vagy a melléklet bal oldalán.
- A képernyő bal alsó sarkában koppintson a Kuka ikonra a kiválasztott üzenetek vagy mellékletek eltávolításához.
Ha inkább átugorna egy törlendő üzenetet vagy mellékletet, és csak egy egész beszélgetést szeretne törölni:
- Nyissa meg a üzenetek kb.
- Ezen a képernyőn csúsztassa balra az eltávolítani kívánt beszélgetést, és koppintson a ikonra Töröl .
- Érintéssel erősítse meg újra Töröl amikor a rendszer kéri.
Több beszélgetés törlése egyszerre:
- Nyissa meg a üzenetek alkalmazást, és koppints a bal felső sarokban található Szerkesztés elemre.
- Válassza ki az egyes beszélgetéseket az eltávolításhoz a bal oldali kör megérintésével.
- Találat Töröl a jobb alsó sarokban található.
iCloud Drive
Az Apple végleges megoldása a dokumentum- és fájlkezelésre az iCloud Drive . Bárki, aki rendelkezik iCloud-fiókkal, hozzáférhet az iCloud Drive-hoz. Az iCloud Drive párhuzamosan működik a Fájlok alkalmazást, és segítséget nyújthat harmadik féltől származó alkalmazások, például a OneDrive és a Google Drive fájljai és dokumentumai tárolásában.

mikor jön ki az idősebb tekercs 6
A beállítás
Amikor először kezdi el beállítani iPhone készülékét, felajánlja az iCloud Drive beállítását is. Azoknak, akik választottak Igen nem kell aggódnia egy dolog miatt, és továbbléphet a következő lépéseken.
- Ha úgy döntött Nem , az iCloud Drive engedélyezéséhez:
Irány ide Beállítások és érintse meg a nevét (alul olvassa el az Apple ID, az iCloud, az iTunes és az App Store elemeket). - Érintse meg iCloud .
- Görgessen a hely megkereséséhez iCloud Drive és kapcsolja be.
Dokumentumok és fájlok törlése
Könnyen törölhet fájlokat és felszabadíthat egy kis helyet a következőképpen:
- A Fájlok kb.
- Koppintson a képernyő alján található Tallózás elemre.
- Nyissa meg a iCloud Drive a Helyek feliratú szakasz alatt
- Nyissa meg a kívánt mappát, és koppintson a jobb felső sarokban található Kiválasztás elemre.
- Jelölje meg a törölni kívánt fájlokat, és érintse meg a elemet Töröl a jobb alsó sarokban található.
Nem kap megerősítő üzenetet. Az eltávolítás után a fájlokat csak a Nemrég törölt oldalon lehet helyreállítani.
Azok számára, akik korlátozott tervvel rendelkeznek és mobil adatot akarnak menteni, megakadályozhatja, hogy a Fájlok alkalmazás a szükségesnél többet fogyasszon. Ehhez:
- Indítsa el a Beállítások alkalmazást, és érintse meg a Cellular elemet.
- A Cellular Data felirat alatt keresse meg és kapcsolja ki a Fájlok kb.
Ez biztosítja, hogy az iCloud Drive nem fogja elfogyasztani egyetlen celladatát sem, és ezzel pénzt takaríthat meg. Szükség esetén kapcsolja be újra.