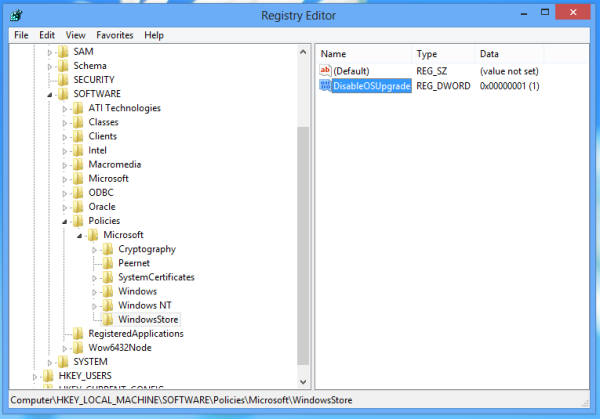VirtualBox , az Oracle-től, hihetetlenül hatékony eszköz, amely lehetővé teszi virtuális gépek létrehozását Windows, Mac, Linux vagy Solaris PC-n (mindaddig, amíg a gép Intel vagy AMD chipet használ).

A virtuális gépek egy másik operációs rendszert futtató másik számítógép önálló szimulációi, minden további hardver nélkül. A virtuális gépek használhatók PC vagy szerver szinten. A virtuális szerverek ugyanazokat az alkalmazásokat futtatják, amelyek egy dedikált gépen futtathatók.
Például lehet, hogy van egy olyan küldetéskritikus alkalmazása, amely nem fut a Windows 10 rendszeren. Ennek ellenére frissítheti számítógépét Windows 10-re, majd a VirtualBox használatával a Windows 7 ugyanazon a számítógépen futhat virtuális gépen.
hogyan lehet bekapcsolni az értesítéseket az Instagram számára
A webtárhely-szolgáltatások virtuális magánszervereket (VPS) kínálnak, amelyek lehetővé teszik a dedikált szerver előnyeit a költségek töredékével, mert minden ügyfélnek van virtuális szervere, nem pedig dedikált, csupasz fém szerverének. Minden fizikai kiszolgálón több tucat virtuális szerver futhat.
PC szinten valószínűleg virtuális gépeket telepít és konfigurál az OVA fájlok használatával, amelyek megfelelnek a Nyitott virtualizációs formátumnak. Általában kétféle ízben kaphatók, OVA vagy OVF, és számos virtualizációs alkalmazásban használhatók, beleértve a VirtualBox-ot is. Ha OVA fájlokat szeretne használni a VirtualBox segítségével, akkor ez az oktatóanyag az Ön számára.
A VirtualBox egy kiemelkedő alkalmazás, de ha Ön Windows-felhasználó, és alternatívákat keres a VirtualBox számára, akkor ez a cikk A VirtualBox 5 legjobb alternatívája 2019-ben.
Virtuális gép (VM) létrehozásakor a teljes beállítást egyetlen fájl tartalmazza. Ahelyett, hogy a fájlokat mindenhol elterjesztené, mint a hagyományos operációs rendszer telepítéseket, a szoftver egy önálló fájlba tömöríti, hogy mindent rendben és egy helyen tartson, biztosítva, hogy a virtuális gép minden szükséges funkcióval rendelkezzen. Ha ez a fájl megfelel az Open Virtualization Formatnak, akkor sok virtuális gép alkalmazásban használható lesz, beleértve a VirtualBoxot és a VMWare-t is.
A VirtualBox a.VDIformátumban, míg a VMware többek között VMDK és VMX fájlokat használ. Mindkettő jól fog játszani az OVA fájlokkal.

hogyan oldod fel az iphone 6s-t
Használjon OVA fájlokat a VirtualBox segítségével
Az OVA fájlok VirtualBox használatához importálnia kell őket, és hagynia kell, hogy a VirtualBox a szükség szerint konfigurálja a fájlt. A folyamat meglehetősen egyszerű.
- Töltse le és telepítse a VirtualBox alkalmazást ha még nincs meg.
- Nyissa meg a VirtualBox alkalmazást
- Válassza a Fájl és készülék importálása lehetőséget
- Jelölje ki az OVA fájlt az importálási mezőben, és ellenőrizze a beállításokat a középső ablakban
- Végezze el a szükséges változtatásokat abban a középső ablakban
- Kattintson az importálás alján.
- Engedje meg, hogy a VirtualBox importálja a fájlt, és konfigurálja használatra
Az OVA fájlok importálása eltarthat egy ideig. Nemrégiben importáltam egy új Mac OS-képet, és több mint egy órát vett igénybe. Egy korábbi Linux kép mindössze tíz percet vett igénybe, így lehet, hogy nem kell türelmesnek lennie, és várja meg, amíg a VirtualBox telepíti az operációs rendszert a virtuális gépre. Az eljárás meglehetősen megbízható, így biztonságosan el lehet kávézni vagy valami mást, amíg működik. Csak hagyja futni a telepítési folyamatot, amíg be nem fejeződik.
Amikor kiválasztja az importálni kívánt OVA fájlt, a virtuális gép fő részletei megjelennek az importálási mező közepén. Megváltoztathat néhány részletet, de másokat nem. Ha itt nem változtatja meg őket, néhányukat később módosíthatja a VirtualBox Beállítások főmenüjében.
Érdemes ellenőrizni ezeket a beállításokat, mivel az OVA fájlt létrehozó gép kevesebb erőforrással rendelkezhetett, mint az a gép, amelybe importál. Ésszerű engedélyezni az importált virtuális gép számára az erőforrások maximális mennyiségéhez való hozzáférést, így gyorsabban futtatható.

Exportálás a VirtualBox-ból az OVA-ba
Alapértelmezés szerint a VirtualBox .VDI fájlokat használ a virtuális gép képeihez. Az OVA fájlból történő importálás mellett exportálhat egy OVA fájlba is. Átalakítja a .VDI-t OVF-be, amely felcserélhető az OVA-val, így a képet szabadon használhatja egy másik számítógépben vagy virtuális gép programban.
- Nyissa meg a VirtualBox alkalmazást, és válassza ki az exportálni kívánt virtuálisgép-képet
- Nyissa meg a Fájl lehetőséget, és válassza az Exportálás lehetőséget
- Nevezze el a fájlt, válasszon ki egy rendeltetési helyet, majd formátumot
- Kattintson a Tovább gombra
- Erősítse meg a részleteket, majd kattintson ismét a Tovább gombra
Ezután a VirtualBox létrehoz egy OVA fájlt, amelyet felhasználhat más virtuális gép szoftverben. A formátumopciók mind OVF, de az OVA és az OVF ugyanazok. A fájl utótagja .ova, függetlenül az itt kiválasztott opciótól.
Hibák és problémák
Az OVA fájlok állítólag univerzálisak, de a szokások szerint a dolgok nem ilyen egyszerűek. Esetenként egy OVA fájl importálásakor hibákat fog látni. A szintaxis változhat, de a hibaüzenet gyakran ilyet mond: „Az importálás sikertelen volt, mert a kép nem teljesítette az OVA vagy az OVF megfelelőségét vagy a virtuális hardver megfelelőségét.” Ha ezeket a hibákat látja, nyomja meg az újrapróbálkozást, és a fájlt általában a várt módon importálja. .
Ha az importálás kétszer többször nem sikerül, ellenőrizze az OVA fájlt azzal a programmal, amely létrehozta, hogy megbizonyosodjon arról, hogy nem sérült-e meg.
VirtualBox Guest Additions
Ha először használja a VirtualBox szoftvert, vagy frissen telepítette új számítógépre, akkor telepítenie kell a VirtualBox Guest Additions alkalmazást. Ez egy erőforrás-telepítés olyan illesztőprogramokkal és alkalmazásokkal, amelyek lehetővé teszik a virtuális gép megfelelő működését. Valamilyen oknál fogva ezek a fájlok soha nem szerepelnek az alapértelmezett VirtualBox telepítésben, és külön kell őket telepíteni.
hogyan lehet ig biot központosítani
- Töltse le a VirtualBox Guest Additions alkalmazást innen. „VirtualBox Oracle VM VirtualBox kiterjesztési csomagnak” hívják. Valószínűleg lesz verziószáma, de ez folyamatosan változik.
- Győződjön meg arról, hogy a DVD vagy a megosztott meghajtó engedélyezve van a virtuális gépen.
- Indítsa el a virtuális gép képét.
- Válassza a Vendéggép-kiegészítések telepítése lehetőséget a virtuális gép Eszközök menüjéből.
- Hagyja befejezni a folyamatot.
Az Eszköz menü a VirtualBox menü része, nem a vendég operációs rendszer. A képernyő tetején vagy alján lesz, attól függően, hogy hogyan konfigurálja a virtuális gépeket. A telepítés után a virtuális gép operációs rendszerének teljes mértékben működőképesnek kell lennie.
Ha bármilyen tipp és trükk van az OVA fájlok VirtualBox használatához, kérjük, tegye meg észrevételeit alább.