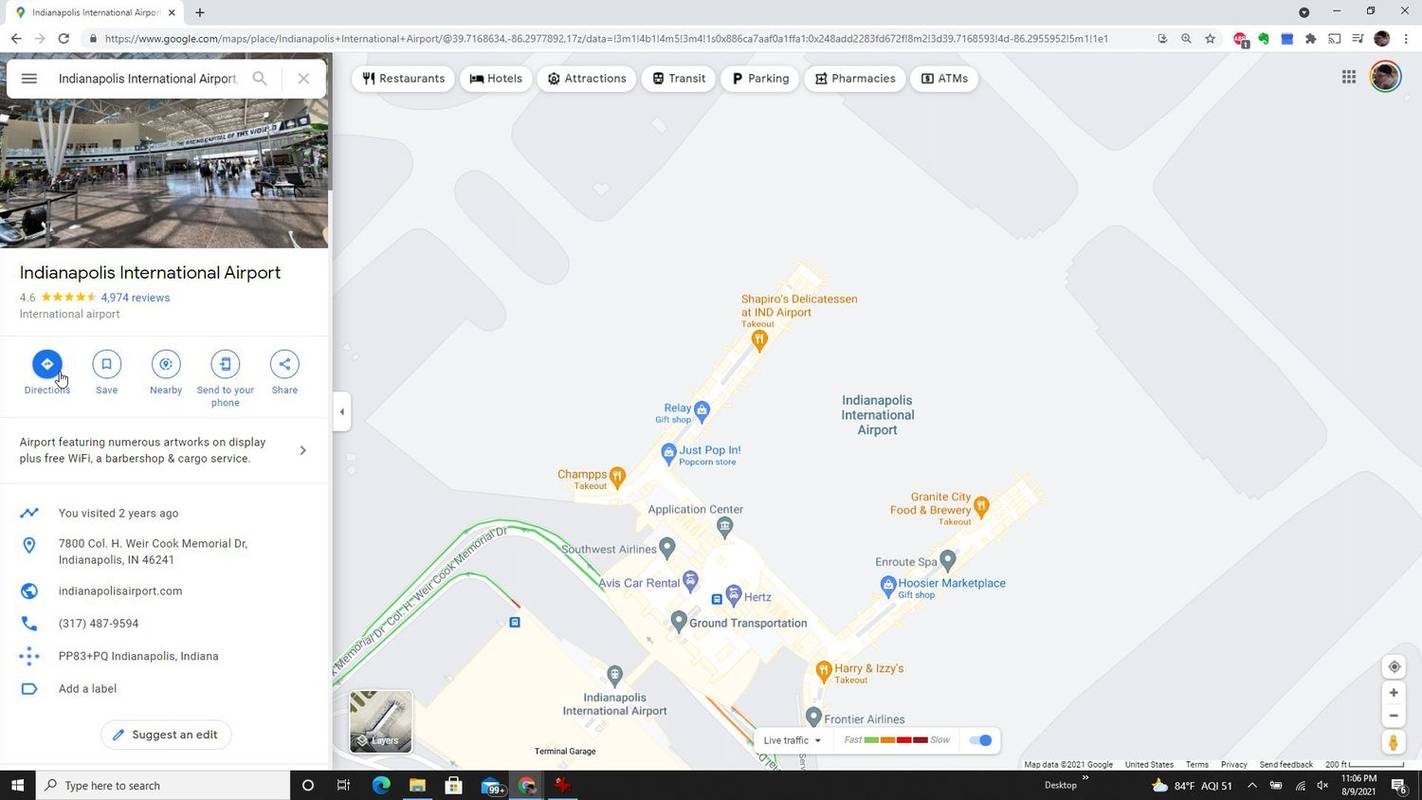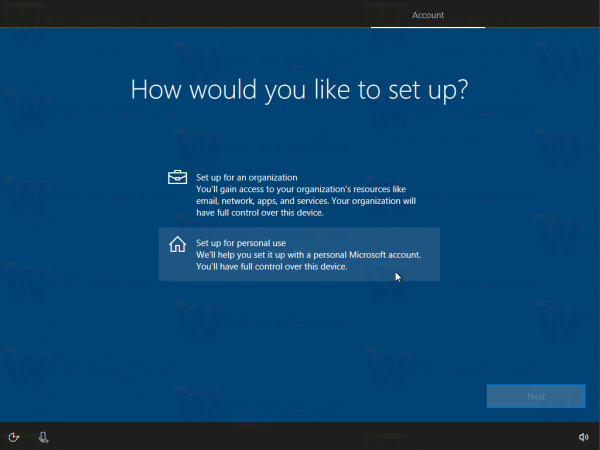Minden Windows-eszköz rendelkezik osztott képernyős lehetőséggel, beleértve a Surface Pro-t is. Nincs szüksége harmadik féltől származó alkalmazásra a képernyő felosztásához Windows operációs rendszereken. Valójában a Windows 10 Osztott képernyő funkciója nagyon robusztus és könnyen használható.

Felejtsd el az alt-tab-ozást és a képernyő manuális felosztását, mert ez túl sok időt és erőfeszítést igényel. Sokkal könnyebben megteheti, és ez a cikk megmutatja, hogyan. Pontosabban, a Surface Pro esetében akár az egérrel, akár az ujjaival oszthatja fel a képernyőt.
Egyszerre több programot is kezelhet a képernyőn.
A rossz irány
Sok embernek ugyanez a problémája van Surface Pro vagy bármely más, Windows 10 operációs rendszert futtató számítógép használatakor. Nem tudják, hogyan kell hatékonyan felosztani a képernyőt.
Számos oka van annak, hogy miért fut egyszerre több lap. A diagramok és táblázatok összehasonlításához szükség lehet a Word és az Excel megnyitására. Talán szeretne zenét játszani, podcastot hallgatni vagy e-maileket nézni a böngészőben.
A multitasking korszakát éljük, és soha nem elég egyetlen lap, ezért előfordulhat, hogy fel kell osztania a képernyőt. Az Alt és a Tab billentyűk együttes lenyomása a feladatok közötti váltáshoz az egyik első dolog, amit egy informatikai órán megtanul.
Ennek végrehajtása azonban sok időt vesz igénybe, különösen akkor, ha több alkalmazás fut egyszerre. Az ablakok kézi átméretezése a képernyőhöz való illeszkedés érdekében szintén rémálom. Előfordulhat, hogy elmulasztja az ablakot, és a teljes képernyőre kiterjeszti, és mindent újra kell csinálnia.
Felejtsd el mindazt, amit eddig tanultál, így oszthatod fel megfelelően a képernyőt egy Surface Pro készüléken.
hogyan lehet dalokat készíteni 8 bites

A helyes út
Íme egy kis oktatóanyag a Surface Pro képernyőjének kettéosztásáról, amely egy kicsit megkönnyítheti az életét. Kövesse az alábbi lépéseket a maximális többfeladatos munkavégzés érdekében:
- A Surface Pro készüléken nyisson meg több alkalmazást vagy lapot. Nem számít, mely alkalmazásokat vagy programokat választja.
- Egérrel, ujjával vagy tollal megragadhatja egy alkalmazás középső felső sávját, amelyet címsornak is neveznek.
- Húzza a címsorból egészen a képernyő bal széléig.
- Engedje el az ujját, az egeret vagy a tollat, és az éppen tartott alkalmazás kitölti a képernyő bal felét.
- A képernyő másik oldalán a feladat nézet látható. Ebből a nézetből látni fogja, hogy a többi alkalmazás éppen nyitva van. Kattintson vagy érintse meg az egyik alkalmazást, és az kitölti a képernyő jobb felét.
Ossza meg többször a képernyőt a Surface Pro készüléken
A Surface Pro segítségével a képernyőt kétszer is feloszthatja. Feloszthatja kvadránsokra, vagy lehet, hogy két alkalmazás a képernyő bal oldalán és egy alkalmazás a képernyő jobb oldalán található. Így oszthatja fel a képernyőt még tovább.
Húzzon egy alkalmazást ujjával, tollal vagy egérkurzorral a címsorból a képernyő jobb felső sarkába. Az alkalmazás elfér a képernyő egy negyedében. Az előző szakasz 1. lépését négyszer megismételheti, amíg mind a négy negyedet ki nem tölti. Ez négy alkalmazás fut egyszerre, négy tökéletesen egyforma ablakra osztva.
Ossza fel a képernyőt táblagép módban
A képernyők felosztása táblagép módban némileg eltér, és a következőképpen teheti meg.
Állítsa a Surface Pro készüléket táblagép módba (kattintson a képernyő jobb alsó sarkában a Műveletközpont eléréséhez, majd kattintson a Tablet módra). A feladatnézet megjelenítéséhez húzza befelé az ujját a képernyő bal szélétől.
A Feladatnézet ablakban válassza ki azt az alkalmazást, amellyel fel szeretné osztani a képernyőt, és húzza a képernyő jobb oldalára. Ez automatikusan kettéosztja a képernyőt, és az alkalmazás a jobb oldalon lesz.
A képernyő bal oldalán továbbra is megjelenik a Feladatnézet, amely megmutatja a még futó alkalmazásokat. Ha megérinti valamelyik alkalmazást, az kitölti a képernyő bal felét.
A táblagép mód a képernyő közepére osztja a képernyőt. Érintse meg ezt a sort, és húzza balra vagy jobbra az egyik alkalmazás kibontásához, a másik kicsinyítéséhez.
hogyan lehet megtisztítani a történelmet a kodi-n
Ha az egyik alkalmazást teljesen balra vagy jobbra görgeti, az eltűnik, és a másik alkalmazás az egész képernyőt elfoglalja.
További osztott képernyős tippek
Bármikor húzhatja egy alkalmazás címsorát a képernyő tetejére, és ez az alkalmazást a teljes képernyőre kiterjeszti.
Létezik egy billentyűparancs a képernyő felosztására Windows 10 rendszeren. Meg kell nyomnia a Windows billentyűt és a bal vagy jobb nyílbillentyűket. Ezzel a képernyőn jelenleg megnyitott alkalmazást a képernyő bal vagy jobb felébe illeszti.
Ez a parancsikon nagyon hasznos a Surface Pro-hoz a felületi dokkolóállomáson keresztül csatlakoztatott több monitor beállításához.

Oszd fel a Felületet
A Surface Pro képernyőjének felosztása most sokkal egyszerűbb, nem igaz? Ezek a lépések és parancsikonok más, Windows 10 operációs rendszert futtató eszközökre is vonatkoznak. A képernyő felosztása valójában nagyon intuitív és egyszerű, de a Windowson nincs semmilyen mutató, amely megmutatná az utat.
Hogyan végez több feladatot? Felosztod a képernyőt, vagy a jó öreg Alt + Tab billentyűkombinációt használod? Oszd meg velünk gondolataidat és tapasztalataidat kommentben.