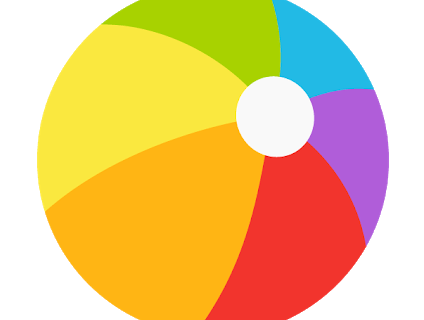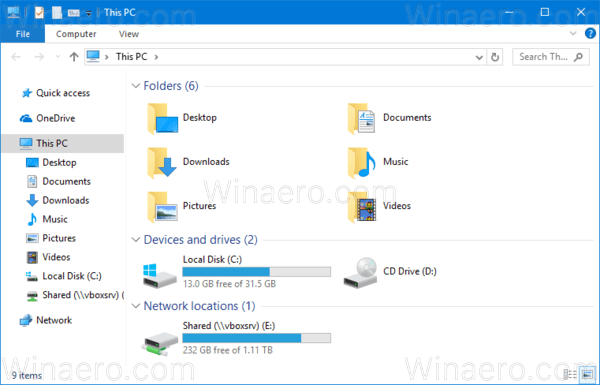A második monitorok kiváló megoldást jelentenek azok számára, akik bővíteni szeretnék számítógépük látófelületét. A táblagépek és iPadek megfizethető alternatívaként szolgálhatnak a teljes körű monitorbeállításokhoz, különösen, ha alkalmi használatra szánják.

Ha azon töpreng, hogyan használhat táblagépet vagy iPadet második monitorként, akkor jó helyen jár. Ez a cikk hasznos tippeket és alkalmazásokat oszt meg, amelyek segítségével a kettőt zökkenőmentesen összekapcsolhatja. Ugorjunk bele.
Hogyan használjunk táblagépet vagy iPadet második monitorként Windows PC-n
Táblagép vagy iPad csatlakoztatása Windows PC-hez külső féltől származó alkalmazásokon keresztül is elvégezhető. Rengeteg alkalmazás létezik, de mi kiválasztottuk a hármat a legjobbak közül.
A nyertesünk, ha bármilyen eszközt csatlakoztathat a Windows PC-hez, a Splashtop alkalmazás. Ezzel a távelérési eszközzel használhatja Windows PC-jét iPadről vagy táblagépről előfizetéssel vagy ingyenesen. A nagyszerű dolog az, hogy a képernyőtükrözés funkció az ingyenes verzióhoz tartozik.
Ennek az alkalmazásnak két összetevője van. Splashtop, egy alkalmazás, amelyet táblagépére vagy iPadjére telepít, és Splash Display, egy Windows PC-ügynök.
Kövesse az alábbi lépéseket az iPad vagy a táblagép Windows PC-hez való csatlakoztatásával kapcsolatos részletes utasításokért:
- Töltse le a Splashtop alkalmazást a számítógépére iPad vagy Android tabletta.

- Telepítse a Splashtop XDisplay ügynököt a Windows asztalon.

- A szoftver telepítése után töltőkábellel csatlakoztassa iPadjét vagy táblagépét a számítógéphez.

- Indítsa el az alkalmazást mindkét eszközön.
Az asztalnak most meg kell jelennie az iPad vagy a táblagép képernyőjén, és a táblagép mostantól normál képernyőként is elérhető.
hogyan lehet letölteni a szöveges üzeneteket az iphone-on
Testreszabhatja a kijelzőt, hogy a legtöbbet hozza ki belőle. Csak indítsa el az XDisplay alkalmazást a Windows asztalon, és módosítsa a képkockasebességet, a képernyő minőségét és a felbontást.
Összességében a Splashtop egy olcsó, platformfüggetlen lehetőség, de nem a legsimább. Ennek ellenére remekül elvégzi a munkát anélkül, hogy a bank tönkretenné.
Alternatív módszerek az iPad második monitorként való használatára Windows PC-hez
A Splashtop egy ingyenes alkalmazás, amelyet sokan használnak Windows PC-jük tükörszűrésére. Használhat azonban más alkalmazásokat is. Két másik lehetőség a következők:
iDisplay
Ha szívesebben köti össze két eszközét vezeték nélkül, akkor érdemes lehet kipróbálnia az iDisplayt. Csatlakoztathatja iPadjét vagy táblagépét a számítógépéhez Wi-Fi-n keresztül. Telepítse a iDisplay alkalmazást a Windows asztalon, és töltse le az iDisplay alkalmazást a számítógépére iPad vagy tabletta . Vegye figyelembe, hogy az iPad verzió 15 dollár.
Duett kijelző
A Splashtophoz hasonlóan a Duet Display is úgy működik, hogy az iPadet és a Windowst töltőkábellel csatlakoztatja. Egy ingyenes Duet alkalmazás ablakok elérhető, de 10 dollárt kell fizetnie érte iPad változat. A legsimább alkalmazási élmények közé tartozik, ha iPadjét vagy táblagépét második monitorrá szeretné alakítani.
A szabványos verzió támogatja az iPad billentyűzeteket, és érintőképernyős vezérlőket ad a képernyőn megjelenő számítógépes alkalmazásokhoz. A fizetős előfizetéshez tartozó Duet Air funkció segítségével vezeték nélküli kapcsolatot, távoli asztalt és továbbfejlesztett grafikát bővíthet. Ezek a speciális funkciók azonban éves előfizetést igényelnek. Ha a táblagépet rajzolási funkciókra tervezi használni, érdemes lehet fizetni a Duet Pro előfizetésért.
Miután telepítette az alkalmazást asztali számítógépére és táblagépére, ellenőrizze, hogy fut-e az asztalon. Ezután csatlakoztassa a számítógépet a táblagéphez USB-n keresztül. A kapcsolatnak azonnalinak kell lennie, és az asztal készen áll a használatra.
A képernyőbeállítások módosításához válassza ki a Duet Display ikont a számítógépen. Az alapértelmezett beállítások általában jól működnek, de lomhának tűnhetnek, ha régebbi laptopot használ. Ekkor csökkentheti a felbontást vagy a képkockasebességet.
Hogyan használjunk táblagépet vagy iPadet második monitorként Mac számítógépen
Ha iPadet használ, olvassa tovább ezt a részt. Ha Android táblagépet szeretne csatlakoztatni Mac számítógéphez, ugorjon az Alternatív módszerek szakaszra.
A Sidecar egy nagyszerű natív eszköz, amellyel iPadjét fekvő tájolásban használhatja második monitorként a Mac géphez. Az eszközzel különböző alkalmazásokat jeleníthet meg iPadjén, vagy ugyanazokat, mint a Mac gépén.
Győződjön meg arról, hogy eszközein be van kapcsolva a Wi-Fi és a Bluetooth, hogy a kapcsolat működjön.
Csípje meg az oldalkocsi opciókat
A Sidecar beállításához először győződjön meg arról, hogy ugyanazzal az Apple ID-vel jelentkezett be iPaden és Macen.
Ezután kövesse az alábbi lépéseket:
- Nyissa meg Mac számítógépét, és lépjen az Apple menübe.

- Nyissa meg a Rendszerbeállítások, majd az Oldalkocsi menüpontot.

- Állítsa be az oldalsáv és az érintősáv megjelenítési beállításait iPadjén.
- Válassza a Csatlakozás a következőhöz előugró menüt, ha még nem csatlakozott az iPadhez.
- Válassza ki iPadjét a listából.
Az eszközök csatlakoztatásának másik módja a Vezérlőközpont Kijelzője és a menüsor Kijelző menüjének használata. Ezenkívül navigálhat a megjelenítési beállításokhoz, és használhatja az AirPlay Display előugró menüjét.
Nincs szükség kábelre a Mac és az iPad Sidecar csatlakoztatásához.
Oldalkocsi használata
Ha nem csatlakoztatta Mac számítógépét az iPadhez, lépjen a Vezérlőközpontba, majd kattintson a Megjelenítés lehetőségre. Megjelenik az Oldalkocsi menü. Ebben a menüben módosíthatja, hogyan dolgozzon az iPaddel. Például válthat a képernyőtükrözés vagy az iPad külön kijelzőként való használata között. Azt is kiválaszthatja, hogy elrejtse vagy megjelenítse az érintősávot iPaden.
Íme néhány alapvető parancs a kezdéshez:
- Ablak áthelyezése a számítógépről az iPadre: Húzzon egy ablakot a képernyő szélére, és jelenítse meg a mutatót az iPaden. Alternatív megoldásként válassza az Ablak lehetőséget, majd az Ablak áthelyezése az iPadre lehetőséget.
- Ablak áthelyezése iPadről Macre: Húzza az ablakot az iPadről a szélére, amíg meg nem jelenik a mutató a Macen.
- A Touch Bar használata iPaden: Koppintson a Touch Bar bármelyik gombjára az ujjával vagy az Apple Pencil segítségével.
- Az iPad leválasztása: Ha befejezte a munkát, érintse meg a Leválasztás gombot az iPad oldalsávjának alján.
Alternatív módszerek az iPad második monitorként való használatára Mac rendszeren
Lehet, hogy régebbi Mac-verziója van, amely nem támogatja a Sidecart, vagy Android-táblagépet használ. Ha igen, akkor is tükrözheti iPad vagy táblagép képernyőjét. Ehelyett csak egy harmadik féltől származó alkalmazást kell használnia.
A legolcsóbb lehetőség a Splashtop Wired XDisplay. Az alkalmazás használatához csatlakoztassa Mac számítógépét és iPadjét vagy táblagépét USB-n keresztül. Annak ellenére, hogy ez az alkalmazás nem nyújtja a legsimább élményt, elvégzi a munkát.
Így csatlakoztathatja iPadjét Mac számítógépéhez ezzel az alkalmazással:
- Töltse le és telepítse a XDisplay ügynök a Mac számítógépen.
- Töltse le és telepítse az XDisplay alkalmazást a számítógépére iPad vagy tabletta .

- Futtassa az asztali alkalmazást.
- Csatlakoztassa az iPadet vagy táblagépet a Mac-hez kábel segítségével.

- Egy üres asztal jelenik meg a táblagépen. A monitor beállításainak módosításához navigáljon a Megjelenítési beállításokhoz.
Az XDisplay meglehetősen tisztességes képernyőtükrözési élményt kínál, és ez egy nagyszerű alternatíva, ha a Mac-en nincs Sidecar funkció. Ha azonban professzionálisabb megközelítésre van szüksége, mint az XDisplay, érdemes megfontolni a Duet Display-be való befektetést. Ez drágább, de jobb alternatíva.
A Splashtophoz hasonlóan, van egy külön alkalmazás az Ön számára iPad vagy tabletta és a te Mac telepíteni. Vegye figyelembe, hogy a szabványos iOS-alkalmazás 10 dollár. A szabványos változat is kábelt használ a két eszköz összekapcsolásához. Külön fizethet a vezeték nélküli csatlakozási verzióért és egyéb szolgáltatásokért, mint például a távoli asztal vagy a továbbfejlesztett grafika. Végül a rajzolási funkciókért éves díjat is kell fizetnie.
Kettős monitor beállítása a tenyerében
A kétmonitoros beállításokba való befektetés meglehetősen költséges vállalkozás. Hacsak nincs igazán szüksége a teljes körű rendszerre, egyszerűen átalakíthatja iPadjét vagy táblagépét egy második monitorrá. Szerencsére van elég kiváló alkalmazás, amely segít az eszközök csatlakoztatásában, sőt a Mac-en van egy beépített funkció is, amely lehetővé teszi ezt.
Ez a cikk bemutatja a táblagép vagy iPad második monitorként való használatának legjobb módszereit. Remélhetőleg segítenek a termelékenység növelésében anélkül, hogy a bank feltörné.
Használtad a második monitorként említett alkalmazásokat? Melyik a kedvenced? Tudassa velünk az alábbi megjegyzések részben.