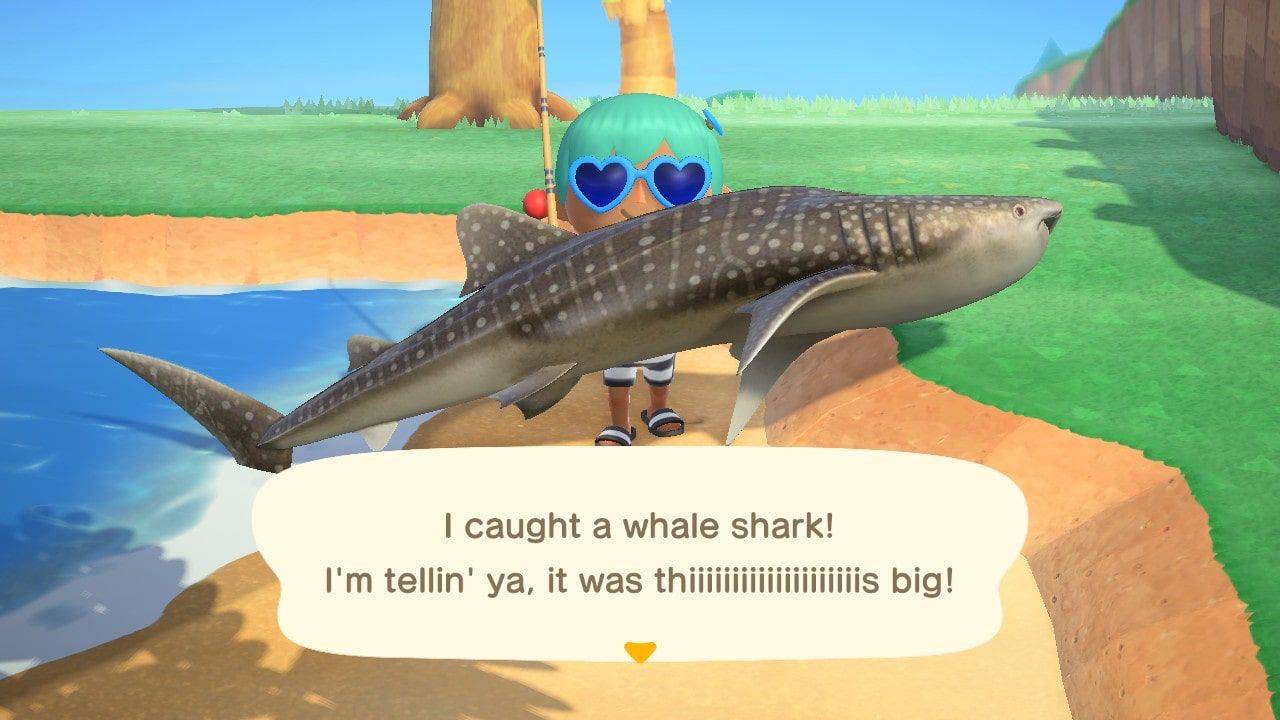A Google Drive egy fantasztikus hely fájljainak tárolására, rendkívül nagyvonalú ingyenes tervekkel és nagy tárhely-kapacitással a fizetett tervekkel együtt. Szinkronizálja a fájlokat az eszközök között, és lehetővé teszi a felhasználók számára, hogy megosszák és együttműködjenek. A Google Drive tökéletes azoknak a felhasználóknak, akik mindig útközben dolgoznak, mivel több eszközön és szoftveren is elérhető.

A Google Drive használatának néhány előnye a következő:
- Automatikus mentés - A Google meghajtóban minden munkája automatikusan mentésre kerül, így soha többé nem veszít egy darabot!
- Eszközkompatibilitás - A fájlokat könnyen megoszthatja különböző eszközökön.
- Offline hozzáférés - Annak ellenére, hogy elsősorban online munkaterület, a felhasználók még offline állapotban is hozzáférhetnek fájljaikhoz.
- Megosztás és együttműködés - A fájlokat meg lehet osztani más felhasználókkal online.
Bár a felhőtárolási piacon más játékosok is vannak, köztük a OneDrive (Microsoft), a Dropbox, a Box és az Amazon Cloud Drive, a Google Drive meghaladja a többit a rendelkezésre álló tárhely mennyiségéért. A Google Drives 15 GB fájltárhelyet biztosít ingyenesen, 100 GB-os és 1 TB-os tervek havi 2, illetve 10 dollárba kerülnek. Még nagyobb tárolási tervek állnak rendelkezésre azok számára, akiknek valóban hatalmas tárolási igényük van.
Előfordulhat azonban, hogy valamikor felszabadítania kell helyet a Google Drive-fiókjában. Lehet, hogy sok személyes videót és fotót kell tárolnia, vagy nem hajlandó havi előfizetést fizetni, és csak be akar ragadni a 15 GB-os ingyenes tárhelybe. Függetlenül attól, hogy mikor kell rendezni és karcsúsítani a tárhelyet, azt tapasztalja, hogy a Google Drive egy kissé jellemző a fájlkezelés területén. Pontosabban a Google Drive webes felületén nem lehet megtudni, hogy mekkora az egyes mappák. Megnézheti a fájlméreteket, de az egyes mappákban lévő fájlok teljes mérete rejtély.
Mindazonáltal lehetséges megszerezni ezeket az információkat. Ebben a cikkben különböző módszereket mutatunk be, amelyekből kiderül, mekkora méretű mappák vannak a Google Drive-ban.

Meglepő, hogy a Google nem adott hozzá mappaméret-részleteket felhőtárhelyéhez. Bármely fájlkezelő szoftver tartalmazza ezeket az információkat. Feltehetően van némi teljesítmény-találat az információk összeállításához és a felhasználók számára történő bemutatásához. Mindenesetre két módot mutatok be nektek, hogy megtudhassátok mappát.
Gyors javítás: Csak nagy fájlokat keres?
Ha csak a legnagyobb fájlokat keresi, hogy törölje őket, akkor van egy gyors megoldás, amely lehetővé teszi a cikk további részének kihagyását.
- Nyissa meg a Google Drive-ot.
- Kattintson a fogaskerék ikonra a jobb felső sarokban.

- Kattintson a gombra Beállítások .

- Kattintson a Tárhelyet elfoglaló elemek megtekintése elemre.

A Google Drive ekkor megjeleníti a Google Drive minden fájljának listáját, automatikusan fájlméret szerint rendezve. Ezután eldöntheti, hogy megtartja-e ezeket a nagy fájlokat, elmenti-e őket máshová, vagy törölni kívánja-e őket.

1. módszer: Töltse le a mappát
A durva erő megközelítése egyszerű: töltse le a Google Drive mappát a helyi merevlemezre. Itt megtekintheti a letöltött mappa tárolási méretének részleteit a Fájlkezelőben, majd törölheti az egész mappát, ha már nincs rá szükség.
A Google Drive mappa letöltéséhez kövesse az alábbi lépéseket:
- Kattintson a gombra Saját meghajtó a Google Drive oldal bal oldalán a mappák listájának kibontásához.
- Kattintson a jobb gombbal egy mappára, és nyomja meg a Letöltés gombot egy másolat mentéséhez a merevlemezre.

Ha ezt a lehetőséget választja, a Google Drive jobb alsó sarkában megnyílik az Előkészítő sáv. Ez azt mondja, hogy a fájlt tömöríti. Értesíteni fogja, ha készen áll a letöltésre, és a mappa ZIP-fájlja mentésre kerül a böngésző alapértelmezett letöltési mappájába.
Nyissa meg a letöltött Google Drive mappát a Fájlkezelőben. Mivel tömörített ZIP fájlként menti, előbb ki kell vonnia a ZIP megnyitásával és az Összes kibontása megnyomásával. Válassza ki a kibontott mappa rendeltetési útvonalát, majd nyomja meg az Extract gombot.

Kattintson a jobb gombbal a kibontott mappára a Fájlkezelőben, és válassza a Tulajdonságok lehetőséget a Tulajdonságok ablak megnyitásához. Az Általános fül tartalmazza a mappa méretét. Ha végzett, kattintson a jobb gombbal a mappára, és válassza a Törlés lehetőséget.

2. módszer: Adja hozzá a Biztonsági mentés és szinkronizálás alkalmazást
A Biztonsági mentés és szinkronizálás olyan alkalmazás, amely szinkronizálja a Google Drive felhőtárhelyét a merevlemezzel. Megjeleníti az összes Google Drive-fájlt és mappát egy Google Drive File Explorer mappában. Mivel a felhőalapú tárolási mappákat mutatja a File Explorer alkalmazásban, megtekintheti a Google Drive mappaméreteit a Windows natív fájlkezelőjében, a számítógépre telepítve a Backup and Sync alkalmazást.
hogyan lehet elkerülni a Windows 10 frissítését
A Biztonsági mentés és szinkronizálás hozzáadásához kattintson a Letöltés gombra itt . Ez menteni fogja a szoftver telepítőjét a merevlemezre. Nyissa meg a szoftver telepítőjét a Biztonsági mentés és szinkronizálás hozzáadásához a Windows rendszerhez. A telepítő három lépésben ismerteti Önt a beállításhoz.
- Jelentkezzen be Google-fiókjába. Győződjön meg arról, hogy ez az a Google-fiók, amely társítva van a Google Drive-fiókjához.

- A következő ablak megkérdezi, hogy a számítógépén mely mappákról szeretne biztonsági másolatot készíteni a Google Drive-ra. Kiválaszthat néhány mappát a biztonsági mentéshez a Mappa kiválasztása gombra kattintva, de nem kell. A lépés kihagyásához törölje az összes mappa kijelölését, és nyomja meg a Tovább gombot.
- A harmadik lépés az, amit keresünk. Alapértelmezés szerint a Saját meghajtó szinkronizálása ehhez a számítógéphez opció van kiválasztva. A Google Drive mappa alapértelmezett helyének biztonsági másolata a felhasználói könyvtár; az Útvonal gombra kattintva kiválaszthat egy alternatívát.
- Válassza a Csak ezek a mappák szinkronizálása ... lehetőséget a Google Drive összes mappájának listájának megjelenítéséhez. Az egyes mappák mellett megjelenik a mappa mérete. Bár ez nem egyszerű módszer a mappa méretének minden alkalommal történő ellenőrzésére, ez egy nagyszerű egyszeri megoldás, amely nem igényel semmit a számítógépére. Ha rendelkezik a szükséges információkkal, lépjen ki a varázslóból. Ellenkező esetben nyomja meg a Start gombot a Google Drive és a merevlemez szinkronizálásának megkezdéséhez.
A File Explorer mostantól tartalmaz egy Google Drive mappát, amelyet a Gyors elérés> Google Drive elemre kattintva nyithat meg. A File Explorer Méret oszlopa nem tartalmazza a mappák tárolási méretének részleteit a főképernyőn, de ellenőrizheti a mappák méretét, ha az egérmutatót egy mappa fölé viszi, és megnyílik az eszköztipp.
További tippeket kaptunk arról, hogyan lehet a legtöbbet kihozni a Google Drive-ból!
Szeretne több helyet a Google Drive-on? Nézze meg ezt a bemutatót, hogyan szabadítson fel helyet a Google Drive-on .
Szeretné online menteni a fényképeit? Tanul hogyan készíthet automatikus biztonsági másolatot a fotóiról a Google Drive-ra !
Sokat torrentez? Megmutatjuk, hogyan kell töltse le a torrent fájlokat a Google Drive-ra .
A fájlkezelés nem a Drive erős csomagja, de megmutathatjuk hogyan másolhat vagy másolhat egy mappát .
Szüksége van egy kis magánéletre? Van egy oktatóanyagunk fájlok elrejtése a Google Drive-ban .