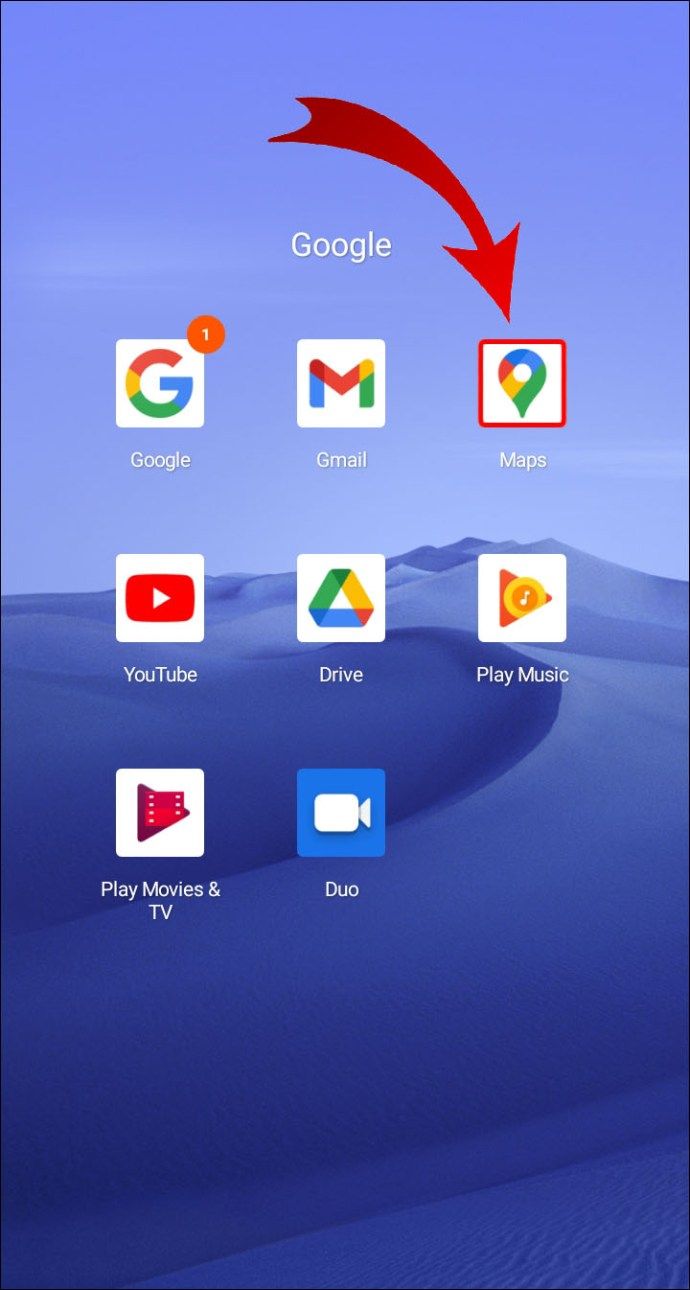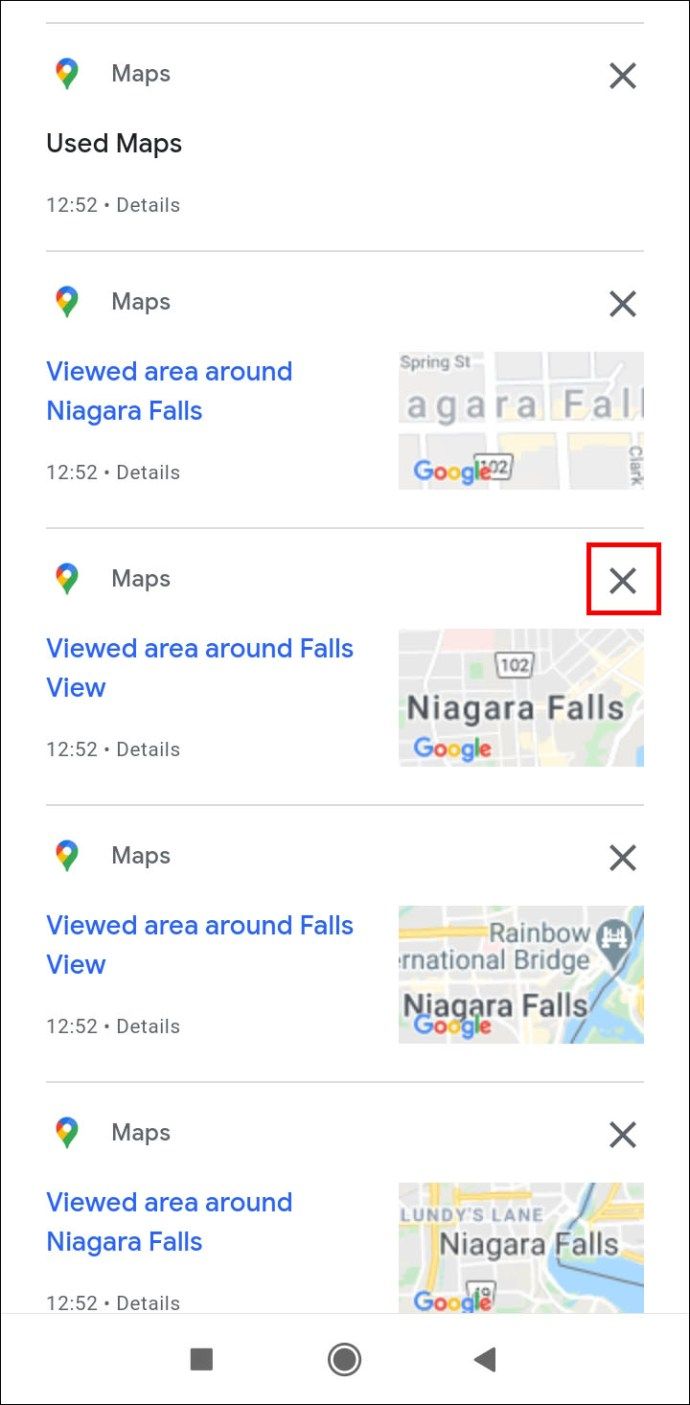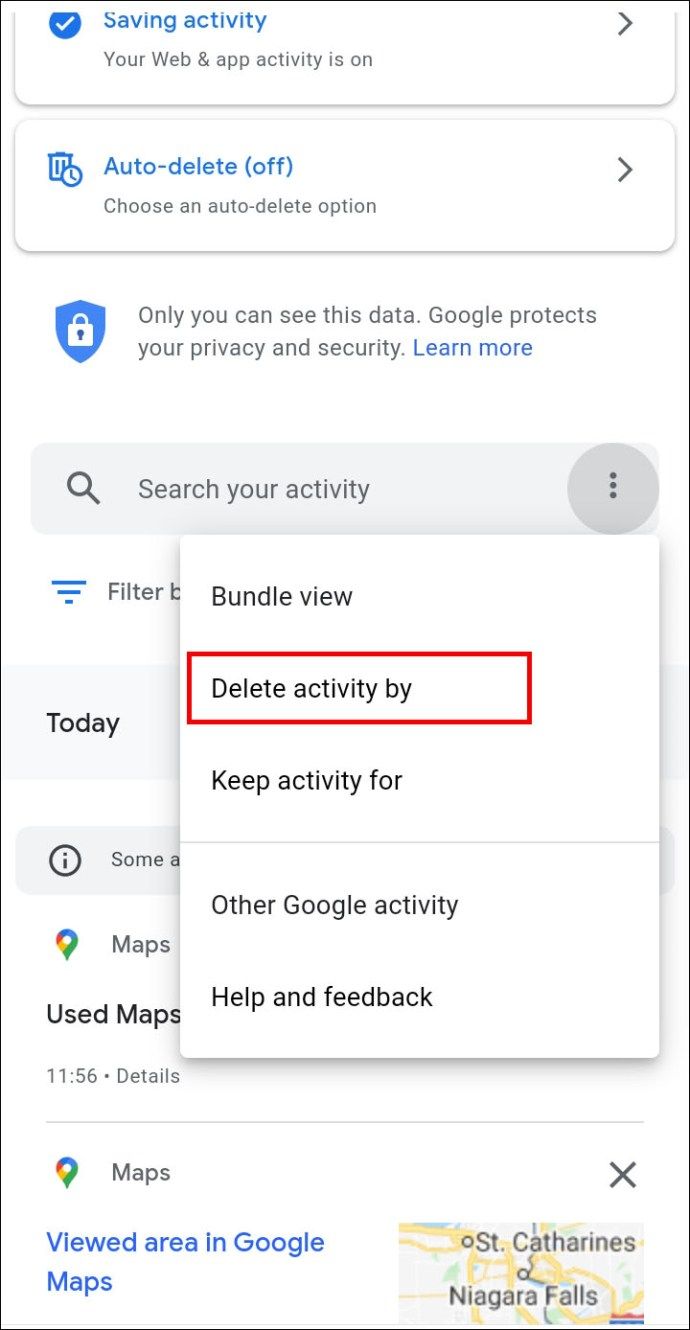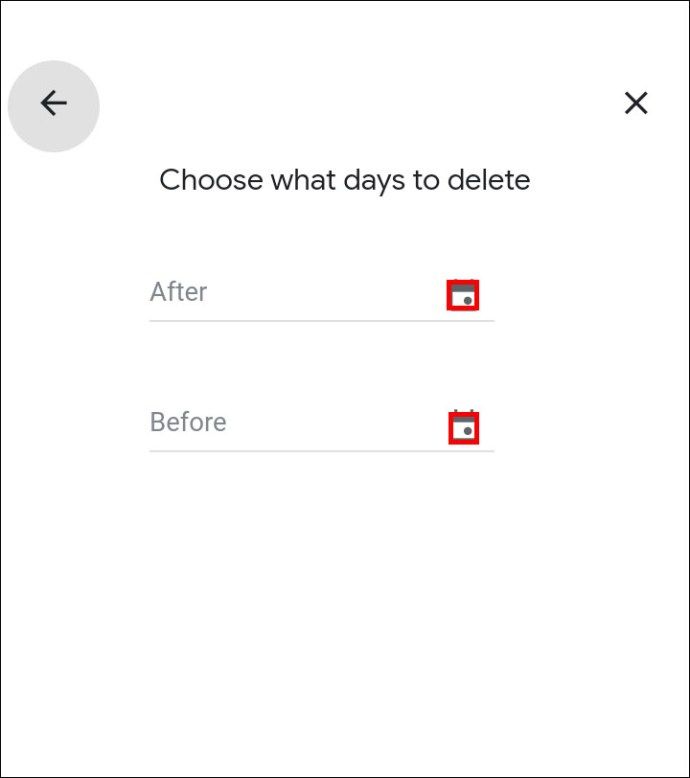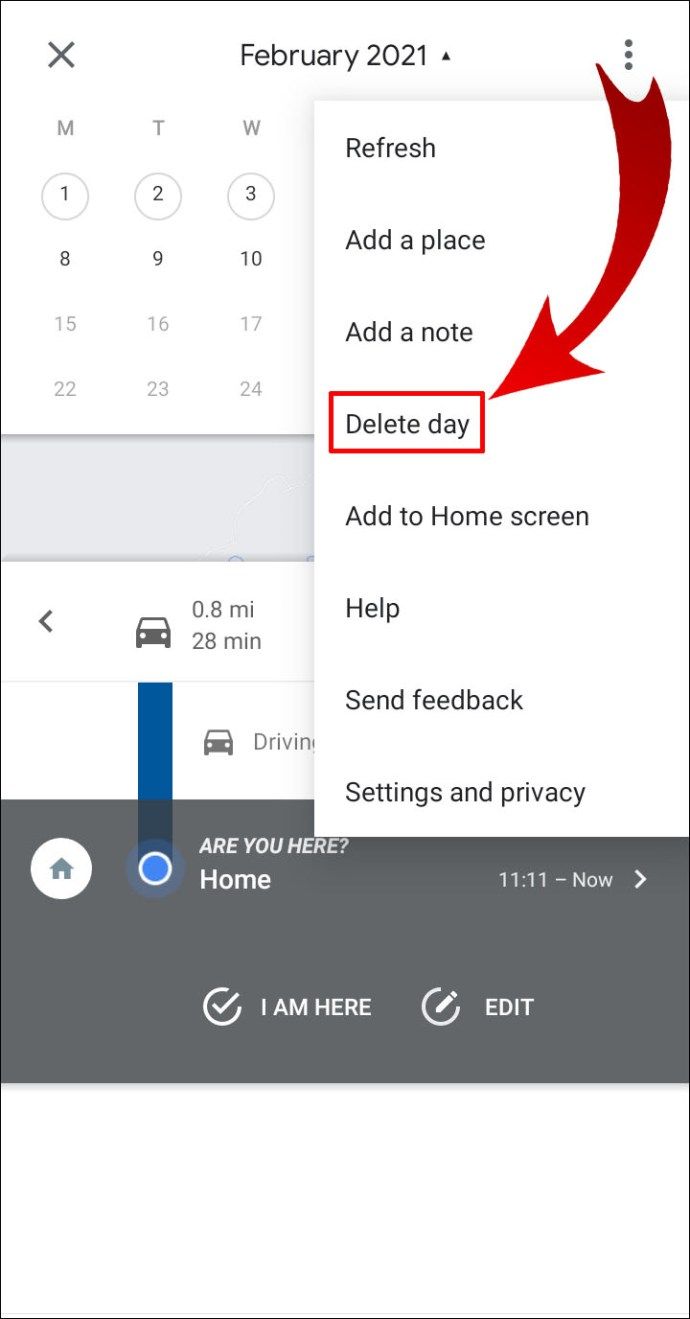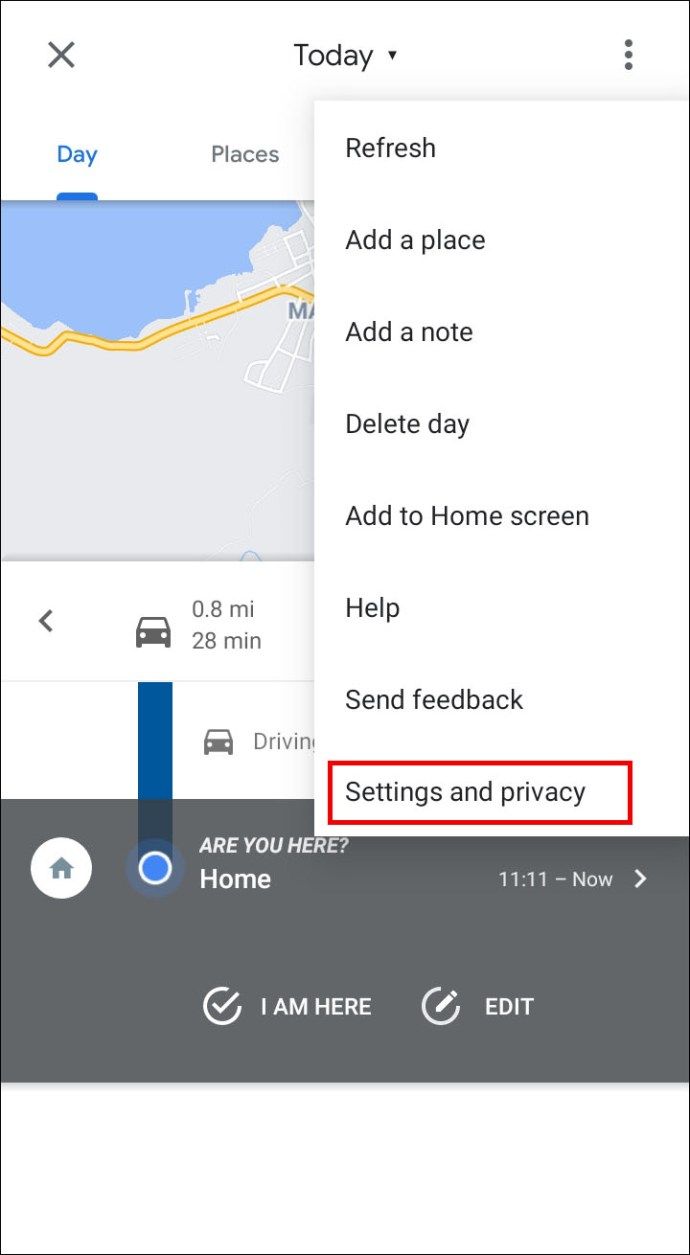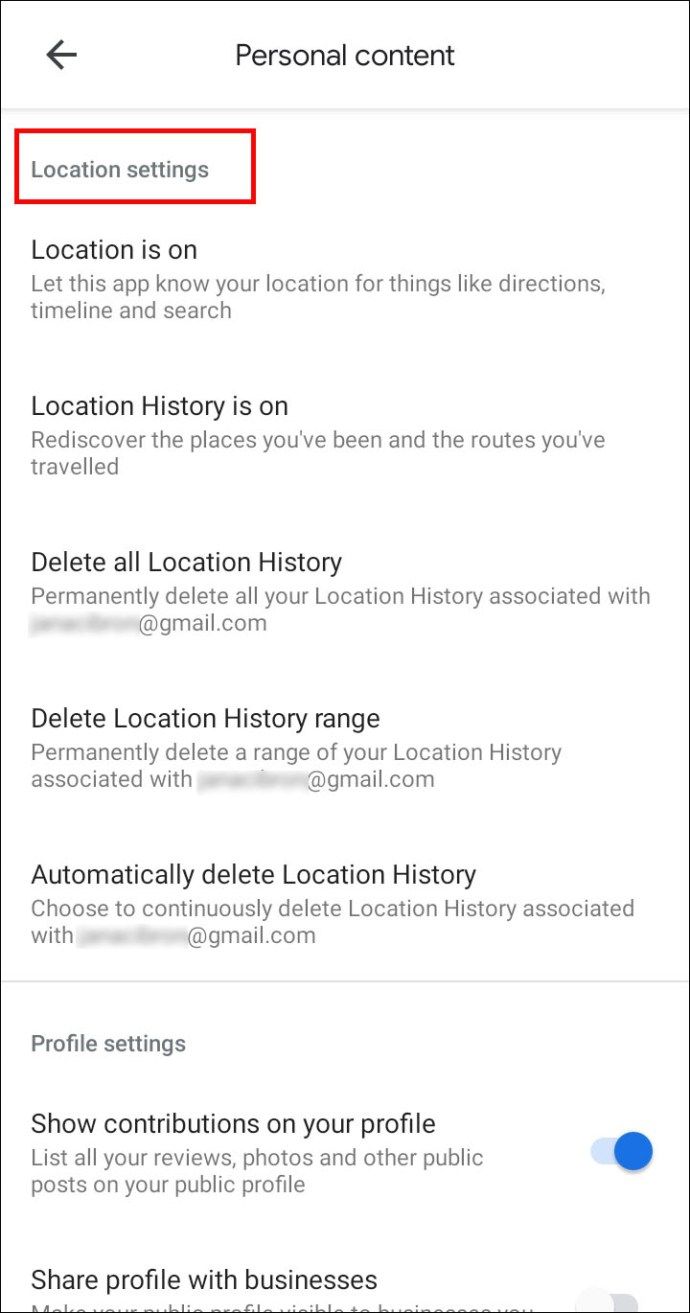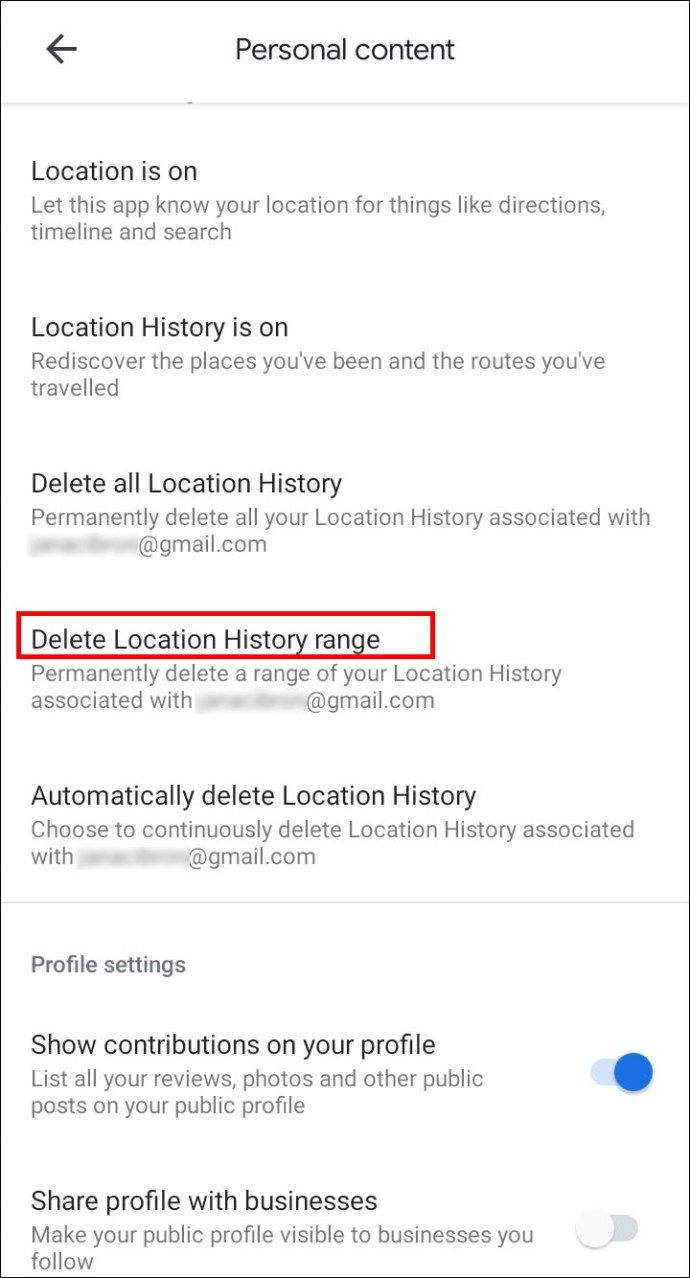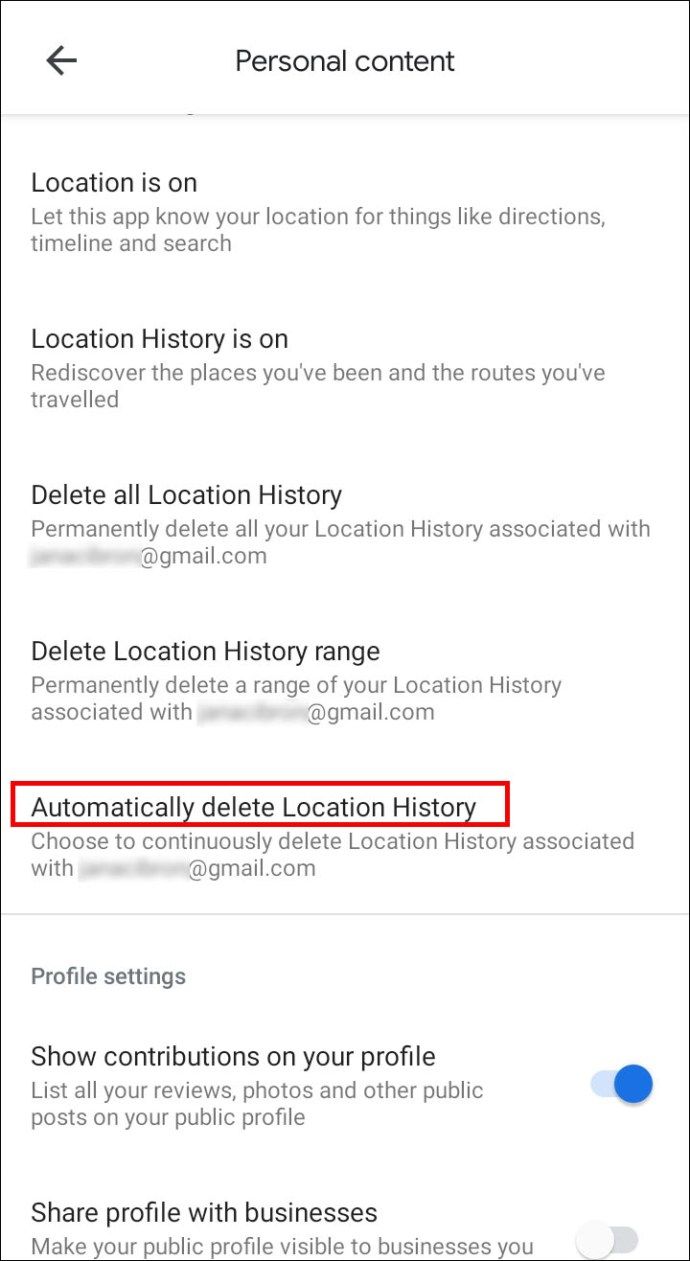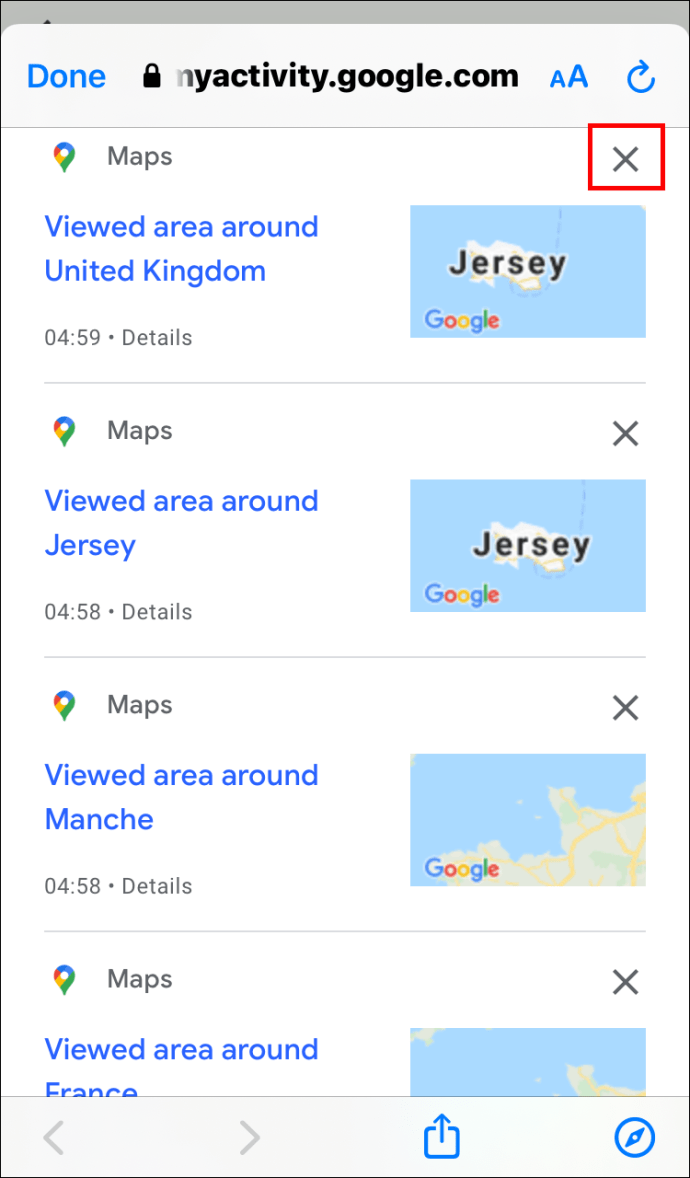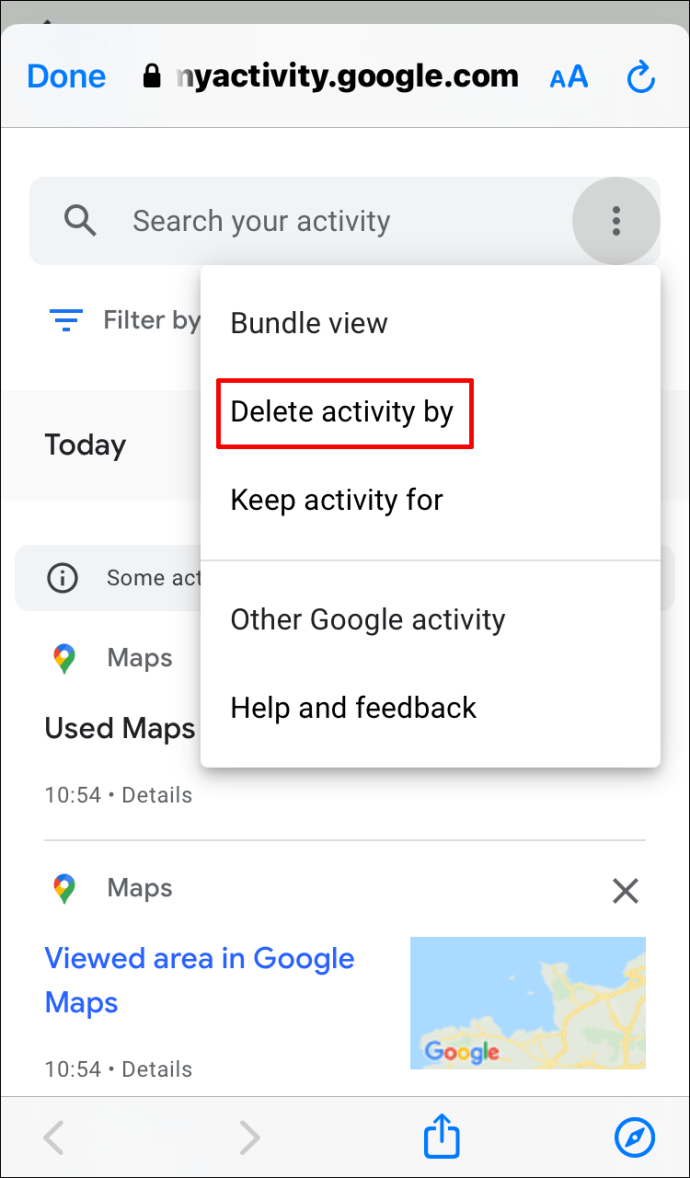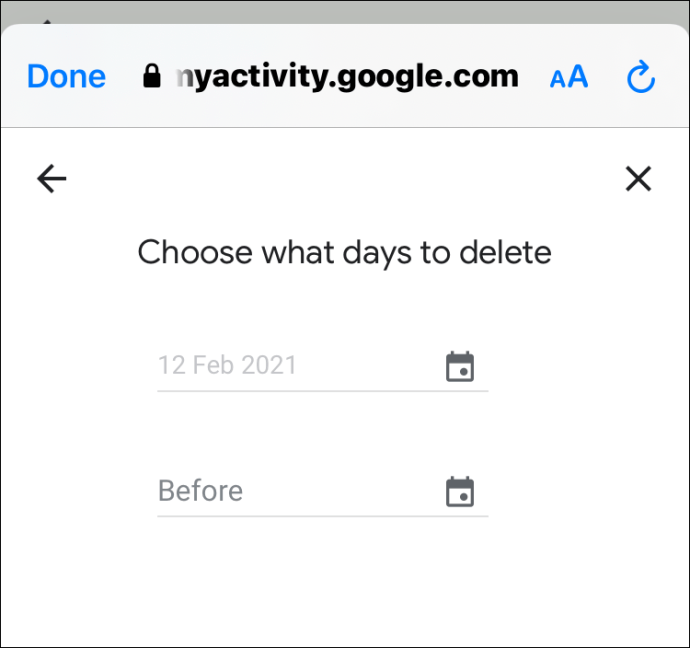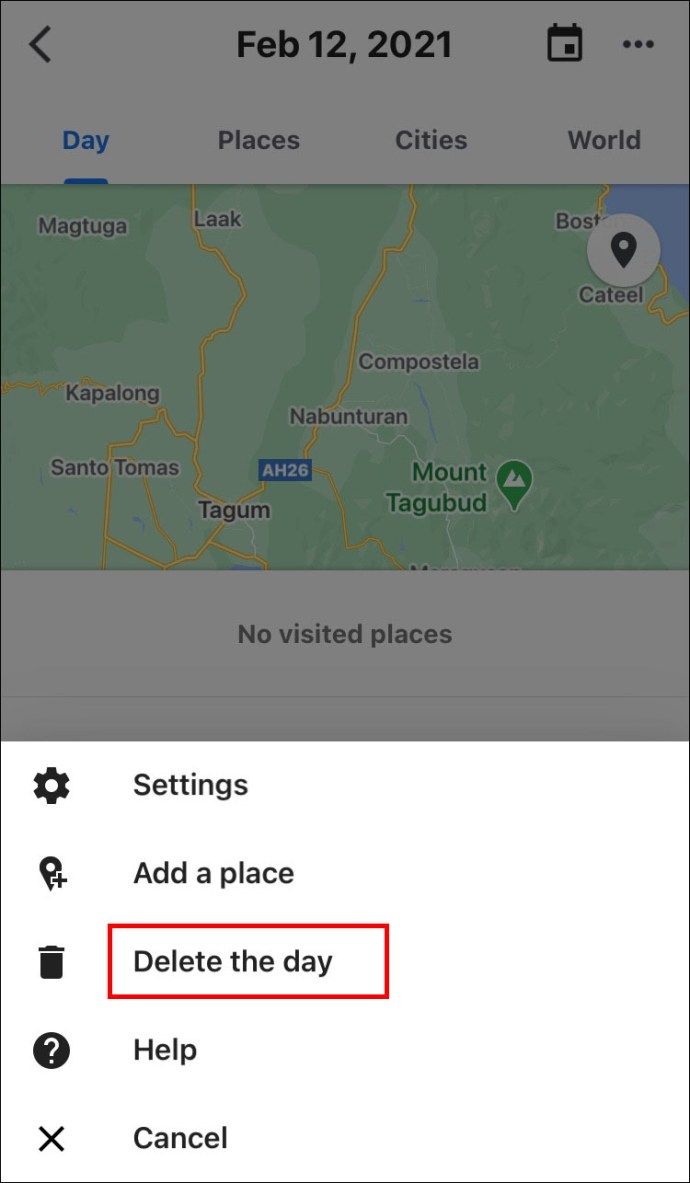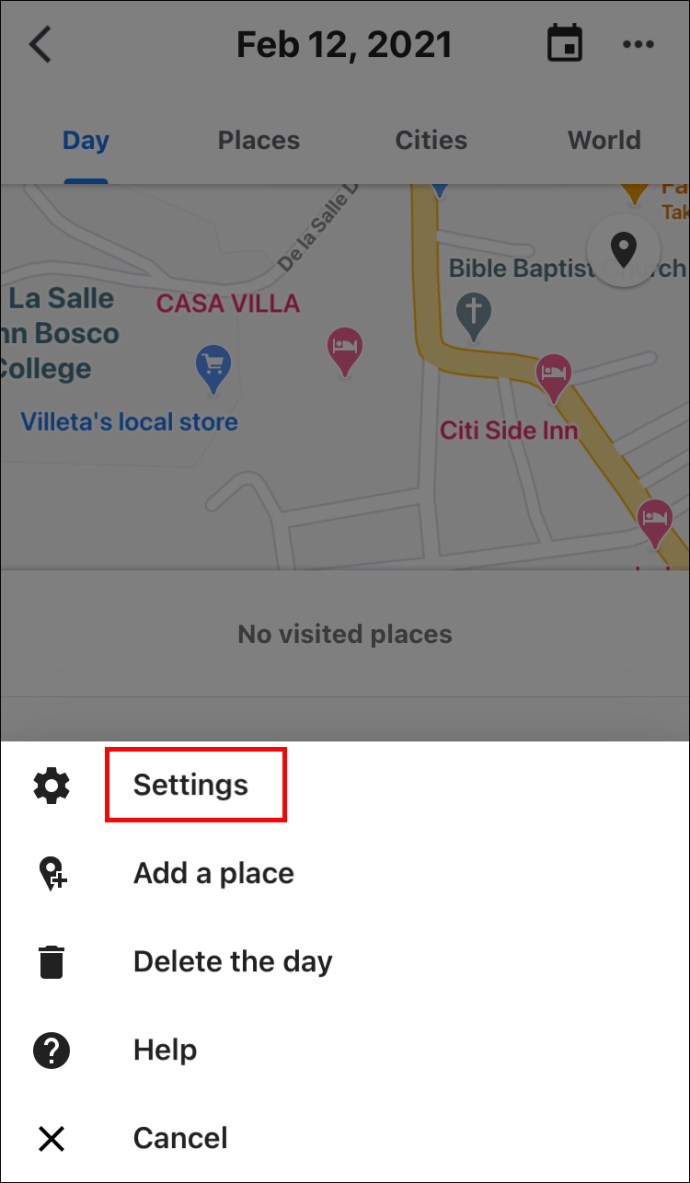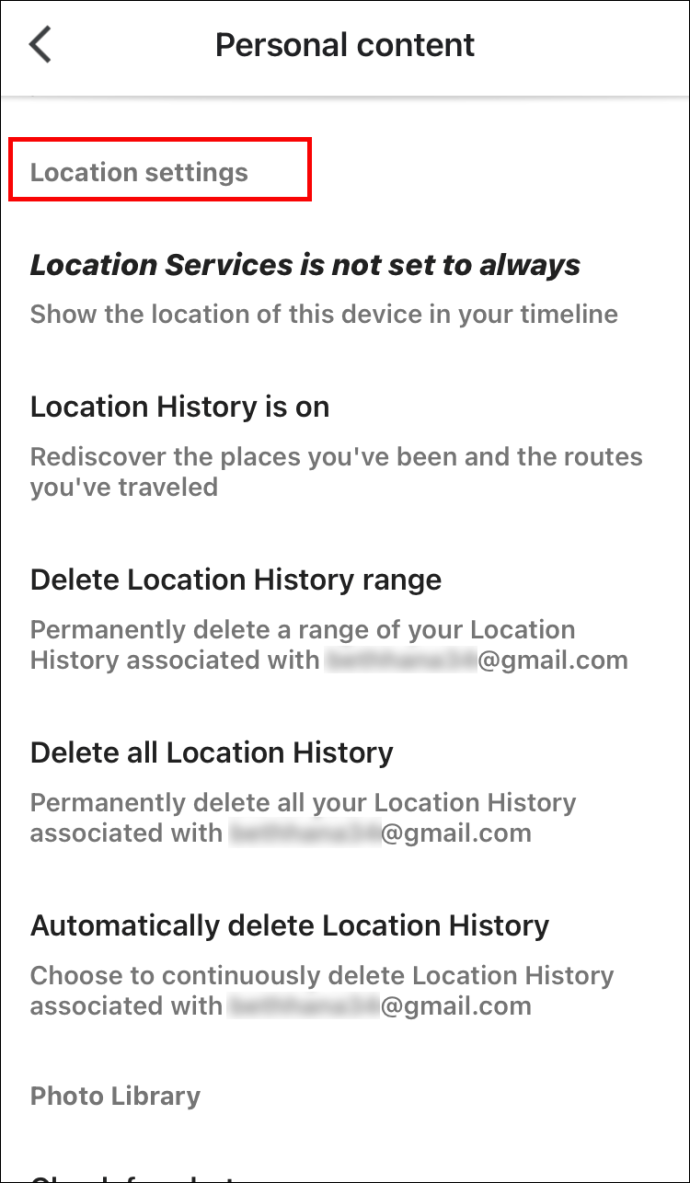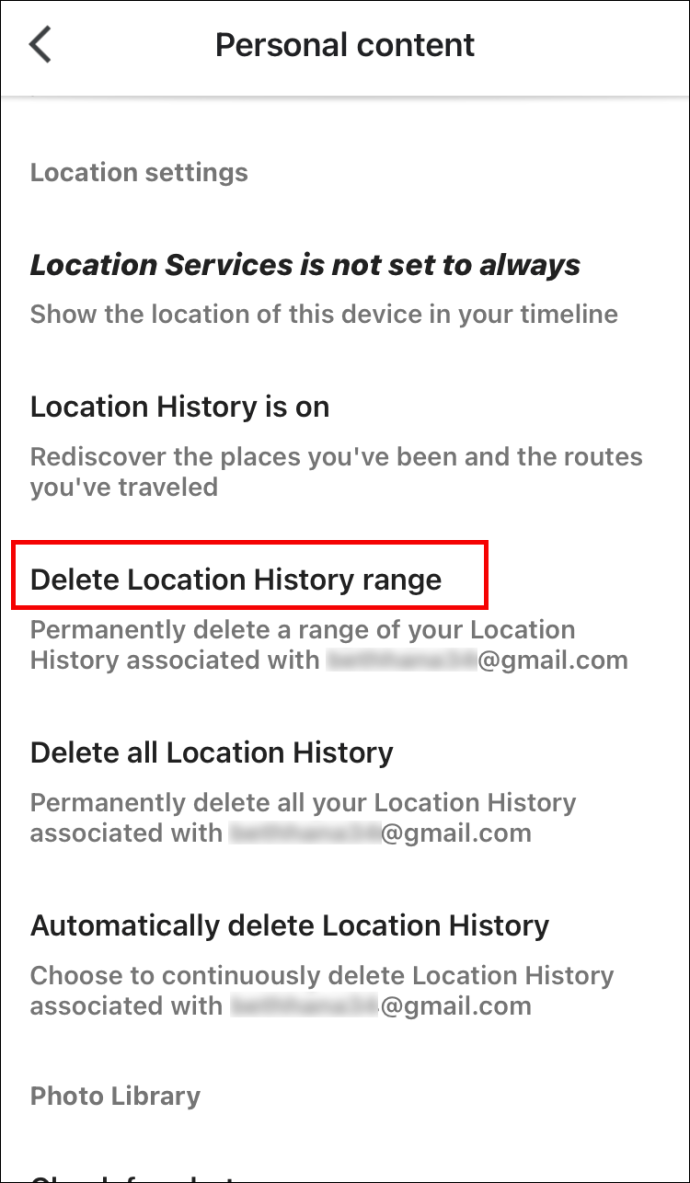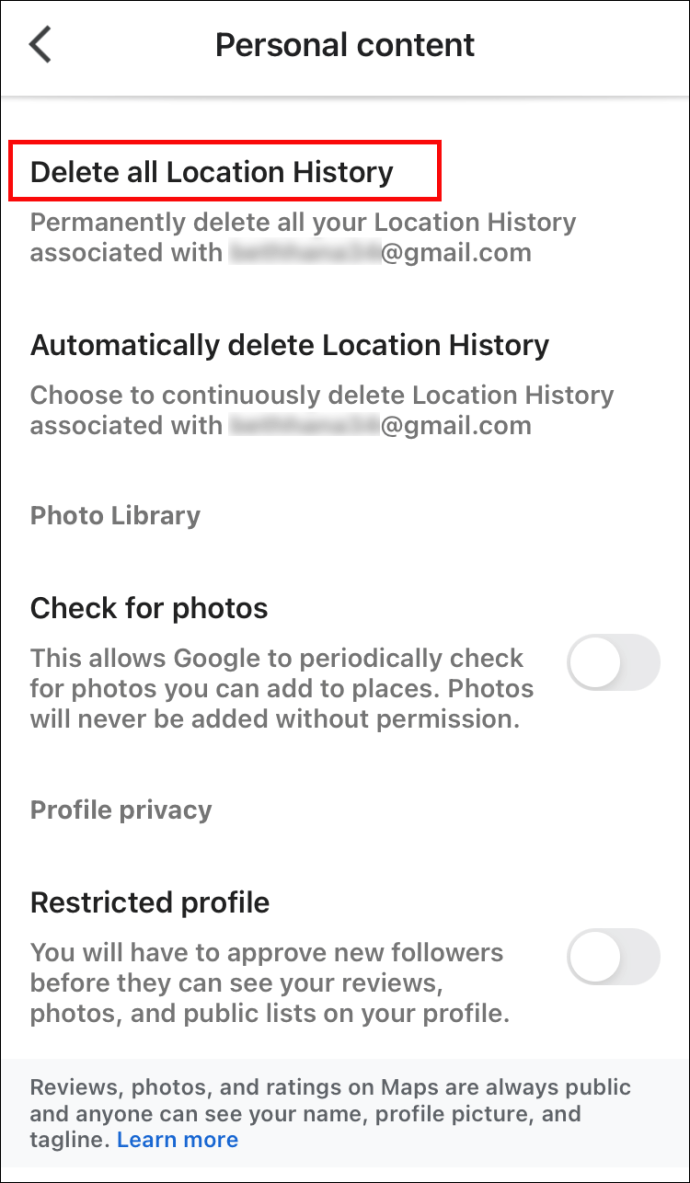Ha a Google Térkép segítségével útvonalakat tervez és ismeretlen helyeken navigál, akkor elgondolkodhat azon, hogy miként tekintheti meg a keresési előzményeket. Ha az Internetes és alkalmazástevékenység be van kapcsolva, a Térkép előzményei azokat a helyeket jelenítik meg, amelyeket keresett, megosztott vagy véleményezett.

Szerencsére ez egy viszonylag egyszerű folyamat. Ebben a cikkben felvázoljuk, hogyan tekintheti meg, törölheti és szerkesztheti a Maps keresési és helyelőzményeit, amikor különböző eszközökön keresztül fér hozzá az alkalmazáshoz.
A Google Maps keresési előzményeinek megtekintése Androidon / táblagépen
Az Android-eszközön keresett útvonaltervek és helyek megtekintéséhez tegye a következőket:
- Nyissa meg a Google Maps alkalmazást.
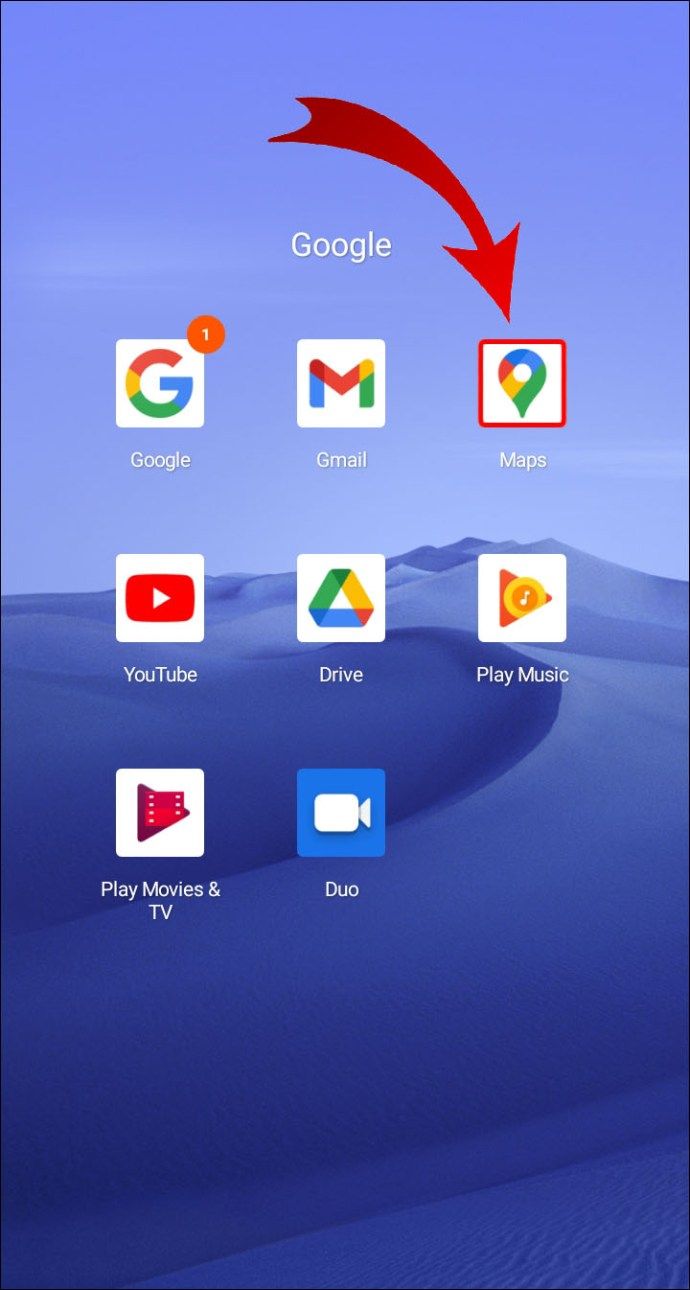
- Válassza ki a képet vagy a kezdőbetűket.

- Válassza a lehetőséget Beállítások > Térkép előzmények .

A Google Maps keresési előzményeinek törlése Androidon / táblagépen
Néhány hely törlése:
- Válassza ki a képet vagy a kezdőbetűket.

- Válassza a lehetőséget Beállítások > Térkép előzmények.

- Válassza ki a törölni kívánt elemet, majd válassza a lehetőséget Eltávolítás > Töröl .
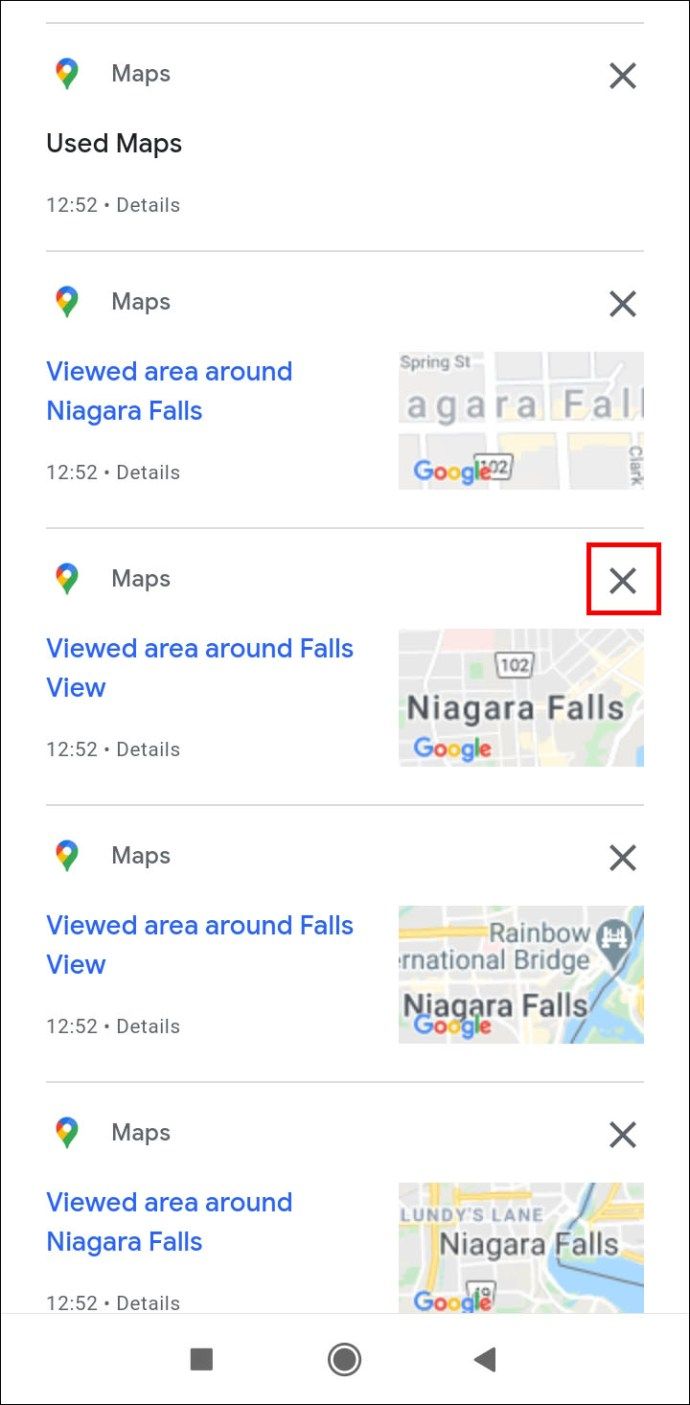
Az összes Maps-előzmény törlésekor a mentett, megosztott vagy áttekintésre kért helyek továbbra is ott lesznek.
Dátumtartomány törléséhez vagy minden törléséhez:
- Válassza ki a képet vagy a kezdőbetűket.

- A keresősávon válassza a lehetőséget Több > Tevékenység törlése a következővel:.
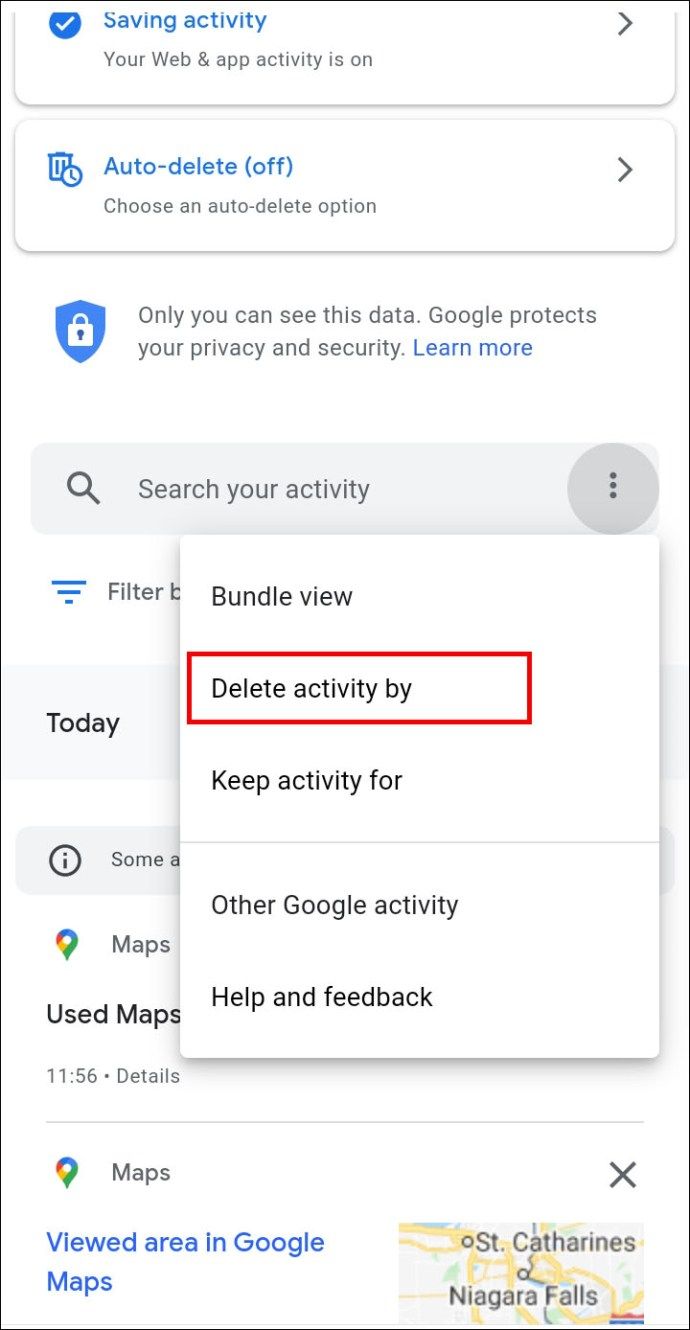
- Alatt Törlés dátum szerint szakasz:
- Nak nek dátum törlése : válasszon dátumtartományt.
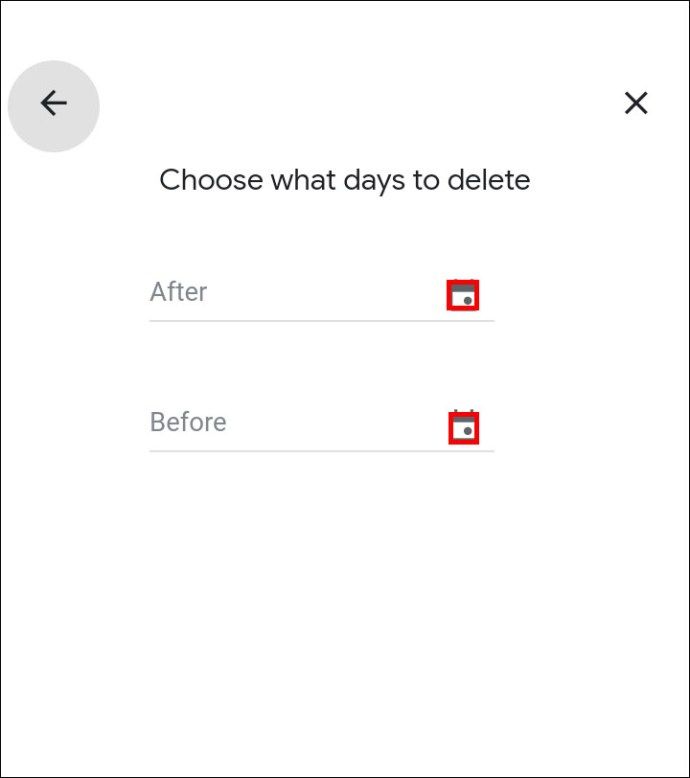
- Nak nek törölje az összes előzményt : válassza ki Mindig .
A Google Maps helyelőzményeinek megtekintése Androidon / táblagépen
Ha a Helyelőzmények be vannak kapcsolva, akkor az nyomon követi az összes olyan helyet, ahol járt. Ezeket az információkat felhasználva létrehoz egy idővonalat a meglátogatott helyek és megtett útvonalak becslései alapján. Amellett, hogy visszatekint egy adott napra, lehetősége van a Helyelőzmények törlésére és a részletek szerkesztésére.
A helyelőzmények megtekintéséhez Android-eszközön tegye a következőket:
- Válassza ki a képet vagy a kezdőbetűket.

- Válassza a lehetőséget Az idővonalad; a mai utazások jelennek meg.

- Egy nap vagy hónap megtekintéséhez Naptár megjelenítése .

- Húzza ujját balra vagy jobbra, és válassza ki a napot.
A Google Maps helyelőzményeinek törlése Androidon / táblagépen
A Helyelőzmények egy részének vagy egészének törléséhez kövesse az alábbi lépéseket.
jegyzet : Miután törölte a helyelőzmények egy részét vagy egészét, nem láthatja újra, és néhány személyre szabott élmény elveszhet.
Nap törlése:
- Válassza ki a képet vagy a kezdőbetűket.

- Válassza a lehetőséget Az idővonalad.

- Válassza a lehetőséget Naptár megjelenítése majd válassza ki a törölni kívánt napot.

- Válassza a lehetőséget Több > Nap törlése .
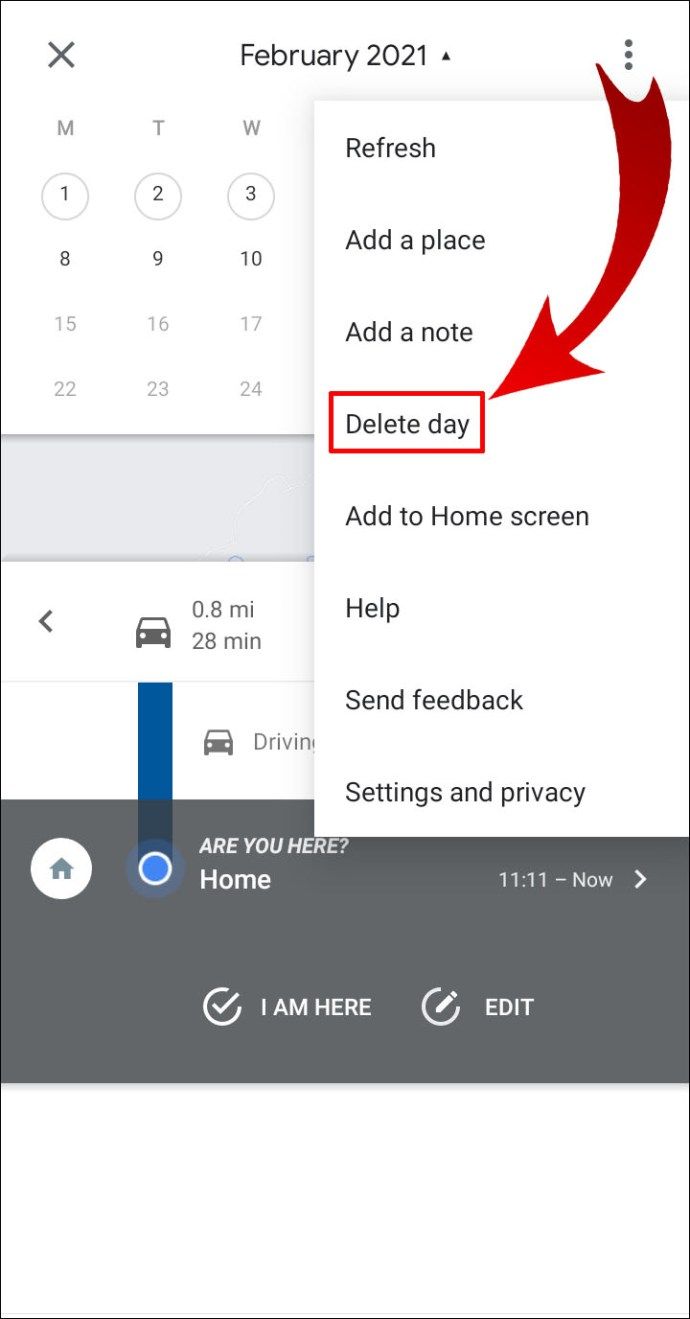
Dátumtartomány törléséhez vagy minden törléséhez:
- Válassza ki a képet vagy a kezdőbetűket.

- Válassza a lehetőséget Az idővonalad.

- Válassza a lehetőséget Több > Beállítások .
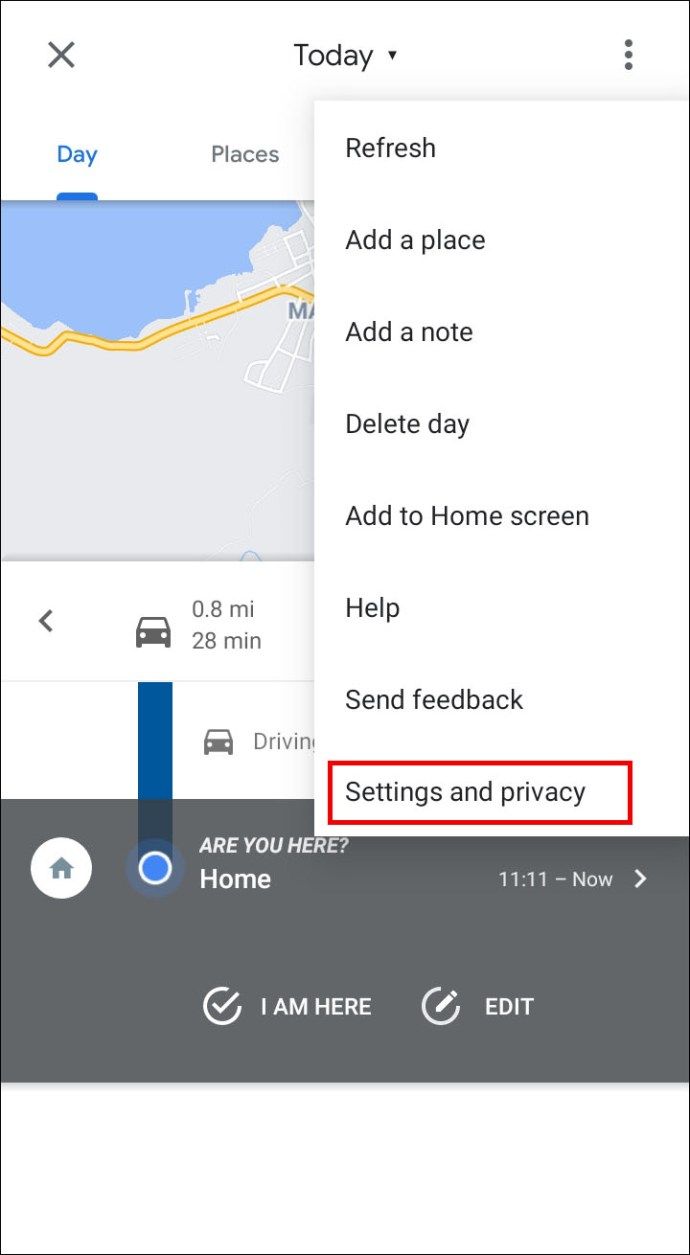
- Alatt Helybeállítások szakasz:
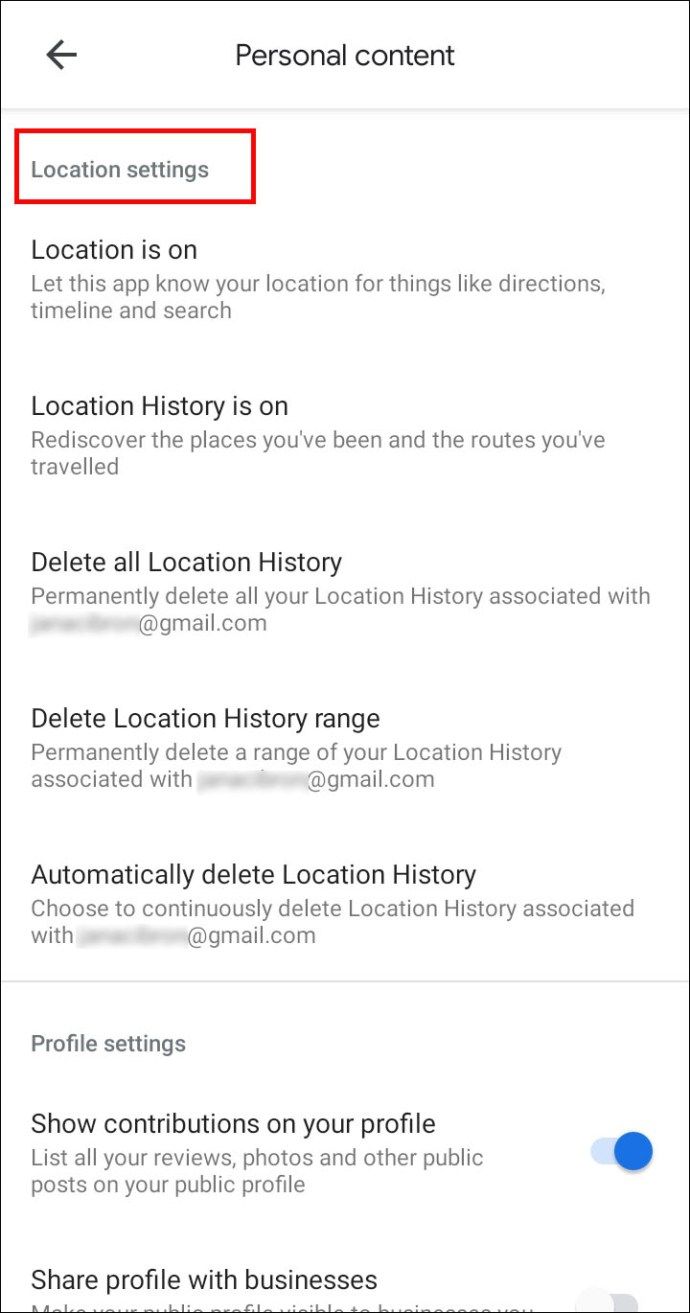
- Nak nek törölje az előzmények egy részét : válassza ki Helyelőzmények tartományának törlése.
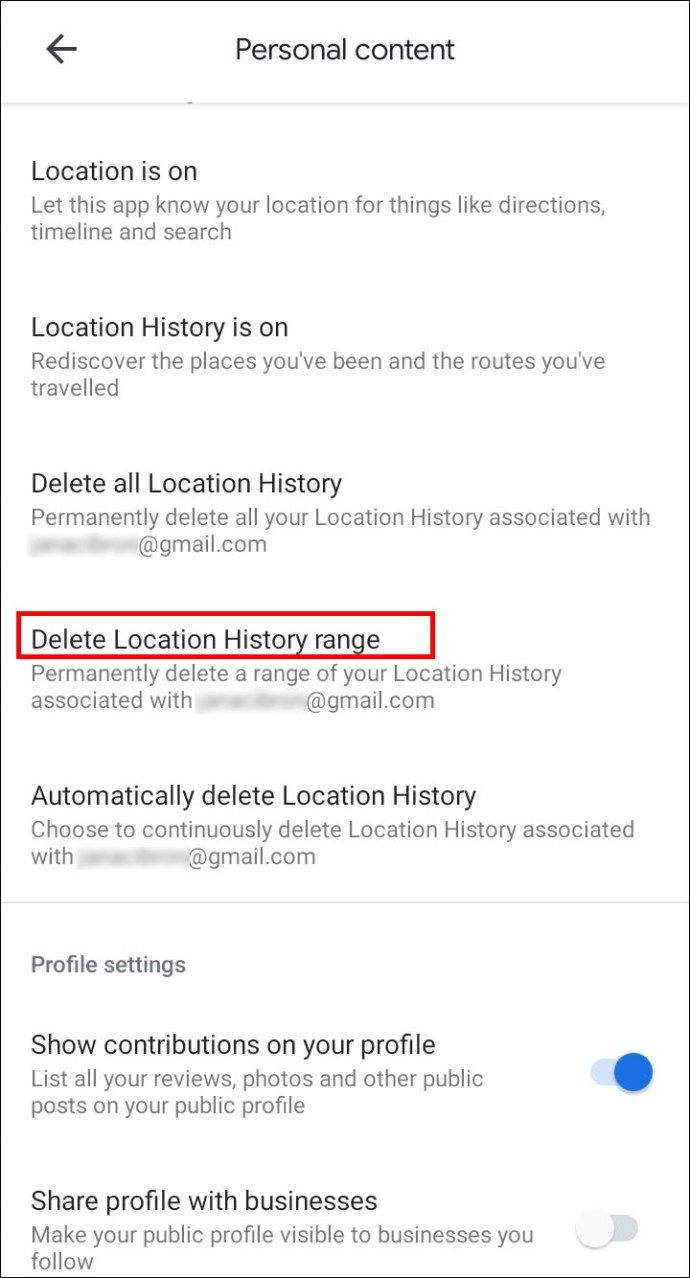
- Nak nek mindent töröl: válassza Az összes helyelőzmény törlése.
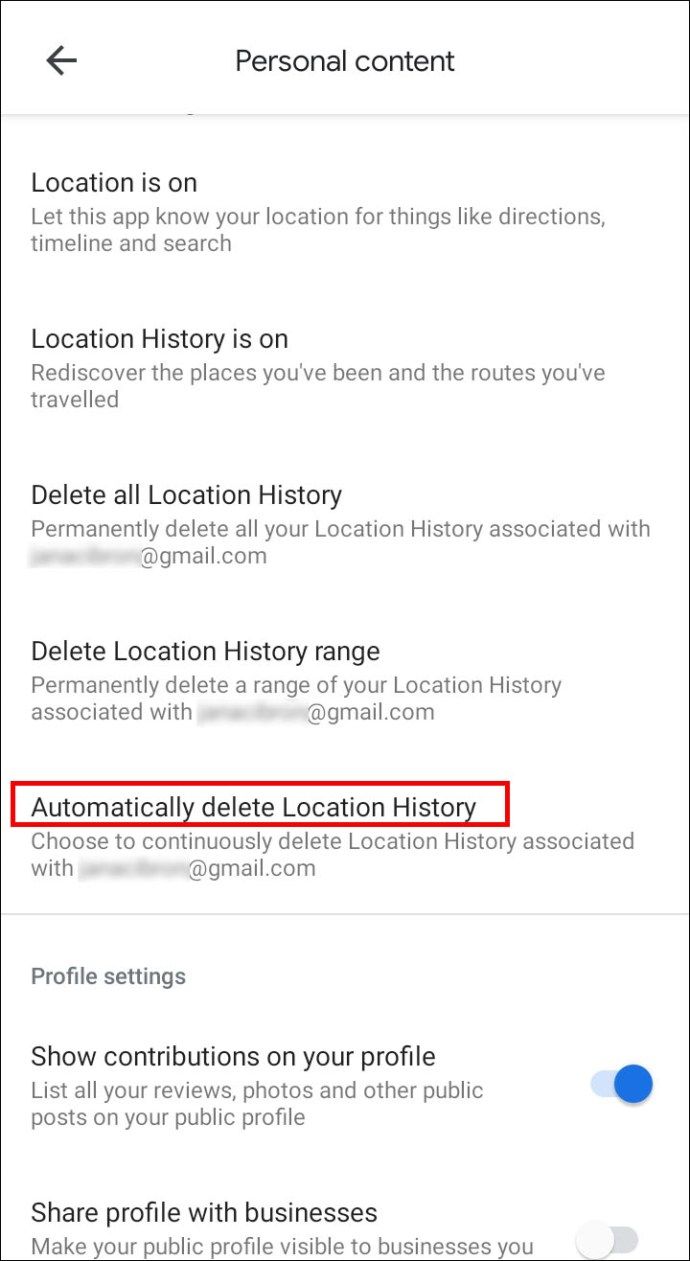
Hogyan lehet megváltoztatni a meglátogatott helyeket és az Androidon végzett tevékenységeket
Az Idővonal helyeinek vagy tevékenységeinek részleteinek szerkesztéséhez Internetes és alkalmazástevékenység be kell kapcsolni. Kövesse az alábbi lépéseket az idővonal szerkesztéséhez:
- Válassza ki a képet vagy a kezdőbetűket.

- Válassza a lehetőséget Az idővonalad.

- Az idővonalon válassza ki a helytelen helyet Hely szerkesztése.
- Válassza ki a megfelelő helyet vagy tevékenységet, ha szerepel a javaslatokban, vagy adja meg a keresési feltételeket.
- Ha meg szeretné változtatni, amikor meglátogatta, válassza ki az időt.
A Google Maps keresési előzményeinek megtekintése iPhone / iPad készüléken
A folyamat szinte azonos az iPhone / iPad készüléken. A keresett útvonaltervek és helyek megtekintéséhez kövesse az alábbi lépéseket:
- Válassza ki a képet vagy a kezdőbetűket.

- Válassza a lehetőséget Beállítások > Térkép előzmények .

A Google Maps keresési előzményeinek törlése iPhone / iPad készüléken
Néhány hely törlése:
- Válassza ki a képet vagy a kezdőbetűket.

- Válassza a lehetőséget Beállítások > Térkép előzmények .

- Válassza ki a törölni kívánt bejegyzést.
- Válassza a lehetőséget Több > Töröl.
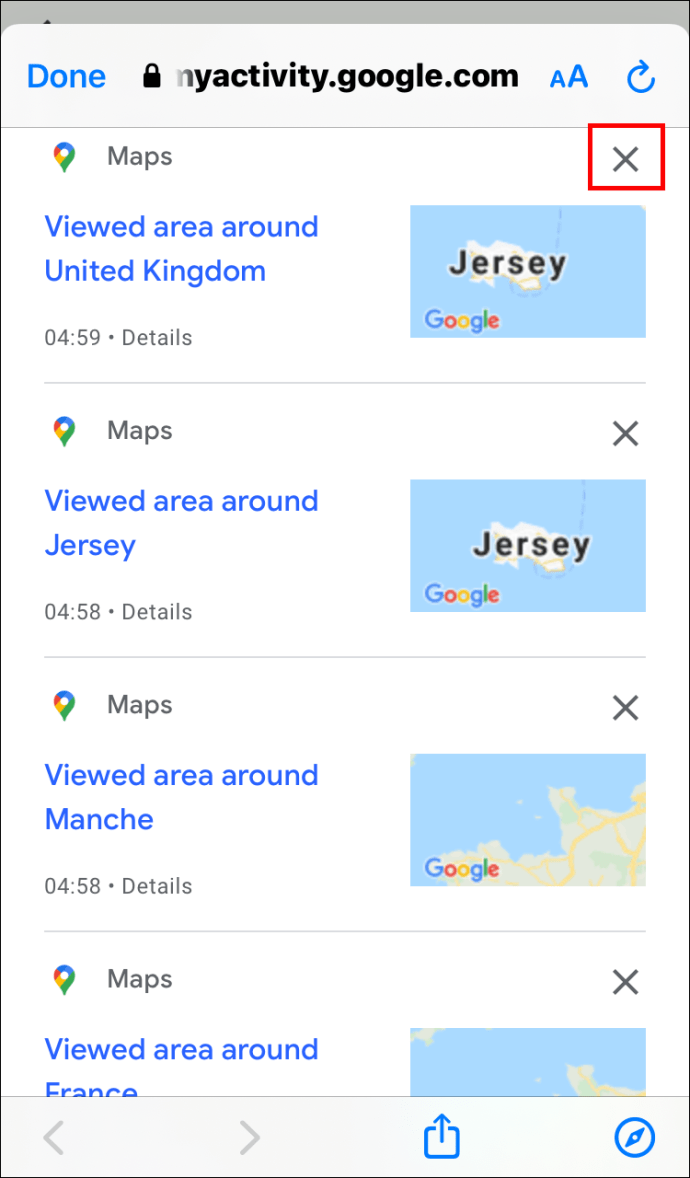
Az Android-eszközökhöz hasonlóan a Maps összes előzményének törlésekor továbbra is ott lesznek azok a helyek, amelyeket elmentett, megosztott vagy áttekintésre kértek.
Dátumtartomány törléséhez vagy minden törléséhez:
- Válassza ki a képet vagy a kezdőbetűket.

- Válassza a lehetőséget Beállítások > Térkép előzmények.

- Válassza a lehetőséget Több > Tevékenység törlése a következővel:.
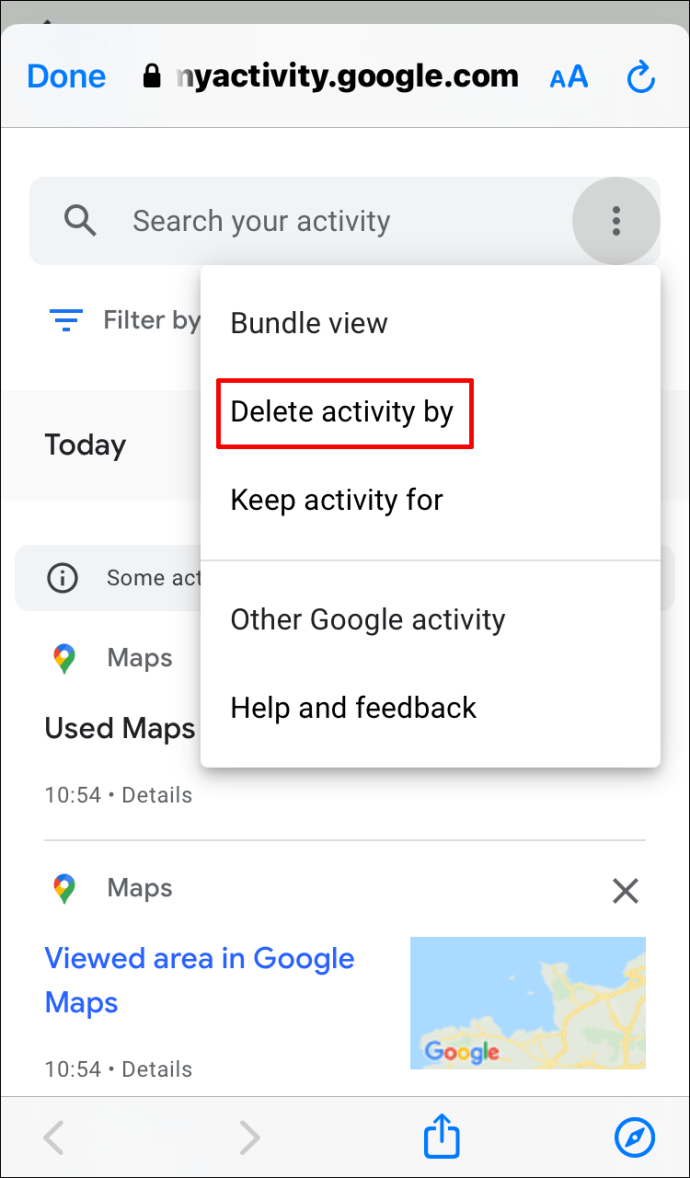
- Alatt Törlés dátum szerint szakasz:
- Nak nek törlés dátum szerint : válasszon dátumtartományt.
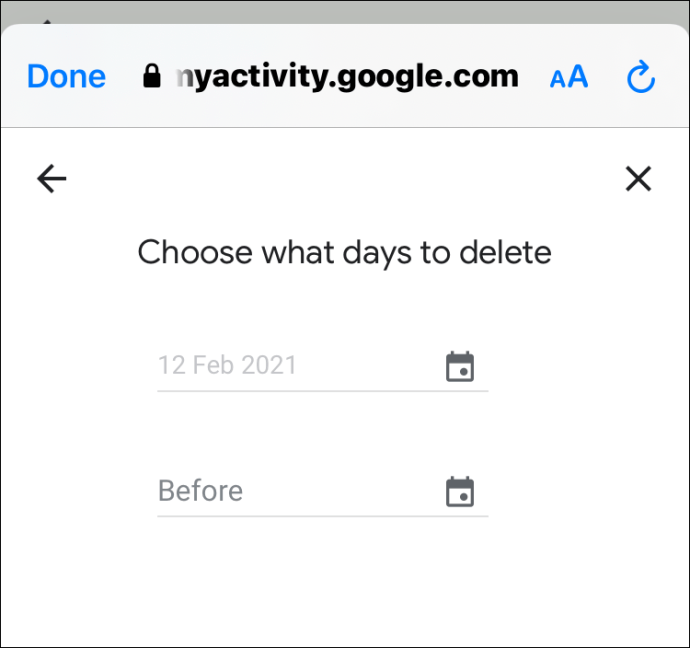
- Nak nek törölje az összes előzményt : válassza ki Mindig.
A Google Maps helyelőzményeinek megtekintése iPhone / iPad készüléken
Akárcsak az Android esetében, a Helyelőzmények bekapcsolásakor az összes olyan helyet nyomon követi, ahol járt. Ezeket az információkat felhasználva létrehoz egy idővonalat, a meglátogatott helyek és megtett útvonalak becslései alapján. Amellett, hogy visszatekint egy adott napra, lehetősége van a Helyelőzmények törlésére és a részletek szerkesztésére.
A helyelőzmények megtekintéséhez iPhone-eszközön tegye a következőket:
- Válassza ki a képet vagy a kezdőbetűket.

- Válassza a lehetőséget Az idővonalad; a mai tevékenységek megjelennek.

- Válassza a lehetőséget Naptár megjelenítése hogy láthasson még egy napot vagy hónapot.

- Húzza ujját balra vagy jobbra, és válasszon egy napot.
A Google Maps helyelőzményeinek törlése iPhone / iPad készüléken
A szabályok megint ugyanazok; amint törölte a helyelőzmények egy részét vagy egészét, akkor az eltűnik, valamint személyre szabott élményei egy része. Kövesse az alábbi lépéseket a Helyelőzmények egy részének vagy egészének törléséhez.
Nap törlése:
- Válassza ki a képet vagy a kezdőbetűket.

- Válassza a lehetőséget Az idővonalad.

- Válassza a lehetőséget Naptár megjelenítése , majd válassza ki a törölni kívánt napot.

- Válassza a lehetőséget Több > Törölje a napot .
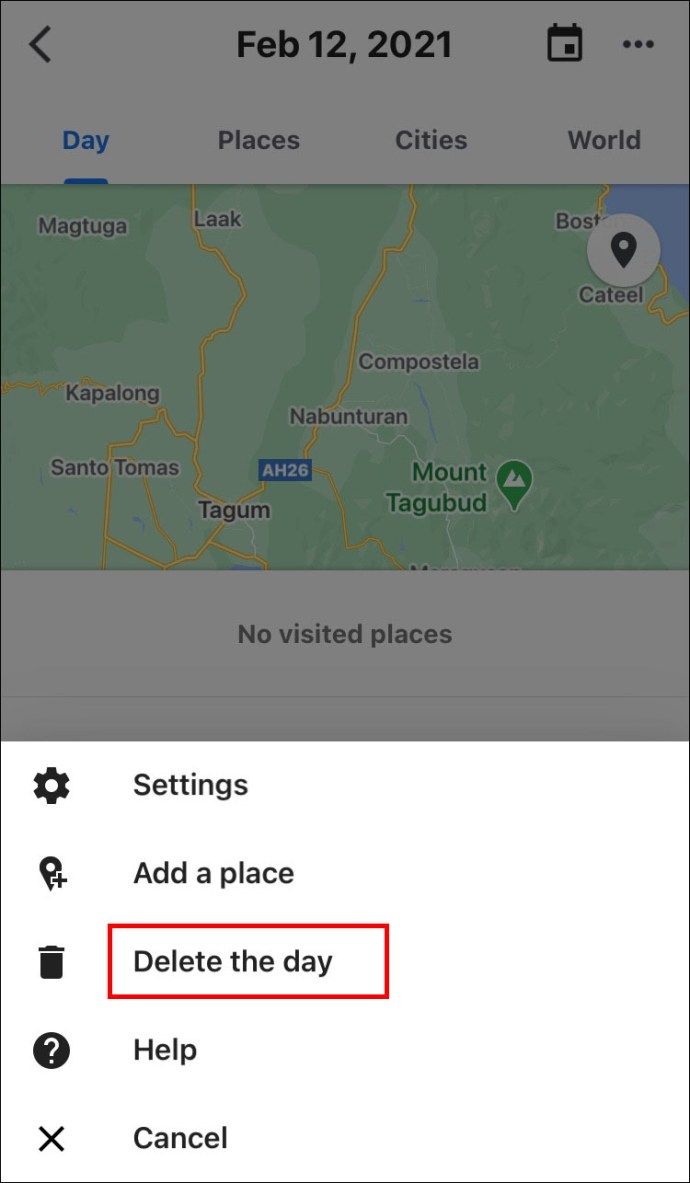
Dátumtartomány törléséhez vagy minden törléséhez:
- Válassza ki a képet vagy a kezdőbetűket.

- Válassza a lehetőséget Az idővonalad.

- Válassza a lehetőséget Több, azután Beállítások.
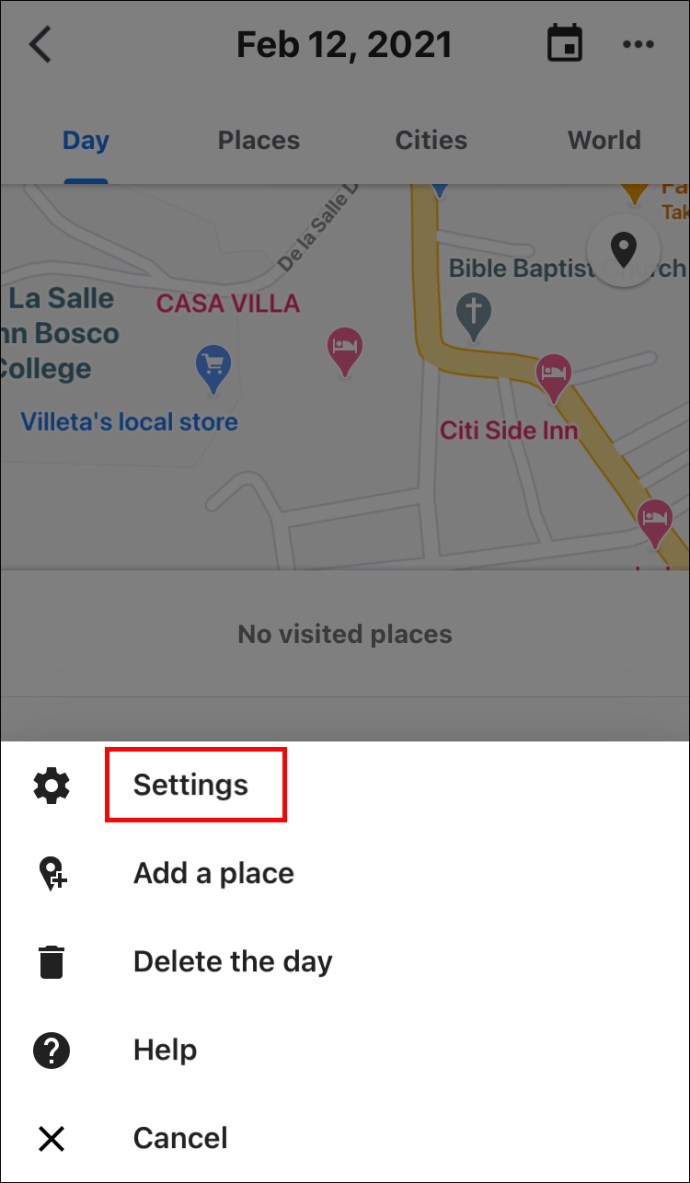
- A Helybeállítások részben:
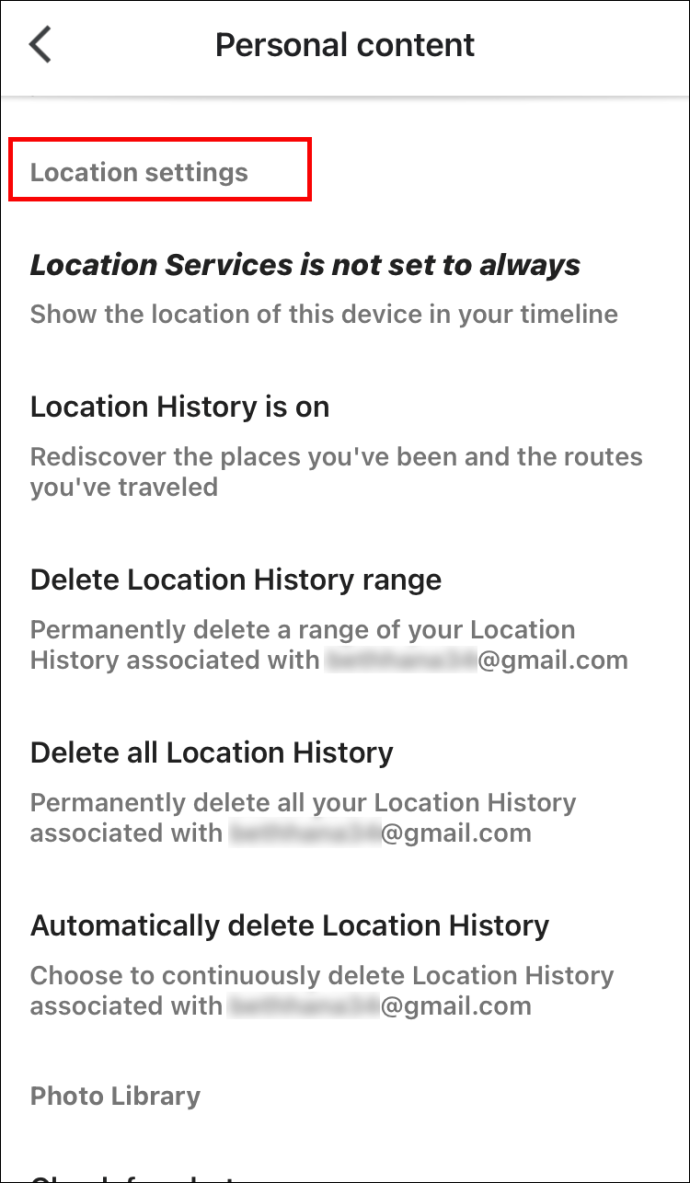
- Az előzmények egy részének törlése: Válassza a Helyelőzmények törlése lehetőséget, majd állítsa be a tartományt Töröl.
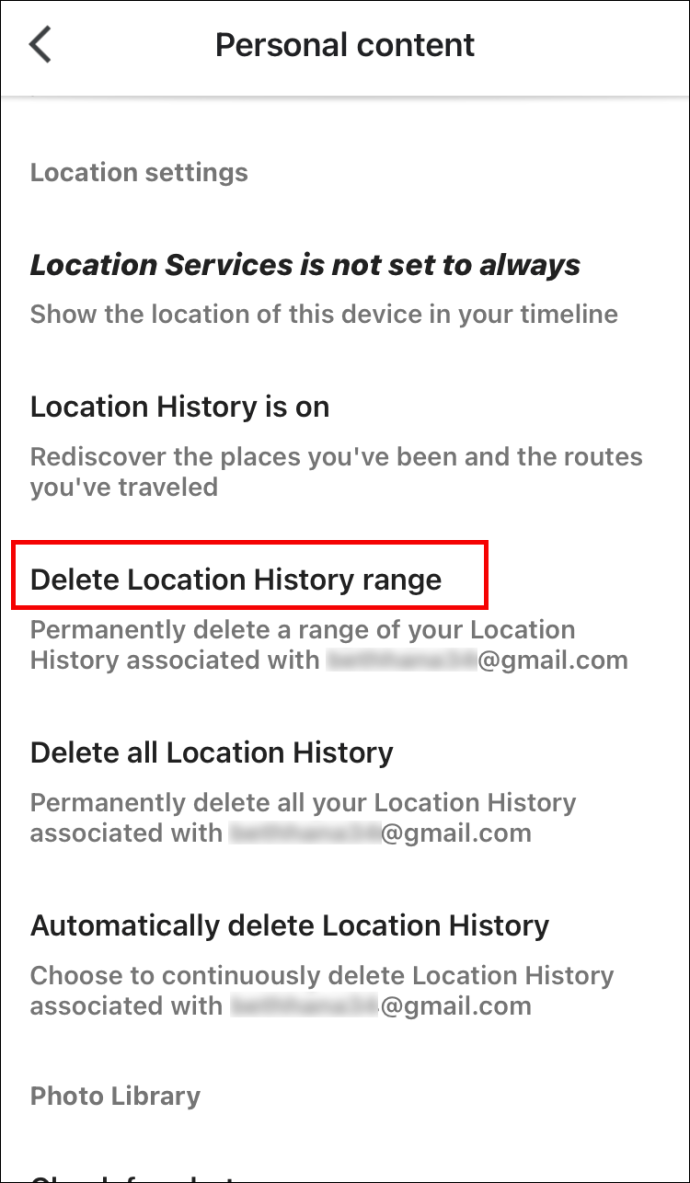
- Mindent törölni : Válassza a lehetőséget Az összes helyelőzmény törlése.
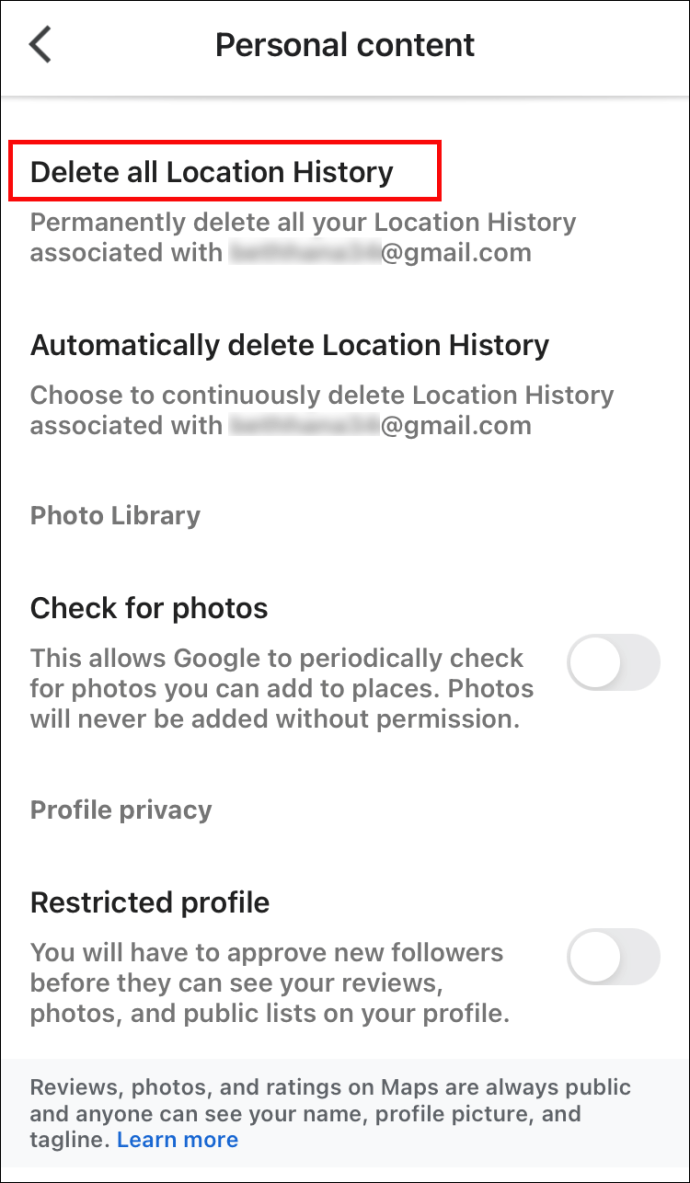
Hogyan lehet megváltoztatni a meglátogatott helyeket és az elvégzett tevékenységeket az iPhone / iPad készüléken
Ne feledje, szüksége lesz rá Internetes és alkalmazástevékenység bekapcsolva módosítani az idővonal részleteit. Kövesse az alábbi lépéseket az idővonal szerkesztéséhez:
- Válassza ki a profilképét vagy a kezdőbetűit.

- Válassza ki az Ön idővonalát.

- Az idővonalon válassza ki a rossz helyet, majd a Hely szerkesztése lehetőséget.
- Vagy válassza a Hely vagy cím keresése lehetőséget vagy a listát görgetve válassza ki a megfelelő helyet.
- Ha megváltozik, amikor ott volt, válassza ki az időt.
További GYIK
Hogyan találhatom meg a legutóbbi Google-kereséseket?
Ha meg szeretne tekinteni egy olyan webhelyet, amelyet a Google alkalmazás használata előtt meglátogatott, de nem emlékszik a címre, és inkább nem szeretne egy teljes listát végiggörgetni, tegye a következőket a legutóbbi keresések megtekintéséhez:
Androidon / táblagépen:
• Nyissa meg a Google Chrome alkalmazást.

• A jobb felső sarokban válassza ki a három pontot a menü megnyitásához.
hogyan változtathatom meg az alapértelmezett Google-fiókomat?

• Válassza az Előzmények lehetőséget, a legutóbbi keresések jelennek meg.

IPhone / táblagépen:
• Nyissa meg a Google Chrome alkalmazást.

• A jobb alsó sarokban válassza ki a három pontot a menü megnyitásához.

• Válassza az Előzmények lehetőséget, a legutóbbi keresések jelennek meg.

Hogyan lehet törölni Google-előzményeit?
A keresési tevékenység törlése a Google Térképből és más Google-termékekből:
Androidon / táblagépen:
• Nyissa meg Google-fiókját, és válassza a Fiók kezelése> Adatok és személyre szabás kezelése lehetőséget.

• A Tevékenység és idő alatt válassza a Saját tevékenység lehetőséget.

• Kattintson a keresési sávtól jobbra található három pontra.

• Válassza a Tevékenység törlése

hogyan lehet megváltoztatni a betűméretet a gyújtótűznél
• Válassza ki a törölni kívánt dátumot vagy időpontot, majd törölje.
IPhone / iPad készüléken:
• Nyissa meg a Gmail alkalmazást, kattintson a Menü> Beállítások, majd a fiókra.

• Válassza a Google-fiók kezelése lehetőséget.

• Fent válassza az Adatok és személyre szabás lehetőséget.

• A Tevékenység és idő alatt válassza a Saját tevékenység lehetőséget.

• Kattintson a keresősávtól jobbra található három pontra, majd válassza a Tevékenység törlése elemet.

mi a szerver ip címem
• Válassza ki a törölni kívánt dátumot vagy időpontot, majd törölje.
Hogyan lehet lekérni a törölt Google keresési előzményeket?
A törölt böngészési előzmények helyreállításához tegye a következőket:
Chrome Android / Tablet:
• Weboldalon a Google Chrome típuson keresztül https://www.google.com/settings/ .
• Miután bejelentkezett, görgessen lefelé a Chrome könyvjelzőihez. Itt láthatja az összes böngészési előzményt, amelyet elérett, beleértve a Könyvjelzőket is.
• Újra mentse a böngészési előzményeket könyvjelzőként.
Chrome iPhone / iPad:
• Válassza a Beállítások> Safari menüpontot.

• Görgessen lefelé, és válassza a Haladó lehetőséget.

• Válassza a Webhelyadatok lehetőséget, ott láthatja néhány törölt webhelyét.

• Ezután állítsa vissza a Chrome-on keresztül, amire szüksége van.
Hogyan állíthatom le a Google adataim mentését (privát böngészés)
A Google rendelkezik egy adatvédelmi funkcióval, amely lehetővé teszi az internet böngészését anélkül, hogy a Chrome mentené a böngészési információkat, például a sütiket és a kitöltött űrlapokat. Incognito módnak hívják. Ez nem tesz teljesen láthatatlanná az interneten, erre csak egy VPN (Virtual Private Network) használatával van lehetőség.
Az inkognitómód engedélyezéséhez Android / táblagépen:
• Nyissa meg a Chrome böngészőt, és válassza ki a három függőleges pontot a tetején.
• Válassza ki az Új inkognitólapot a listából, és kezdje meg a privát böngészést.
IPhone / iPad készüléken:
• Nyissa meg a Safari böngészőt, és válassza a jobb alsó sarokban az oldalak ikont.
• A bal alsó sarokban válassza a Privát lehetőséget. Engedélyezni kell a privát böngészést.
• Inkognitó fül megnyitásához alul válassza a Hozzáadás (+) ikont.
Hogyan tekinthetem meg a Google Earth előzményeit?
Ha meg szeretné tudni, hogyan változtak a Google Earth képei az idő múlásával, lehetősége nyílik a korábbi verziók idővonalon történő megtekintésére.
• Nyissa meg a Google Earth alkalmazást> Hely keresése.
• Válassza a Nézet> Történelmi képek vagy a Kattintási idő elemet (a 3D-s megtekintő felett).
A keresések előzményei
A Google Maps keresési előzményei lehetővé teszik az utazást az időben; hasonló a képek átnézéséhez, de több összefüggéssel. Most, hogy megmutattuk, hogyan tekintheti meg és kezelheti keresési előzményeit, felidézheti azokat a fantasztikus helyeket, amelyeket egyszer meglátogatott, és mindig tudja, hogyan juthat el újra.
Problémái adódtak a keresési előzmények megtekintésével a Google Térképen? Hogyan oldotta meg a problémát? Tudassa velünk az alábbi megjegyzések részben.