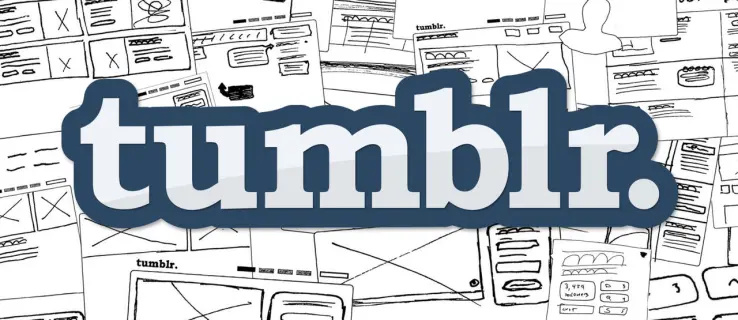A szerény Windows vágólap korlátozott funkcionalitását már régóta beárnyékolták a harmadik féltől származó szoftverek. A növekvő funkcionalitás iránti igény gazdag környezetet teremtett az úgynevezett vágólapkezelők számára a népszerűség megszerzéséhez. Ha Ön energiafelhasználó, akkor valószínű, hogy már régóta használja a vágólap kezelőjét, de ez hamarosan megváltozhat.

2018 októberében a Windows 10 1809-es verziója magával hozta a várva várt Vágólap előzmények funkciót. Nyilvánvaló, hogy a felhasználói tapasztalatokból vett célpontot választotta, a Microsoft úgy döntött, hogy több funkciót integrál saját natív vágólapjára. Néhány felhasználó számára ez teljesen feleslegessé teszi harmadik féltől származó vágólapkezelők használatát.
Hogyan működik?
A vágólap előzményei dióhéjban lehetővé teszik, hogy több elemet másoljon a vágólapra, ahelyett, hogy felülírná az utolsó elemet, amikor másik hozzáadódik. Ez a legalapvetőbb előrelépés, de további hasznos funkciókat is hozzáadunk. A vágólap előzményei lehetővé teszik az elemek rögzítését is, amelyek aztán az előzményekben maradnak, valamint szinkronizálhatja az előzményeket az eszközök között. Ez az utolsó rész különösen hasznos a távmunkában, mivel lehetővé teszi a fájlok gyors elérését anélkül, hogy feltöltenie vagy fizikailag át kellene tennie őket.

Ez a funkció csak a Windows 10 1809-es és újabb verzióiban érhető el, ezért előfordulhat, hogy frissítenie kell a Windows rendszert. Ehhez kövesse a következő utasításokat: A Microsoft hivatalos weboldala . Miután megkapta a legújabb verziót, kövesse az alábbi lépéseket:
- Használata előtt aktiválnia kell a Vágólap előzményeit. Ehhez lépjen a Windows beállításaiba, és kattintson a Rendszer elemre.

- A Rendszer panelen kattintson a Vágólap fülre, és állítsa a Vágólap előzményei csúszkát Be állásba.

- Ugyanezen a panelen kiválaszthatja, hogy szinkronizálni szeretné-e a vágólapot más eszközökkel, amelyekbe be van jelentkezve. Ehhez tolja a csúszkát az Eszközök szinkronizálása alatt a Be helyzetbe.

Az automatikus szinkronizálás során fontos szempont, hogy minden szinkronizált eszközről másolatot készítsen. Ez tartalmazhat bizalmas információkat, például jelszavakat vagy privát képeket. Győződjön meg róla, hogy rendszeresen törli az előzményeket, vagy az automatikus szinkronizálást ki van kapcsolva.
A vágólap előzményeinek használata
Most, hogy aktiválva van, a Windows és a V billentyű együttes megnyomásával érheti el az előzményeket. Megjelenik egy ablak, amely a levágott elemeket jeleníti meg a legújabbtól a legrégebbiig. Ezen a panelen kattintson bármelyik elemre az alkalmazásba illesztéshez.
Minden elemen található egy Menü gomb három vízszintes pont formájában a bal felső sarokban. Ez megnyit egy menüt, ahonnan rögzíthet egy elemet, hogy az törléskor az előzményekben maradjon. Elemeket külön-külön is törölhet, vagy törölheti a teljes előzményeket ugyanabból a menüből.
kié ez a telefonszám tartozik

Automatikus szinkron funkció
A Windows szinkronizálási funkciója automatikusan átviheti a vágólap előzményeit az összes számítógépre, amelybe be van jelentkezve. Ne feledje, hogy a vágólap előzményekkel való együttműködéshez az összes számítógépnek a Windows 10 1809 vagy újabb verzióját kell telepítenie.
Ha aktiválja ezt az opciót, az alapértelmezett beállítás szinkronizál mindent, amit másol, a fájltípustól függetlenül. Ahogy a neve is mutatja, az Automatikus szinkronizálás minden további művelet nélkül működik. Arra is lehetősége van, hogy ne szinkronizálja automatikusan, hanem manuálisan. Az egyes fájlokat a vágólap ablakából szinkronizálhatja a legördülő menüben.
Fontos szempont, hogy a vágólap előzményeinek méretkorlátja 4MB, így bár 4MB-nél nagyobb elemeket is lemásolhat, azok az utolsó be, első kimenet protokollt követik.
Mi van, ha többre van szüksége?
A Windows vágólap előzményei minden bizonnyal sok funkcióval bővítik a szokásos vágólapot. Néhány felhasználó számára azonban még ez sem lesz elég. Ha úgy találja, hogy még több funkcióra van szüksége, érdemes megvizsgálnia, mi áll rendelkezésre harmadik féltől származó fejlesztőktől.
Mint már említettük, a vágólap menedzserei régóta a termelékenység rajongóinak alapvető elemei, így rengeteg közül lehet választani. Ha kipróbál egy többfunkciós megoldást szinte minden olyan funkcióval, amelyre valaha szüksége lesz, Vágólap mester a megfelelő választás az Ön számára.
Ez a szoftver valóban több funkciót fog kínálni, mint amennyivel tudná, mit kezdjen. Támogatja a képeket, fájlokat és szövegeket. A beépített keresési funkció megkönnyíti a keresett 10 000 bejegyzés közötti keresés megtalálását. Rögzített vágólap funkcióval rendelkezik a leggyakoribb elemek tárolásához, amelyeket a gyors eléréshez használ. Még titkosított jelszókezelővel is rendelkezik.
Ha meg akarja lépni az extra lépést, próbálja ki a Vágólap-mestert.
nincs böngésző a samsung smart tv-n
A Másolat kint a táskából
A Microsoft új vágólap-előzmény funkciója ismert problémát nagyon egyszerűen és elegánsan megoldott. Az átlagos felhasználó számára nem csak a munkafolyamatok ésszerűsítése lesz a megfelelő, és a fodrozatlan kialakítás nagyon egyszerűvé teszi a használatát. Természetesen egyes felhasználók a funkciók szélesebb skáláját akarják, és minden bizonnyal sok olyan lehetőség létezik, amelyek meghaladják a Microsoft által hozzáadott funkciókat.
Van kedvenc vágólap-kezelője, amely nélkül egyszerűen nem tud élni? Mondja el nekünk, mi az, és miért tetszik az alábbi megjegyzésekben.