Ha valaha is elvesztette a telefonját, vagy egy furcsa szoftverfrissítés áldozata lett, akkor tanúbizonyságot tehet az érzett borzalomról, amikor rájön, hogy nincs iPhone biztonsági másolata, vagyis minden fájlja és fényképe eltűnt.

Lásd kapcsolódó Az iPhone vagy iPad gyári visszaállítása: Egyszerű útmutató az iOS eszköz törléséhez Az iOS frissítésének ellenőrzése nem sikerült hiba javítása IPhone vagy iPad átvitele új Mac-re
Sajnos hihetetlenül nehéz ezeket a fájlokat visszakapni, miután ilyen módon törölték őket, így az egyetlen módja annak, hogy megelőzze a fényképes biztonsági másolatokat, az újbóli megismétlődés ellen. Szerencsére ez sokkal egyszerűbb feladat.
Az iPhone-fotók biztonsági mentésének két fő módja van - az egyik a számítógépre történő mentést jelenti, a másik a felhőbe menti őket.
Hogyan készítsünk biztonsági másolatot az iPhone-fotókról
Ha gyakran szinkronizálja és biztonsági másolatot készít iPhone-járól számítógépére, az iTunes használatával, akkor valószínűleg már készít biztonsági másolatot iPhone fotóiról. Az iPhone fényképeinek puszta biztonsági másolata az iTunes használatával az összes fotót a programban tárolja, azonban ezekhez a fotókhoz csak akkor férhet hozzá, ha iPhone-ját biztonsági másolatból kell visszaállítania.
hogyan lehet valakit követni a snapchat-en anélkül, hogy tudná
Íme az iPhone-fotók biztonsági másolatának más módszerei:
iPhone fényképmentés: Mac
Az Apple teljes ökoszisztémájának köszönhetően a fényképek biztonsági mentése a legegyszerűbb módszer a Mac számítógépre.
- Csatlakoztassa iPhone készülékét Mac számítógépéhez, és lépjen a Fotók alkalmazáshoz.
- Kattintson az Importálás gombra, és fényképeit automatikusan menti a számítógépére.
- Ezt meg kell ismételnie minden alkalommal, amikor új felvételeket készít, mivel azok nem mentik automatikusan át.
Készítsen biztonsági másolatot iPhone-fotóiról az AirDrop használatával
Az iPhone-fotók biztonsági másolatának másik egyszerű módja az AirDrop.
- Mielőtt elkezdené, kapcsolja be a Bluetooth-ot mind Mac-jén, mind iPhone-ján.
- A Bluetooth engedélyezéséhez a telefonon görgessen felfelé a Vezérlőközpont megnyitásához, és nyomja meg a Bluetooth ikont. Alternatív megoldásként engedélyezheti a Beállítások | Bluetooth.
- A Bluetooth engedélyezéséhez Mac számítógépén kattintson az Apple ikonra, lépjen a Rendszerbeállítások elemre, és válassza a Bluetooth lehetőséget.
- Válassza ki az iPhone készülékén található összes fényképet, amelyet biztonsági másolatot szeretne készíteni a számítógépére - az összes fényképét egyszerre is biztonsági másolatot készítheti, de a számtól függően ez eltarthat egy ideig.
- Érintse meg a Megosztás gombot, amely úgy néz ki, mint egy felfelé mutató nyíllal rendelkező négyzet, amely a bal alsó sarokban található.
- A megosztókártyák AirDrop területén látnia kell a Mac nevét.
- Érintse meg a Mac számítógépét, és elkezdik átvinni őket.
iPhone fényképmentés: Windows
Természetesen, ha még nincs Mac számítógépe, akkor is elég könnyű biztonsági másolatot készíteni a fényképekről a Windows számítógépére.
miért összeomlik a fortnite a pc-n
Készítsen biztonsági másolatot az iPhone-fotókról a Windows 7 számítógépre
- Csatlakoztassa iPhone készülékét a számítógéphez az USB-kábel segítségével.
- Amikor megjelenik az Automatikus lejátszás párbeszédpanel, kattintson a „Képek és videók importálása Windows segítségével” elemre.
- Kattintson a „Beállítások importálása” elemre, és válassza ki a célmappát.
- Kattintson az OK gombra.
Készítsen biztonsági másolatot az iPhone-fotókról a Windows 8 PC segítségével
- Csatlakoztassa iPhone készülékét a számítógépéhez USB-kábel segítségével.
- A számítógépen kattintson a jobb gombbal az iPhone eszközre, majd kattintson a „Képek és videók importálása” elemre.
- Válassza az „Importálandó elemek áttekintése, rendezése és csoportosítása” lehetőséget, ha fényképeit először átviszi a számítógépére. Egyébként kattintson az „Összes elem importálása most” gombra, ha korábban már készített biztonsági másolatot a fotóiról.
- Ha a célmappát kívánja kiválasztani, kattintson a „További lehetőségek” gombra.
- Válassza ki a számítógépre átvinni kívánt fotócsoportot.
- Kattintson az Importálás gombra.
Készítsen biztonsági másolatot az iPhone-fotókról a Windows 10 számítógép segítségével
- Csatlakoztassa iPhone készülékét a számítógépéhez USB-kábel segítségével.
- Futtassa a Fotók alkalmazást a számítógépén.
- A jobb felső sarokban kattintson az „Importálás” gombra.
- Válassza ki a számítógépére feltölteni kívánt fényképeket, majd kattintson a „Folytatás” gombra. A fotók elkezdenek másolni.
iPhone fotómentés: Felhő
A felhőalapú tárolási megoldások széles skálája létezik, amelyek segítségével azonnal biztonsági másolatot készíthet iPhone-fotóiról, anélkül, hogy magának a felhőtároló alkalmazásnak a letöltésén túl kellene tennie. Itt van a három legnépszerűbb megoldás.
Készítsen biztonsági másolatot az iPhone-fotókról az iCloud használatával
miért nem működik a Windows 10 Start menü
- Az Apple saját iCloud nyilvánvaló választása a fényképek biztonsági mentéséhez. Az iCloud aktiválása után az összes készített fényképet vagy videót azonnal feltölti az iCloud Photo Library-be, amelyhez ezután bármely Apple eszközről hozzáférhet.
- Lépjen a Beállítások | iCloud | Fotók, majd kapcsolja be az iCloud Photo Library alkalmazást.
- Koppintson a „Fotótár optimalizálása” elemre.
- A Hi-Res fotói optimalizált verziókkal cserélik ki a telefonra azokat, amelyek nem foglalnak el értékes tárhelyet.
- A fényképezőgép-tekercsedet ezután Minden fényképre módosítja, mivel az összes eszközöd fotója szinkronizálva lesz ezzel az egy albummal.
Készítsen biztonsági másolatot az iPhone-fotókról a Dropbox segítségével
2 GB tárhely áll rendelkezésre a Dropboxon, amikor először létrehoz egy fiókot, és egyszerű beállítani az automatikus fényképmentést az iPhone-on.
- A Dropbox alkalmazásban lépjen a Beállítások elemre.
- Érintse meg a Kamera feltöltése elemet, és kapcsolja be. Itt engedélyezheti a háttérfeltöltést is.
- Készítsen biztonsági másolatot iPhone-fotóiról a Google Drive használatával.
- A Google Drive a másik legnépszerűbb felhőtárolási megoldás. A Google Drive ingyenes szintje 15 GB tárhelyet is tartalmaz - sokkal többet, mint a Dropbox.
- A Google Drive alkalmazásban érintse meg a Menü gombot.
- Menj a beállításokhoz.
- Koppintson a Fotók elemre, majd váltson az Automatikus mentés lehetőségre.






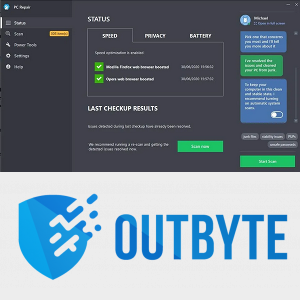

![Hogyan működnek a játékmotorok? [Minden szempont tisztázva]](https://www.macspots.com/img/blogs/53/how-do-game-engines-work.jpg)
