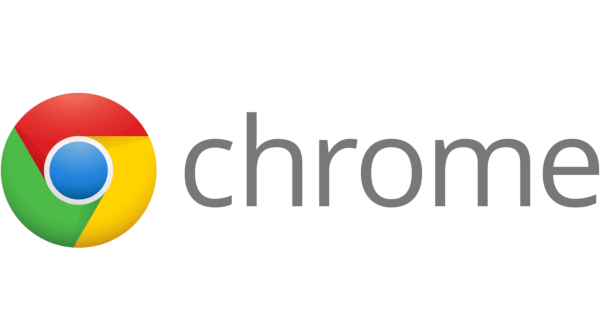Azok számára, akik nem szeretnék, hogy néhány percnyi inaktivitás után egy sima fekete képernyő jelenjen meg a Mac asztalán, lehetőség van képernyővédő beállítására. Jelszó hozzáadásával a képernyővédő extra védelmi rétegként működhet. Ezenkívül személyre szabhatja a képernyővédőt, akár fényképeket is hozzáadhat a számítógép könyvtárából.

Ebben a cikkben a képernyővédő beállításának és testreszabásának folyamatát mutatjuk be Mac számítógépén. Ezenkívül megtudhatja, hogyan tölthet fel testreszabott képernyővédőt Mac asztali számítógépére.
Képernyővédő beállítása Macen
A képernyővédő egy általában animált kép, amely bizonyos tétlenség után megjelenik a Mac képernyőjén. Általában akkor jelenik meg a képernyőn, ha néhány percig nem csinált semmit. A normál képernyőre való visszatéréshez általában mozgatnia kell az egeret, vagy meg kell nyomnia egy billentyűt a billentyűzeten.
A képernyőkímélő beállítása Mac számítógépen egy egyszerű, egyértelmű folyamat, amely csak néhány percet vesz igénybe. Kövesse az alábbi lépéseket, hogy megtudja, hogyan történik:
- Kattintson az Apple ikonra a képernyő bal felső sarkában.

- A legördülő menüben válassza a „Rendszerbeállítások” lehetőséget.

- Folytassa az „Asztal és képernyővédő” opcióval.

- Lépjen a „Képernyőkímélő” fülre.

- Válasszon képernyővédőt a lehetőségek listájából.

- Folytassa a „Kímélő ezután” opcióval annak eldöntéséhez, hogy mikor jelenjen meg a képernyővédő.

Csak ennyit kell tennie képernyővédő beállításához a Mac-en. Ne feledje, hogy a pontos folyamat a macOS-től függően változhat. Az általunk bemutatott módszer Catalina, Sierra, Monterey és Mojave esetében érvényes.
Ha Ventura operációs rendszert használ, a következőket kell tennie:
hogyan lehet egyéni betűtípusokat hozzáadni a google dokumentumokhoz
- Keresse meg az Apple menüt a „Kereső” lapon.

- Kattintson a „Rendszerbeállítások” elemre a legördülő listában.

- Keresse meg a „Képernyőkímélő” elemet a bal oldalsávon.

- Válasszon képernyővédőt a Mac számára.

- Lépjen a jobb oldalon található „Opciók” gombra.

- Módosítsa a képernyővédő beállításait saját igényei szerint.
A megadott inaktivitási időszak hosszától függően a képernyővédő automatikusan elindul a képernyőn. A képernyő „felébresztéséhez” mozgassa az egeret, érintse meg az érintőpadot, vagy nyomjon meg egy billentyűt a billentyűzeten.
A képernyőkímélő testreszabásának többféle módja van, sőt több kép közül is választhat diavetítést. A „Shuffle slide order” bejelölésével a képsorrend véletlenszerű lesz.
Ha nem rendelkezik konkrét képernyővédővel, amelyet használni szeretne, kattintson a „Véletlenszerű képernyővédő használata” lehetőségre az „Asztal és képernyővédő” ablakban. Óra hozzáadásához a képernyővédőhöz kattintson a „Megjelenítés órával” lehetőségre.
Ha jelszót szeretne hozzáadni a képernyővédőhöz, a következőket kell tennie:
- Kattintson az Apple menüre, és lépjen a „Rendszerbeállítások” elemre.

- Lépjen a „Biztonság és adatvédelem” részhez.

- Lépjen az „Általános” lehetőségre.

- Válassza a „Jelszó kérése” lehetőséget, és válassza az „alvó üzemmód vagy képernyővédő megkezdése után” lehetőséget.

- Fejezze be a jelszó beállítását.
Beállíthat „forró sarkokat” is, ha gyorsan szeretne hozzáférni Mac számítógépéhez. A „forró sarkok” használatához egyszerűen mozgassa a mutatót a képernyő egyik sarkára, és az automatikusan megjelenik.
Képernyővédő létrehozása Mac-en
Ha képernyővédőt állít be Mac számítógépén, két lehetőség közül választhat. Választhat a Mac előre elkészített képernyővédői közül, vagy importálhat fotót a könyvtárából. Az operációs rendszertől függően különböző kategóriák közül választhat, például tájképek, virágok, színek és egyebek.
Különféle webhelyekről ingyenes egyéni animált képernyővédőket is letölthet. Ha képet szeretne választani a képernyőkímélőnek, szerkesztheti azt, és speciális effektusokat adhat hozzá bármilyen képszerkesztő programmal.
módosítsa a hálózat nevét Windows 10
Egyéni képernyővédő beállításához a Mac számítógépen a következőket kell tennie:
- Kattintson az Apple menüre a bal felső sarokban.

- Válassza a „Rendszerbeállítások” lehetőséget.

- Lépjen az „Asztal és képernyővédő” elemre, majd lépjen a „Képernyőkímélő” elemre.

- Válassza a „Forrás” gombot az előnézet alatt.

- Lépjen a „Mappa kiválasztása” elemre.

- Keresse meg az elkészített vagy letöltött egyéni képernyővédőt.

- Válassza a „Kiválasztás” lehetőséget.

- Tekintse meg az „Előnézet” panelt, hogy megbizonyosodjon arról, hogy a teljes képernyős nézetben minden rendben van.

Tedd szórakoztatóbbá Mac képernyőjét
Ha néhány percig nem használta a Mac-et, a képernyő automatikusan elsötétül. Ha színt szeretne adni, vagy érdekesebbé szeretné tenni a képernyőt, amikor az üresjáratban van, beállíthat egy képernyővédőt. Nemcsak különféle előre elkészített képernyővédők közül választhat, hanem személyre szabott képernyővédőt is készíthet.
Beállítottál már képernyővédőt a Mac gépeden? Előre elkészített képernyővédőt választottál, vagy saját magad készítetted? Tudassa velünk az alábbi megjegyzések részben.