A Kindle alkalmazás korlátlan hozzáférést biztosít e-könyveihez, a Kindle áruház pedig elmenti az összes megvásárolt e-könyvet a felhőbe, hogy bármikor letölthesse offline olvasáshoz.

Olvasson tovább, ha megtudhatja, hogyan adhat hozzá könyveket a Kindle alkalmazáshoz különféle eszközökön, valamint néhány hasznos Kindle-tippért.
Adjon hozzá könyveket az iPhone Kindle alkalmazásához
Miután megvásárolta a könyvet, letöltheti a Kindle alkalmazásba, hogy szabadidejében olvassa. A következőképpen adhat hozzá könyvet a Kindle alkalmazáshoz iPhone-ján:
- Érintse meg a Kindle alkalmazást a megnyitásához.
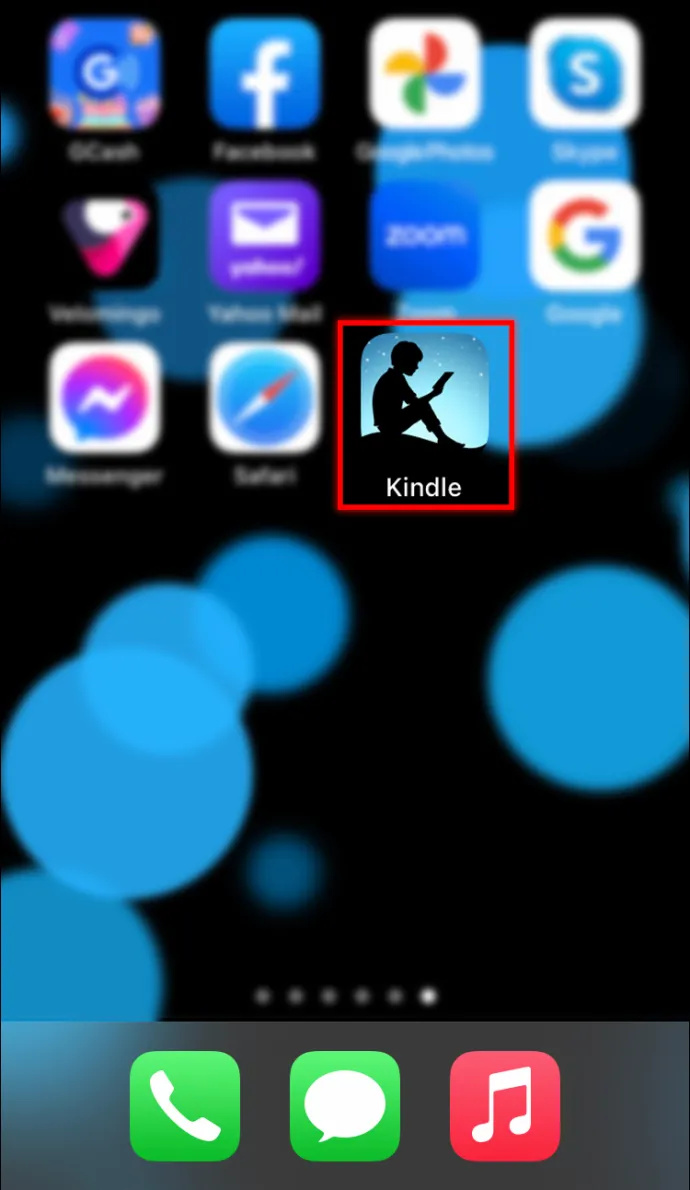
- Írja be a könyv címét a képernyő tetején található keresőmezőbe.
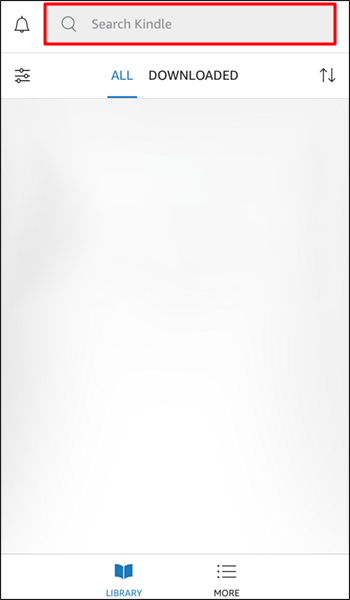
- Nyomja meg hosszan a letölteni kívánt könyv borítóját.
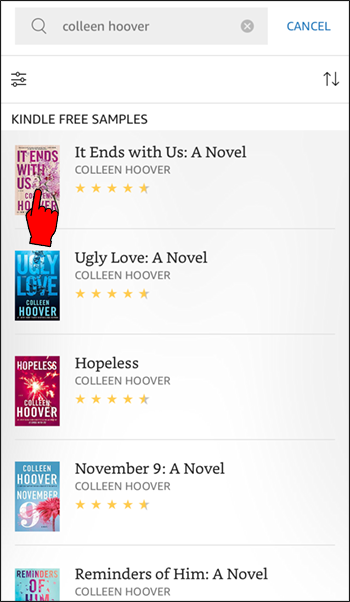
- A könyv letöltése közben megjelenik a folyamatjelző sáv frissítése, és a letöltés befejezése után a könyv megnyílik.
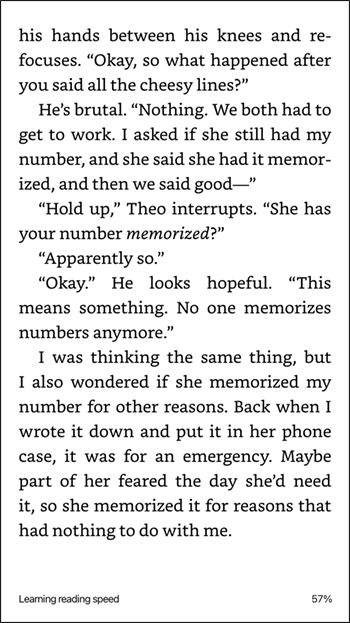
Könyvek hozzáadása iPadhez a Kindle alkalmazásban
Az e-könyv megvásárlása után hozzáadhatja iPadjén a Kindle alkalmazáshoz. Kövesse az alábbi lépéseket, ha könyvet szeretne hozzáadni az iPad Kindle alkalmazásához:
- Nyissa meg a Kindle alkalmazást.
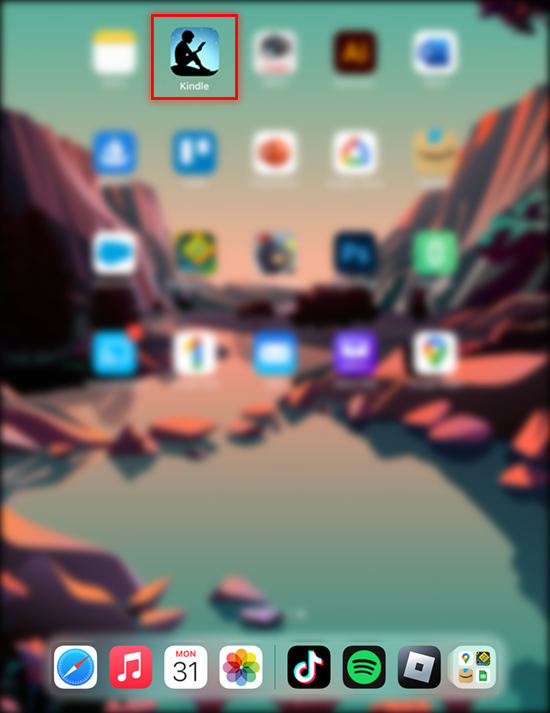
- Lépjen a „Keresési sávra”, majd keressen egy letölteni kívánt könyvet.
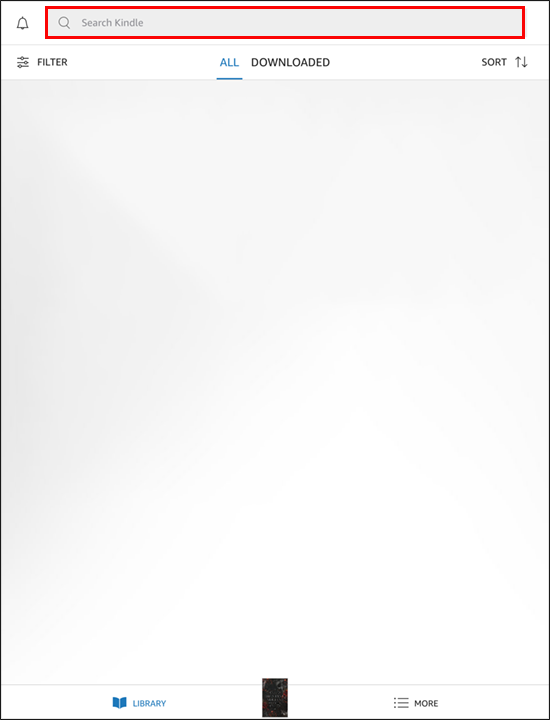
- Nyomja meg hosszan a könyv borítóját, majd koppintson a „Letöltés” gombra.
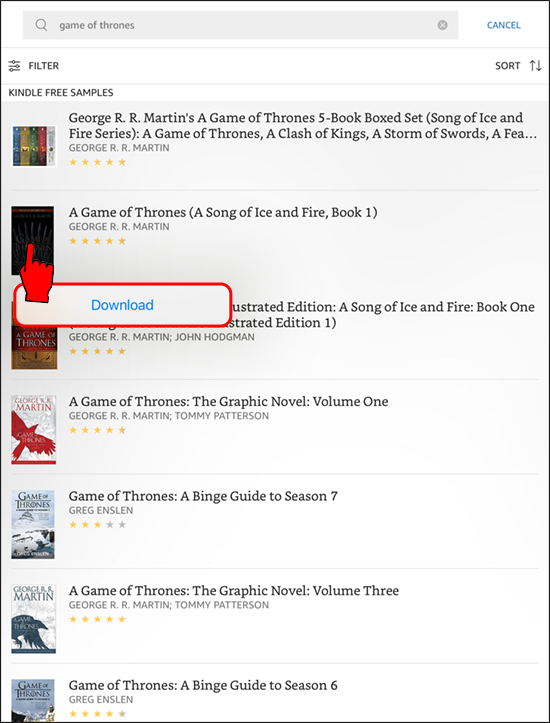
- A könyv letöltése közben megjelenik a folyamatjelző sáv frissítése. A könyv sikeres letöltése után megnyílik
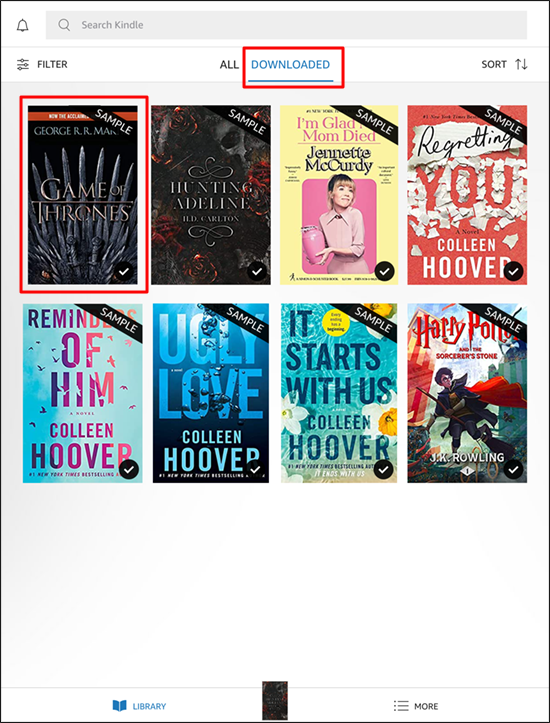
Könyvek hozzáadása a Kindle alkalmazáshoz Androidon
Letöltheti a megvásárolt könyvet a Kindle alkalmazásba Android-eszközén; íme, hogyan kell ezt csinálni:
- Nyomja meg a Kindle alkalmazást a megnyitásához.
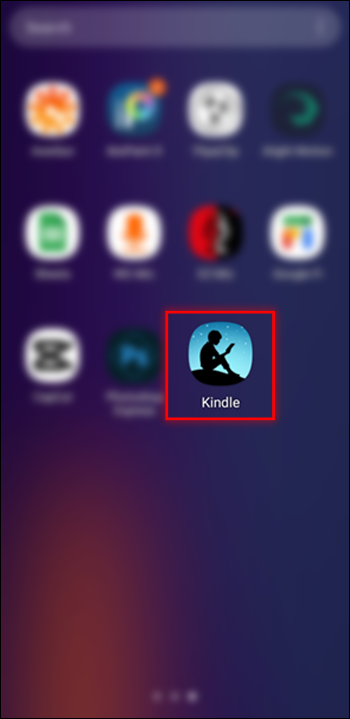
- Lépjen a „Keresőmezőbe”, majd keressen egy könyvet.
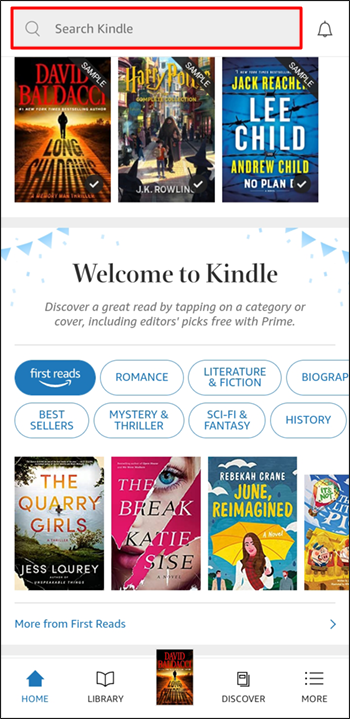
- Nyomja meg hosszan a letölteni kívánt könyv borítóját.
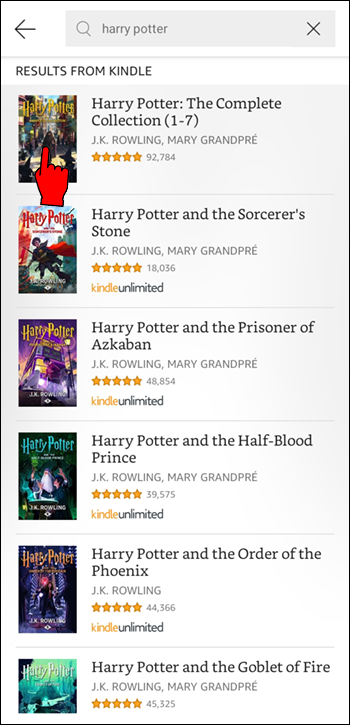
- A könyv letöltődik, majd megnyílik, ha elkészül.
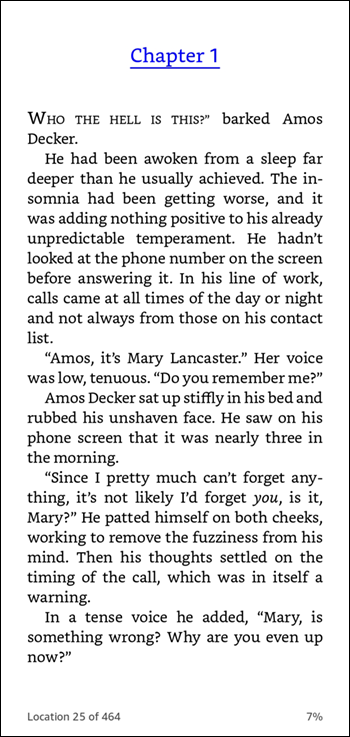
Könyvek hozzáadása a Kindle alkalmazáshoz Kindle Fire-n
Miután megvásárolt egy e-könyvet, letöltheti azt Fire táblagépén a Kindle alkalmazásba, hogy szabadidejében olvassa. Kövesse az alábbi lépéseket az e-könyvek Fire táblagépére való letöltéséhez:
- Nyissa meg a „Kezdőoldalt” táblagépén.
- Válassza a „Könyvek” lehetőséget, vagy nyissa meg a Kindle alkalmazást.
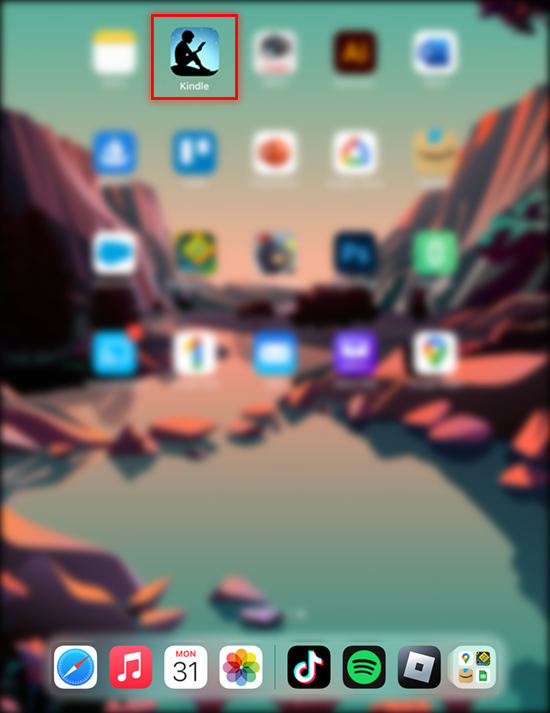
- Válassza a „Könyvtár” lehetőséget.
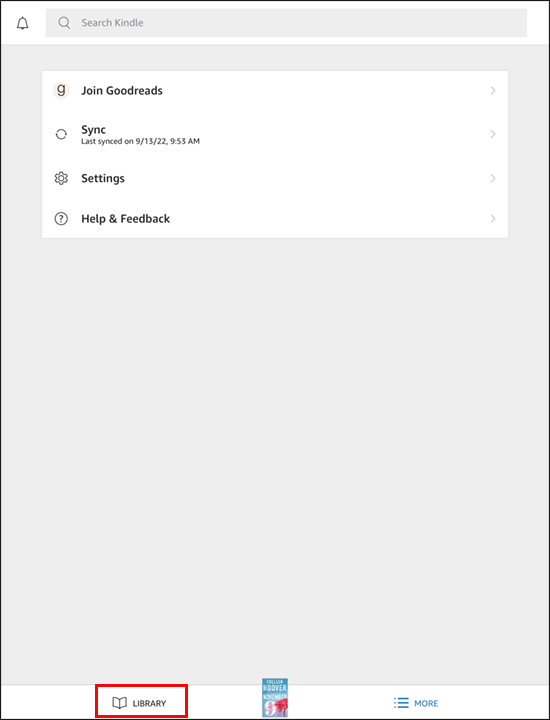
- Válassza az „Összes” lehetőséget az összes megvásárolt tétel megtekintéséhez.
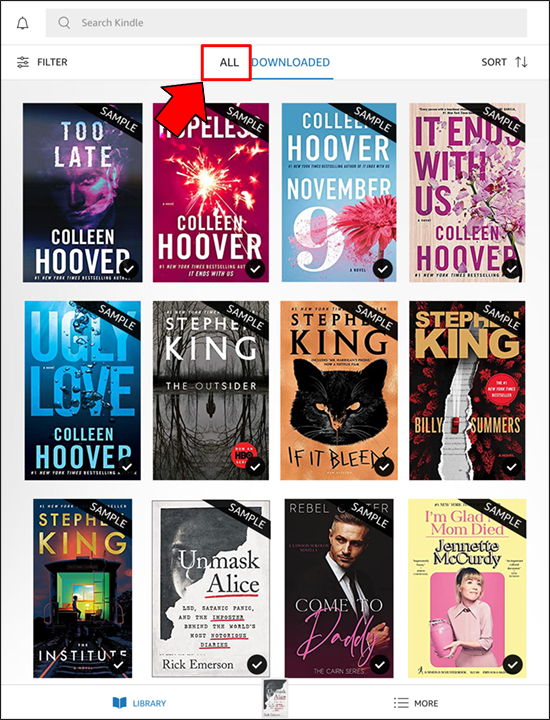
- Válassza ki az újra letölteni kívánt könyv borítóját.
Könyvek hozzáadása a Kindle alkalmazáshoz Mac számítógépen
Ha offline is szeretné élvezni e-könyveit, töltse le őket a Kindle alkalmazásba, hogy szabadidejében olvassa. Így adhat hozzá könyvet a Mac gép Kindle alkalmazásához:
- Kattintson a Kindle alkalmazásra a megnyitásához.
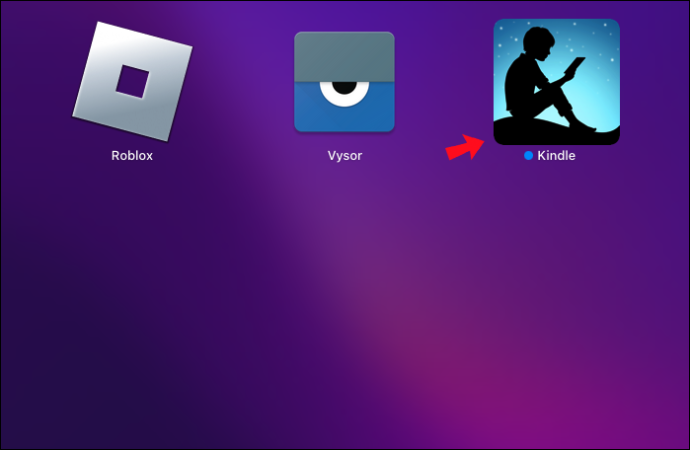
- Nyissa meg a „Könyvtárat”.
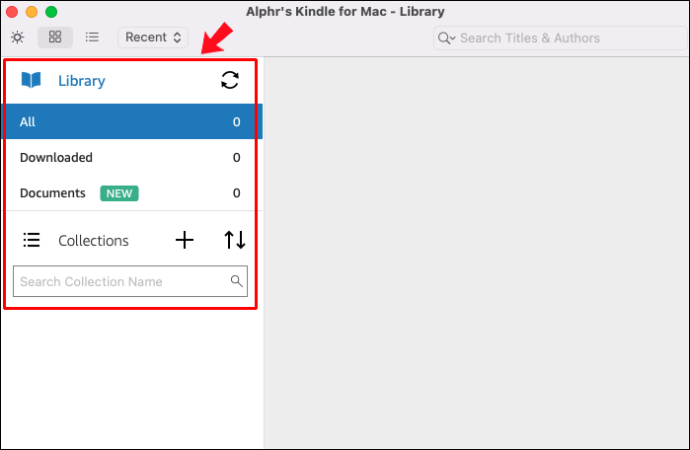
- Kattintson duplán a letölteni kívánt könyv borítójára.
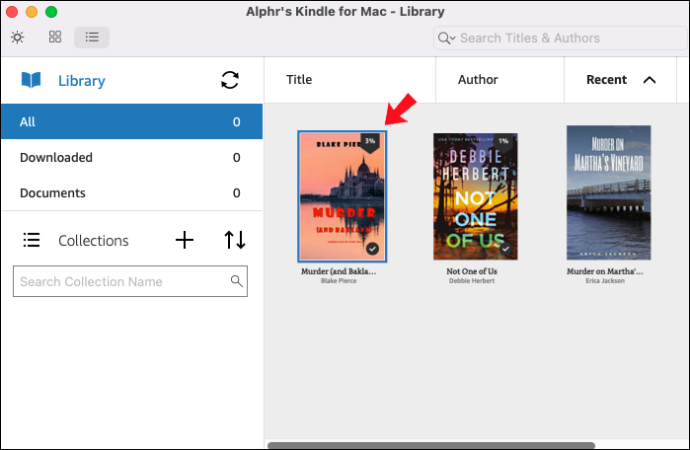
- A könyv letöltése közben megjelenik a folyamatjelző sáv frissítése. A könyv megnyílik, ha a letöltés sikeres.
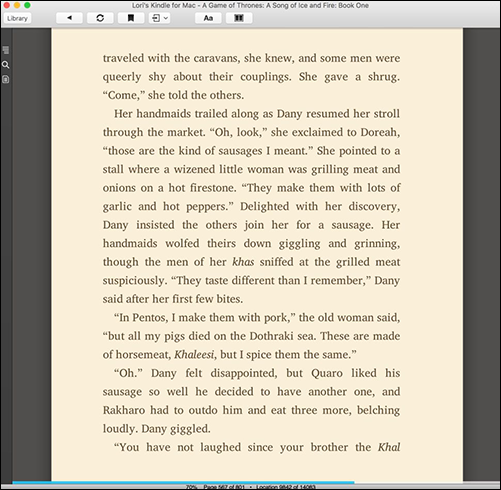
Könyvek hozzáadása a Kindle alkalmazáshoz Windows PC-n
Bármikor letölthet e-könyveket a Kindle alkalmazásból, hogy elolvashassa. Kövesse az alábbi lépéseket, ha e-könyvet szeretne hozzáadni a számítógépén lévő Kindle alkalmazáshoz:
- Kattintson a Kindle alkalmazásra a megnyitásához.
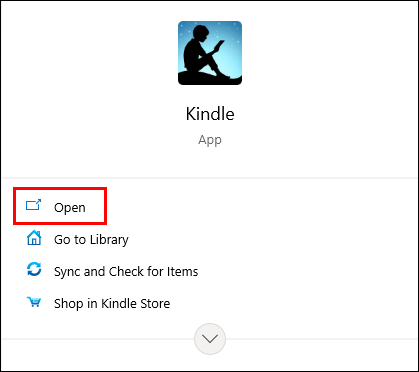
- Nyissa meg a „Könyvtárat”.
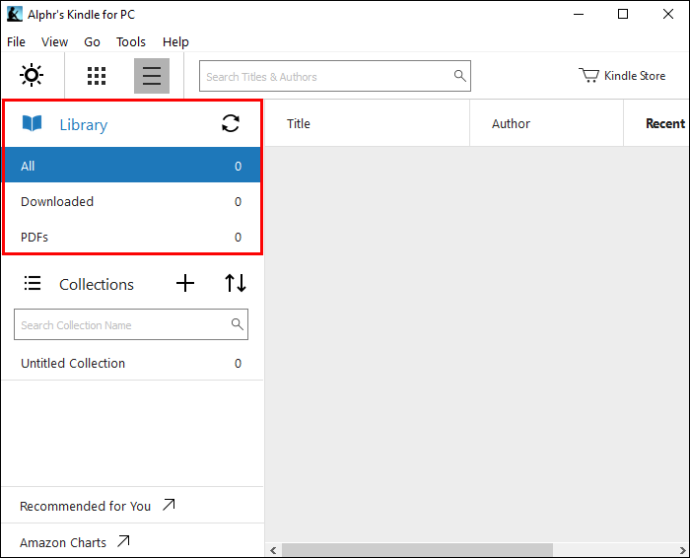
- Kattintson duplán a hozzáadni kívánt könyv borítójára.
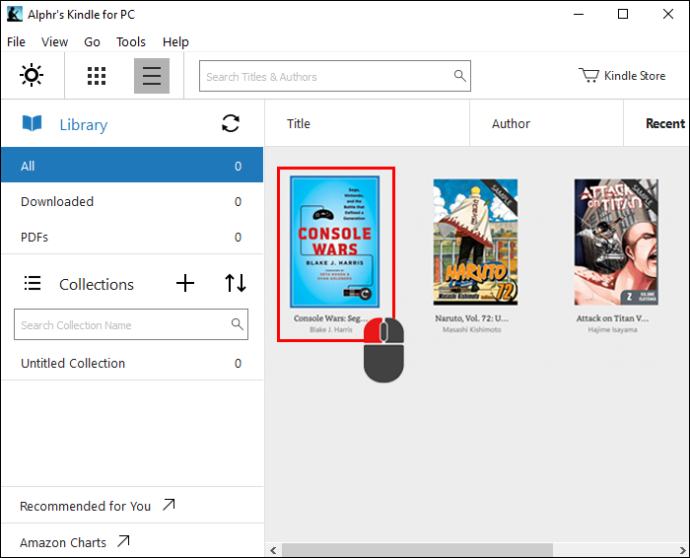
- A könyv letöltődik, majd megnyílik, amint a letöltés befejeződött.
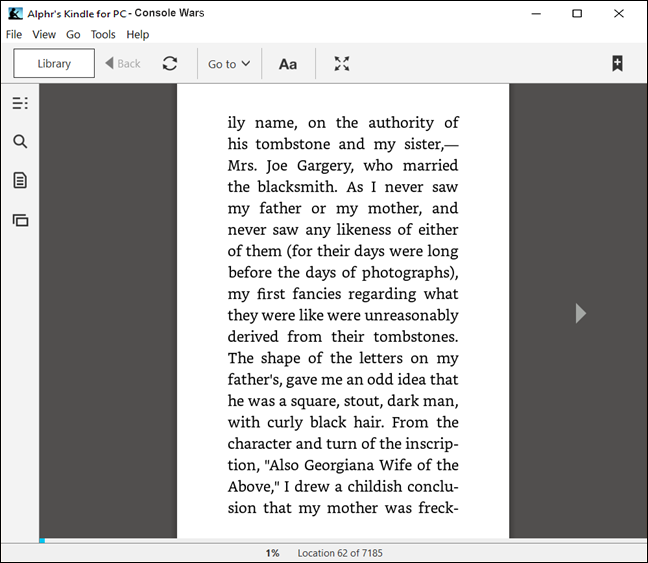
GYIK
Hozzáadhatja saját könyveit a Kindle-hez?
Igen tudsz; ezt kétféleképpen lehet megtenni:
• Csatolja az e-könyvet egy e-mailhez, majd küldje el Kindle e-mail címére, és a könyvnek meg kell jelennie a „Könyvtárban”.
• A Kindle-t a számítógéphez is csatlakoztathatja, majd húzza a könyvfájlt a Kindle-re.
Hogyan helyezhetek el epub fájlokat a Kindle-emre?
Kövesse az alábbi lépéseket, hogy az epub könyveket a Kindle-re töltse mobileszközéről:
1. Győződjön meg arról, hogy a Kindle alkalmazás telepítve van az eszközén.
2. Keresse meg az e-könyvet az eszközön, majd keresse meg a fájl megosztási menüjét. Meg kell jelennie a „Kindle” vagy a „Share to Kindle” opciónak.
3. Válassza a Kindle megosztás opciót, majd a fájlnak át kell mennie.
tud váltani wii u játékokat
Átvihetem a PDF-et a Kindle-re?
Igen tudsz. PDF-fájl hozzáadható a Kindle-hez, ha USB-kábellel csatlakoztatja a számítógépéhez, majd ráhúzza a Kindle-re. Alternatív megoldásként elküldheti a PDF-fájlt e-mailben a Kindle-fiókjába, ha nem rendelkezik USB-kábellel.
Hogyan távolíthatok el könyveket a Kindle-ről?
Íme a lépések a könyvek Kindle vagy olvasóalkalmazásból való törléséhez:
1. Nyissa meg a „Tartalom és eszközök kezelése az Amazon webhelyről” részt.
2. A „Saját tartalomlistában” jelölje be a törölni kívánt könyvek melletti négyzeteket.
3. Válassza a „Törlés” lehetőséget.
4. A megerősítéshez válassza az „Igen, végleges törlés” lehetőséget.
Miért nem jelennek meg a Kindle könyveim a könyvtáramban?
Ha könyve nem jelenik meg a Kindle könyvtárban, próbálkozzon a következő hibaelhárítási lépésekkel:
• Szinkronizálja a Kindle alkalmazást
• Győződjön meg arról, hogy a készülék csatlakozik az internethez
• Győződjön meg arról, hogy a Kindle frissítve van
• Ellenőrizze a „Megrendelései” részt, hogy meggyőződjön a vásárlás sikeres fizetéséről
• Győződjön meg arról, hogy a „Whispersync” engedélyezve van
• Használja a „Tartalom és eszközök kezelése” lehetőséget, hogy eljuttassa a könyvet a kívánt eszközre
• Ha több Amazon-fiókja van, győződjön meg arról, hogy a Kindle alkalmazás a megfelelő fiókhoz van regisztrálva
• Próbálkozzon a Kindle alkalmazás regisztrációjának törlésével, majd újraregisztrálásával
• Távolítsa el és telepítse újra a Kindle alkalmazást. Próbálja ki ezt abszolút utolsó lehetőségként, mivel újra le kell töltenie a teljes könyvtárát.
Hogyan kapcsolhatom be a Whispersync funkciót az iPhone-omon?
Kövesse az alábbi lépéseket a Whispersync engedélyezéséhez iOS-eszközén:
1. Nyissa meg a Kindle alkalmazást.
2. A navigációs sávon válassza a „Továbbiak” lehetőséget.
3. Válassza a „Beállítások”, majd a „Továbbiak” lehetőséget.
4. Engedélyezze a „WhisperSync for Books” funkciót.
Hogyan kapcsolhatom be a Whispersync funkciót az Android rendszeren?
Íme a lépések a Whispersync funkció aktiválásához Android-eszközén:
1. Indítsa el a Kindle alkalmazást.
2. Érintse meg a „Tovább” gombot a navigációs sávon.
3. Válassza az „Alkalmazásbeállítások” lehetőséget.
4. Válassza a „Továbbiak” lehetőséget.
5. Jelölje be a „Whispersync for Book” négyzetet.
Hogyan törölhetem az alkalmazáshibákat a Fire Tableten?
Ha alkalmazásai összeomlanak, lefagynak vagy nem hajlandók bezárni táblagépén, próbálkozzon a következőkkel:
• Indítsa újra a Fire tabletet
• Törölje az alkalmazás adatait és a gyorsítótárat
• Kényszerítse be az alkalmazást
• Távolítsa el és telepítse újra az alkalmazást (ez csak akkor lehetséges, ha Ön maga telepítette az alkalmazást).
Hogyan állíthatom vissza a Kindle gyári beállításait?
Ha törölnie kell az összes adatot a Kindle-ről, és vissza kell állítania eredeti állapotába, a gyári beállítások visszaállítása megteszi a trükköt. Íme a lépések a Kindle gyári visszaállításához:
1. Lépjen a „Kezdőképernyőre”, és csúsztassa lefelé az ujját a „Gyors műveletek” vagy a „Menü” lehetőség kiválasztásához.
2. Válassza a „Beállítások” vagy az „Összes beállítás” lehetőséget.
3. Válassza az „Eszközbeállítások” vagy a „Menü” lehetőséget.
4. Válassza a „Reset” lehetőséget. Régebbi modelleken válassza az „Eszköz visszaállítása” lehetőséget.
5. A megerősítéshez válassza az „Igen” lehetőséget.
Hogyan állíthatom vissza a Kindle-emet?
A Kindle újraindítása vagy „soft reset” végrehajtása a következő módon történik:
1. Nyissa fel a Kindle fedelét.
2. Tartsa lenyomva a bekapcsológombot (általában az eszköz alján vagy hátulján található), amíg a képernyő elfeketedik, vagy meg nem jelenik a fekete párbeszédpanel.
3. Tartsa lenyomva legalább 40 másodpercig, majd engedje el.
4. A Kindle-nek néhány másodperc múlva újra kell indulnia.
hogyan lehet bőrt vásárolni overwatch-ban
Hogyan lehet átadni egy Kindle-t egy új tulajdonosnak?
Ha úgy dönt, hogy valaki másnak ajándékozza Kindle készülékét, törölnie kell fiókja regisztrációját, majd újra kell regisztrálnia a fiókját. Íme a lépések ehhez:
1. Lépjen a „Tartalom és eszközök” lehetőségre.
2. Válassza az „Eszközök” lapot.
3. Válassza a „Regisztráció törlése” lehetőséget a Kindle eszköz mellett.
4. Regisztrálja újra a Kindle-t az új fiókhoz a „Beállítások” menüben.
Kedvenc e-könyveinek tárolása a Kindle alkalmazásban
A Kindle alkalmazás hozzáférést biztosít az összes kedvenc e-könyvéhez, még azokhoz is, amelyeket nem az Amazontól vásárolt. Ha könyveket szeretne hozzáadni a Kindle alkalmazáshoz, töltse le őket a Könyvtárból. Alternatív megoldásként más fájltípusú e-könyveket is átvihet az eszköz Kindle alkalmazásába USB-kábeles csatlakozással, majd húzással. Vagy elküldheti a fájlt e-mailben a Kindle-fiókjába, hogy elérje a könyvtárból.
Sikeresen átvitte a könyvet a Kindle alkalmazásba az eszközén? Mondja el nekünk az alábbi megjegyzések részben.









