A webhely azonban lehetővé teszi a Spotify lejátszási listák törlését a fiókjából, másokat nem. A Spotify az összes megosztott lejátszási listát a szerverén tárolja. Ez azt jelenti, hogy még ha eltávolítottad is őket a könyvtáradból, továbbra is elérhetők lesznek a lejátszási lista többi feliratkozója és követője számára.
Ha nem szeretné, hogy követői hozzáférjenek egy adott lejátszási listához, az összes számot manuálisan kell eltávolítania az alkalmazás segítségével. Íme, hogyan kell csinálni:
- Menj a „Spotify alkalmazás” és válassza ki az eltávolítani kívánt megosztott lejátszási listát.

- Jelölje ki az összes számot a „ Váltás ” gombot, és nyomja meg a gombot 'első dal' és 'utolsó ének,' vagy kattintson az első számra, és nyomja meg a gombot 'Shift + lefelé mutató nyíl' gombokat az összes kiválasztásához.
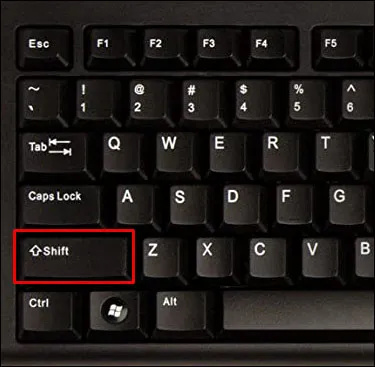
- Kattintson a jobb gombbal a „kiválasztott számok” és válassz „Remove from this Playlist” az opciók listájából.
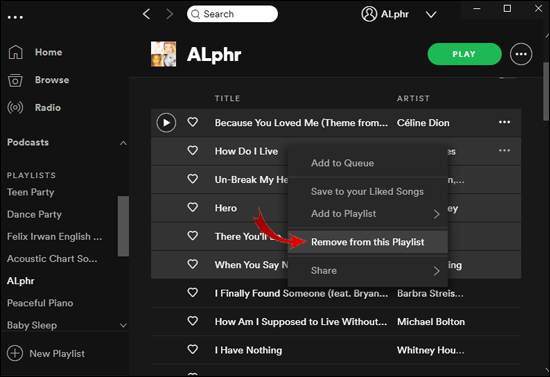
- Az üres lejátszási lista elválasztóvá alakításához kattintson rá jobb gombbal, és válassza a lehetőséget 'Részletek szerkesztése.'
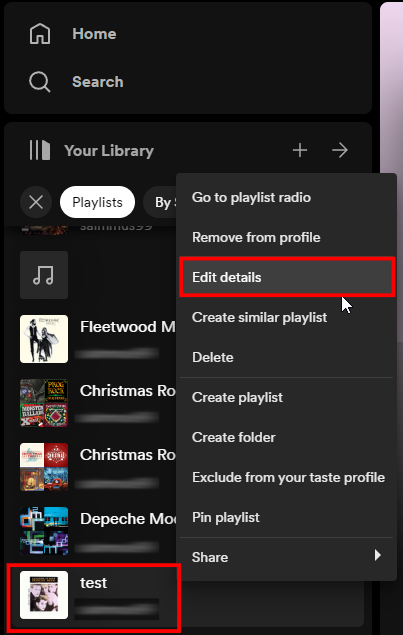
- Nevezze át erre '-' mivel még mindig látható, majd kattintson 'Megment.'
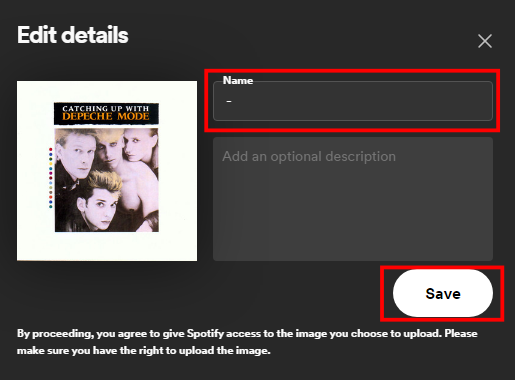
A fenti lépések eltávolítják a dalokat a lejátszási listáról, így bárki, aki rákattint, nem láthat számokat.
Hogyan lehet eltávolítani egy lejátszási listát a Spotify-ból iPhone-on?
A Spotify az egyik legnépszerűbb streaming alkalmazás az országban Alkalmazásbolt . Ingyenesen letöltheti, vagy prémium előfizetésre regisztrálhat. Akárhogy is, módosíthatja a lejátszási listákat.
A következőképpen távolíthat el lejátszási listát a Spotify alkalmazásból iPhone-on:
- Érintse meg a 'Spotify' ikonra az alkalmazás futtatásához.
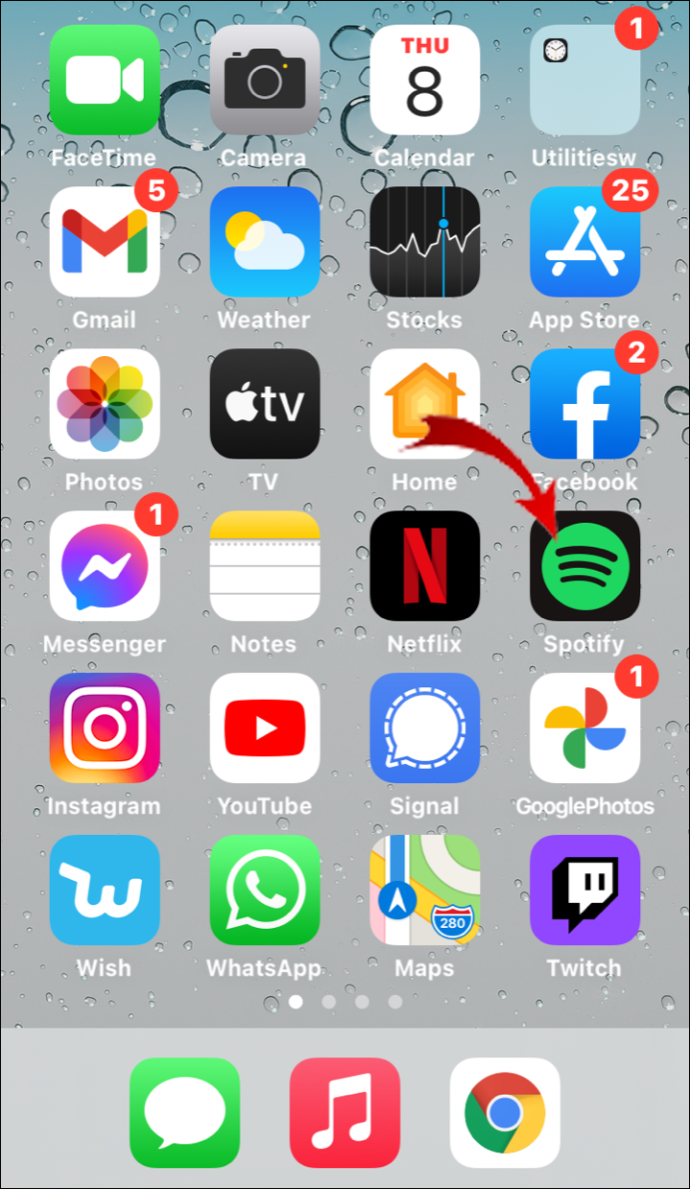
- Kattintson a „A te könyvtárad” fület a jobb alsó sarokban.
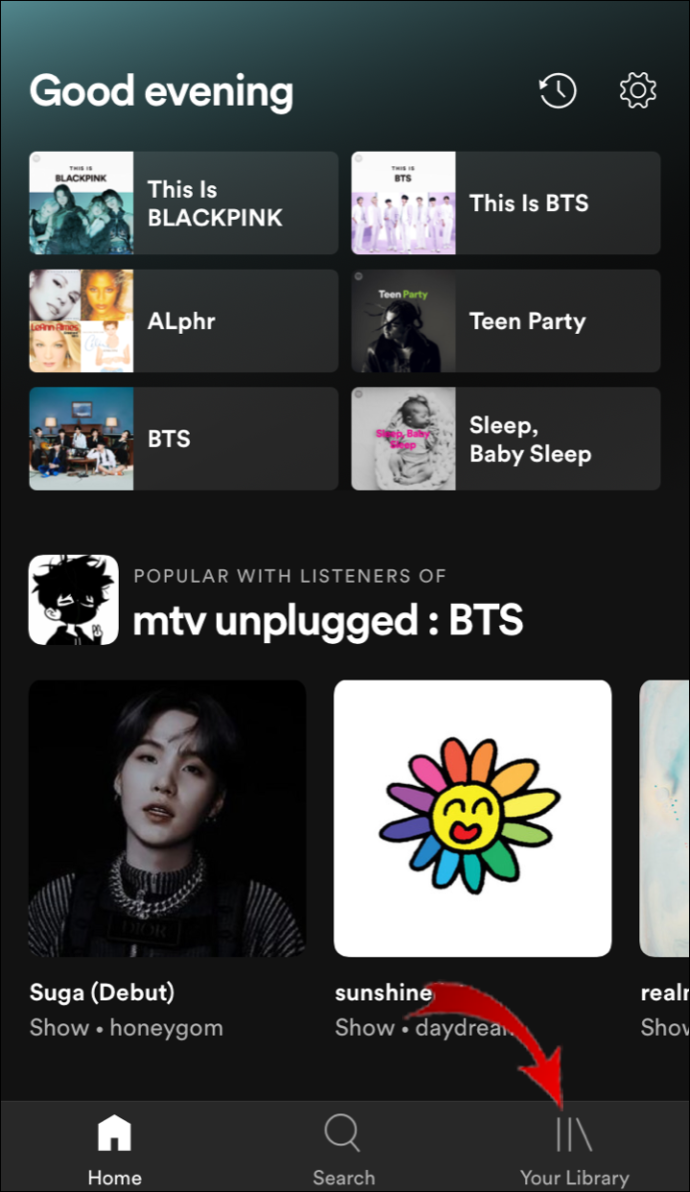
- Érintse meg a „három vízszintes pont” a jobb felső sarokban.
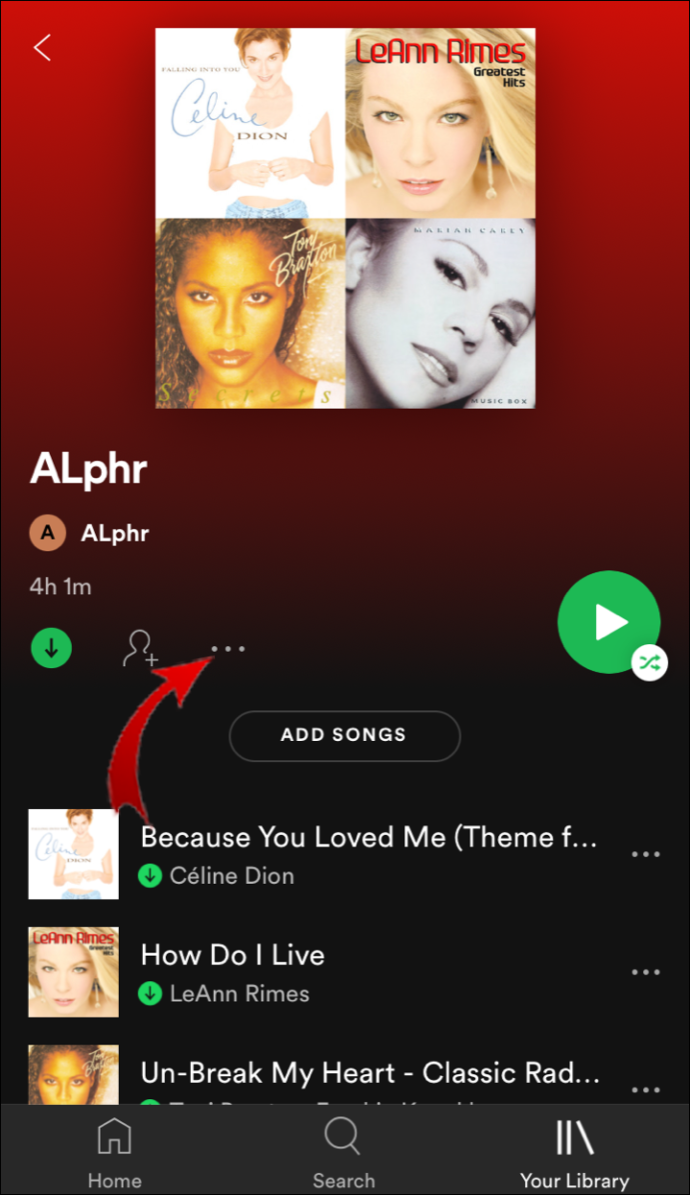
- Görgessen le, és válassza ki „Lejátszási lista törlése” az opciók menüből.
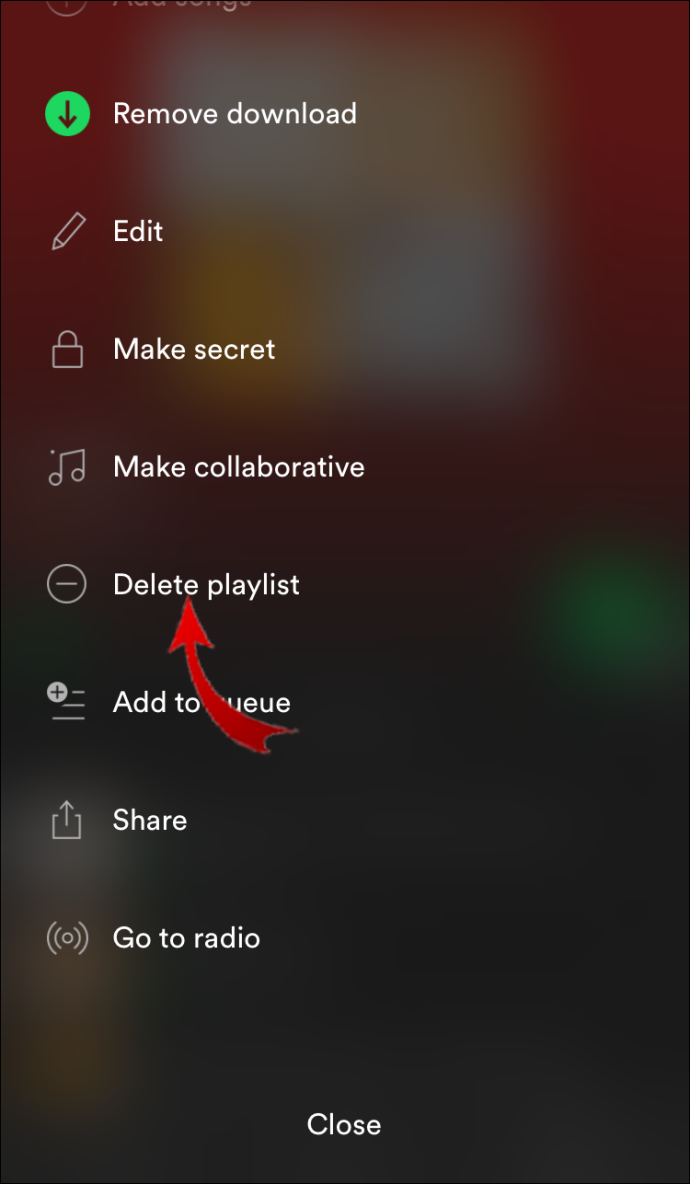
- Megjelenik egy felugró ablak, amely megkérdezi, hogy szeretné-e törölni a lejátszási listát. Koppintson a 'Töröl' megerősítéséhez.
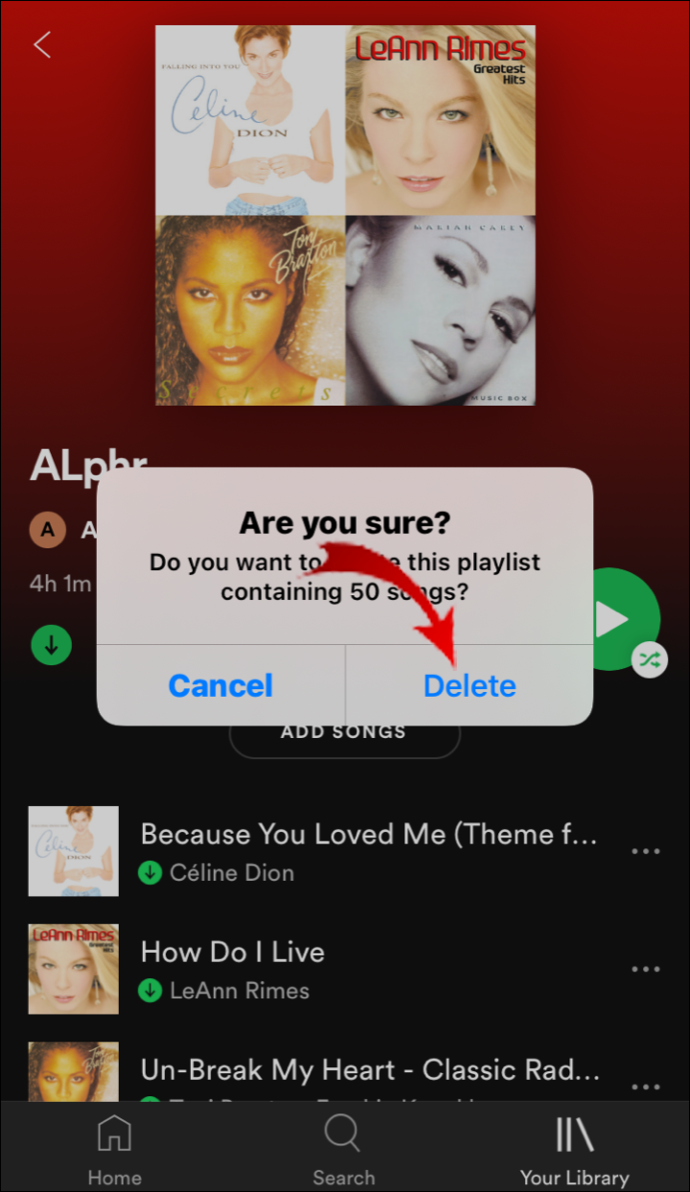
Ez az iPhone módszer egy új generációs modellel és a legújabb firmware-rel működik. A korábbi iOS-részletek azonban kissé eltérő lépéseket igényelnek. Így törölheti a lejátszási listákat a Spotify szolgáltatásból az iOS régebbi verzióján.
- Menj „Spotify > Saját könyvtár.”
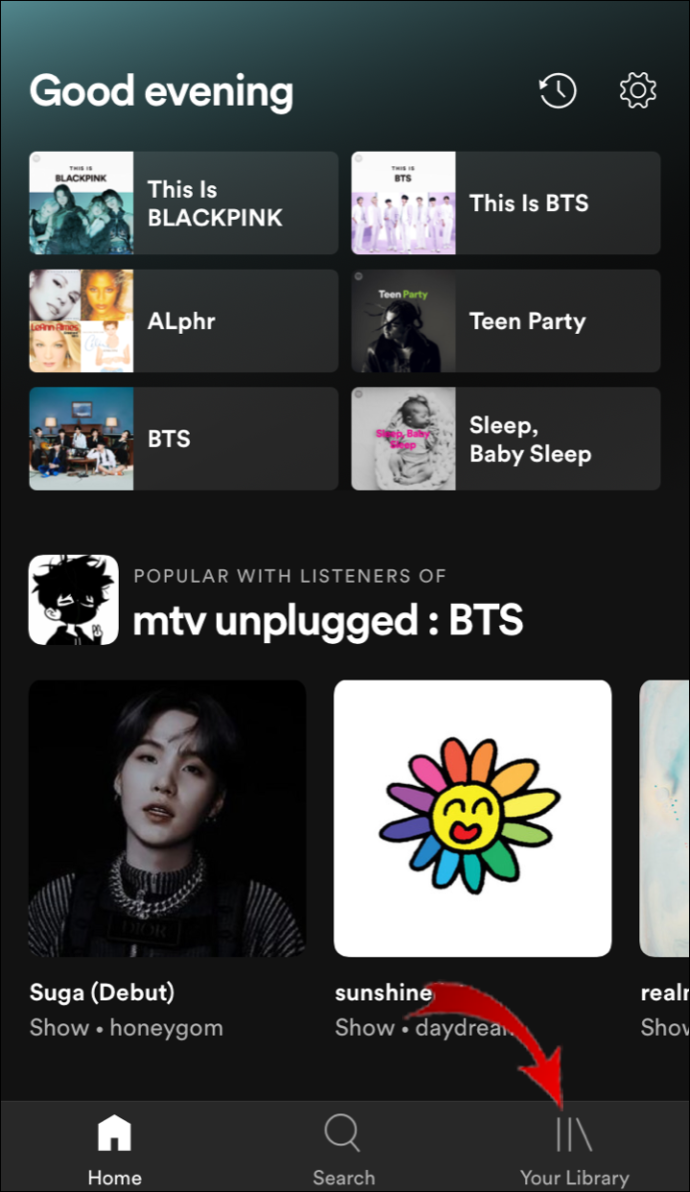
- Válassza ki „Lejátszási listák” az opciók listájából.
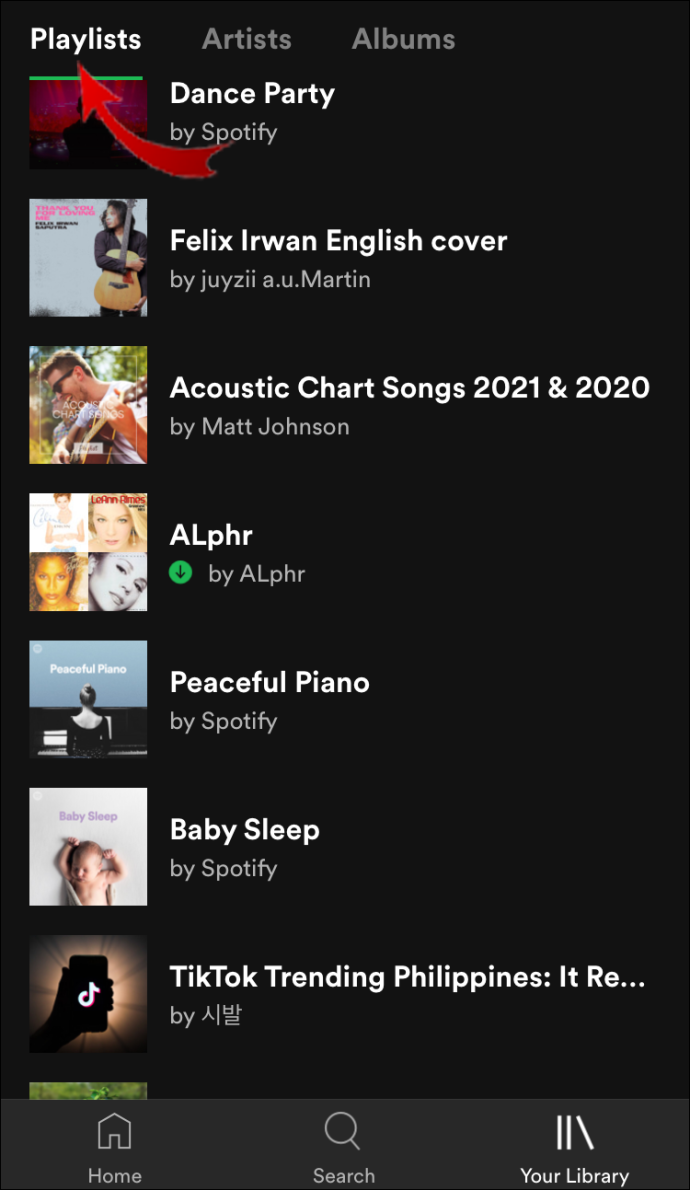
- Érintse meg a 'Szerkesztés' gombot a lejátszási listák eléréséhez.
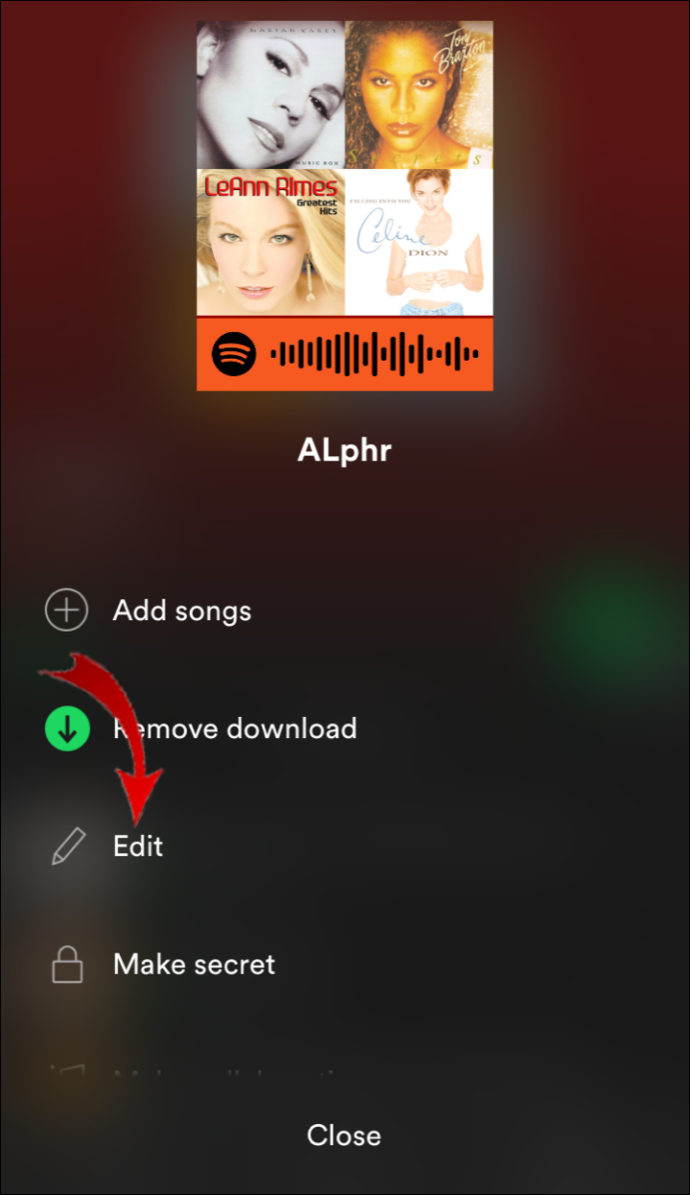
- Görgessen a törölni kívánt lejátszási listához. Koppintson a mellette lévő körre a bal oldalon.
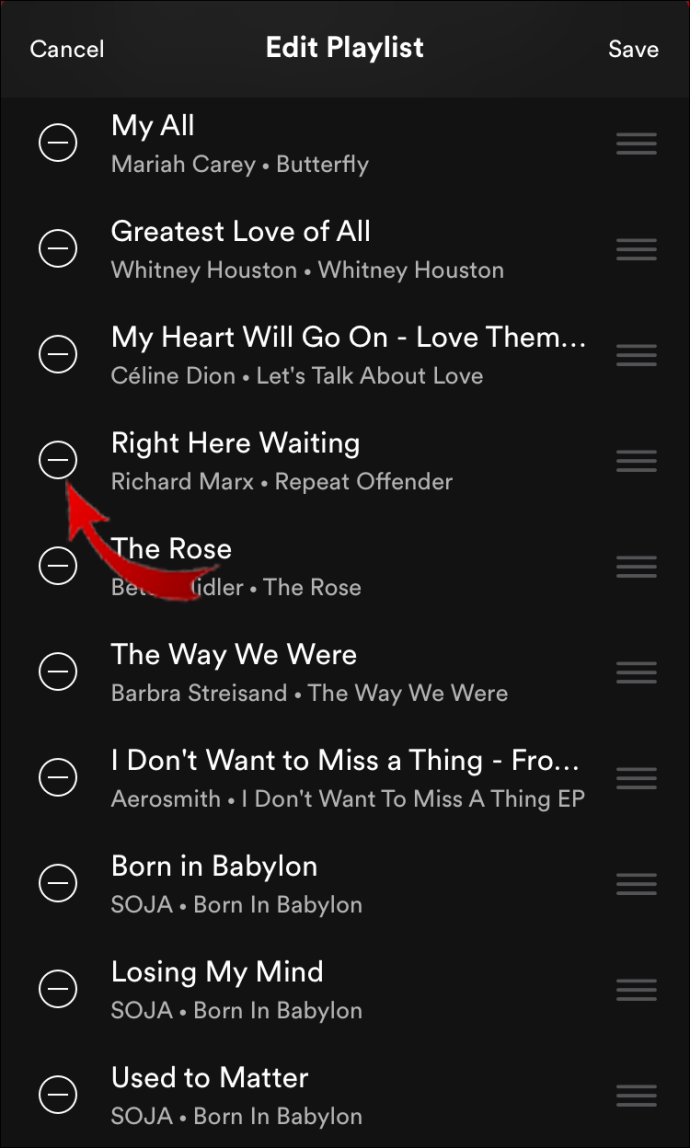
- Érintse meg a 'Töröl' gombot az eltávolítás befejezéséhez.
Hogyan lehet eltávolítani egy lejátszási listát a Spotify-ból Androidon?
A Spotify-t a webhelyről is letöltheti Google Play Áruház . Bár az alkalmazás minden eszközön és operációs rendszeren eltérően működik, egyes funkciók ugyanazok.
A teljes lejátszási lista eltávolítása a fiókból Android-eszközökön is elérhető. A következőképpen távolíthat el lejátszási listát a Spotify alkalmazásból Androidon:
- Érintse meg a 'Spotify' ikonra az alkalmazás eléréséhez.
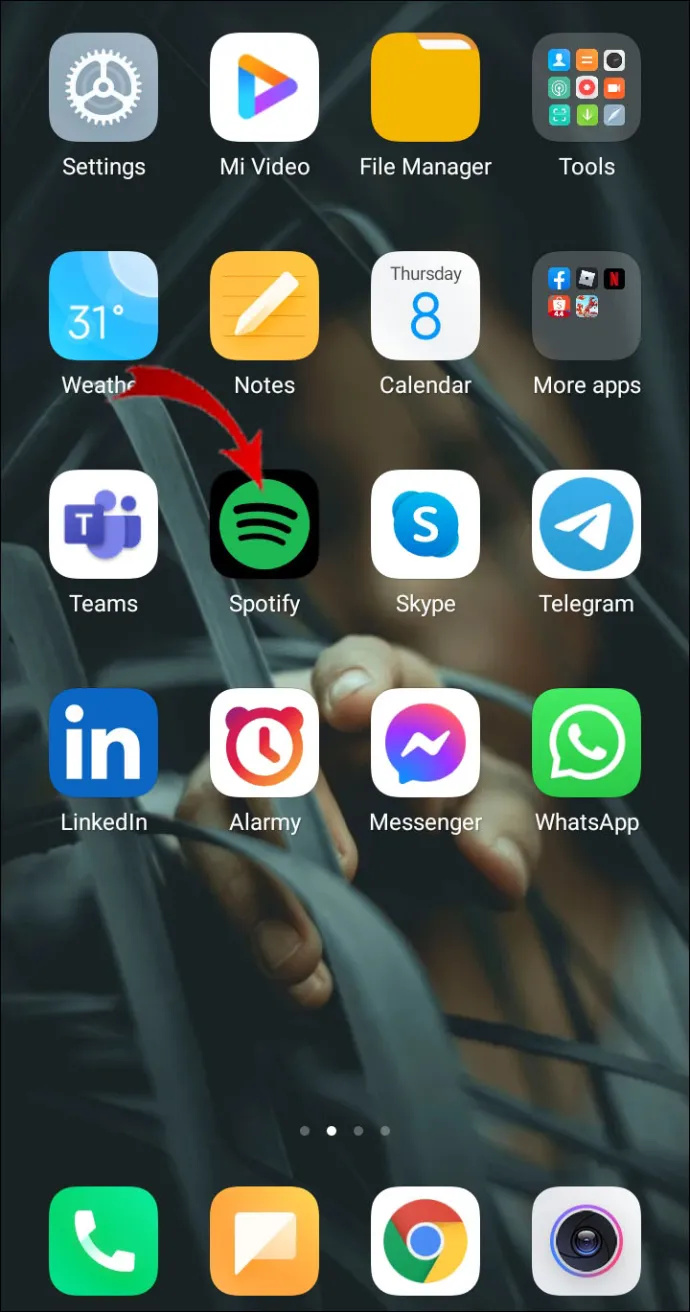
- Nyissa meg a 'Könyvtár' fület a jobb alsó sarokban, és válassza ki a törölni kívánt lejátszási listát.
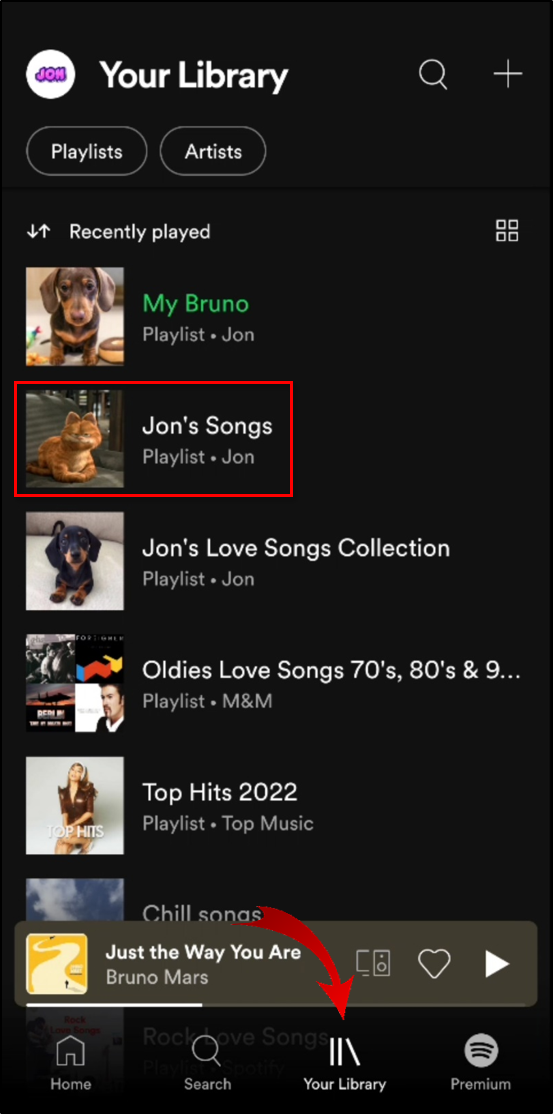
- Kattintson a „három függőleges pont” a lejátszási lista címe alatt.
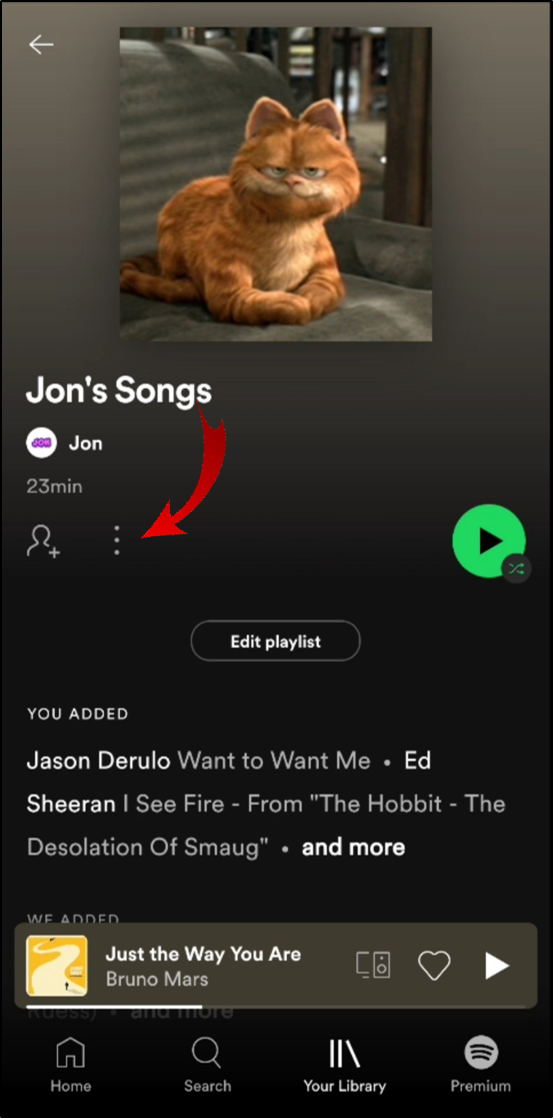
- Válassza ki „Lejátszási lista törlése” az opciók menüből.
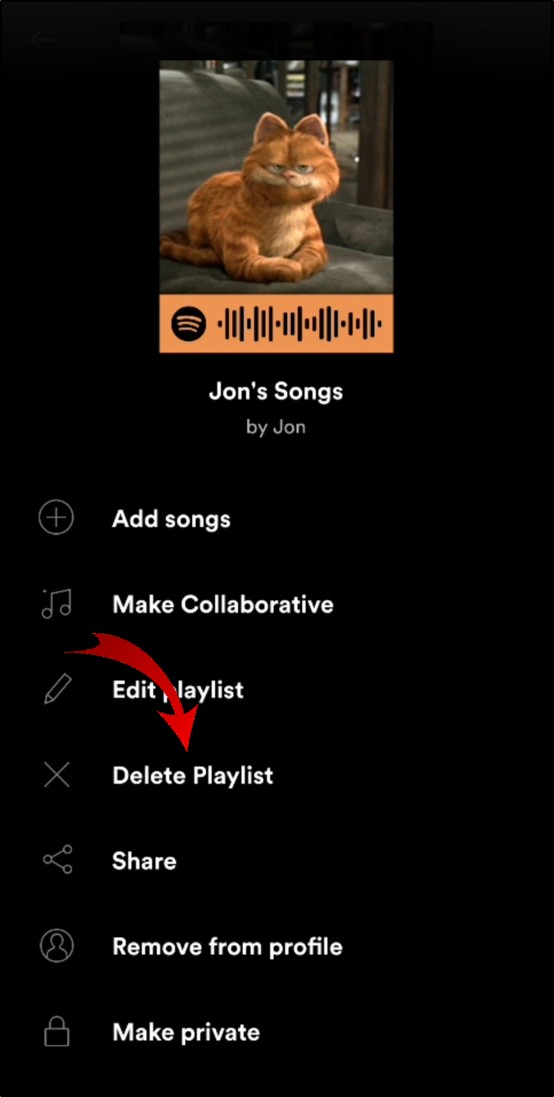
Az összes Spotify lejátszási lista törlése
A fenti lépések elegendőek, ha csak egy lejátszási listát szeretne eltávolítani, de mit tehet, ha törölni szeretné az összes Spotify lejátszási listát?
Sajnos nem tud úgy kiválasztani minden lejátszási listát, mint a daloknál. Megkerülő megoldást kell alkalmaznia. Így távolíthatja el gyorsan az összes lejátszási listát:
- Nyissa meg a számítógépét „Spotify alkalmazás” és kattintson 'Fájl' (macOS) a tetején, vagy kattintson a ikonra 'vízszintes ellipszis' ikon követi 'Fájl' a Windowsban.
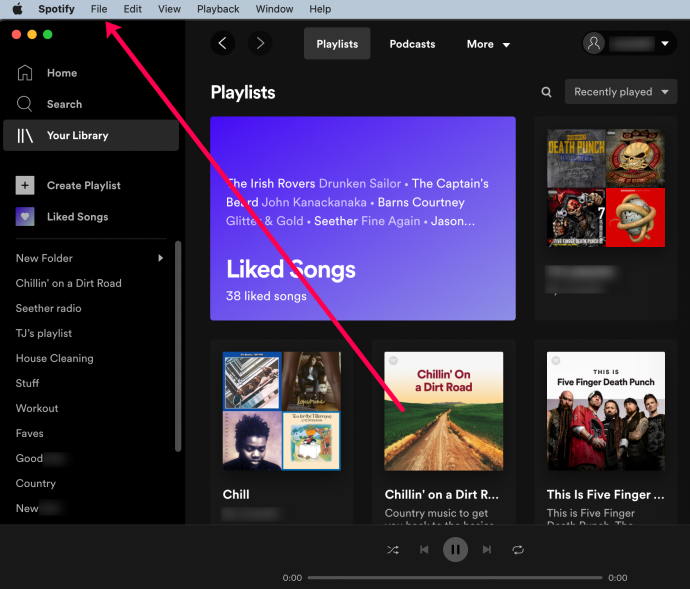
- Kattintson 'Új lejátszási lista mappa.'
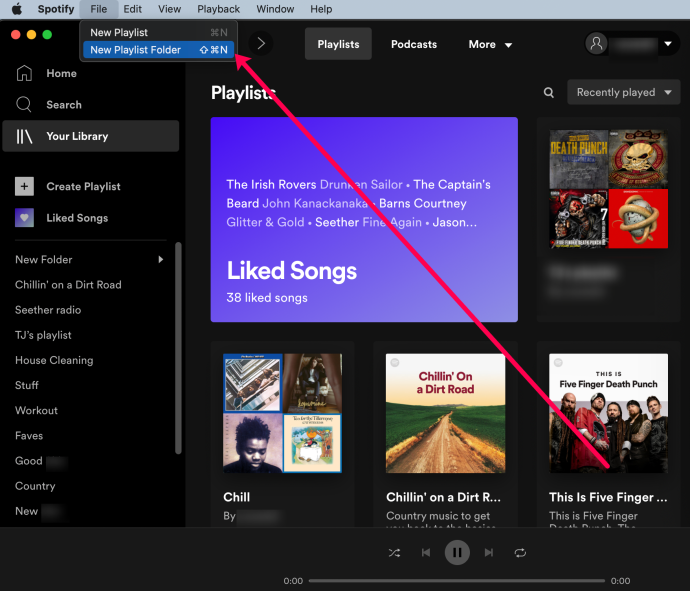
- Húzza át az összes lejátszási listát a lejátszási lista mappájába.
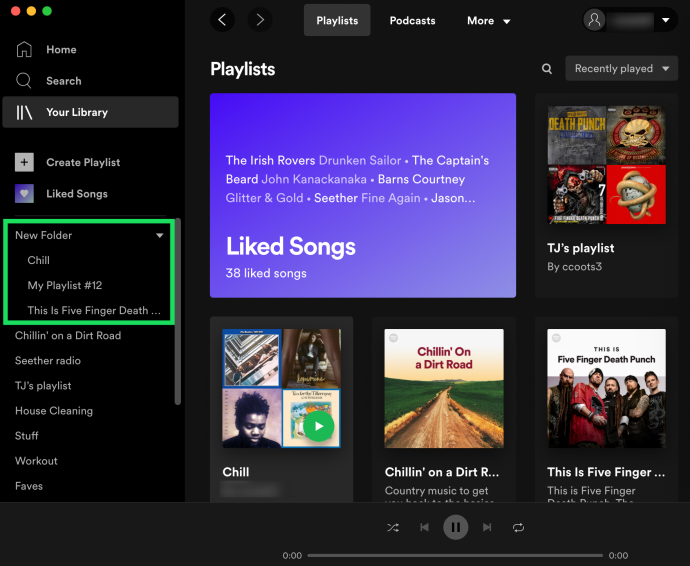
- Törölje a teljes mappát a jobb gombbal kattintva és megnyomva 'Töröl.'
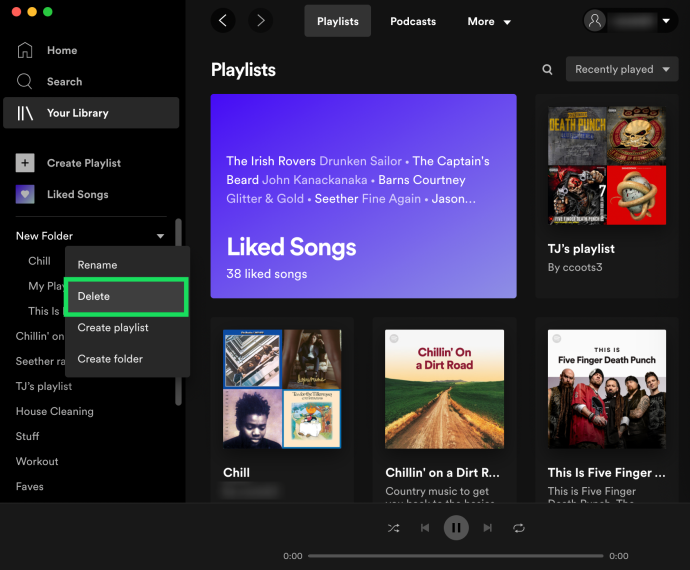
Körülbelül ez a legjobb, amit tehetünk, hogy gyorsan töröljük az összes lejátszási listát. A mappa létrehozásához a Spotify asztali verzióját kell használnia. A létrehozást követően azonban a lejátszási listákat a böngésző verziójából is áthúzhatja.
Amint látja, a lejátszási listák eltávolítása Spotify-fiókjából rendkívül egyszerű. Az alkalmazás lehetővé teszi a médiakönyvtár manuális szerkesztését az összes eszközön. Az asztali verzióhoz egy remek billentyűparancsot is használhat.
Ha meggondolja magát, ne aggódjon – van mód a törölt adatok visszaállítására. Csak ügyeljen arra, hogy megragadja ezt a 90 napos lehetőséget.
Mi a tapasztalatod a Spotify-val? Más streaming szolgáltatásokat részesít előnyben? Nyugodtan ossza meg kedvenc lejátszási listáit az alábbi megjegyzésekben.
Spotify lejátszási lista eltávolításával kapcsolatos GYIK
Hogyan törölhetek dalokat a lejátszási listáról?
Természetesen nem a teljes lejátszási listák törlése az egyetlen módja a Spotify-fiók gondozásának. Az alkalmazás lehetővé teszi az egyes dalok törlését is. A következőképpen törölhet dalokat egy lejátszási listáról a számítógépén:
1. Indítsa el a Spotify asztali alkalmazást.
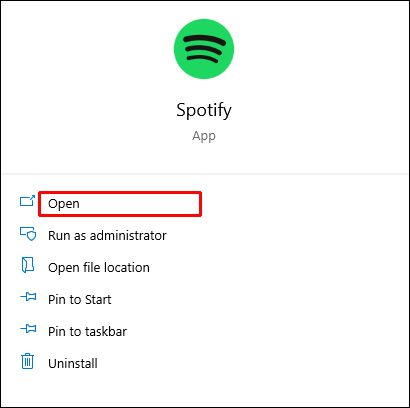
2. Válassza ki a szerkeszteni kívánt lejátszási listát a bal oldali oldalsávon. A lejátszási lista megtalálásához használhatja a keresési funkciót is.

3. Kattintson a lejátszási listára, és kezdje el a görgetést. Válassza ki a törölni kívánt dalt, és kattintson a jobb oldalon lévő három vízszintes pontra.
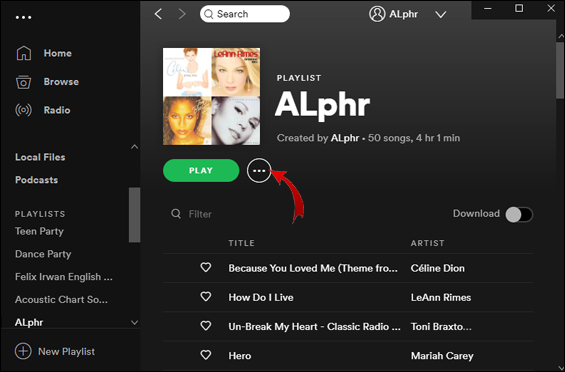
4. Válassza ki az „Eltávolítás a lejátszási listáról” lehetőséget a legördülő menüből.
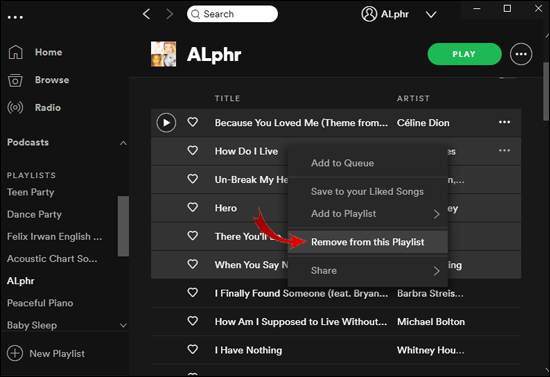
hogyan tiltsa le a ne zavarjanak az iphone-on
Az egyes dalokat a Spotify mobilalkalmazásban is törölheti. iOS és Android készülékeken is működik. Íme, hogyan kell csinálni:
1. Görgessen végig a „Lejátszási listák” részben, és kattintson a szerkeszteni kívánt listára. A keresési párbeszédpanelbe is beírhatja a címet.
3. Keresse meg az eltávolítani kívánt dalt, és kattintson rá. Ezután érintse meg a mellette lévő három apró pontot.
4. Megjelenik egy előugró menü. Válassza az „Eltávolítás a lejátszási listáról” lehetőséget.
A Spotify automatikusan létrehoz bizonyos lejátszási listákat az Ön tevékenysége alapján. Például van egy „Nemrég játszott” és egy „Kedvelt dalok” lista. Bár alapértelmezés szerint létre vannak hozva, szerkesztheti őket. A következőképpen távolíthat el dalokat a „Recently Played” lejátszási listáról:
1. Navigáljon a bal oldalon található menüoldalsávra.
3. Válassza ki a „Legutóbb játszott” lehetőséget a lehetőségek listájából.
4. Görgesse végig a tartalmat. Ez magában foglalja az összes dalt, podcastot, albumot, lejátszási listát vagy videót, amelyet nemrég hozzáadott a könyvtárához. Tartsa a kurzort a törölni kívánt fájl fölé. Kattintson a három vízszintes pontra.
5. Válassza ki az „Eltávolítás a legutóbb játszottak közül” lehetőséget.
Ha egyszer „lájkol” egy dalt, az automatikusan felkerül a „Kedvelt dalok” listájára. Megteheti, ha megérinti a kis szív ikont a dal címe mellett. Ha azonban az ujja megcsúszott, van egy módja annak, hogy visszavonja:
1. Nyissa meg a Spotify alkalmazást, és nyissa meg a könyvtárat.
2. Kattintson a „Kedvelt dalok” lejátszási listára.
3. Keresse meg az eltávolítani kívánt dalt. Koppintson a mellette lévő kis szívre.
Ha a szív ikon már nem zöld, akkor sikeresen eltávolítottad a dalt a „Kedvelt dalok” lejátszási listáról.
Hogyan távolíthatom el a Spotify-t az iPhone-omról?
Ha már nem elégedett az alkalmazással, távolítsa el. Így távolíthatja el a Spotify-t iPhone-járól:
1. Koppintson az alkalmazás ikonjára a Spotify megnyitásához.
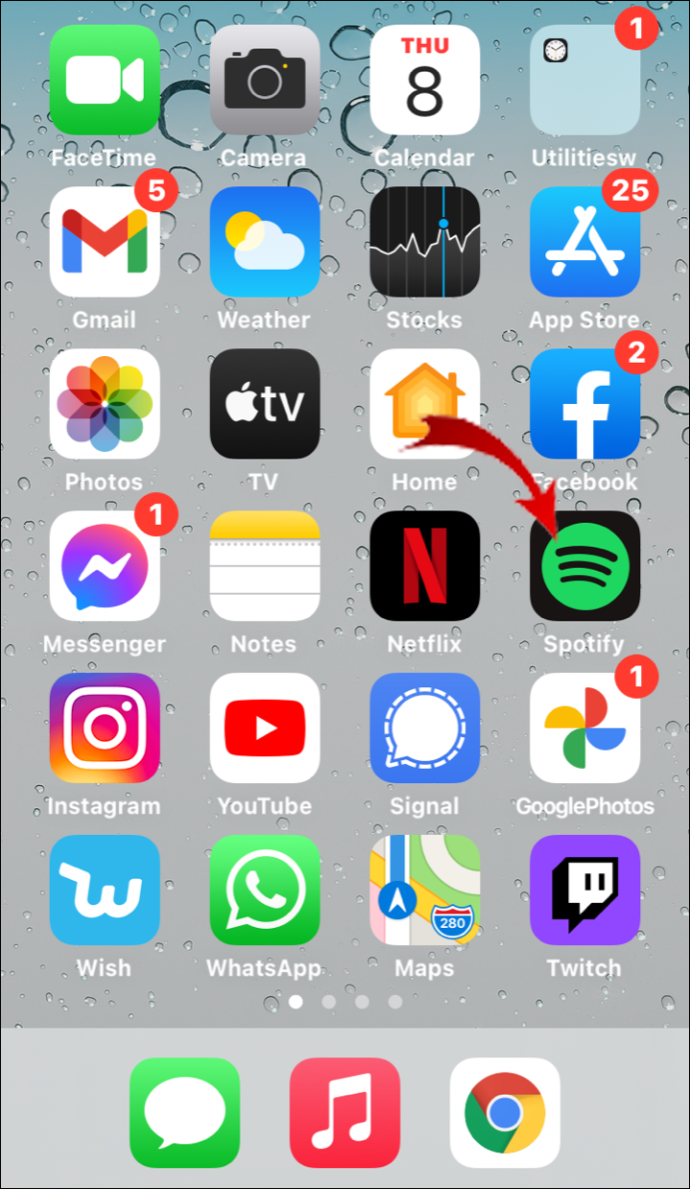
2. Nyissa meg a „Kezdőlap” részt, és kattintson a kis fogaskerék ikonra a „Beállítások” megnyitásához.
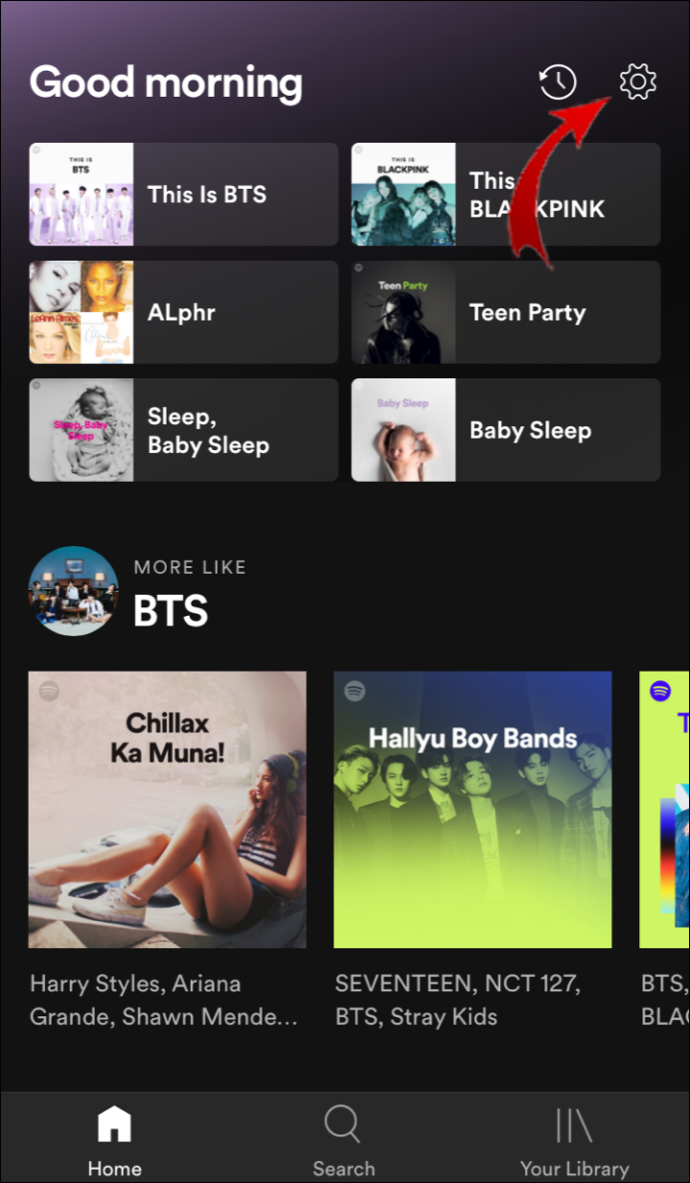
3. Kattintson a „Tárolás” elemre, majd válassza a „Gyorsítótár törlése” lehetőséget a lehetőségek listájából.
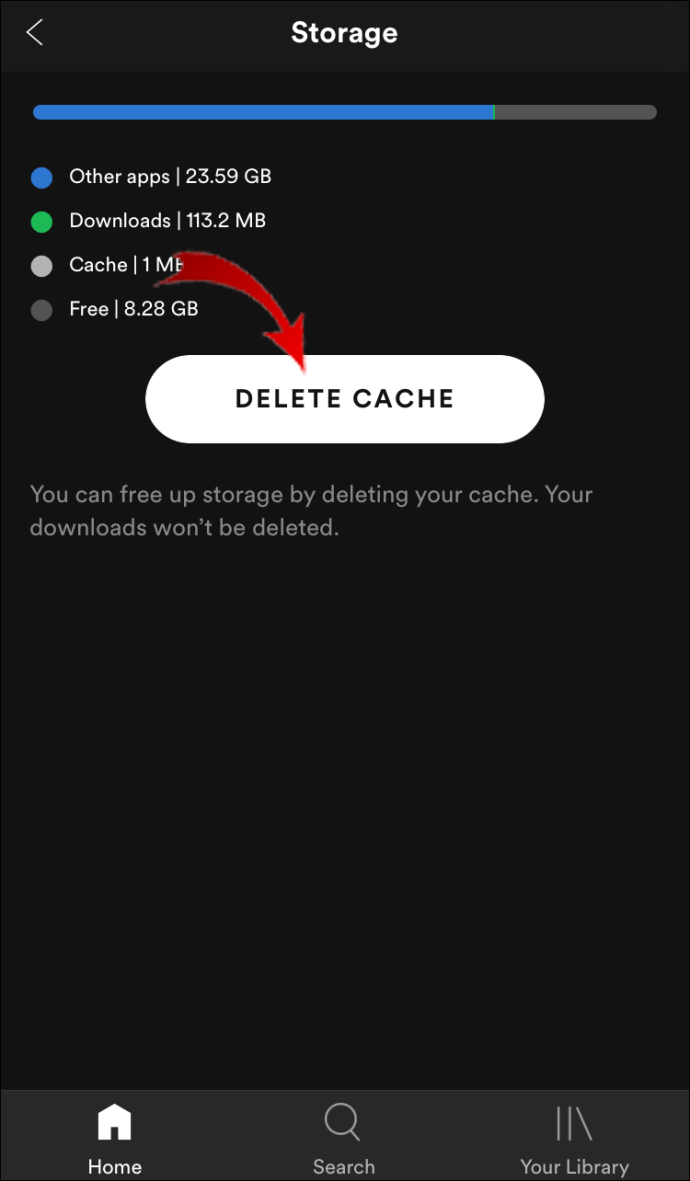
4. Lépjen ki az alkalmazásból, és lépjen az eszköz „Beállítások” részébe.
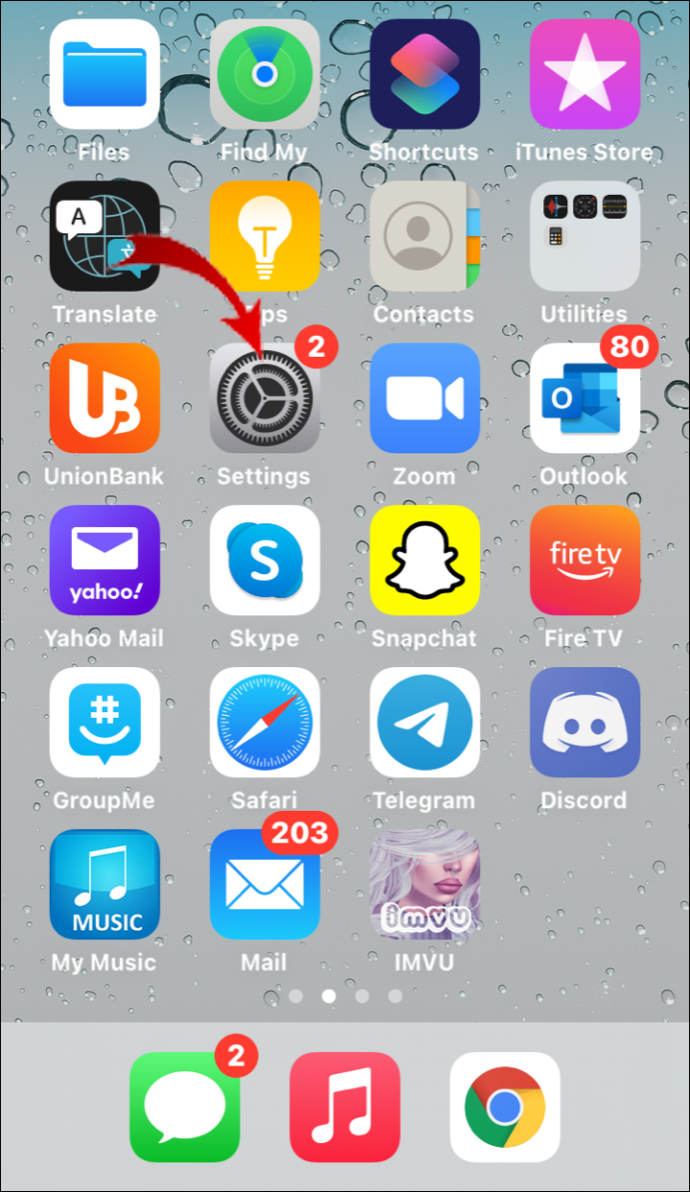
5. Kattintson az „Általános” elemre, majd válassza ki az „iPhone Storage” lehetőséget a lehetőségek listájából.
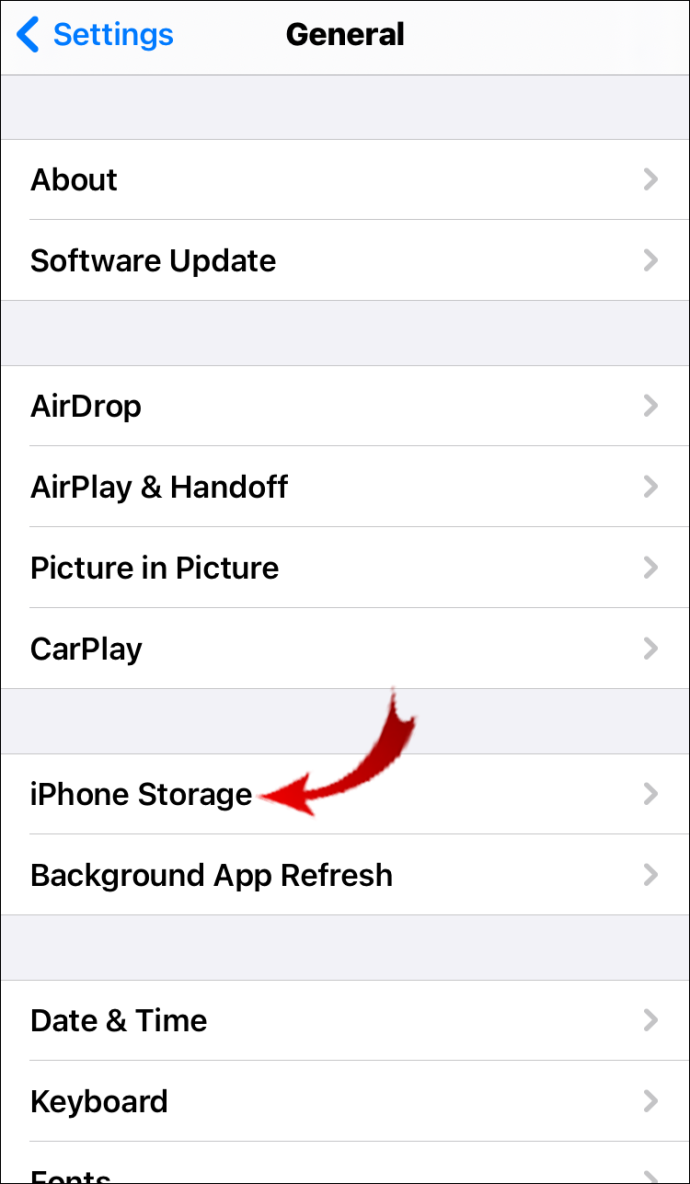
6. Görgessen végig az alkalmazások listáján, és keresse meg a „Spotify” elemet.
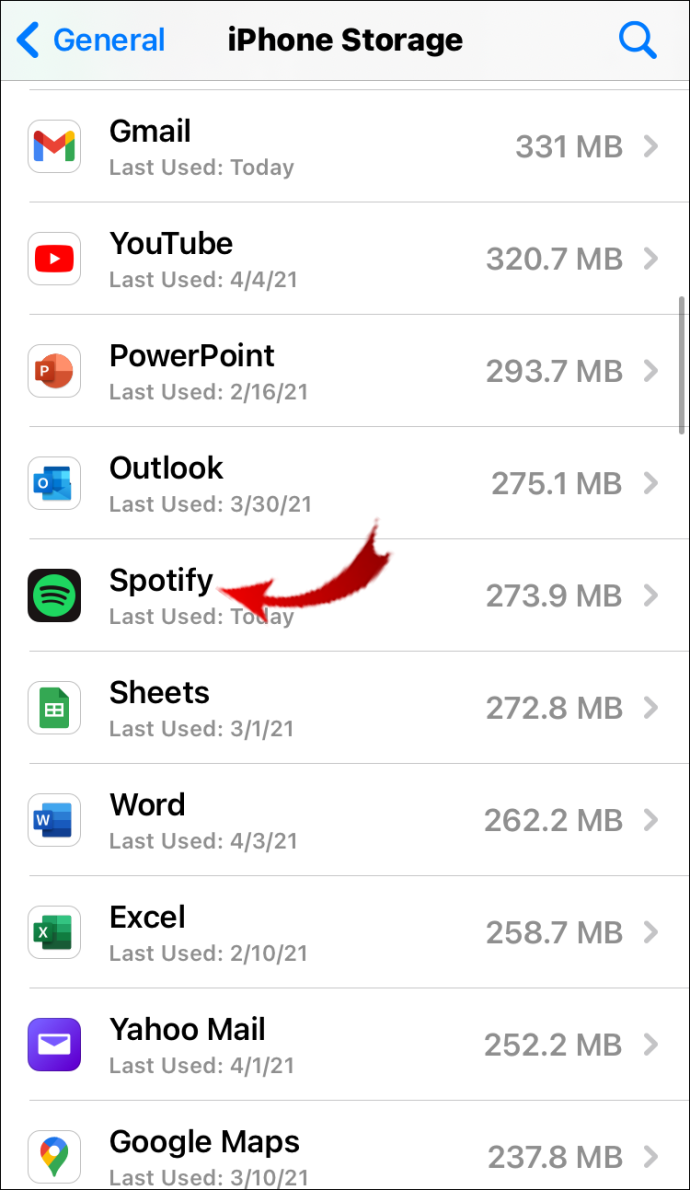
7. Válassza ki az „Alkalmazás letöltése” lehetőséget, és kattintson az „Igen” gombra a megerősítéshez. Az alkalmazást eltávolítjuk az eszközről, de a dokumentumok megmaradnak.
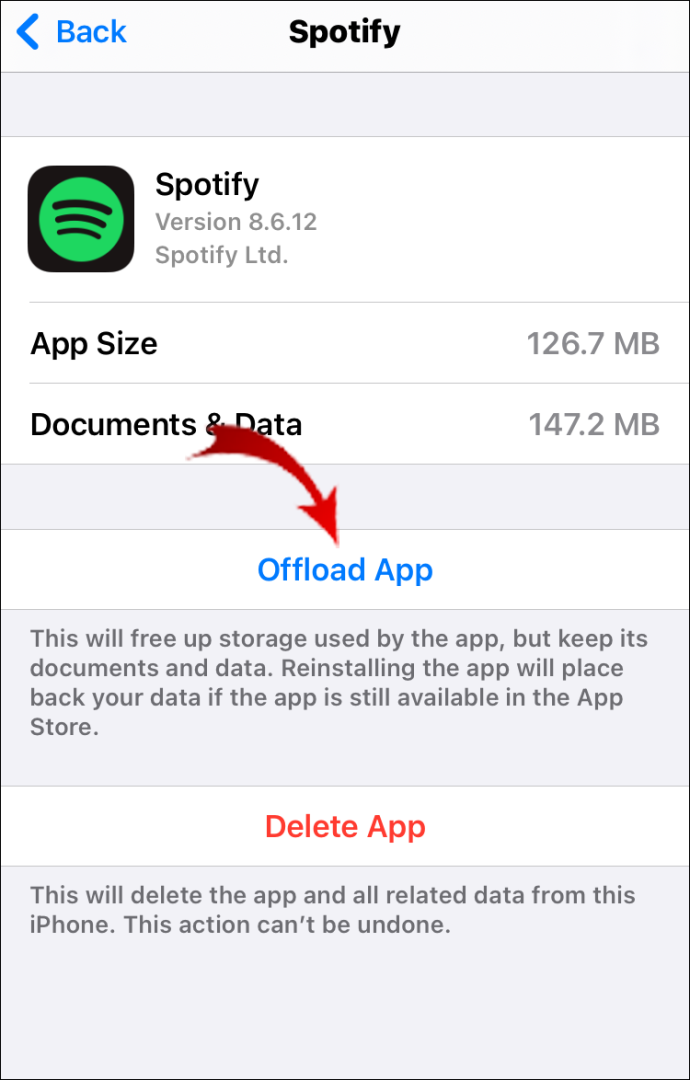
8. A megmaradt fájlok eltávolításához válassza az „Alkalmazás törlése” lehetőséget.
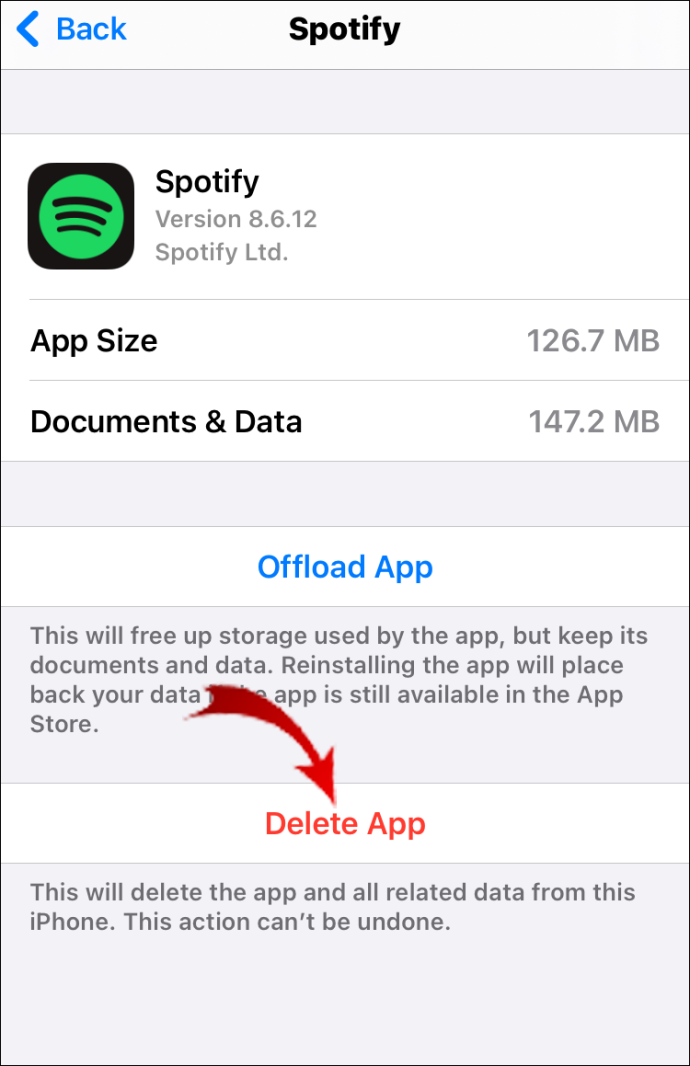
9. Kapcsolja ki iPhone-ját néhány percre.
10. Amikor újra bekapcsolja, a Spotify teljesen eltávolításra kerül.
Előfordulhat, hogy a Spotify Premium felhasználói törölni szeretnék fiókjukat az alkalmazás eltávolítása előtt. Ezt megteheti iOS-eszközén a „Beállítások” alkalmazás segítségével. Itt van, hogyan:
1. Nyissa meg az eszköz „Beállítások” elemét.
2. Nyissa meg az „iTunes”, majd az „Áruház” részt.
3. Nyissa meg az „Előfizetés” lapot, és görgessen végig a listán.
4. Koppintson a „Spotify” elemre a beállítások menü megnyitásához.
5. Megjelenik egy új ablak. Válassza az „Előfizetés lemondása” lehetőséget.
Hogyan állíthatom vissza a Spotify lejátszási listákat?
hogyan lehet ss 2020-ban
Ha véletlenül eltávolított egy lejátszási listát a könyvtárából, ne aggódjon. A Spotify lehetőséget kínál a törölt fájlok helyreállítására. A webböngésző használatával a következőképpen teheti meg:
1. Jelentkezzen be Spotify-fiókjába.
2. A bal oldali navigációs panelen válassza a „Lejátszási listák helyreállítása” lehetőséget.
3. Megjelenik a nemrég törölt lejátszási listák listája. Keresse meg azt, amelyet vissza szeretne állítani, és kattintson a „Visszaállítás” gombra.
4. Térjen vissza fiókja kezdőlapjára, és ellenőrizze, hogy a lejátszási lista elérhető-e a könyvtárában.
5. Számítógépén is használhat billentyűkódokat. Tartsa lenyomva a CTRL + Shift + Z billentyűkombinációt Windows OS és a CTRL + Z billentyűkombinációt macOS eszközök esetén.
Ne feledje, hogy a Spotify 90 nap után véglegesen törli a vissza nem állított lejátszási listákat.









