Azok, akik Mac- és iOS-termékekkel rendelkeznek, kétségtelenül jobban ismerik az „AirDrop” kifejezést. Ez egy olyan funkció, amely lehetővé teszi ezen gépek tulajdonosai számára, hogy kényelmesen megosszák a fájlokat. E-mail vagy szöveges üzenet használata helyett az AirDrop sokkal gyorsabb.

Az AirDrop több, mint egy egyszerű megosztási szolgáltatás. A működése viszonylag egyszerű, de lehet, hogy nem tudja, hogyan. Ha többet szeretne megtudni erről a praktikus funkcióról, olvassa el a végéig.
Hogyan működik az AirDrop?
A buta telefonok és néhány korai okostelefon korszakában az emberek Bluetooth segítségével küldtek fájlokat egymásnak, mivel ez volt a legjobb, vagy néha az egyetlen lehetőség. Az AirDrop Bluetooth használatával küld fájlokat, de ehhez be kell kapcsolnia a Wi-Fi-t is. Ennek ellenére nem igényel adatot vagy internetkapcsolatot routeren keresztül.
Miután egy Apple-eszköz aktiválja a Bluetooth-t és a Wi-Fi-t, és felkészül a fájlok átvitelére, a közelben lévő összes támogatott eszköz elkezdi létrehozni a tűzfalat. A tűzfal biztonságos titkosítással védi a kapcsolatokat, hogy semmi se szivárogjon ki.
Mivel két Apple-eszköz csatlakozhat egymáshoz Wi-Fi-n keresztül, fájlokat küldhetnek egymásnak. A Wi-Fi gyorsabb, mint a Bluetooth és a Near Field Communications (NFC), így a nagyobb fájlok hamarabb érkeznek.
hogyan lehet törölni az epizódokat a youtube tv-n
A sikeres AirDrop végrehajtásához minden eszköznek ugyanabban a helyiségben vagy a közelben kell lennie. A köztük lévő túl sok fal lassabb jelet eredményezhet, de a Wi-Fi gyorsabb, mint a Bluetooth.
Fájlok küldése és fogadása AirDrop segítségével
Az AirDrop működése iPhone modelljétől függően eltérő lehet. Az iPhone 11 és újabb verziók a legújabb eljárást fogják használni, míg a régebbi eszközök egy kicsit más módon küldhetnek fájlokat az AirDrop segítségével.
- Nyisson meg egy alkalmazást a számítógépén iPhone 11 .
- Érintse meg a Megosztás gombot vagy a Megosztás szót, ha elérhető.

- Válassza az AirDrop gombot.

- Irányítsa iPhone 11 készülékét egy másik iPhone 11 vagy újabb készülék irányába.
- Válassza ki a másik személy profilképét.

- Küldje el a fájlokat.
Ha az a személy, akinek fájlokat küld, szerepel a Névjegyek között, egy képnek kell kísérnie a nevét. Ellenkező esetben ez csak egy olyan név lesz, amelyet kiválaszthat.
Néha egy piros jelvényt láthat számokkal az AirDrop gombon. Ez annak a jele, hogy több Apple-eszköz van a közelben. Ügyeljen arra, hogy a megfelelő személyt válassza ki, akinek elküldi.
Ki kell próbálnia egy másik módszert iPhone XS és korábbi modellek, az iPad vagy az iPod Touch.
- Indítson el egy alkalmazást, például a Photos alkalmazást iPhone-ján.
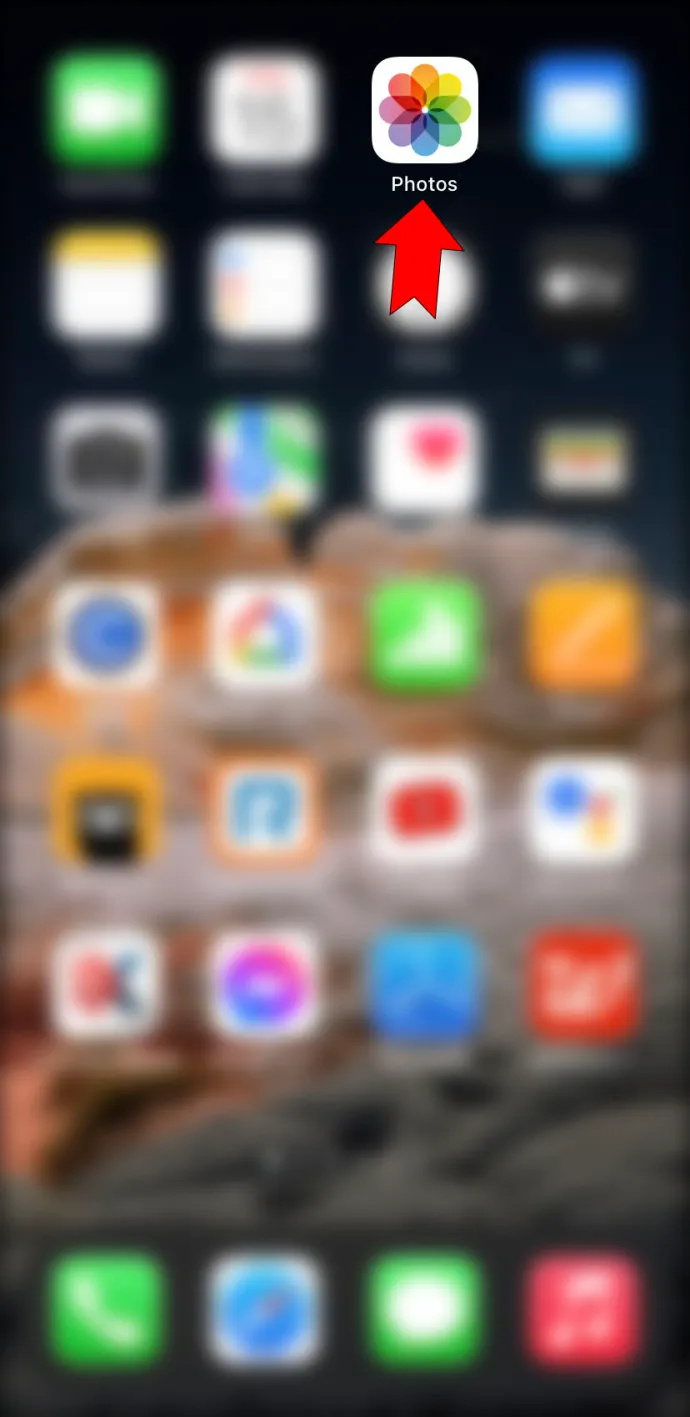
- Érintse meg az AirDrop gombot.
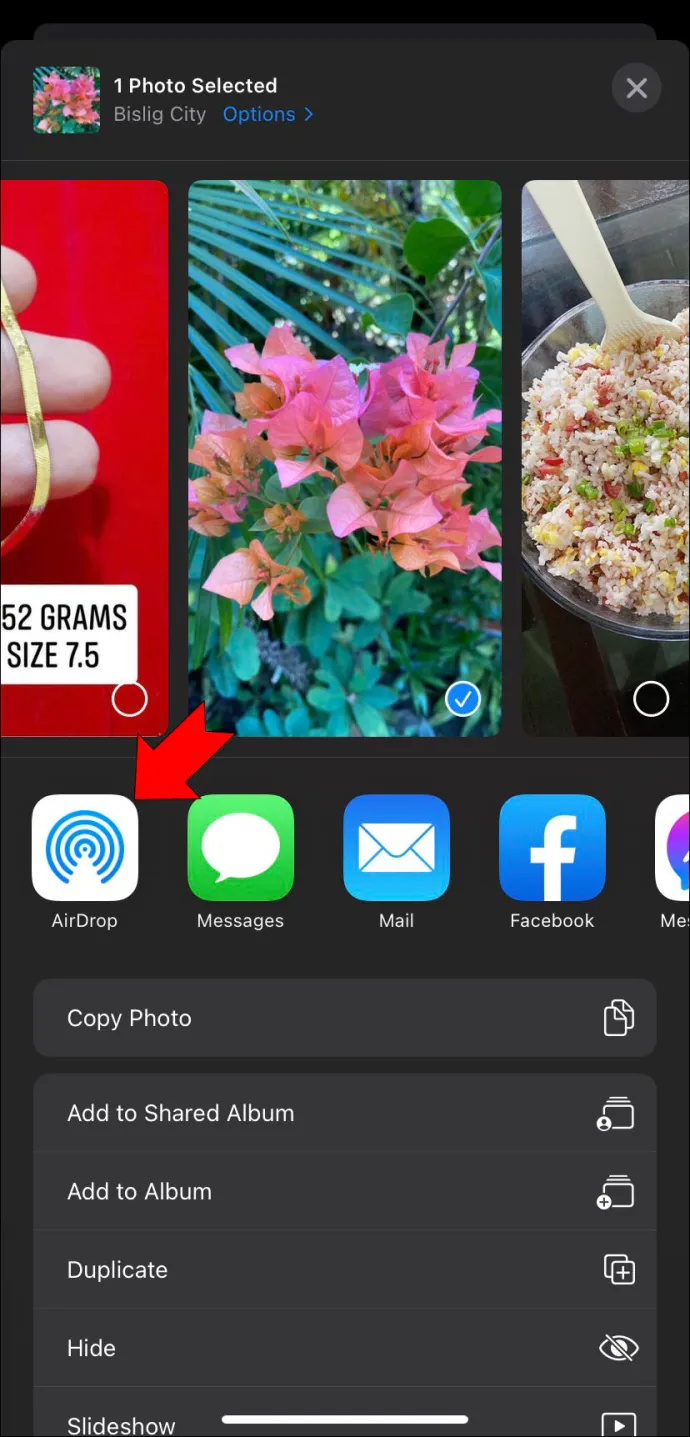
- Válassza ki azt a felhasználót, akinek fájlokat szeretne küldeni.

- Folytassa az AirDrop-pal.
A Fotók alkalmazásban balra vagy jobbra csúsztatva több fotót is elküldhet.
Miután végrehajtotta a fenti folyamatok egyikét, a személy, akinek küld, értesítést kap. Íme, mit kell tenniük.
- Várjon, amíg az AirDrop figyelmeztetés megjelenik.
- A fájl letöltéséhez érintse meg az elfogadás gombot.
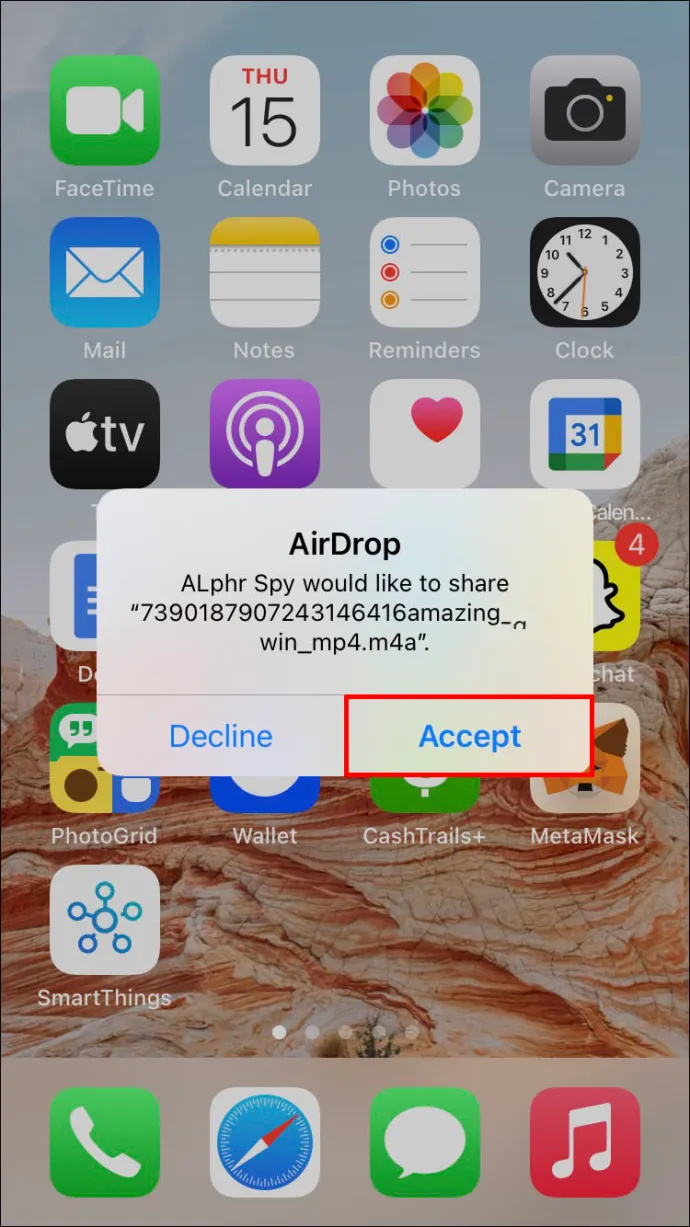
- Keresse meg a fájlt.
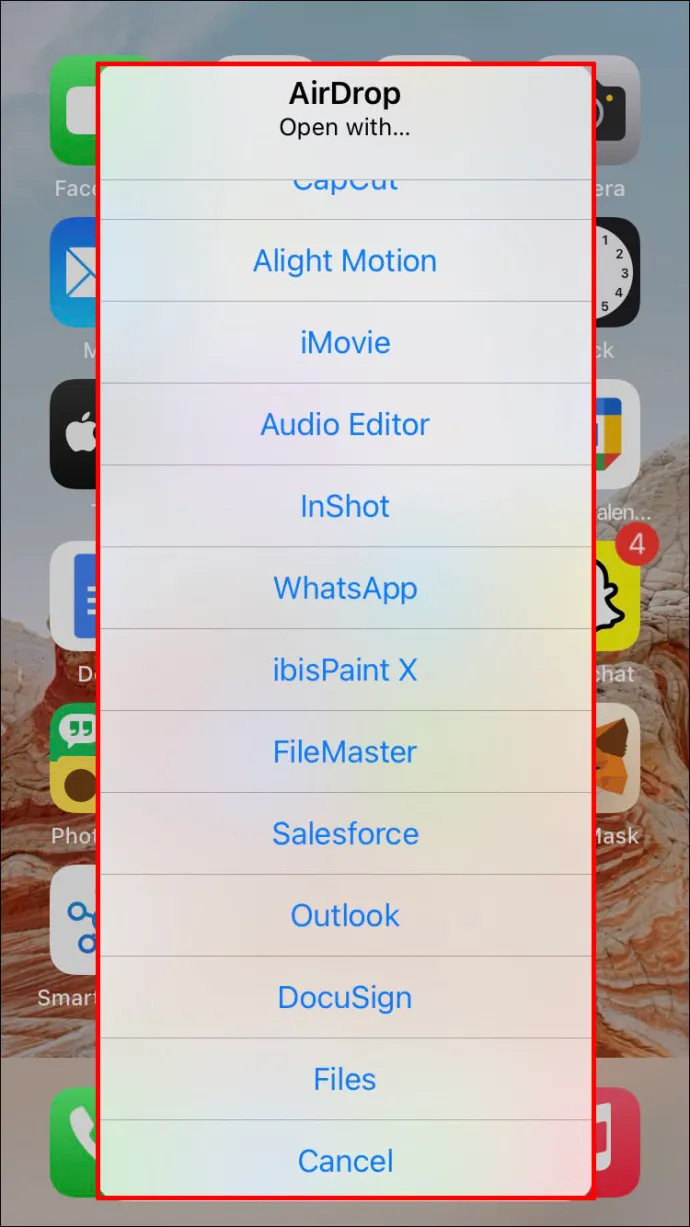
Az AirDropped objektum abban az alkalmazásban található, amelyből küldték. Például egy URL elküldése a Safariból azt jelenti, hogy a címzettnek meg kell nyitnia a Safarit iPhone-ján. Ha ez egy alkalmazáshivatkozás, akkor az App Store-ba navigálva megtalálhatja azt.
Lehetőség van arra is, hogy AirDrop objektumokat saját magának. A riasztás azonban nem szükséges, mivel Ön csak átvesz valamit egyik eszközről a másikra. Azonnal megtalálhatja őket a megfelelő alkalmazásban.
Győződjön meg arról, hogy mindkét eszköz ugyanazt az Apple ID-t használja, hogy ez működjön. Ellenkező esetben manuálisan kell elfogadnia az AirDrop-ot.
AirDrop beállítások
Az Apple AirDrop funkciójában van néhány testreszabható szempont. Dönthet úgy, hogy nem fogad el semmit, vagy csak a Névjegyekből. Az alábbiakban az AirDrop beállítások eléréséhez szükséges utasításokat találja.
- Az iPhone-on lépjen a Beállítások menübe.
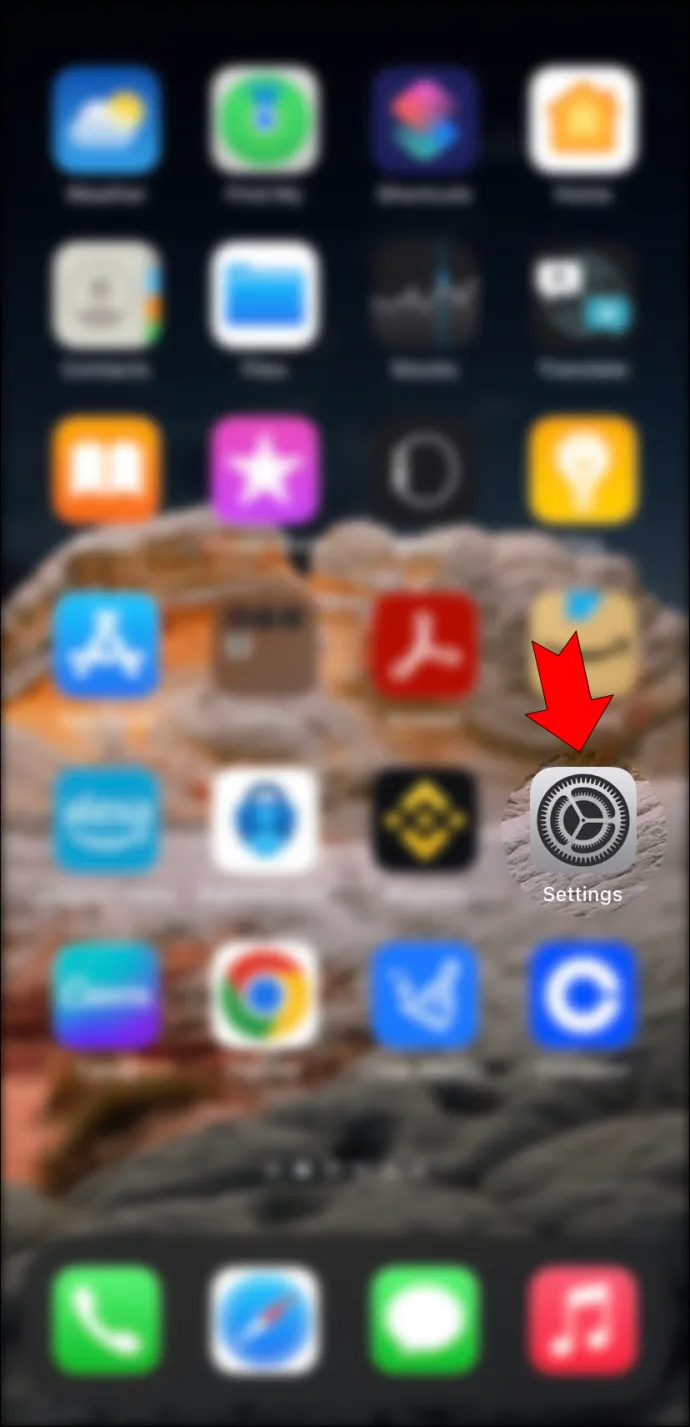
- Válassza az „Általános” lapot.
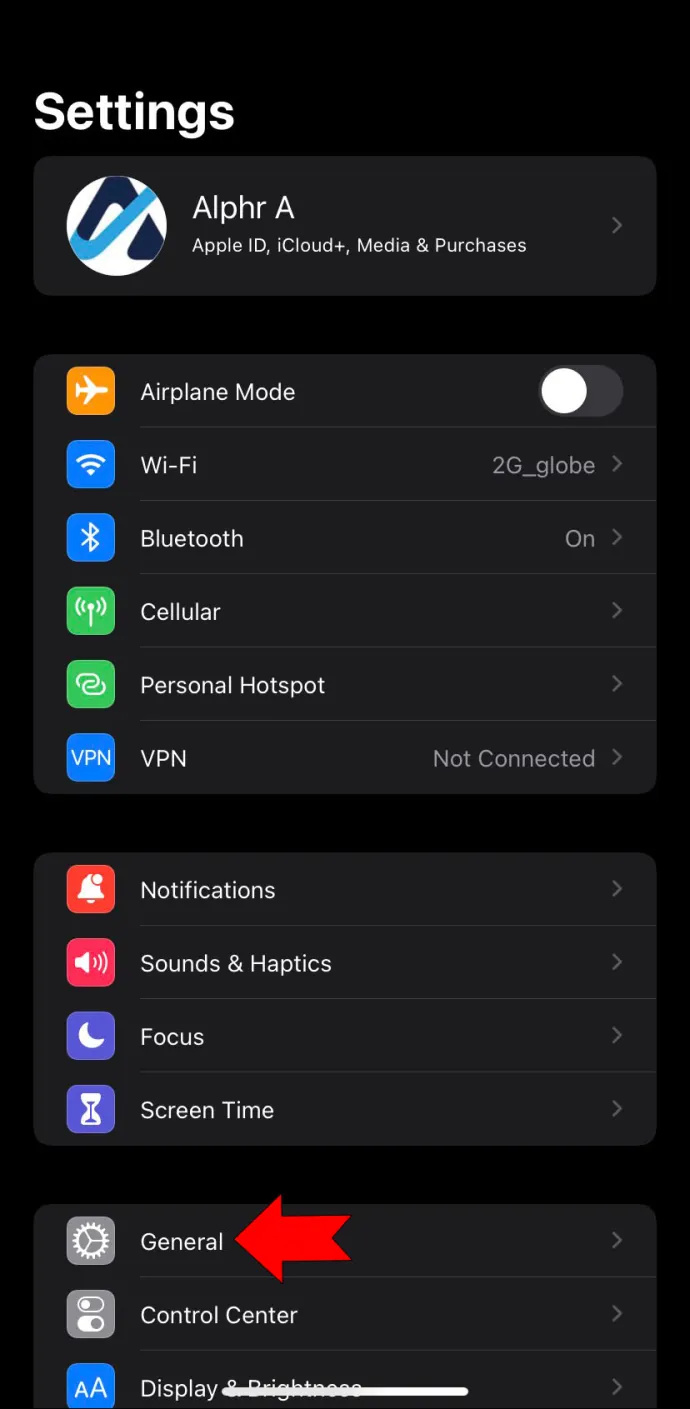
- Érintse meg az „AirDrop” elemet a konfigurációk módosításának megkezdéséhez.
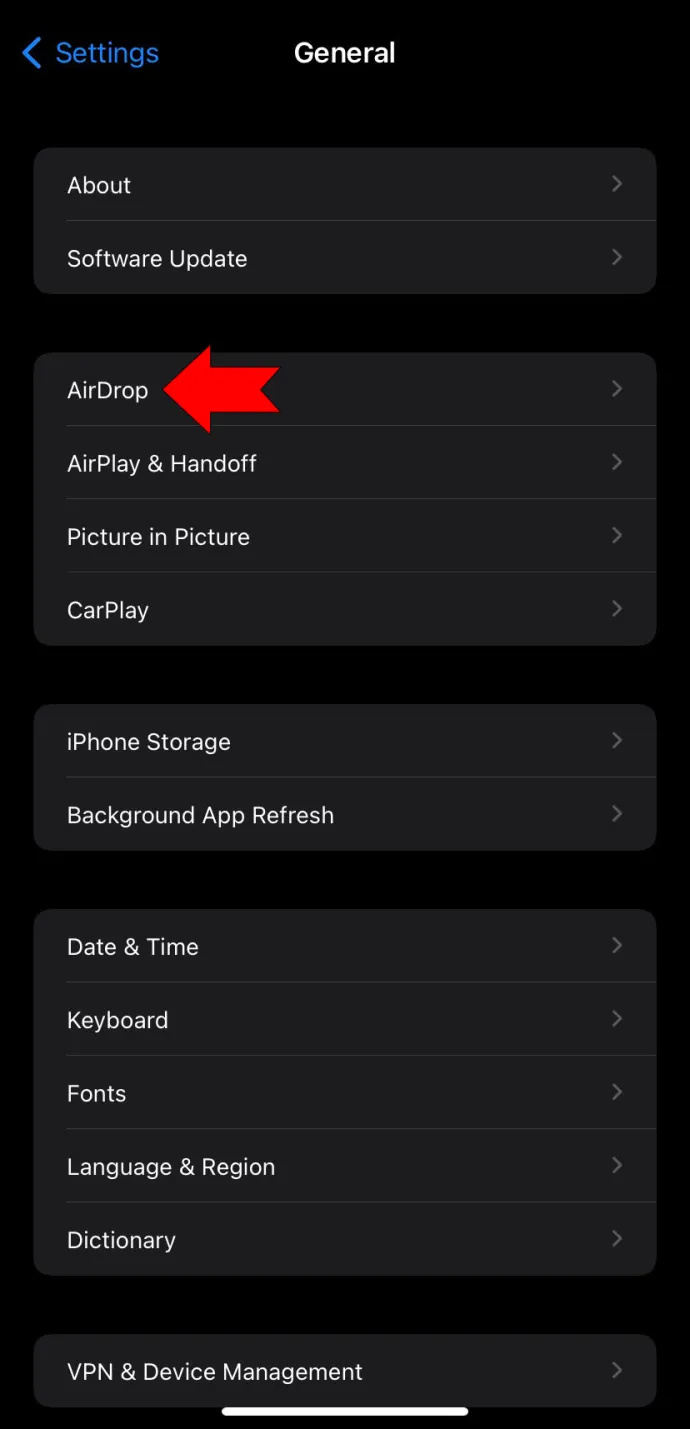
Ezt megteheti a Vezérlőközponttal is a következőtől kezdődő modelleknél iPhone X .
- Csúsztassa lefelé az ujját a jobb felső sarokból.

- Érintse meg és tartsa lenyomva a hálózati beállítások ikont.
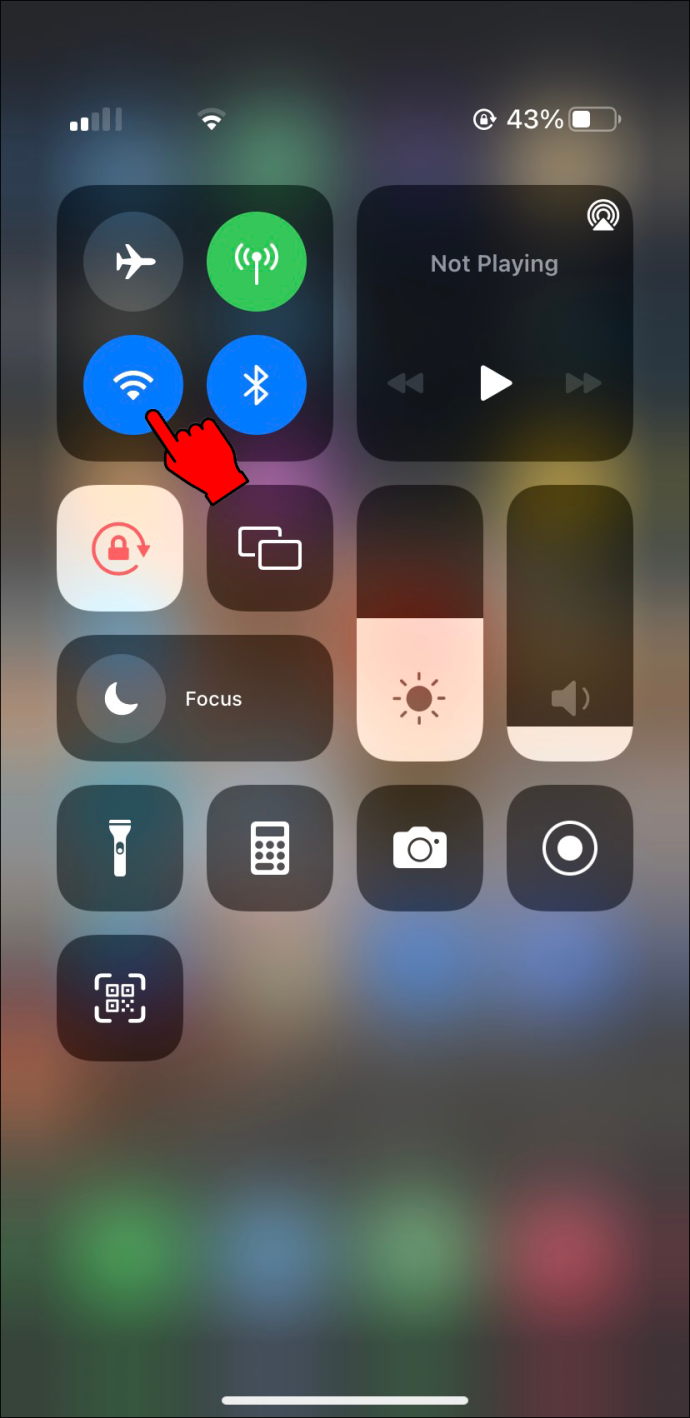
- Válassza ki és tartsa lenyomva az AirDrop gombot.
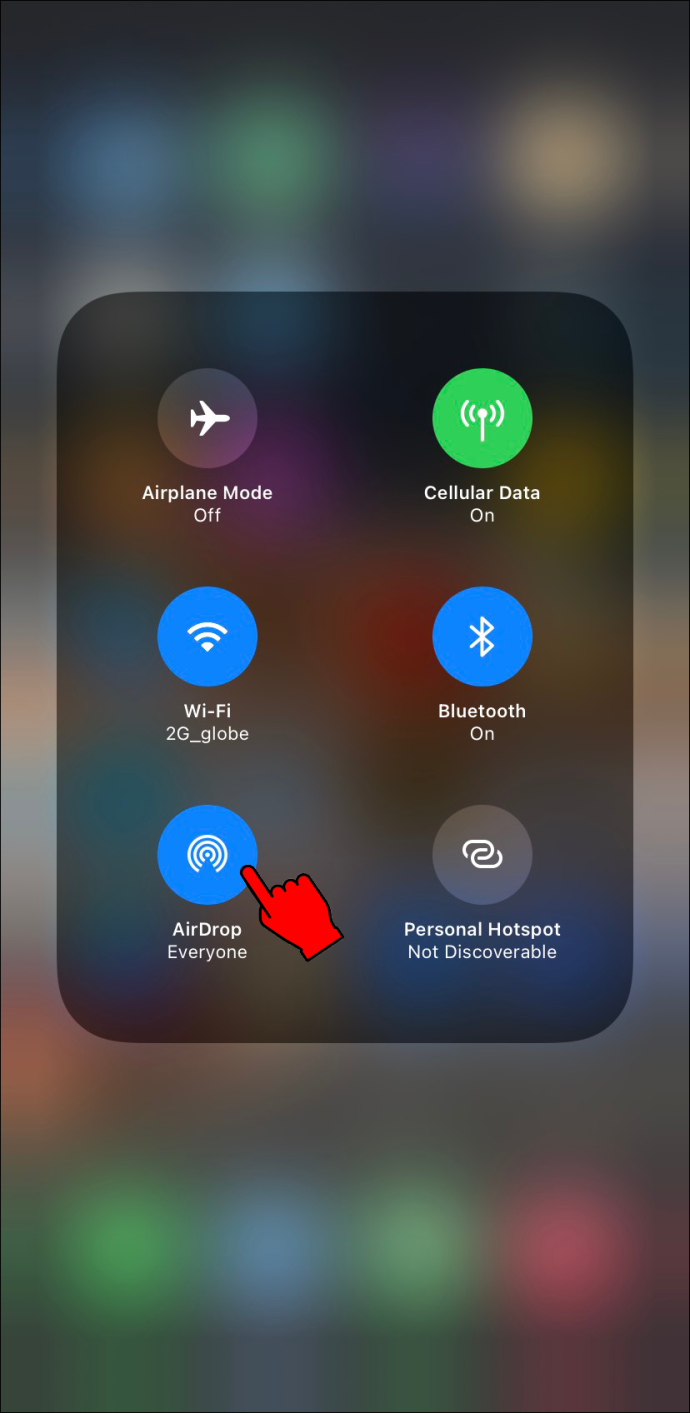
- Válasszon a három lehetőség közül.
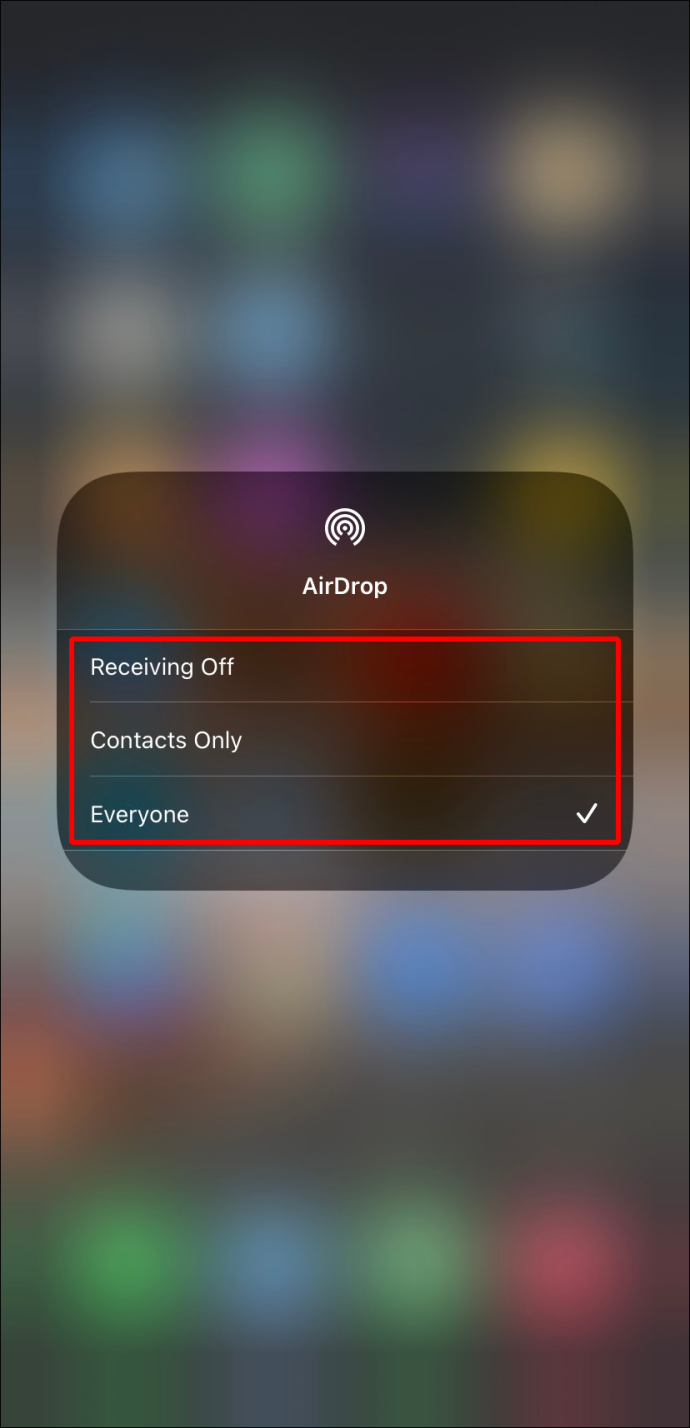
Az AirDrop esetében ezt a három beállítást választhatja ki.
- Fogadás kikapcsolva
- Csak Kapcsolatok
- Mindenki
Vannak, akik észrevették, hogy a Fogadás kikapcsolása véglegesen ki van választva. Ezt a hibát az AirDrop engedélyezett alkalmazásra váltása javítja.
- Lépjen a Beállítások menübe.

- Nyissa meg a „Tartalom és adatvédelmi korlátozások” részt.
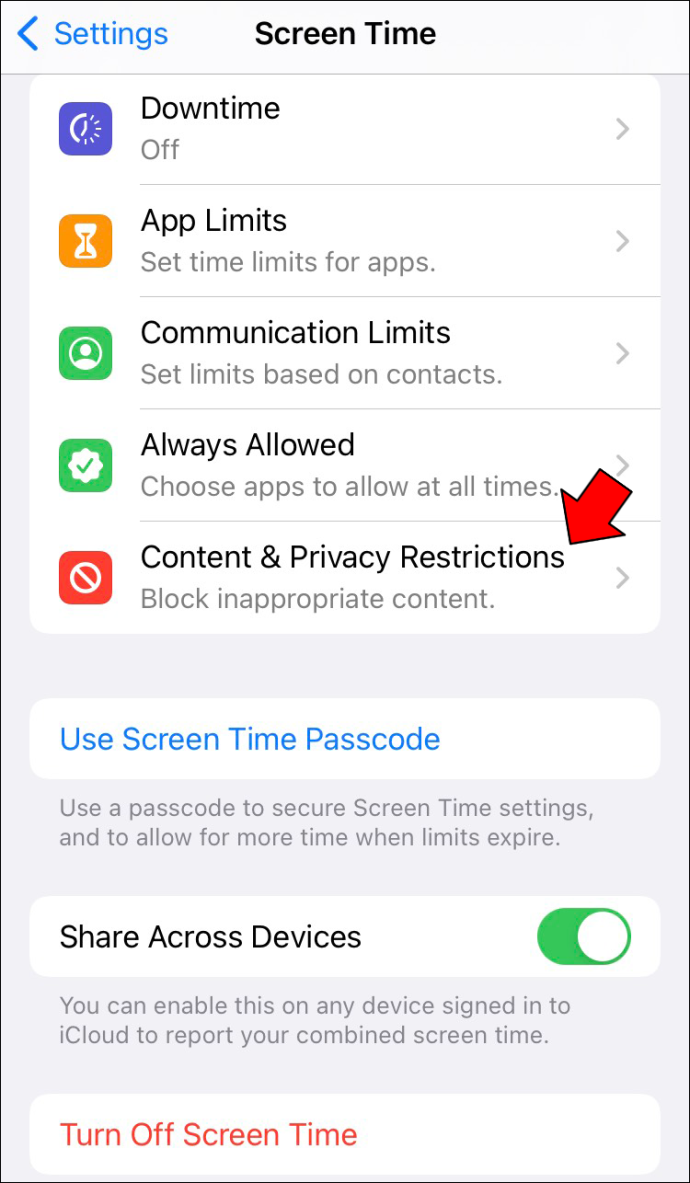
- Érintse meg az „Engedélyezett alkalmazások” lehetőséget.
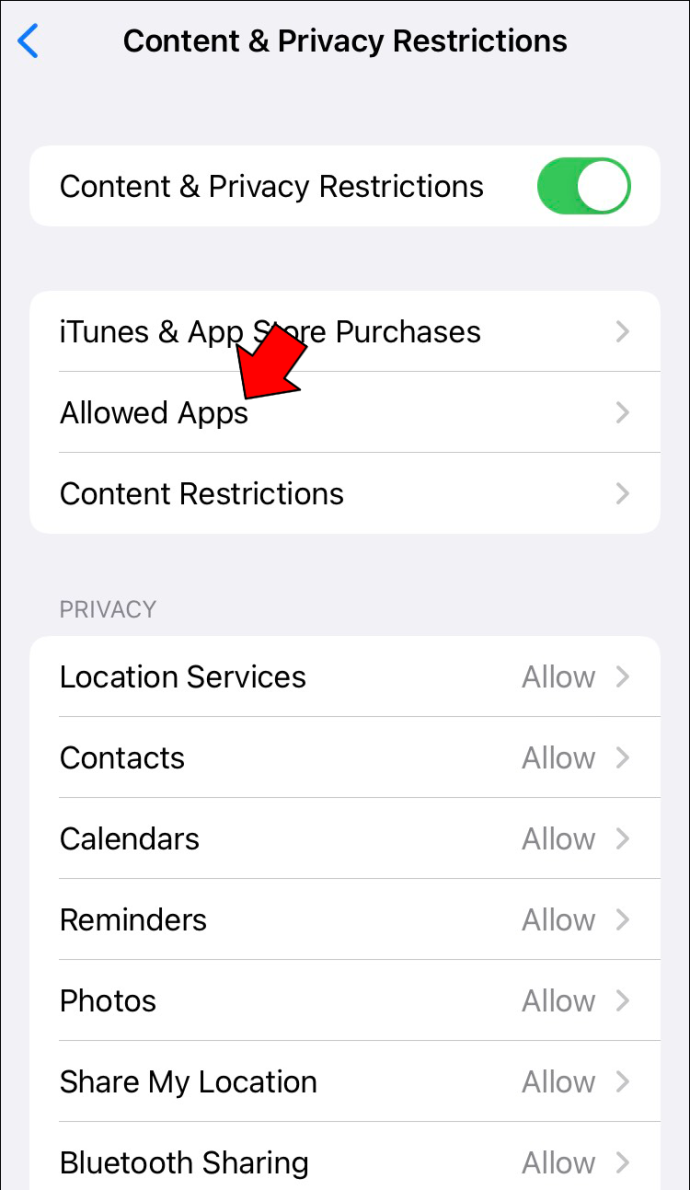
- Győződjön meg arról, hogy az AirDrop nincs korlátozva.
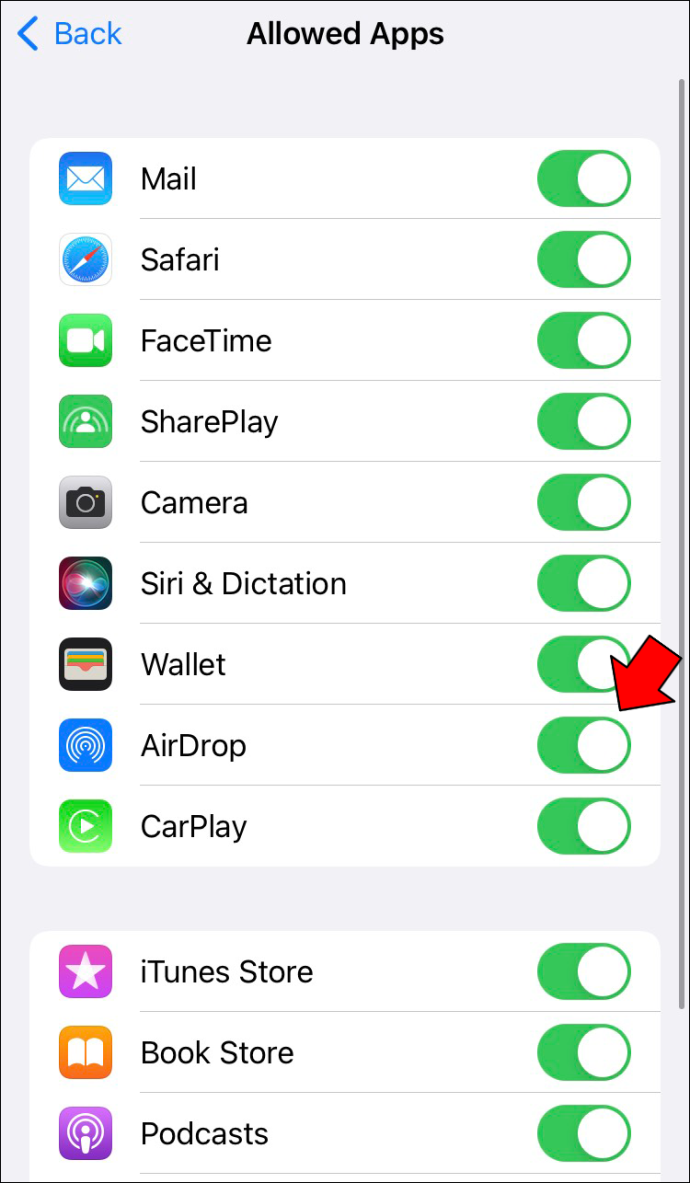
Érdemes megjegyezni, hogy a Csak névjegyek opció csak ezeknél az operációs rendszereknél és az utánuk megjelent operációs rendszereknél jelenik meg.
- iOS 10
- iPad OS
- macOS Sierra 10.2
Ha az AirDrop funkciót csak névjegyekre állítja be egy korábbi operációs rendszer összeállításon, akkor a fenti módok bármelyikével át kell váltania a Mindenki lehetőségre. Ha nem szeretné használni az AirDrop szolgáltatást, váltson át a Fogadás kikapcsolva lehetőségre.
Az AirDrop nem működik
Néha az AirDrop megtagadja a munkát, és nem küldhet el dolgokat más Apple-eszköz-felhasználóknak. Szerencsére van néhány megoldás, amelyet kipróbálhat.
A Wi-Fi és a Bluetooth váltása
Néhány hiba megmagyarázhatatlan, de valahogy kijavíthatja őket, ha ki- és újra bekapcsolja őket. Ebben az esetben először megpróbálhatja néhány pillanatra kikapcsolni a Wi-Fi és a Bluetooth beállításokat. Ezután kapcsolja vissza őket, ha már elég sokáig várt.
Ugyanezt megteheti a céleszközzel is, amely lehet egy másik iPhone vagy Mac.
- Nyissa meg az iPhone Beállítások menüjét.

- Koppintson a Wi-Fi elemre.
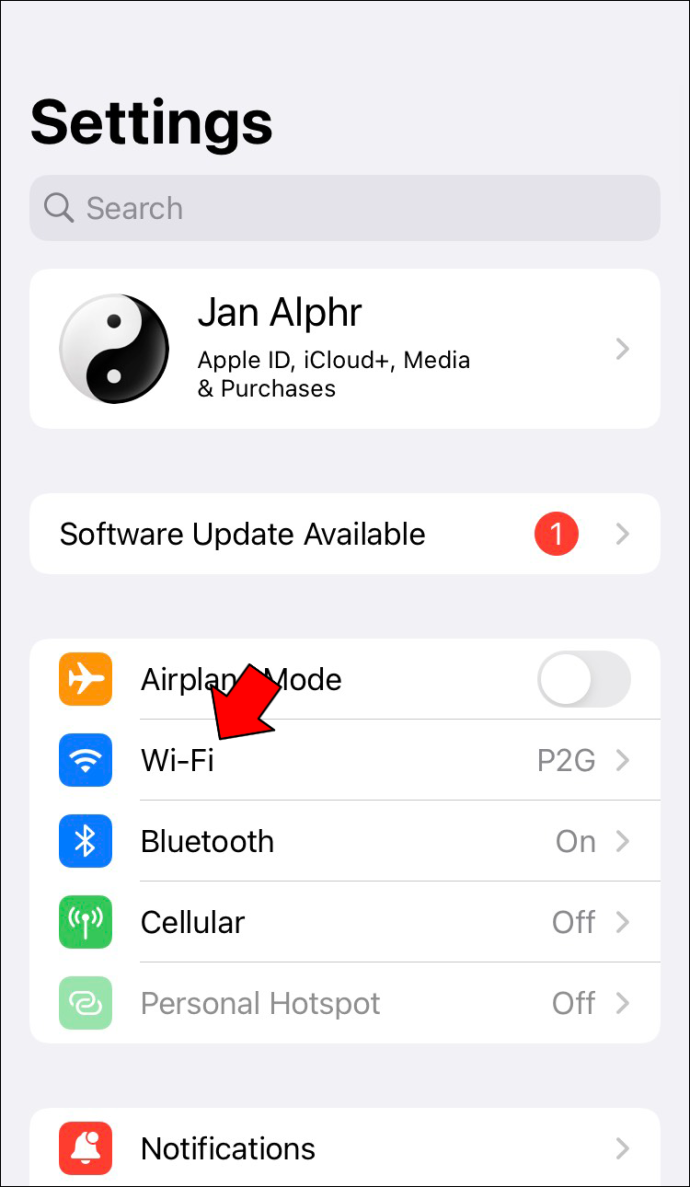
- Kapcsolja ki.
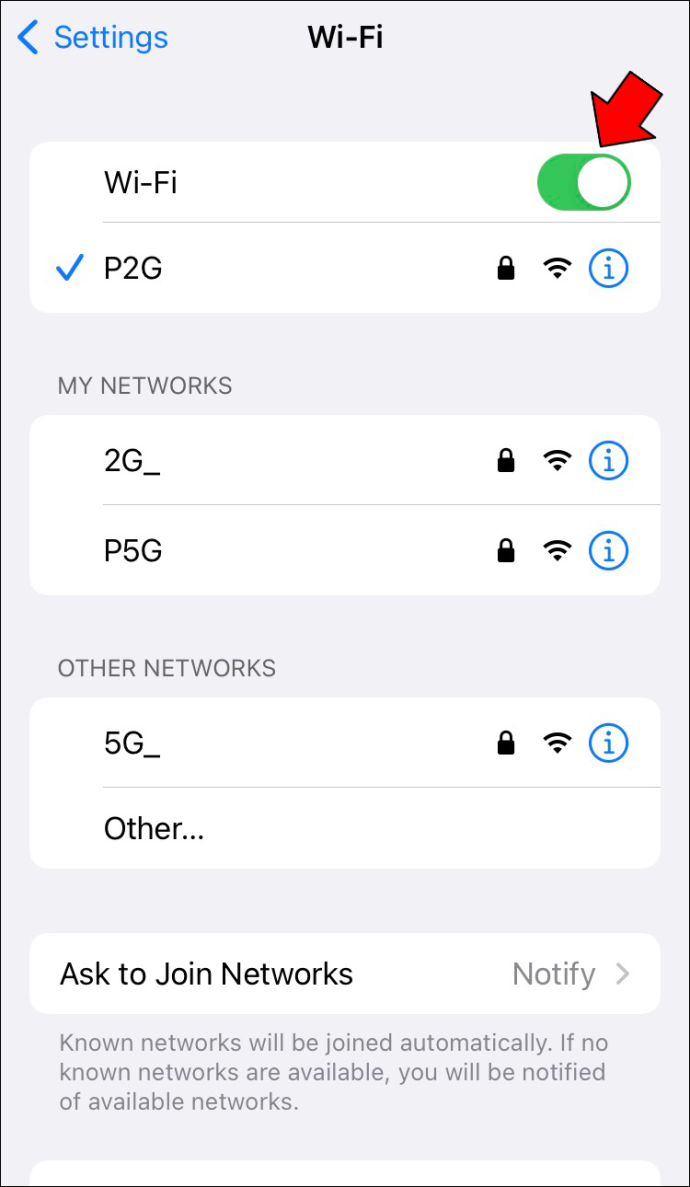
- Menjen vissza, és érintse meg a Bluetooth elemet.
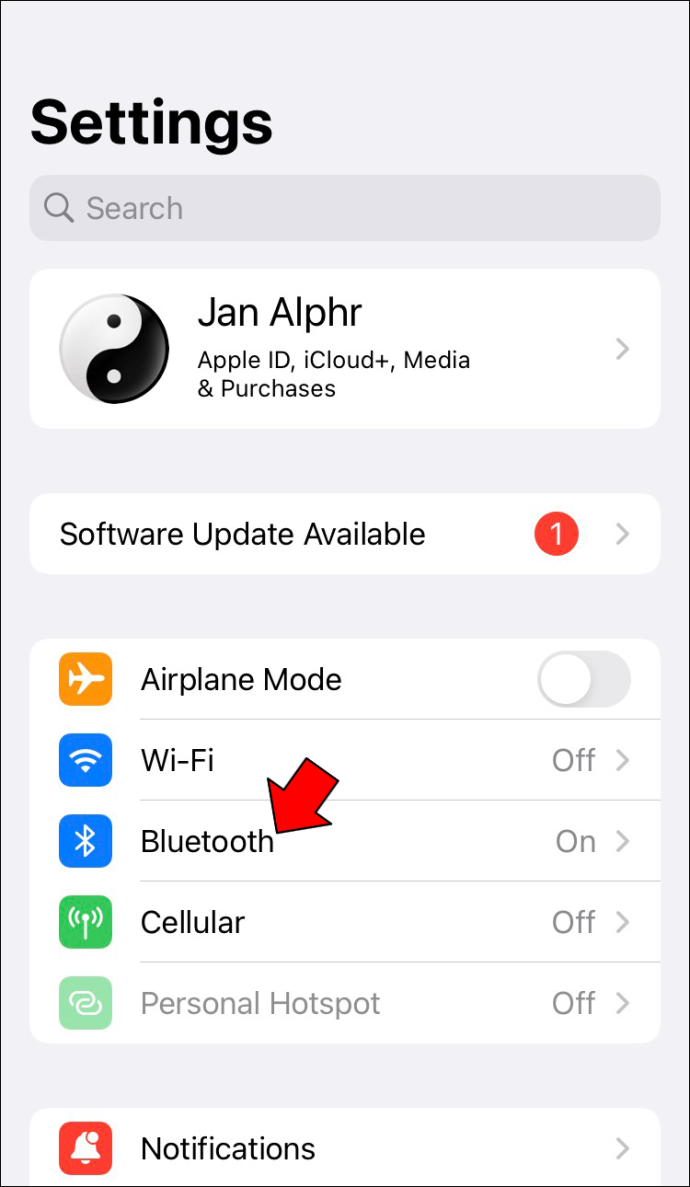
- Kapcsolja ki a Bluetooth-t is.
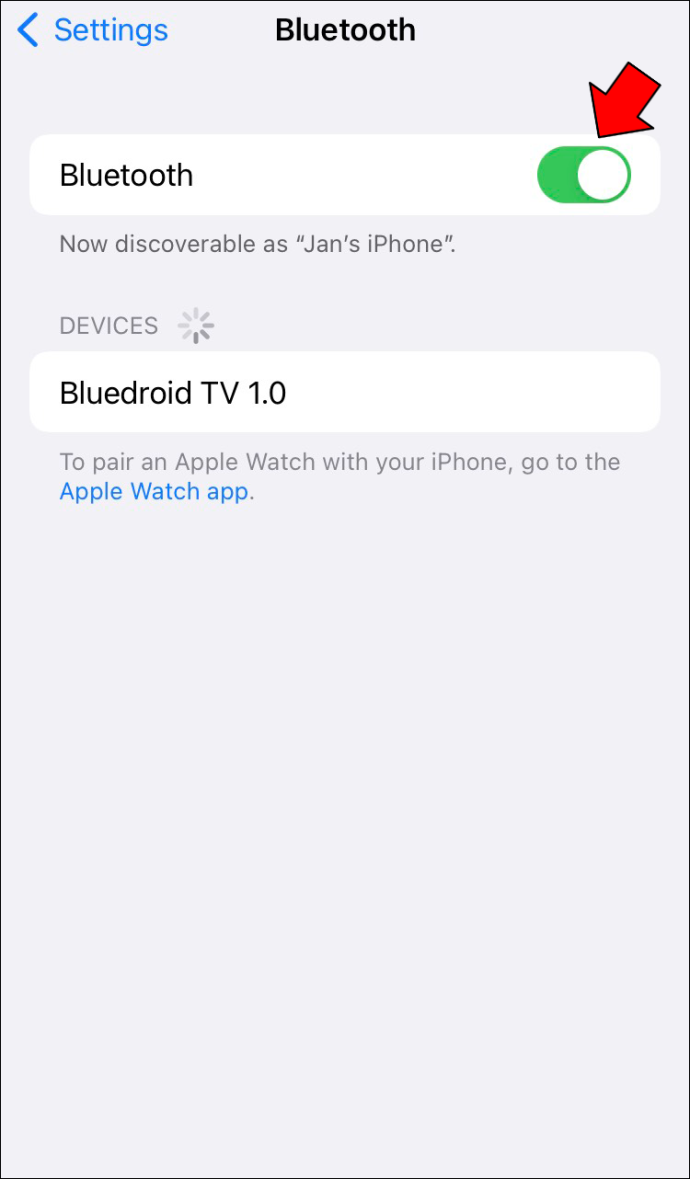
- Kapcsolja be újra mindkettőt.
Mac esetén kövesse ezeket az utasításokat.
- Kattintson a Vezérlőközpontra a Mac számítógépen.
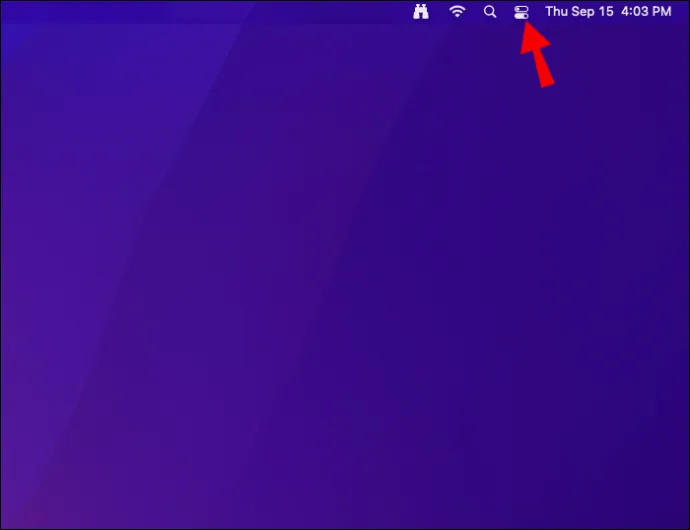
- A Wi-Fi és a Bluetooth engedélyezése és letiltása.
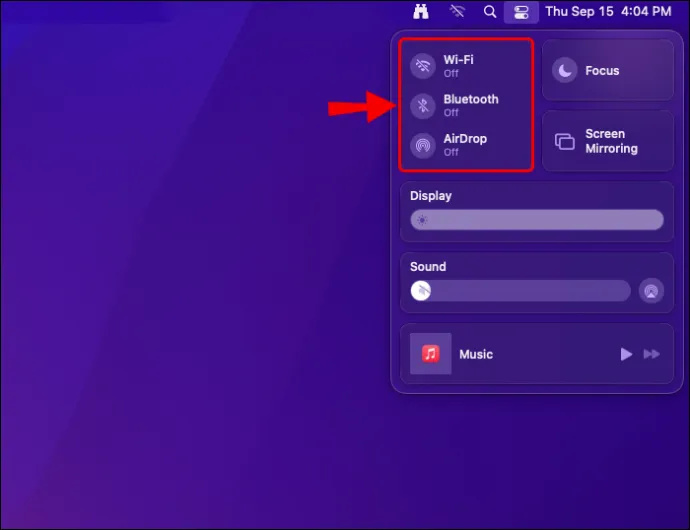
- Próbálja újra, hogy ellenőrizze, működik-e az AirDrop.
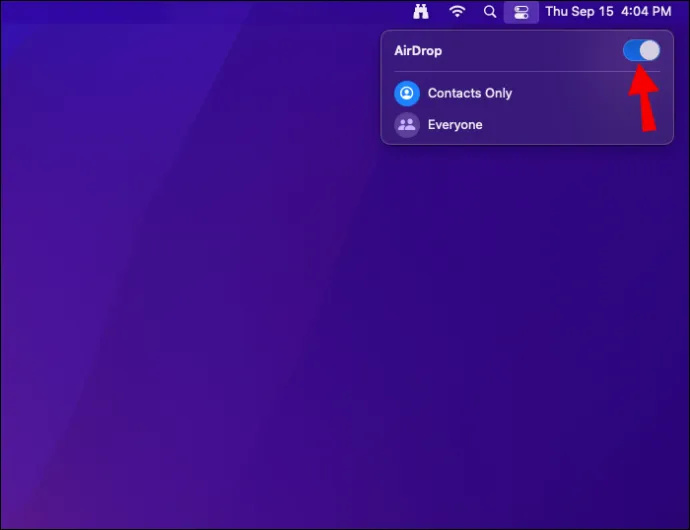
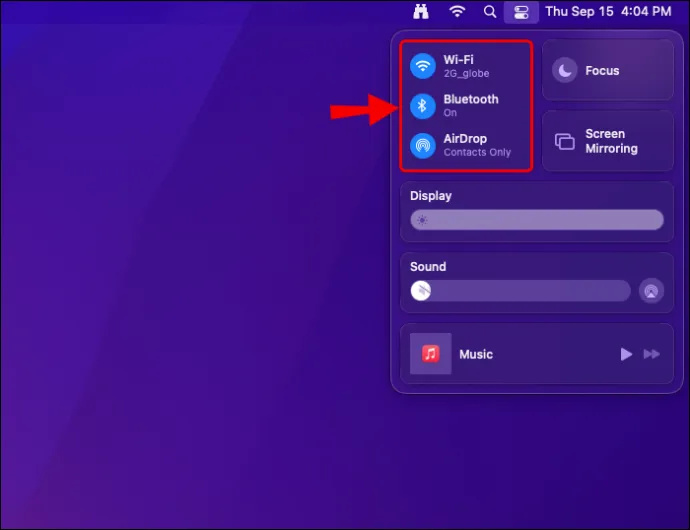
Ha ezzel lehetővé teszi az AirDrop küldését és fogadását, akkor folytathatja a napot.
Állítsa le a Hotspotok tárhelyét
Az AirDrop egyáltalán nem fog működni, ha iPhone-ját személyes hotspotként használja. Ezért az egyetlen lehetőség a kikapcsolása.
Bár az iOS 13.1 előtt minden verzióban kikapcsolhatja a hotspotot, a legújabb modellek ezt már nem teszik lehetővé. A személyes hotspotot azonban továbbra sem fedezheti fel.
- Lépjen az iPhone Beállítások menüjébe.

- Válassza a „Személyes hotspot” lehetőséget.
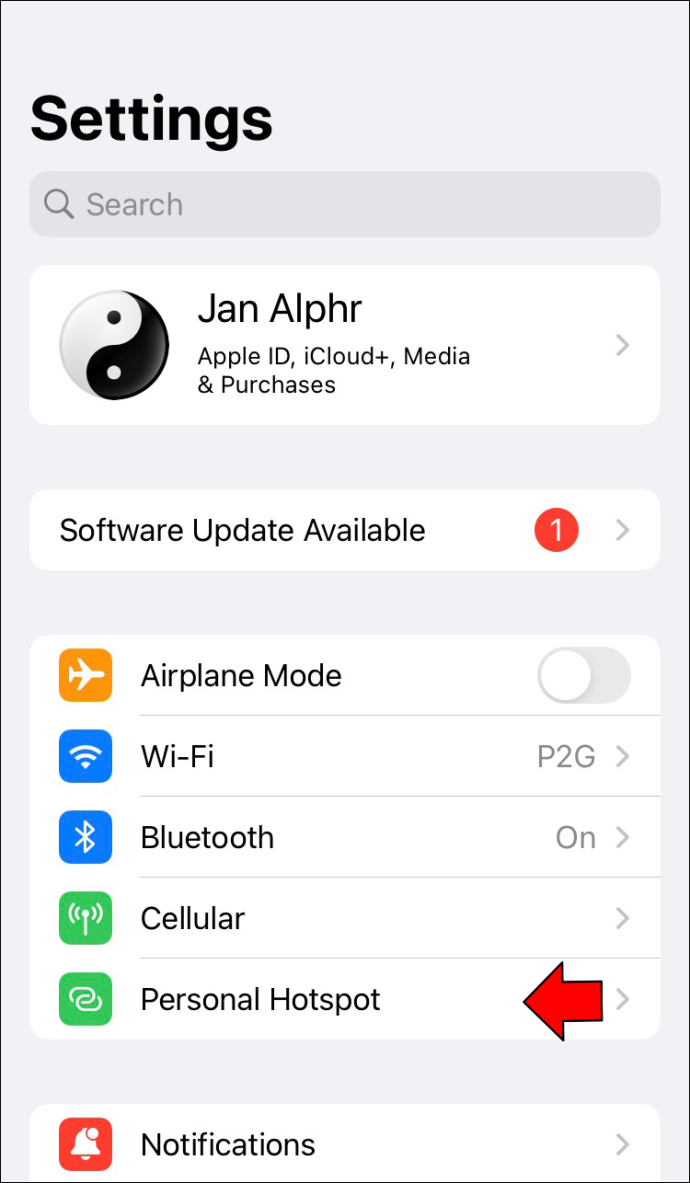
- Kapcsold ki.
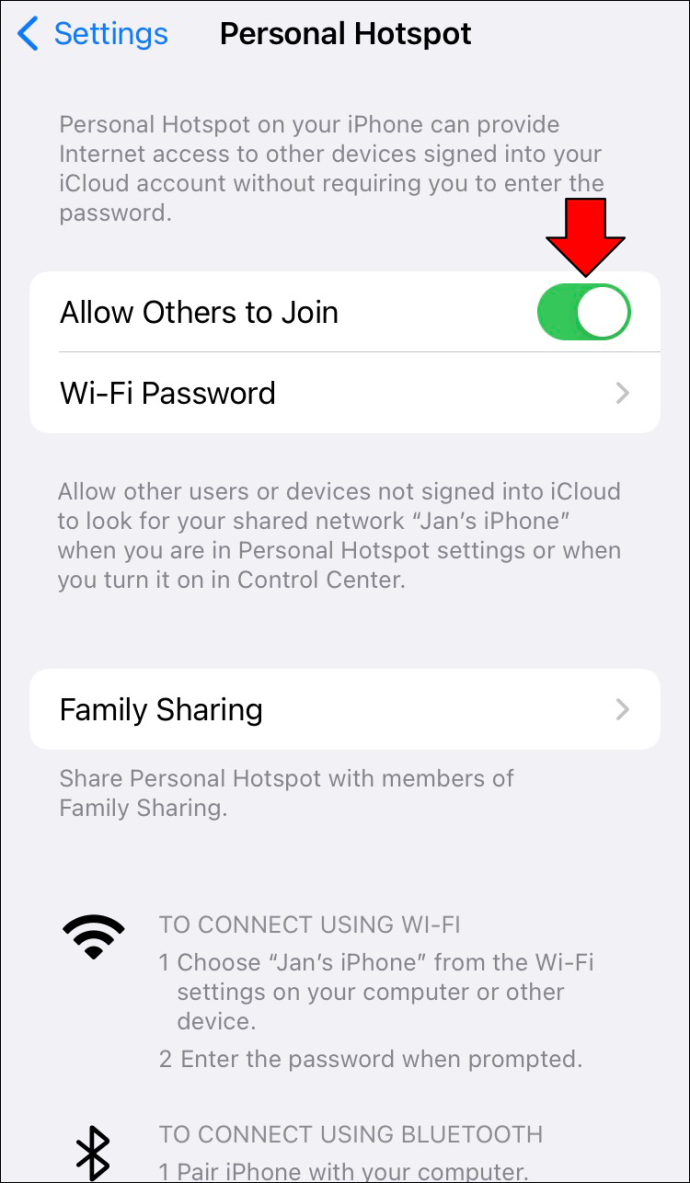
Az újabb iPhone-ok esetében inkább ezt próbálja ki.
- Nyissa meg a Vezérlőközpontot.

- Érintse meg és tartsa lenyomva a Bluetooth ikont.
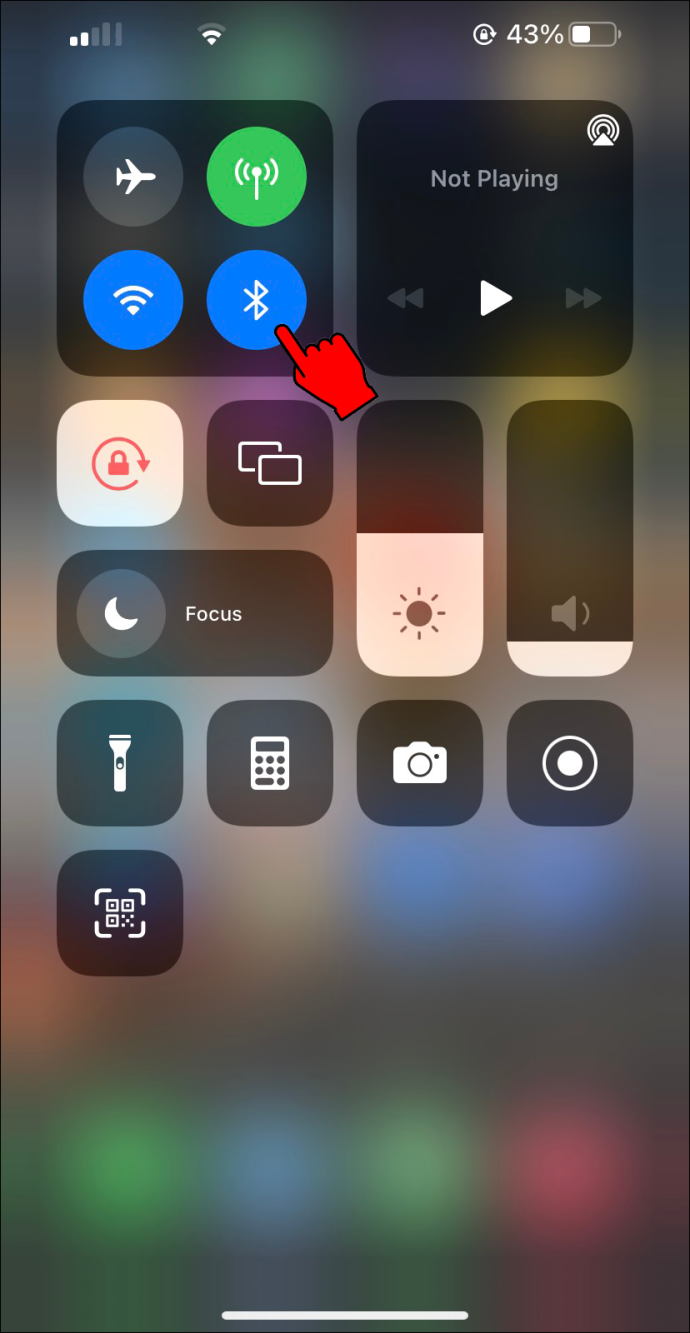
- Ha a hotspot gomb zöld, érintse meg.
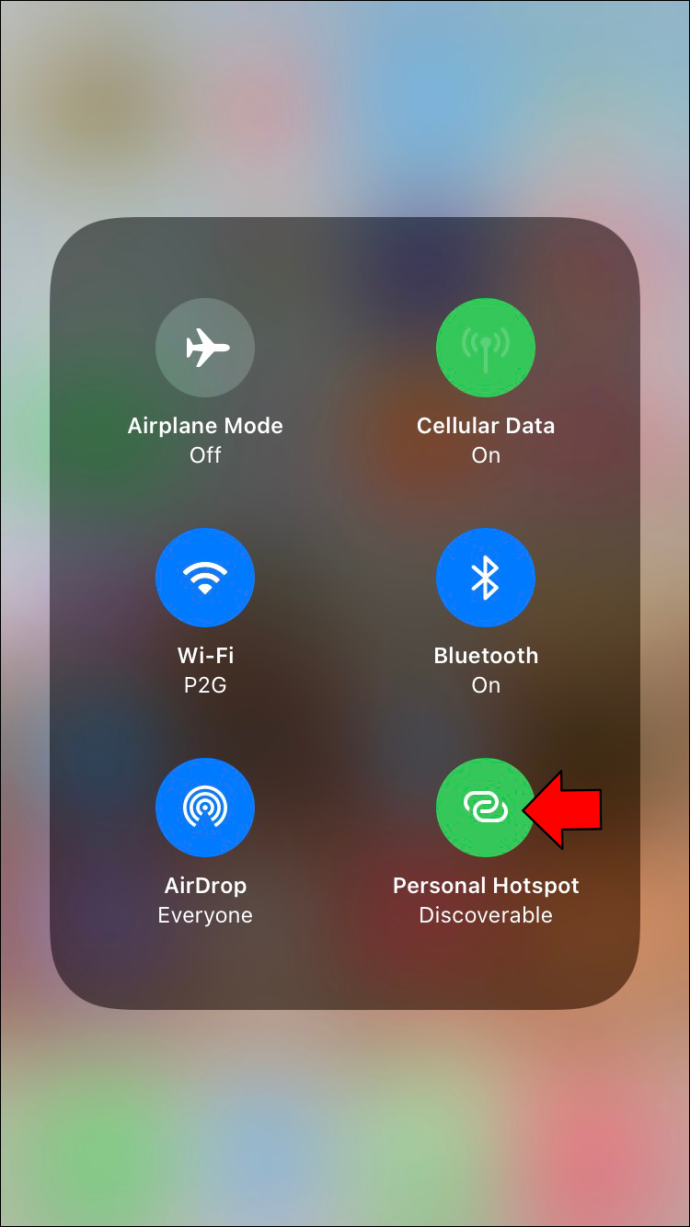
- A hotspot most már felfedezhetetlen.
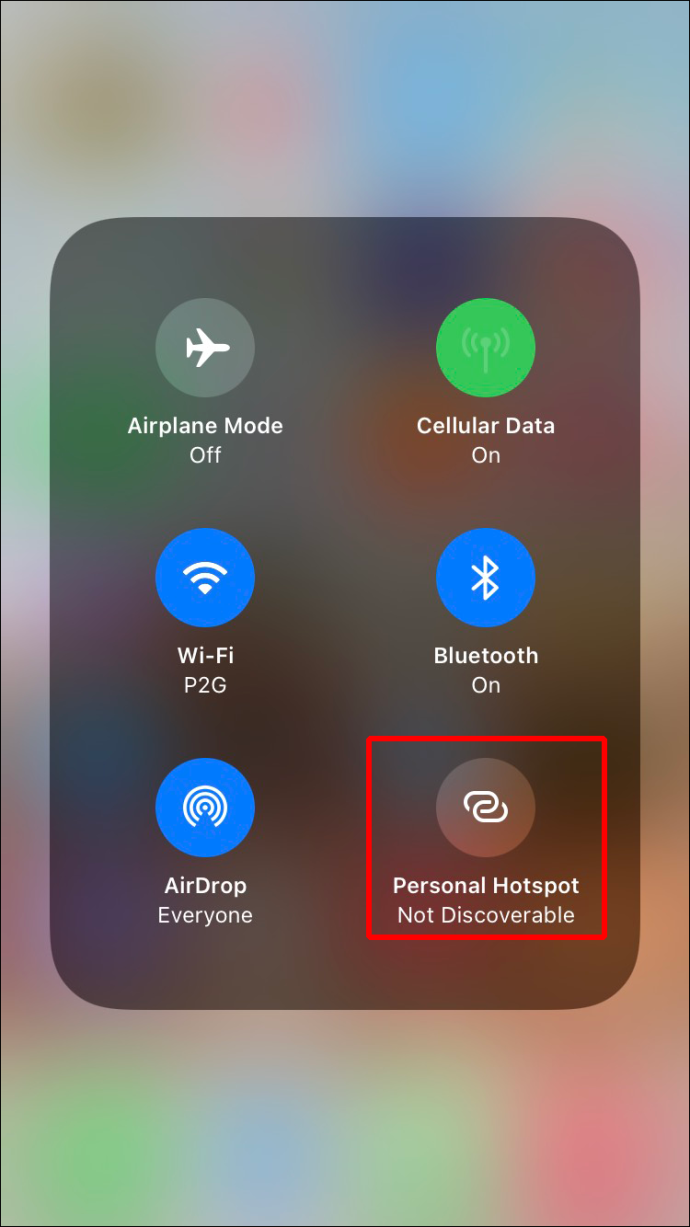
Ha senki sem csatlakozik a hotspothoz, az AirDropnak ismét normálisan kell működnie.
Oldja fel iPhone-ját
Az iPhone, iPad vagy iPod Touch készüléket fel kell oldani és be kell kapcsolni, hogy elérhető eszközként regisztrálhasson. Ha nem, a feladó nem tudja észlelni őket. Győződjön meg arról, hogy az eszköz be van kapcsolva, és a kijelző fel van oldva. Próbálja újra, és nézze meg, hogy az AirDrop most elkapja-e.
Ellenőrizze a Mac tűzfal beállításait
A Mac gépeken tűzfal található, amely megvédi a rendszert a rosszindulatú programoktól és más fenyegetésektől. Néhányan véletlenül úgy állítják be, hogy az AirDrop nem tud átmenni. Szerencsére ez egy egyszerű javítás.
- Kattintson az Apple szimbólumra a bal felső sarokban.
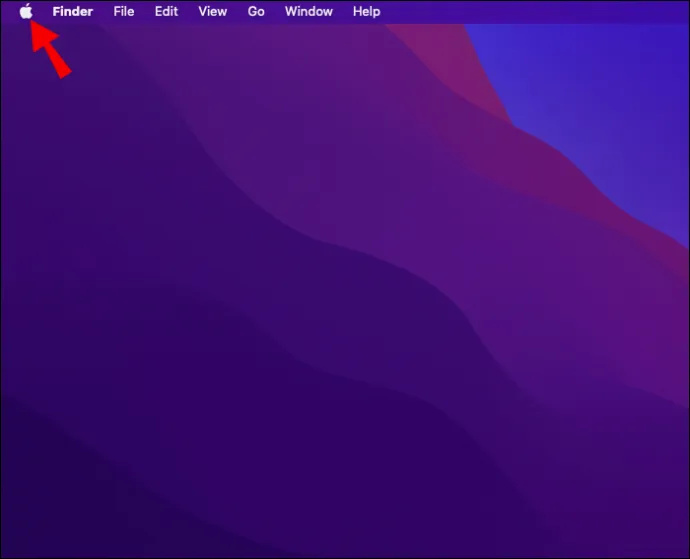
- Lépjen a „Rendszerbeállítások” elemre.
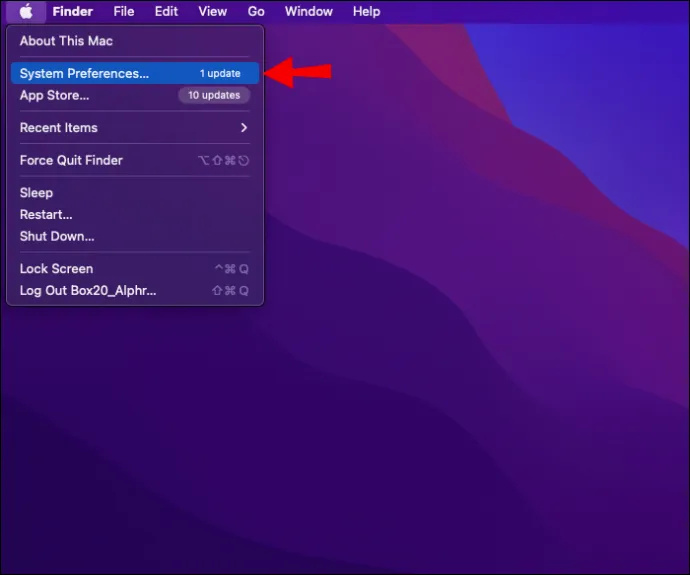
- Válassza a „Biztonság és adatvédelem” lehetőséget.
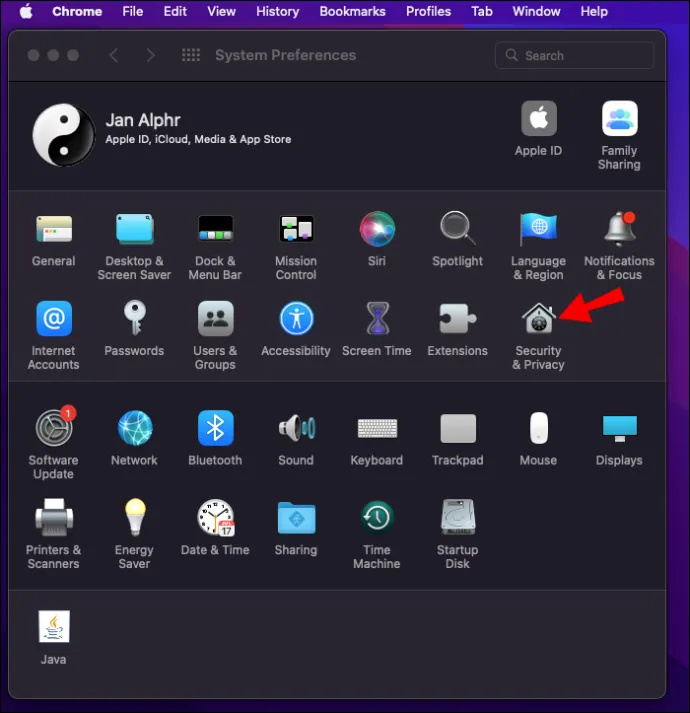
- Kattintson a lakatra, és adja meg hitelesítő adatait.
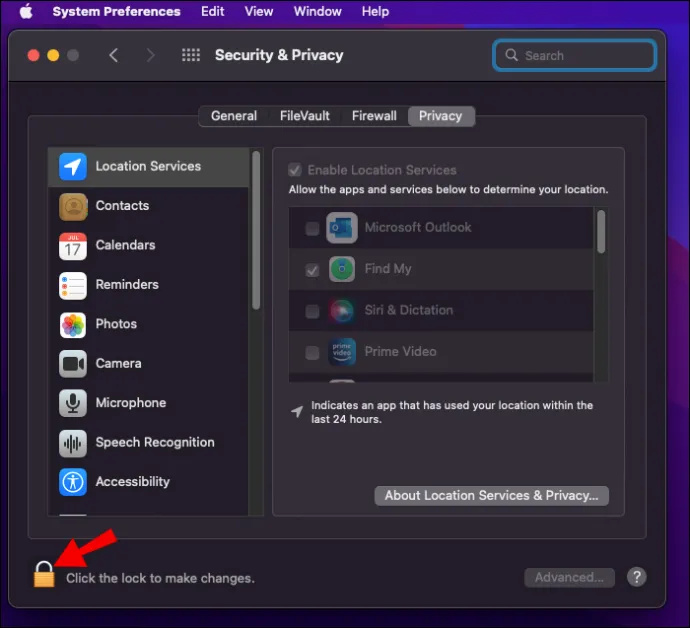
- Válassza a „Tűzfal” fület, majd kattintson a „Tűzfalbeállítások” elemre.
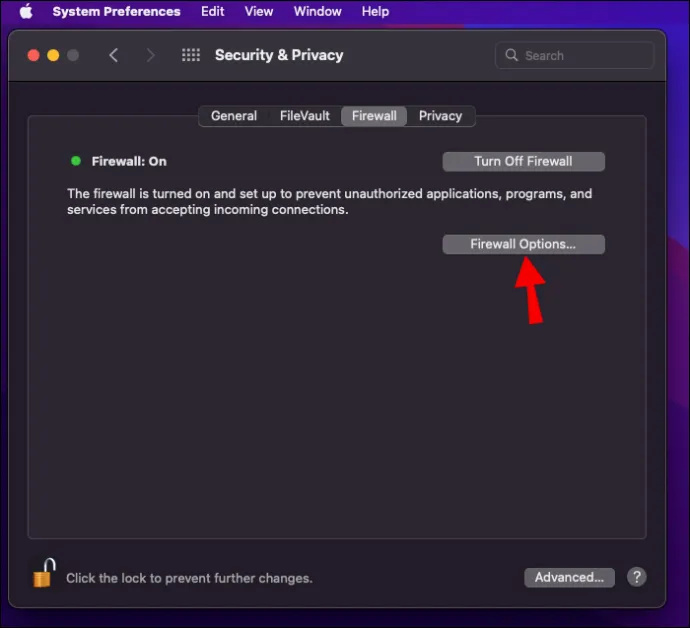
- Törölje a „Minden bejövő kapcsolat blokkolása” jelölőnégyzetet.
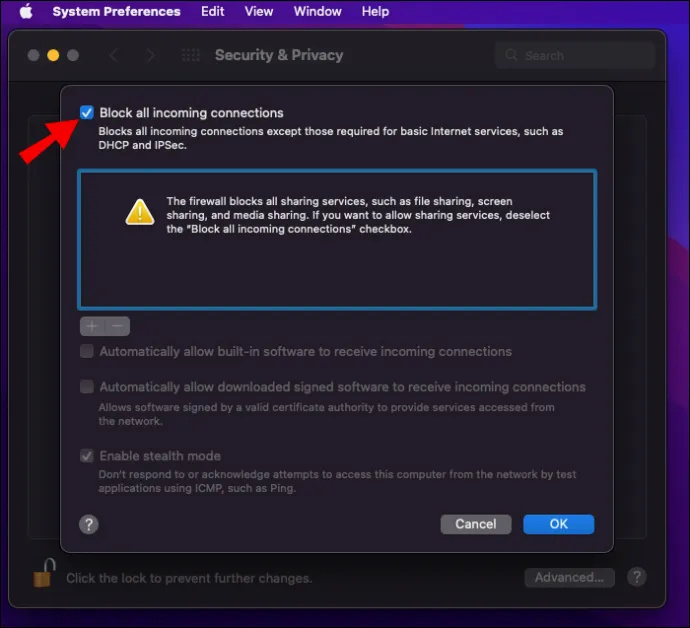
- Engedélyezze a „Beépített szoftver automatikus fogadásának engedélyezése a bejövő kapcsolatokat” lehetőséget.
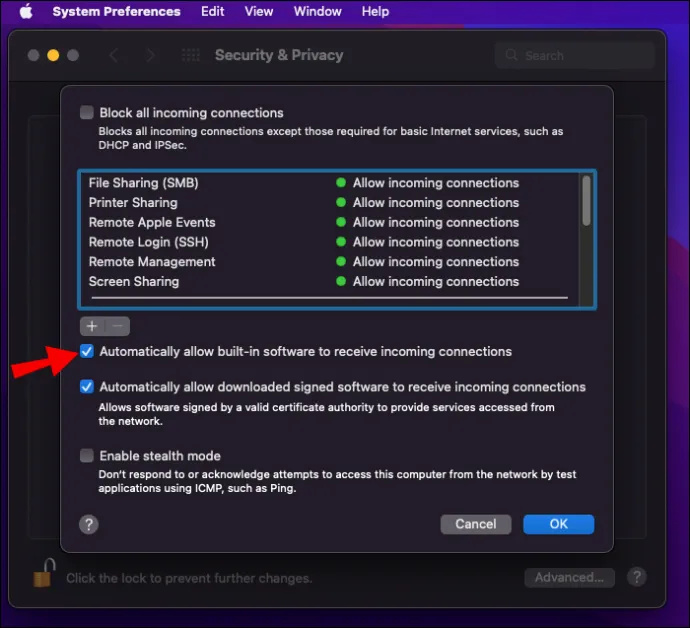
A tűzfal korlátozásainak fellazításával az AirDropnak megállás nélkül át kell mennie.
Eszköze túl régi
Egyes régebbi Apple-eszközök nem kompatibilisek az AirDrop-pal. Íme az AirDrop-kompatibilis Apple termékek listája.
Mac esetén a 2012-ben és újabb verziókban megjelent verzióknak OS X Yosemite vagy újabb rendszert kell futtatniuk.
Vidd ezt magaddal
Az AirDrop rendkívül hasznos, ha linkeket, fájlokat és egyebeket küldhet barátainak Apple-eszközök használatával. Mivel Wi-Fi-t és Bluetooth-ot használ, sokkal gyorsabb és nagyobb a hatótávolsága. Most, hogy tudja, hogyan működik, néhány érintéssel megoszthat dolgokat barátaival és kollégáival.
Mire használod általában az AirDrop-ot? Tud bármilyen más módszert a nem működő AirDrop javítására? Tudassa velünk az alábbi megjegyzések részben.













