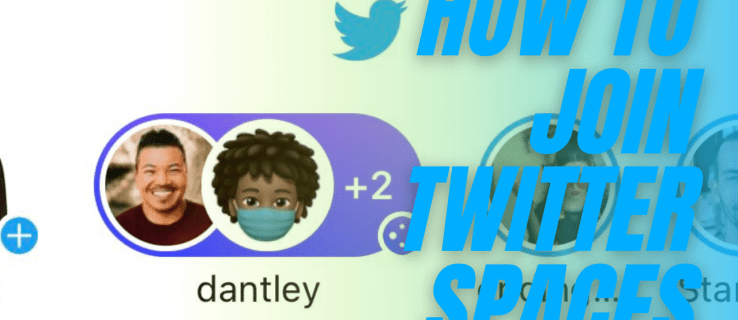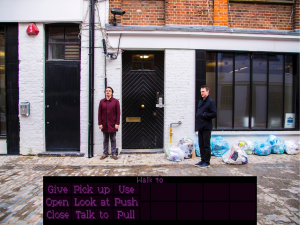Ha használja a Microsoft Távoli asztali alkalmazás a MacOS-ban, hogy csatlakozzon egy másik Windows PC-hez a hálózaton, akkor hiba léphet fel, amikor megpróbál csatlakozni:

Csatlakozik az RDP gazdagéphez [IP-cím]. A tanúsítványt nem sikerült visszaigazolni gyökértanúsítványsá. Lehet, hogy a kapcsolata nem biztonságos. Akarod folytatni?
a Windows 10 engedélyezi a smb1-et
Ha nincs másik probléma, kattintson a gombra Folytatni összekapcsolja a távoli PC asztalával, így a fent említett figyelmeztető üzenet nem jelent hatalmas problémát. Azonban, ha gyakran csatlakozik távoli számítógépekhez a hálózaton, ez a figyelmeztető üzenet minden alkalommal felbukkanása gyorsan bosszantóvá válhat.
Szerencsére konfigurálhatja a Mac számítógépét úgy, hogy mindig megbízzon a távoli PC tanúsítványában, amely lehetővé teszi a közvetlen csatlakozást a továbbiakban a biztonsági figyelmeztetés megjelenése nélkül. Így működik.
Vigyázat a Microsoft távoli asztali biztonságára
Először egy figyelmeztető szó. Azért látja ezt az üzenetet a Microsoft Remote Desktop alkalmazásban, mert az alkalmazás nem tudja ellenőrizni annak a számítógépnek a digitális tanúsítványát, amelyhez csatlakozik. Nagyon egyszerű szavakkal, digitális tanúsítványok segítsen bizonyítani az eszközök identitását a hálózaton. Lehetséges, hogy egy rosszindulatú felhasználó beállít egy számítógépet vagy szervert, hogy ezt valami másnak álcázza. Érvényes tanúsítvány és kulcs bizonyítja, hogy az az eszköz, amelyhez csatlakozik, valóban az, amire gondol.
Üzleti hálózatokban, iskolákban vagy bármely más megosztott hálózati környezetben (ideértve a távoli számítógéphez való csatlakozást az interneten keresztül) valószínűleg így van nemjó ötlet vakon bízni egy nem ellenőrzött tanúsítványban, ezért az alábbi lépések végrehajtása előtt ellenőriznie kell iskolája vagy vállalkozása informatikai osztályát. Lehetséges, hogy helyesen konfigurálják a tanúsítványt a távoli PC-n és a Mac-en is, hogy ne lássák ezt a figyelmeztetést.
Ha azonban otthoni vagy kisvállalkozás-felhasználó vagy, ellenőrzött hálózattal (azaz nincs vendég vagy nyilvános hozzáférés), és csak csatlakoztatni szeretnéd Mac számítógépedet egy másik ismert számítógéphez a hálózaton belül, akkor valószínűleg jól fogsz bízni a tanúsítványt a figyelmeztetés elvetéséhez a csatlakozáskor.
Mindig bízzon a Microsoft távoli asztali tanúsítványában
A Mac konfigurálásához, hogy mindig bízzon a távoli PC tanúsítványában, először zárja be az adott számítógéphez esetlegesen szükséges nyitott kapcsolatokat, majd az újracsatlakozáshoz kattintson duplán a Microsoft Remote Desktop alkalmazás bejegyzésére. Látni fogja az ismert figyelmeztető üzenetet:

Kattintson a gombra Tanúsítvány megjelenítése a tanúsítvány részleteinek megtekintéséhez. Itt keresse meg és jelölje be a Mindig bízzon ... jelölőnégyzetet (a név és az IP-cím az Ön helyi beállításai alapján eltér az alábbi képernyőképen; csak a folytatás előtt győződjön meg róla, hogy ez a megfelelő számítógép).
WhatsApp a Windows 7 rendszerhez
Egyszer a Mindig bízzon négyzet be van jelölve, kattintson a gombra Folytatni majd írja be rendszergazdai jelszavát, amikor a rendszer jóváhagyja a módosítás jóváhagyására. A Távoli asztal alkalmazás ezután a szokásos módon csatlakozik a távoli számítógéphez. Az új konfiguráció teszteléséhez válassza le újra a távoli számítógépet, majd csatlakoztassa újra. Ezúttal azonnal csatlakoznia kell anélkül, hogy látná a tanúsítvány figyelmeztető üzenetét.
Megbízható tanúsítvány törlése
Miután végrehajtotta a fenti lépéseket, a Microsoft Remote Desktop továbbra is közvetlenül csatlakozik a távoli PC-hez anélkül, hogy megjelenítené a figyelmeztető üzenetet, és a Távoli asztal alkalmazásban nincs mód a tanúsítványok megtekintésére vagy kezelésére. Tehát mit tegyen, ha törölni kíván egy korábban megbízható tanúsítványt?
A válasz a Kulcstartó-hozzáférés, a macOS alkalmazás és szolgáltatása, amely a biztonsággal kapcsolatos elemeket kezeli, például mentett jelszavakat, biztonságos jegyzeteket és ebben az esetben megbízható tanúsítványokat. A Kulcstartó-hozzáférést aAlkalmazások> Segédprogramokmappába, vagy a Spotlight segítségével keresve. Akárhogy is, indítsa el az alkalmazást, és válassza ki Tanúsítványok tólKategóriaaz oldalsáv része az ablak bal oldalán.

Itt láthatja az összes konfigurált alkalmazás és szolgáltatás összes mentett tanúsítványát, nemcsak a Távoli asztalt. Ha sok elem van ebben a listában, akkor az ablak tetején található keresőmezővel szűkítheti azt. Csak keresse meg vagy keresse meg a távoli PC tanúsítványát. Korábbi példánkban ez a NAS.
Miután megtalálta a megfelelő tanúsítványt, kattintson a jobb gombbal (vagy kattintson a Control billentyűre) a bejegyzésre, és válassza a lehetőséget Töröl . Erősítse meg választását, és írja be a rendszergazda jelszavát, amikor a rendszer kéri. Amikor legközelebb a távoli számítógépéhez csatlakozik a Microsoft Remote Desktop segítségével, ismét látni fogja a tanúsítvány-ellenőrzési figyelmeztetést.