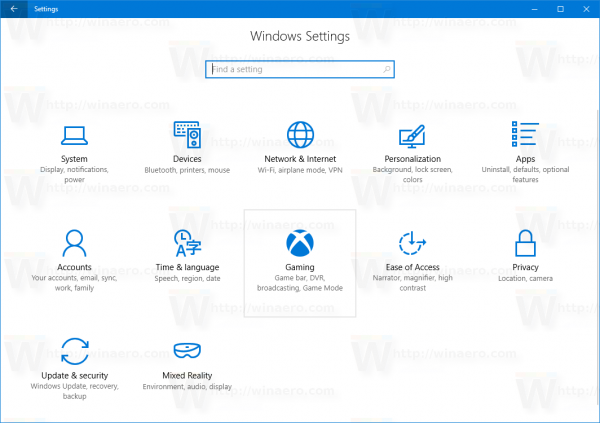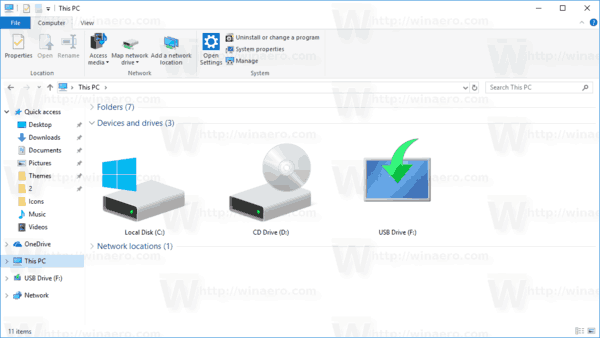A Windows 8 és a Windows 10 új Feladatkezelő alkalmazással rendelkezik. Teljesen másképp néz ki, mint a Windows 7 Feladatkezelője, és különböző funkciókkal rendelkezik. A Feladatkezelő alkalmazás új funkciója a Startup alkalmazások kezelésének lehetősége. Ebben a cikkben megtudjuk, hogyan lehet eltávolítani az elhalt bejegyzéseket a Feladatkezelő Startup füléről a Windows 10 és a Windows 8 rendszerben.
Reklám
A Windows 10 Feladatkezelője olyan szép funkciókkal rendelkezik, mint például a teljesítménygrafikon és indítási hatás kiszámítása . Képes szabályozni, hogy mely alkalmazások indulnak az indítás során. Van egy speciális „Startup” fül, amelyet arra terveztek indítási alkalmazások kezelése .
Tipp: Különleges parancsikon létrehozásával időt takaríthat meg nyissa meg az Indítás fület közvetlenül a Feladatkezelőben .
A Feladatkezelő Startup fülével könnyedén megakadályozhatja, hogy egy alkalmazás elinduljon az operációs rendszerével. Nagyon egyszerű - kattintson jobb gombbal a kívánt alkalmazásra, és válassza a helyi menü „Letiltás” parancsát.
A letiltott alkalmazás újbóli engedélyezéséhez csak ismét jobb egérgombbal kell kattintania, és a helyi menüből válassza az „Engedélyezés” parancsot.
hogyan lehet címkézni egy albumot a facebook-on
A Feladatkezelő azonban nem rendelkezik bejegyzés törlési lehetőségével. Letilthatja vagy engedélyezheti az alkalmazást, de nem törölheti az indítási listáról.
A lista idővel nagyobbá válik, és a helyzet romlik, ha eltávolít vagy töröl egy alkalmazást, de az továbbra is a Feladatkezelő Startup lapján marad. Szerencsére megtisztíthatja ezt a listát.
Távolítsa el a holt bejegyzéseket a Startup fülről a Feladatkezelőben
Az Autoruns alkalmazással időt takaríthat meg, és gyorsan eltávolíthatja az elhalt bejegyzéseket. Nem része a Windows-nak, de a Microsoft SysInternals eszközkészletében található.
Itt kell tenned.
- Töltse le az Autoruns alkalmazást
- Csomagolja ki az alkalmazást, és futtassa az autoruns.exe fájlt. Ha te 64 bites Windows 10 rendszert futtat vagy Windows 8, majd futtassa az autoruns64.exe fájlt. A következőképpen néz ki:

- A hiányzó bejegyzéseket sárga színnel emelik ki. Óvatosan ellenőrizze őket, és törölje azokat, amelyekre nincs szüksége. Csak jobbra írja a bejegyzést, és válassza a helyi menü „Törlés” menüpontját.

Ha nem lehetséges az automatikus futtatás az Ön számára, vagy kíváncsi arra, hogy hol vannak az indítási elemek, ellenőrizheti a következő mappákat és a rendszerleíró adatbázis helyeit.
Nyilvántartó kulcsok:
hogyan lehet sok pontot szerezni a snapchat-en
HKEY_LOCAL_MACHINE Software Microsoft Windows CurrentVersion Futtassa a HKEY_LOCAL_MACHINE Software Microsoft Windows CurrentVersion RunOnce HKEY_LOCAL_MACHINE Software Microsoft Windows CurrentVersion RunServices HKEY_LOCAL_MACHINE Software Microsoft Windows erviceMOCINE Microsoft Windows CurrentVN Windows NT CurrentVersion Winlogon Userinit HKEY_CURRENT_USER Software Microsoft Windows CurrentVersion Run HKEY_CURRENT_USER Software Microsoft Windows CurrentVersion RunOnce HKEY_CURRENT_USER Software Microsoft Windows CurrentVersion RunServices HKEY_CURRENT RunServicesOnce HKEY_CURRENT_USER Software Microsoft Windows NT CurrentVersion Windows
Mappák:
% Appdata% Microsoft Windows Start Menu Programs Startup
Tipp: Gyorsan megnyithatja a Startup mappát. A Futtatás párbeszédpanel megnyitásához nyomja meg együtt a Win + R gyorsbillentyűket a billentyűzeten. Írja be vagy illessze be a következőt a Futtatás mezőbe:
shell: Indítás
A fenti szöveg a speciális shell parancs ami a File Explorer segítségével közvetlenül megnyitja a Startup mappát.
A leggyakrabban használt rendszerleíró kulcsok, ahol az alkalmazások tárolják az indítási bejegyzéseket, a HKEY_LOCAL_MACHINE Software Microsoft Windows CurrentVersion Run és HKEY_CURRENT_USER Software Microsoft Windows CurrentVersion Run. Gyorsan válthat közöttük, hogy időt takarítson meg az alábbiak szerint: Váltás a HKCU és a HKLM között a Beállításszerkesztőben a Windows 10 rendszerben .
Az értékeik ellenőrzéséhez tegye a következőket.
- Nyisd ki Beállításszerkesztő .
- Lépjen a kívánt rendszerleíró kulcsra a fenti listából, például:
HKEY_CURRENT_USER Software Microsoft Windows CurrentVersion Run
Tipp: Lásd hogyan lehet egy kattintással a kívánt rendszerleíró kulcsra ugrani .

- Nézze meg a jobb oldali értékeket. Törölje azokat az értékeket, amelyek nem létező fájlokra mutatnak.
- Ha szükséges, ismételje meg a fenti lépéseket más kulcsoknál is.
Az erőteljes és hasznos eszköz, az Autoruns mindenképpen a leggyorsabb módja az indító alkalmazások tisztításának és az érvénytelen bejegyzések törlésének.
Ez az.