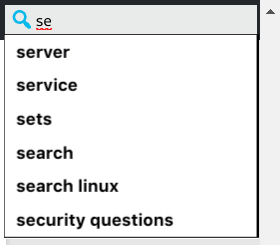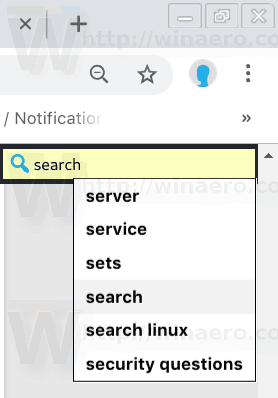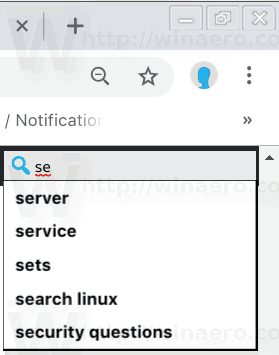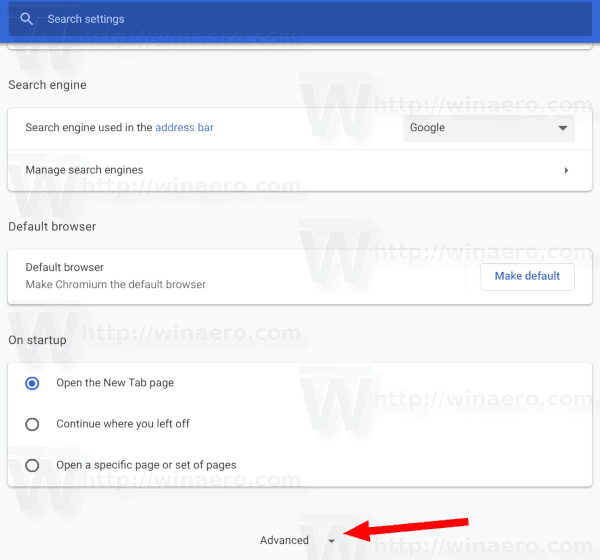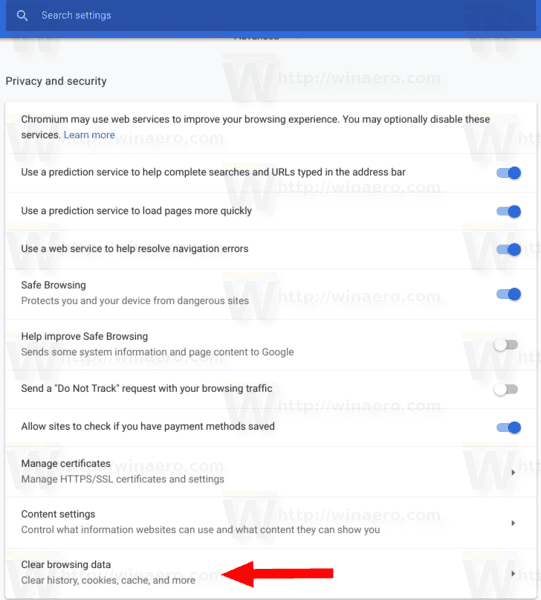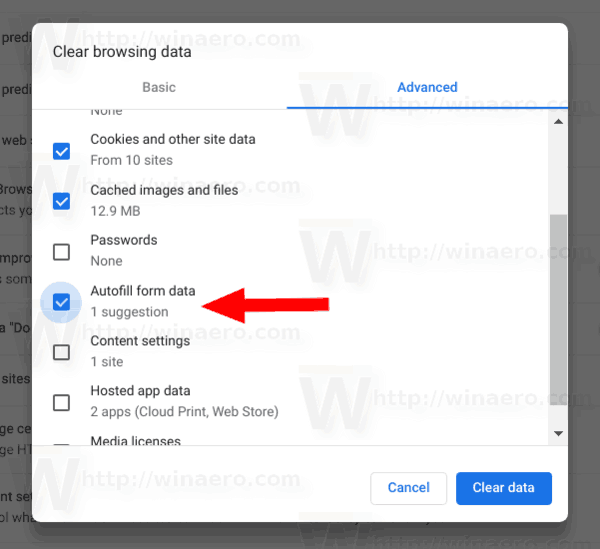Miután beírt egy szöveget a keresési mezőbe vagy egy űrlapba egy weboldalon, a Google Chrome emlékezhet a beírt kifejezésre. Amikor legközelebb ugyanarra az oldalra látogat, a böngésző megjelenít egy javaslatot, amely felsorolja a mezőbe korábban beírt bejegyzéseket. Így távolíthatja el őket.
Reklám
Az automatikus kiegészítés javaslatok funkció nagyon hasznos, mivel lehetővé teszi az időmegtakarítást. Például, ha meg akarja ismételni a legutóbbi keresést, mindössze annyit kell tennie, hogy beírja a kifejezés egy vagy két betűjét, majd az egérrel vagy a nyílgombokkal válassza ki a kívánt javaslatot, és nyomja meg az Enter billentyűt.
Adatvédelmi okokból érdemes törölni bizonyos javaslatokat a szövegmezőkre vonatkozóan. Továbbá nagyon bosszantó, ha elgépelést végez, keresést hajt végre, és a böngésző továbbra is javasolja a hibás szöveget. Ebben az esetben hasznos lehet a javaslat törlése.
Míg a Chrome böngésző lehetővé teszi az összes űrlapadat egyszerre történő eltávolítását, nem talál semmilyen lehetőséget az adott weboldal vagy szövegmező egyedi bejegyzésének eltávolítására. Nézzük át, hogyan lehet ezt megtenni.
hogy a közeli barátok milyen gyakran frissítik a tartózkodási helyet
Az egyes automatikus kiegészítési javaslatok törlése a Google Chrome-ban , csináld a következőt.
- Nyissa meg a Google Chrome-ot.
- Keresse meg azt a weboldalt, amelyre javaslatot szeretne törölni.
- Kattintson arra az űrlap elemre, amelyre a böngésző javaslatot mutat.
- Kezdjen el gépelni a javaslatok megjelenítéséhez.
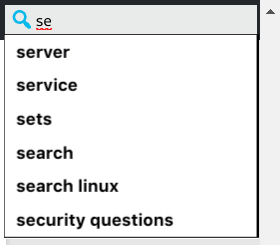
- A billentyűzet nyílbillentyűivel navigáljon a listában törölni kívánt javaslatra.
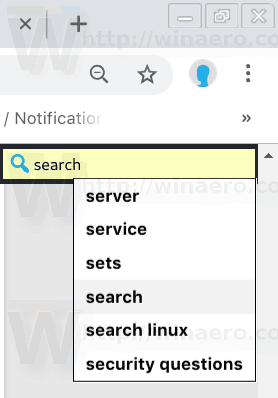
- Nyomja meg a Shift + Del billentyűket. A kiválasztott javaslat eltávolításra került.
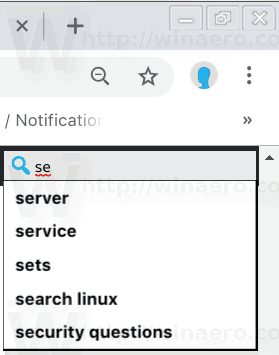
Ennek a módszernek más böngészőkben is működnie kell, mint például az Opera, a Vivaldi, a Yandex.Browser, mivel mindegyikük ugyanazt a motort használja.
láthatod, ki blokkolt a facebookon
Távolítsa el az összes automatikus kiegészítés javaslatot egyszerre
A Google Chrome-ban egyszerre eltávolíthatja az összes űrlapadatot. Ez eltávolítja az összes tárolt javaslatot és egyéb űrlapadatokat, ezért a megfelelő webhely legközelebbi meglátogatásakor kézzel kell kitölteni őket. Ehhez
- Nyissa meg a Google Chrome böngészőt, és írja be a következőt a címsávba:
chrome: // beállítások
- Keresse meg aFejlettlinkre kattintva kattintson rá.
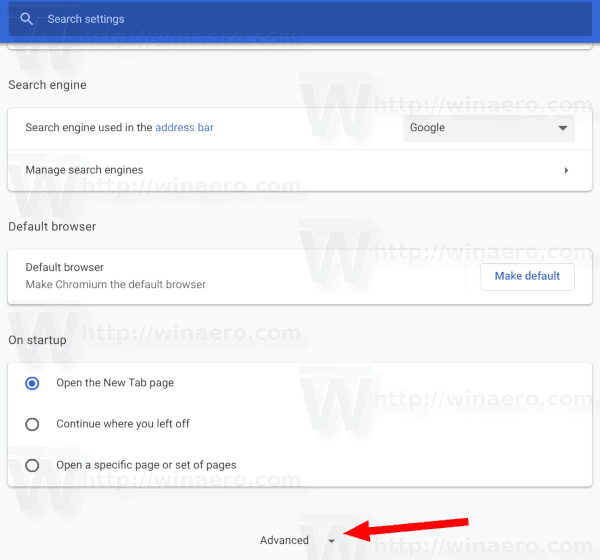
- AlattAdatvédelem és biztonság, kattintsonTartalmi beállítások.
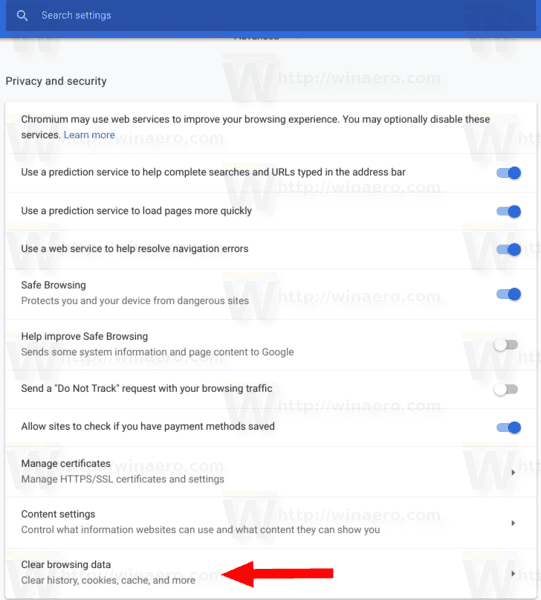
- A következő párbeszédpanelen váltson aFejlettfülre.
- Ott kapcsolja be az opciótAz űrlap adatainak automatikus kitöltése.
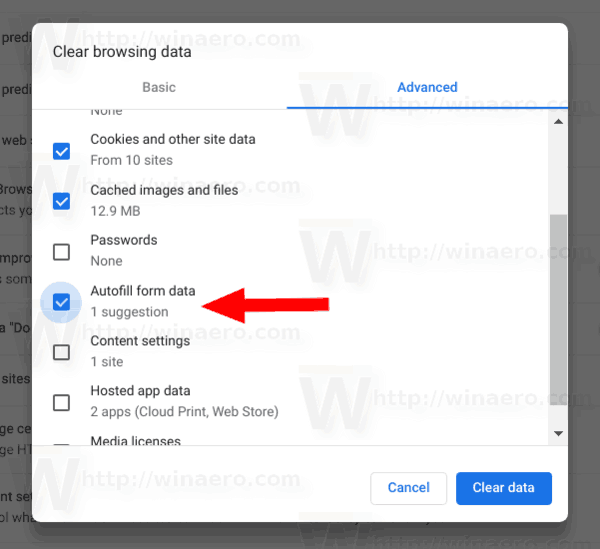
- Kattintson aAdatok törlésegomb.
Tipp: Lehetőség van az űrlap automatikus kitöltési funkciójának teljes kikapcsolására. A Chrome-ban a megfelelő lehetőség az Emberek - Címek - Automatikus kitöltés űrlapok alatt található. Ha letiltja, a Chrome nem emlékszik arra, hogy mit ír be az űrlapokba.

Ez az.