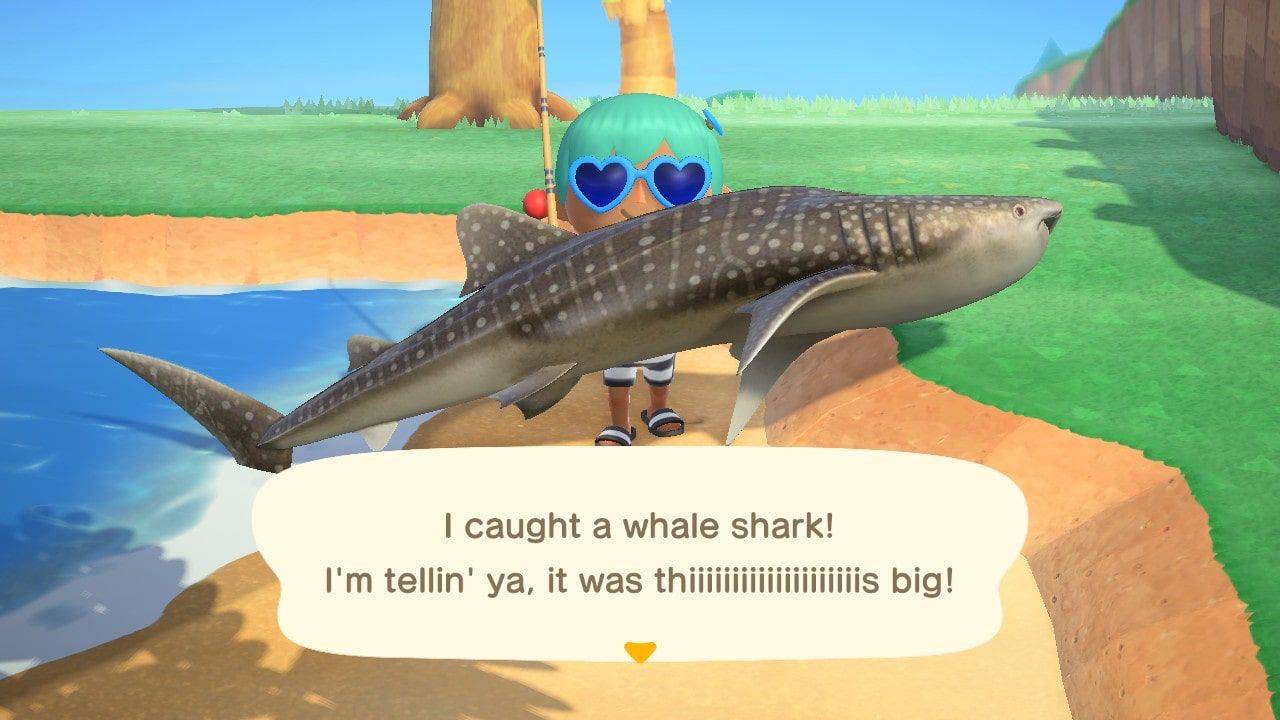A hálózati adatfelhasználás visszaállítása a Windows 10 rendszerben
A Windows 10 képes összegyűjteni és megmutatni a hálózati adatfelhasználást. Az operációs rendszer megjelenítheti a Windows, a Windows Update, a Store és más alkalmazások által az elmúlt 30 napban elfogyasztott hálózati adatmennyiséget. Ebben a cikkben megtudjuk, hogyan lehet ezeket az információkat különböző módszerekkel megtekinteni és visszaállítani.
Reklám
hogyan lehet képkollázst készíteni
A hálózati adatfelhasználás megtekintéséhez a Windows 10 egy speciális oldallal rendelkezik a Beállítások alkalmazásban. Alatt található Beállítások >Hálózat és Internet> Adathasználat.
 A jobb oldalon látni fogja az adatfelhasználást a hálózati kapcsolat típusa szerint rendezve: Wi-Fi, Ethernet stb. Kattintson az 'Alkalmazás részleteinek megtekintése' elemre az alkalmazásonkénti adatfelhasználás megtekintéséhez. A következőképpen néz ki:
A jobb oldalon látni fogja az adatfelhasználást a hálózati kapcsolat típusa szerint rendezve: Wi-Fi, Ethernet stb. Kattintson az 'Alkalmazás részleteinek megtekintése' elemre az alkalmazásonkénti adatfelhasználás megtekintéséhez. A következőképpen néz ki:
Megjegyzés: Számos más módon is nyomon lehet követni a hálózat használatát a Windows 10 rendszerben. Lásd a következő cikket: Hogyan lehet nyomon követni a hálózati felhasználást a Windows 10 rendszerben harmadik féltől származó eszközök nélkül
Ha vissza kell állítania a hálózati adatfelhasználást, kövesse az alábbi utasításokat.
Az adatfelhasználási statisztikák visszaállítása a Windows 10 rendszerben ,
- Nyisd ki Beállítások .
- Navigáljon ideHálózat és Internet> Adathasználat.
- A jobb oldalon kattintson a linkreAlkalmazásonkénti használat megtekintése.
 Megjegyzés: A Windows 10 build 18956 verziótól kezdve kattintson a gombraÁllapotikon helyett a bal oldalon, majdkattintsonaAdathasználatgombot a kívánt hálózathoz a jobb oldalon.
Megjegyzés: A Windows 10 build 18956 verziótól kezdve kattintson a gombraÁllapotikon helyett a bal oldalon, majdkattintsonaAdathasználatgombot a kívánt hálózathoz a jobb oldalon.
- A következő oldalon válassza a Hálózat megjelenítése a legördülő listából azt a hálózatot, amelyhez vissza kívánja állítani az adatfelhasználást.
- Kattintson aFelhasználási statisztikák visszaállításagomb.

- Erősítse meg a műveletet, és kész.

Az adatfelhasználási statisztikák most vissza lettek állítva a kiválasztott hálózaton. Ha szükséges, ismételje meg a fenti lépéseket a többi hálózaton is.
Alternatív megoldásként speciális parancsokkal visszaállíthatja a hálózati adatfelhasználási statisztikákat az összes hálózatra egyszerre. Itt van, hogyan.
Az összes hálózati adatfelhasználási statisztika visszaállítása egyszerre a Parancssorban
- Nyisd ki új parancssor adminisztrátorként .
- Gépelje be a következő parancsot:
nettó stop dps. Nyomja meg az Enter billentyűt. - Most hajtsa végre a következő parancsot:
del / F / S / Q / A '% windir% System32 sru *'. - Végül hajtsa végre a parancsot
nettó start dps.
Kész vagy. Ez visszaállítja az összes adathasználati statisztikát a Windows 10 összes hálózatán.
Végül manuálisan törölheti az összes hálózati adatfelhasználási adatot a parancssor bevonása nélkül.
Az összes hálózati adatfelhasználási statisztika kézi visszaállítása a Windows 10 rendszerben
Megjegyzés: Vagy ideiglenesen le kell tiltania az összes hálózati adaptert, vagy újra kell indítania a Windows 10-et csökkentett módban.
- Indítsa el a Windows 10 rendszert Biztonságos mód .
- VAGY
- Nyisd meg a beállításokat >Hálózat és Internet> Ethernet (vagy Wi-Fi), és kattintson a jobb oldalon található 'Adapter tulajdonságainak módosítása' linkre.

- A képernyőn megjelenik a Hálózati kapcsolatok mappa. Ott kattintson jobb gombbal minden adapterre, és válassza a helyi menüben a „Letiltás” lehetőséget.

- Most nyissa meg a File Explorer alkalmazást, és keresse meg a következő mappát
C: Windows System32 sru

- Törölje az összes fájlt és mappát a 'sru' mappából.

- Lépjen ki a csökkentett módból, vagy engedélyezze a korábban letiltott hálózati adaptereket.
Csak visszaállította a hálózati adatfelhasználást. Előtt:
Után:
Kész vagy!
Takaríthatja az idejét és használhatja a Winaero Tweakert. A Hálózat Adatok visszaállítása alatt egy kattintással visszaállíthatja a hálózati adatfelhasználást a Windows 10 rendszerben. Innen megnyithatja a megfelelő Beállítások oldalt is, hogy megtekinthesse az aktuális statisztikákat, és böngészhessen annak mappájában a File Explorer segítségével.
hogyan lehet letölteni egy youtube videó átiratát

Az alkalmazást innen töltheti le:
Letöltés Winaero Tweaker
Ez az.