Alapértelmezett hely beállítása, módosítása vagy törlése a Windows 10 rendszerben
A helyadatokat különböző Windows-szolgáltatások és harmadik féltől származó alkalmazások használják az országspecifikus információk megadására. Például egy híralkalmazás megmutathatja a helyi híreket, az időjárási alkalmazás pedig a helyinformációkat felhasználhatja az aktuális időjárás-előrejelzés megadására.
Reklám
hogyan lehet megváltoztatni a háttér színét az instagramon
A Windows 10 lehetővé teszi, hogy meghatározzon egy alapértelmezett helyet a készülék számára, amelyet az operációs rendszer, a telepített alkalmazások és szolgáltatásai akkor használhatnak, ha a hely meghatározásának egyéb módszerei nem használhatók, pl. a GPS-vevő nem elérhető.
Ma áttekintjük, hogyan adhatjuk meg, módosíthatjuk és állíthatjuk vissza az alapértelmezett helyet a Windows 10 eszközön.
Az alapértelmezett hely beállításához a Windows 10 rendszerben,
- Nyisd ki a Beállítások alkalmazást .
- Keresse meg az Adatvédelem> Hely lehetőséget.

- Biztosítják, hogy a Az eszköz helye be van kapcsolva .
- A jobb oldalon kattintson a gombraAlapértelmezettre állításgomb alattAlapértelmezett helyszakasz.

- Ez megnyitja a Térkép alkalmazás . Kattintson a gombraAlapértelmezett hely beállításagomb.
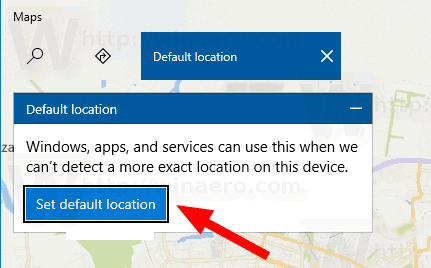
- A szövegmezőben adja meg az alapértelmezett helyet, pl. címet vagy városnevet.
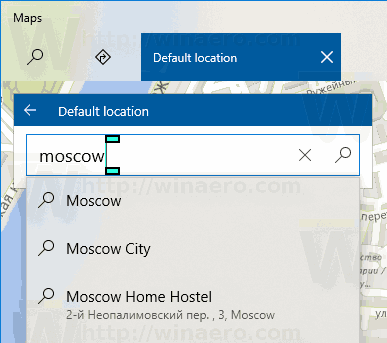
- Alternatív megoldásként kattintson a gombraVálasszon helyeta beviteli mező alatt, és a térkép segítségével adja meg.
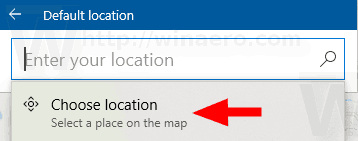
- Ha a rendszer kéri, kattintson a gombraKészletaz alapértelmezett hely megadásához a Windows 10 rendszerben.
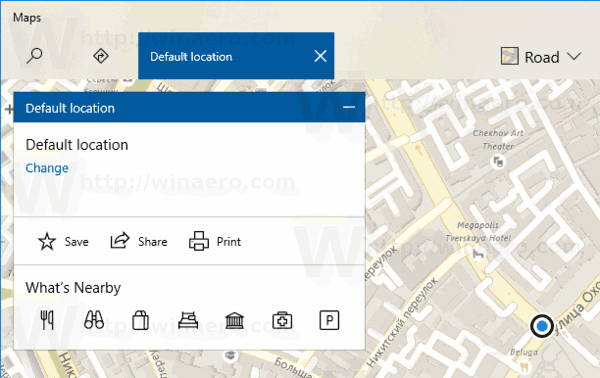
Kész vagy. Ha szeretné, bezárhatja a Beállítások és a Térkép alkalmazásokat.
Az alapértelmezett hely megváltoztatásához a Windows 10 rendszerben
- Nyisd ki a Beállítások alkalmazást .
- Keresse meg az Adatvédelem> Hely lehetőséget.

- Biztosítják, hogy a Az eszköz helye be van kapcsolva .
- A jobb oldalon kattintson a gombraAlapértelmezettre állításgomb alattAlapértelmezett helyszakasz.

- A Térképben kattintson a gombraváltozásgomb.
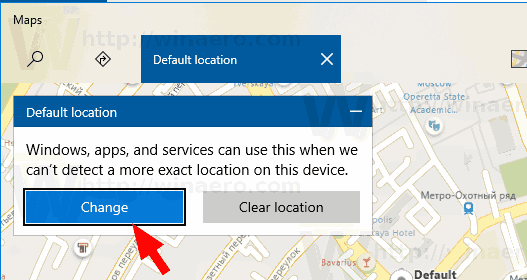
- Adjon meg egy új helyet.
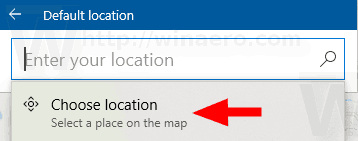
Végül itt olvashatja el az alapértelmezett hely eltávolítását (visszaállítását) a Windows 10 rendszerben.
Az alapértelmezett hely eltávolításához a Windows 10 rendszerben
- Nyisd ki a Beállítások alkalmazást .
- Keresse meg az Adatvédelem> Hely lehetőséget.

- Biztosítják, hogy a Az eszköz helye be van kapcsolva .
- A jobb oldalon kattintson a gombraAlapértelmezettre állításgomb alattAlapértelmezett helyszakasz.

- A Térképben kattintson a gombraTiszta hely.
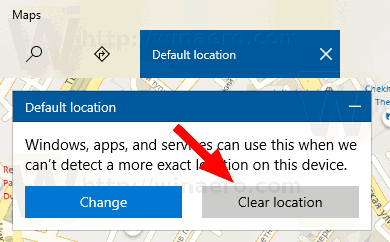
Kész vagy!
Windows 10 Redstone 2 funkciók
Bónusztipp: Az alapértelmezett helyet közvetlenül a Maps alkalmazásból adhatja meg.
Módosítsa az alapértelmezett helyet a Maps alkalmazással
- Nyissa meg a Térképet innen a Start menüben.
- Kattintson a három pont gombra a Térkép menü megnyitásához.
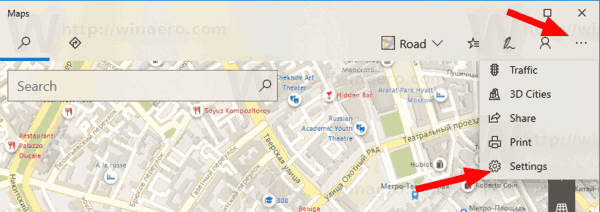
- VálasztBeállítások.
- Görgessen le aAlapértelmezett helyszakasz.
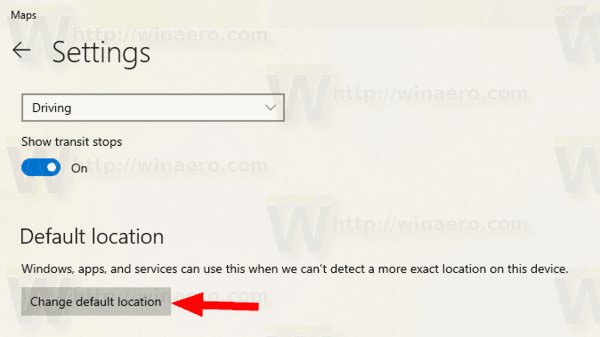
- Ott megtalálja aAlapértelmezett hely módosításagomb.
Ez az.
Kapcsolódó cikkek:
- Tiltsa le az alkalmazás helyhez való hozzáférését a Windows 10 rendszerben
- Megakadályozza, hogy a Cortana hozzáférjen a helyhez a Windows 10 rendszerben



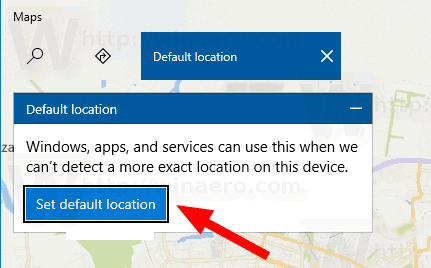
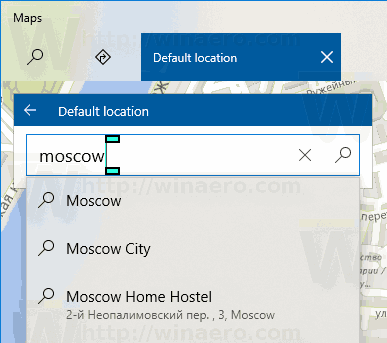
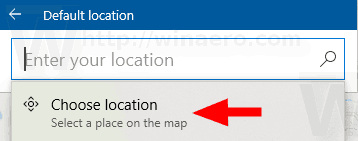
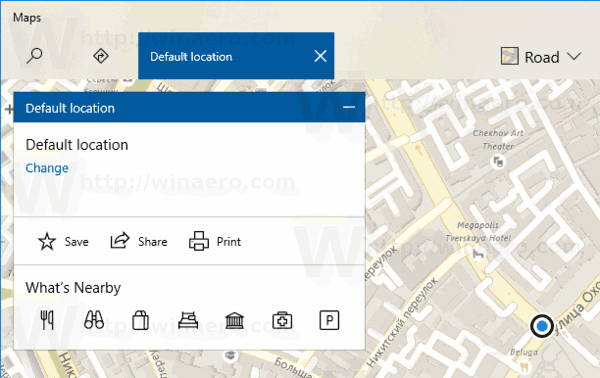
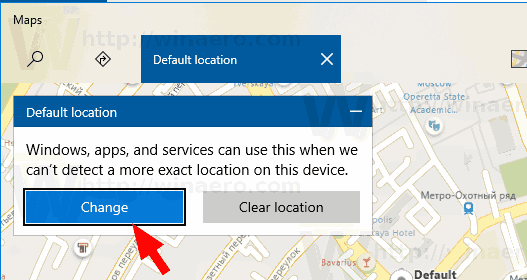
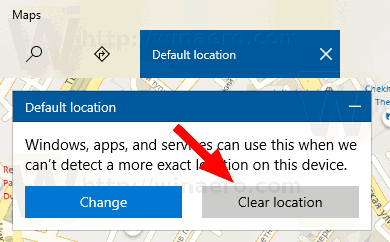
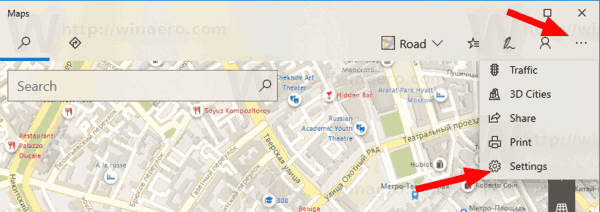
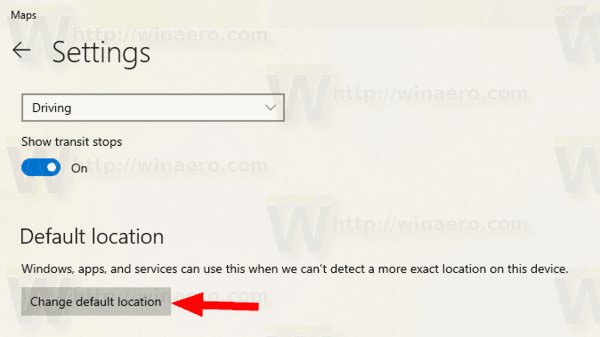






![Android nem észlelt SIM-kártyát [Próbálja ki ezeket a javításokat]](https://www.macspots.com/img/social-media/F6/android-no-sim-card-detected-try-these-fixes-1.png)

