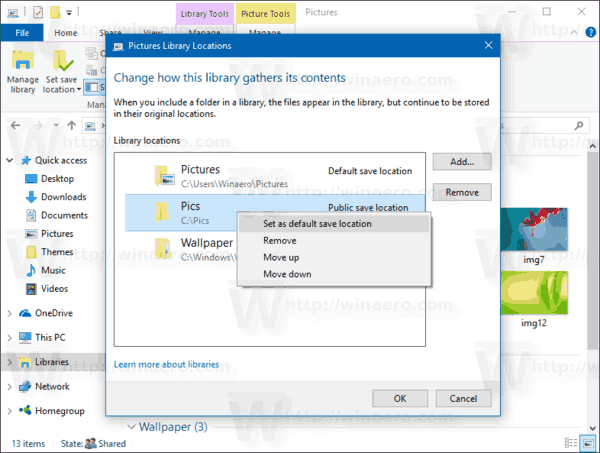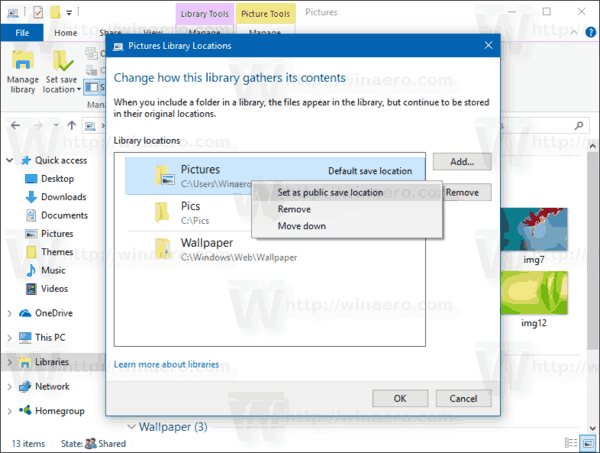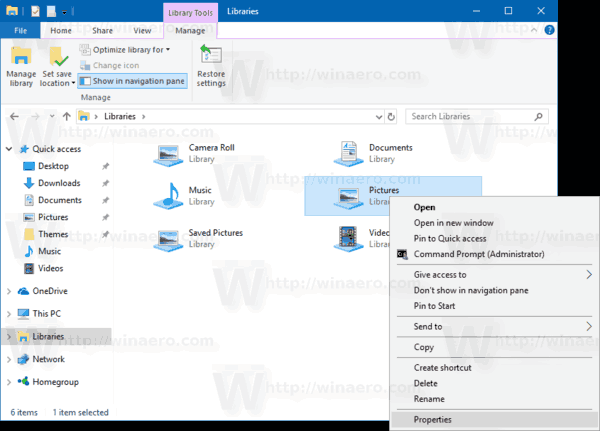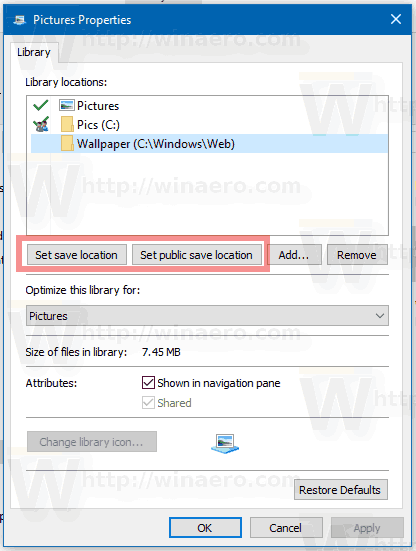Ma megtudjuk, hogyan állíthatjuk be a könyvtár alapértelmezett mentési helyét a Windows 10 rendszerben. Ez a hely minden alkalommal felhasználásra kerül, amikor egy fájlt ment a könyvtárba.
Reklám
A könyvtárak a Windows 7 rendszerben bevezetett fogalom. A könyvtárak több elérési utat is tartalmazhatnak a fájlok összesítéséhez több mappából, és egyetlen, egységes nézetben. A könyvtár mindig indexelt hely, ami azt jelenti, hogy a Windows Search gyorsabban fog befejeződni egy könyvtárban, mint egy szokásos, nem indexelt mappa.
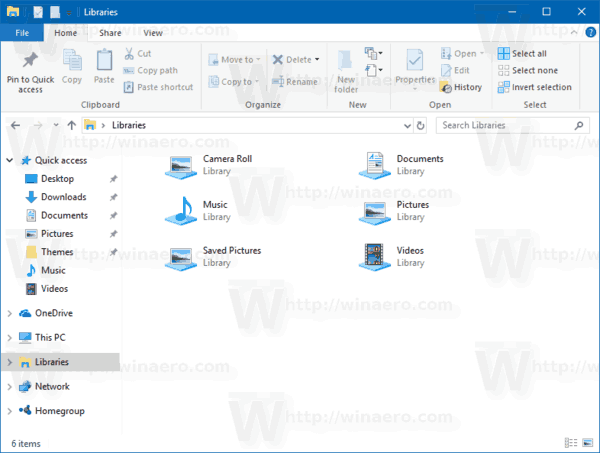
Az Alapértelmezett hely mentése opcióval megadhatja az alapértelmezett mappát a könyvtárban, ahol egy fájlt vagy egy másik mappát tárol, amikor közvetlenül másolja, áthelyezi vagy elmenti a könyvtárba.
Könyvtár esetében megadhat egy nyilvános mentési helyet is. Beállítja azt a mappát, amelybe más felhasználók másolhatnak, áthelyezhetnek vagy közvetlenül a könyvtárba menthetnek egy fájlt vagy egy másik mappát.
Érdemes engedélyeznie a könyvtárakat az itt leírtak szerint:
Engedélyezze a könyvtárakat a File Explorer navigációs paneljén a Windows 10 rendszerben
A könyvtár alapértelmezett mentési helyének beállítása a Windows 10 rendszerben , csináld a következőt.
- Nyisd ki Fájlkezelő .
- Nyissa meg a kívánt könyvtárat.

- A szalagon tekintse meg a 'Könyvtáreszközök' szakaszt. Kattintson a gombraKezelésfülre.
- Kattintson aÁllítsa be a mentési helyetgomb.
- A legördülő menüben válassza ki a mellékelt mappák egyikét, hogy azt alapértelmezett mentési helyként állítsa be.
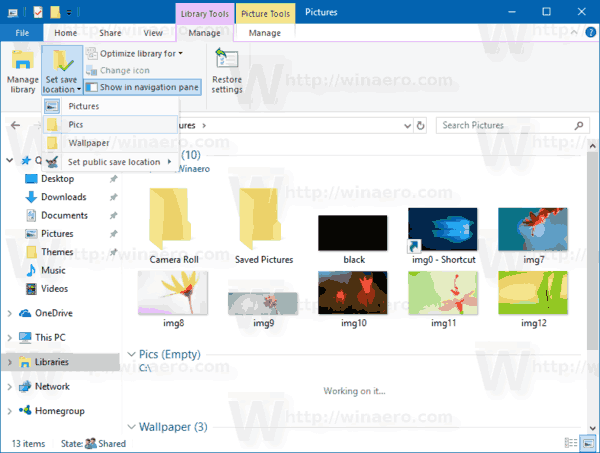
- Ismételje meg ugyanezt a 'Nyilvános mentési hely beállítása' legördülő menüben.
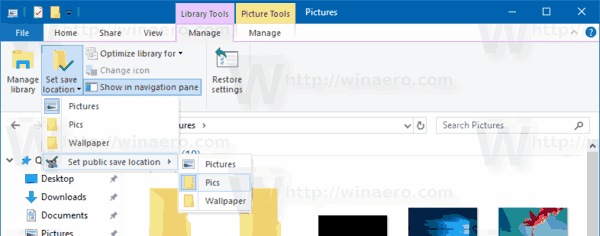
Kész vagy.
Tipp: Megteheti adja hozzá a Hely mentése beállítást a könyvtár helyi menüjéhez a Windows 10 rendszerben
hogyan lehet rángatózni az előfizetőivel
Két további módon állíthatjuk be a könyvtár alapértelmezett mentési helyét. Nézzük át őket.
Állítsa be a könyvtár alapértelmezett mentési helyét a Szalag kezelése paranccsal
- Nyisd ki Fájlkezelő .
- Nyissa meg a kívánt könyvtárat.

- A szalagon tekintse meg a 'Könyvtáreszközök' szakaszt. Kattintson a gombraKezelésfülre.
- Kattintson aKönyvtár kezelésegomb.
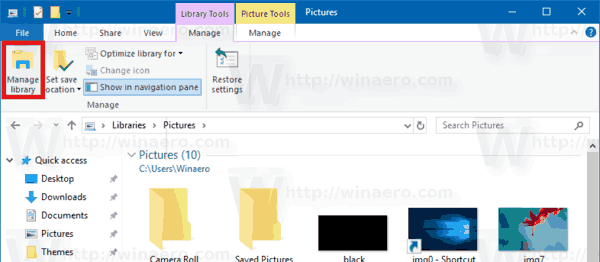
- A következő párbeszédablak nyílik meg:
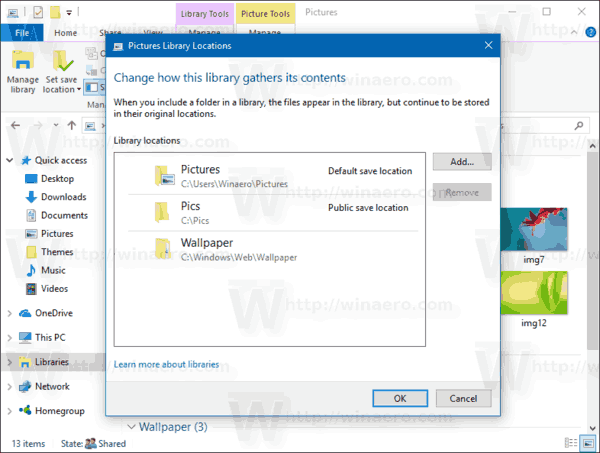 Kattintson a jobb gombbal a kívánt mappára, és válassza a lehetőségetBeállítás alapértelmezett mentési helykénta helyi menüben állítsa be a mappát alapértelmezett mentési helyként.
Kattintson a jobb gombbal a kívánt mappára, és válassza a lehetőségetBeállítás alapértelmezett mentési helykénta helyi menüben állítsa be a mappát alapértelmezett mentési helyként.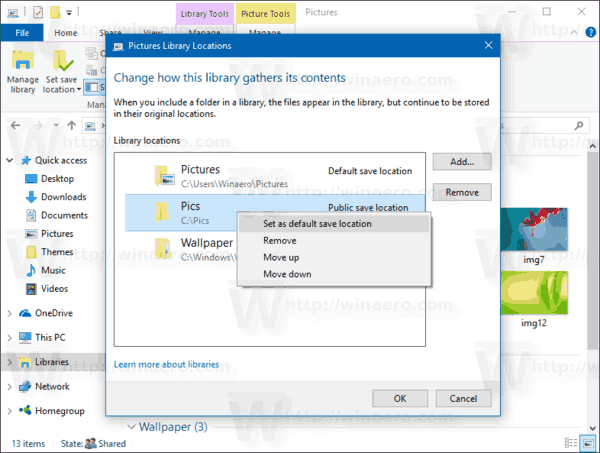
- Kattintson a jobb gombbal arra a mappára, amelyet alapértelmezett nyilvános mentési helyként szeretne beállítani (ez lehet az előző lépésben kiválasztott mappa), majd válassza aÁllítsa be nyilvános mentési helykénta helyi menüben.
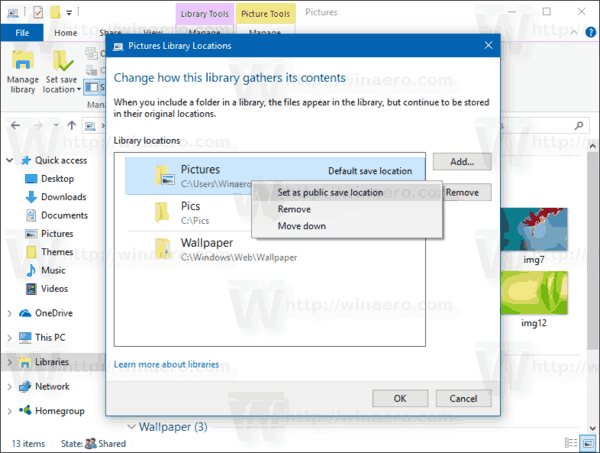
Alternatív megoldásként kattintson a jobb gombbal a könyvtárra a navigációs panelen vagy a Könyvtárak mappában, és konfigurálja ugyanezt a Könyvtár tulajdonságai párbeszédpanelen.
Állítsa be a könyvtár alapértelmezett mentési helyét a tulajdonságai alapján
- Nyisd ki Fájlkezelő .
- Lépjen a Könyvtárak mappába.
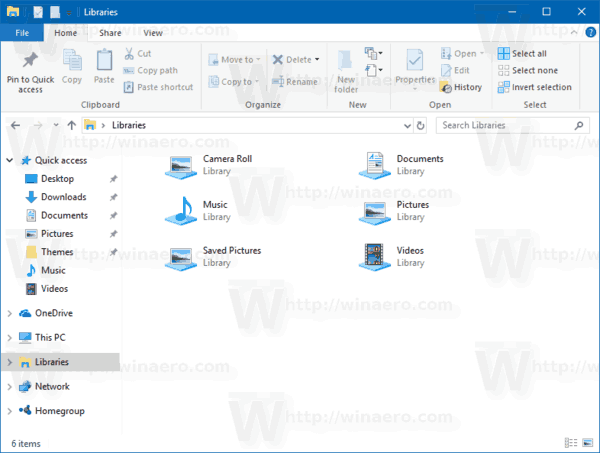
- Kattintson a jobb gombbal a kívánt könyvtárra, és válassza a helyi menü Tulajdonságok parancsát.
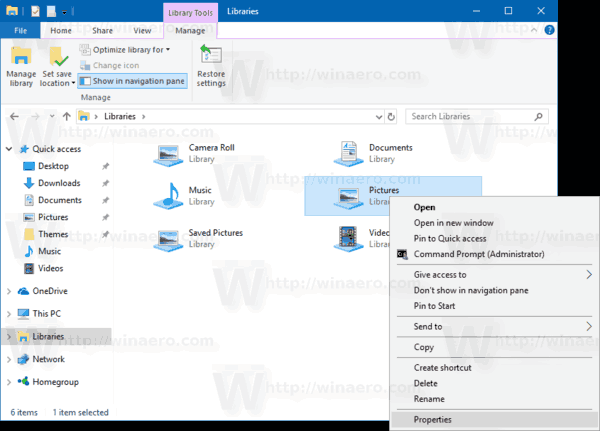
- Megnyílik a Tulajdonságok párbeszédpanel. Ott válassza ki a kívánt mappát, és kattintson a gombraÁllítsa be a mentési helyethogy a kiválasztott mappa legyen az alapértelmezett mentési hely.
- Válassza ki azt a mappát, amelyet a könyvtár alapértelmezett nyilvános mentési helyeként szeretne használni, majd kattintson a gombraNyilvános mentési hely beállítása.
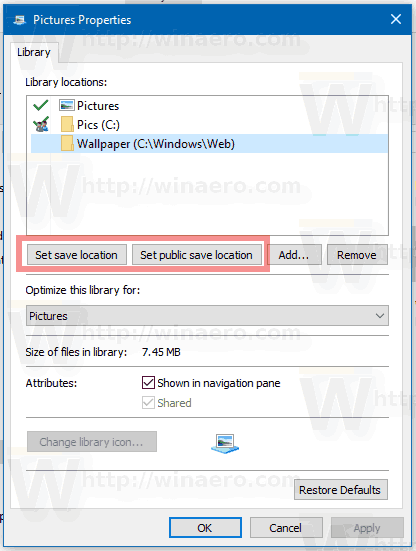
Ez az.


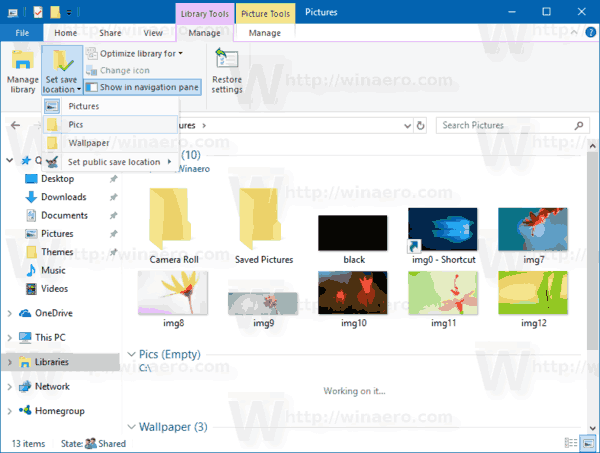
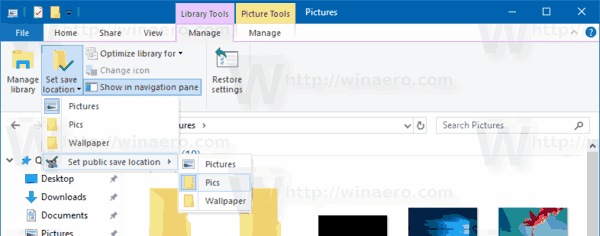
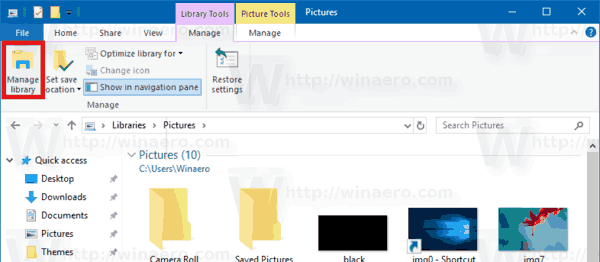
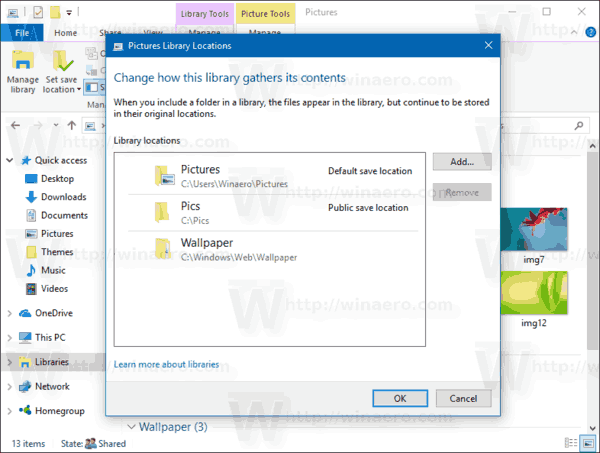 Kattintson a jobb gombbal a kívánt mappára, és válassza a lehetőségetBeállítás alapértelmezett mentési helykénta helyi menüben állítsa be a mappát alapértelmezett mentési helyként.
Kattintson a jobb gombbal a kívánt mappára, és válassza a lehetőségetBeállítás alapértelmezett mentési helykénta helyi menüben állítsa be a mappát alapértelmezett mentési helyként.