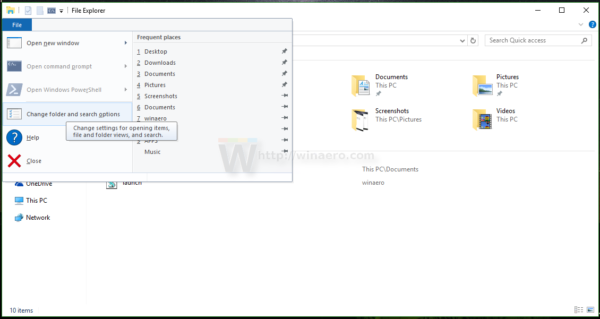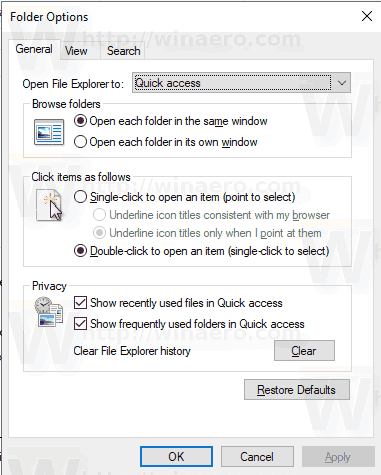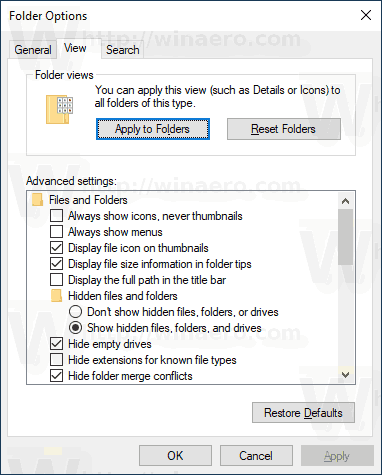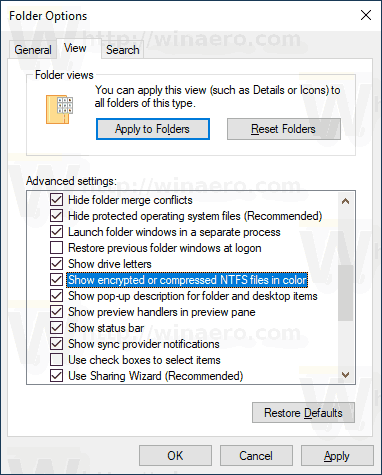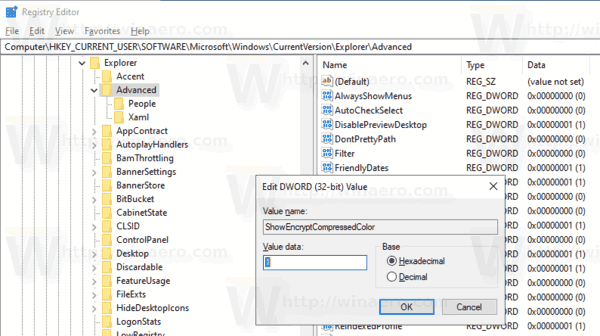A File Explorer, a Windows 10 alapértelmezett fájlkezelő alkalmazása, képes a tömörített és titkosított fájlokat színesen megjeleníteni. Ez nagyon hasznos lehet, mert lehetővé teszi a felhasználó számára, hogy gyorsan azonosítsa ezeket a fájlokat. Itt van két módszer a funkció engedélyezésére.
Reklám
hogyan lehet megváltoztatni a betűtípus színét a pdf-en
Titkosító fájlrendszer (EFS)
Számos verzió esetében a Windows tartalmazott egy fejlett biztonsági funkciót, amelyet File Recrypting File System (EFS) néven ismertek. Lehetővé teszi a felhasználó számára, hogy titkosítva tárolja a fájlokat és mappákat, így védve lesznek a nem kívánt hozzáféréstől. Más felhasználói fiókok sem férhetnek hozzá a titkosított fájljaihoz, senki sem a hálózatról, sem egy másik operációs rendszerre történő indítással és az adott mappához való hozzáféréssel. Ez a legerősebb védelem, amely elérhető a Windows rendszerben az egyes fájlok és mappák védelme érdekében a teljes meghajtó titkosítása nélkül.
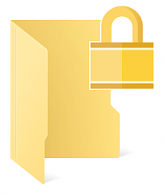
Amikor egy fájl vagy mappa titkosítva van, a File Explorer megjeleníti az ikonját, a jobb felső sarokban pedig egy zárfedél ikonnal. Ezenkívül a fájl neve megjeleníthető azöldSzín.
NTFS-tömörítés
Az NTFS-tömörítés bizonyos fájlokat és mappákat kisebbé tesz. A ZIP fájl tömörítésével ellentétben ennél a tömörítési típusnál nem kell archív fájlt létrehoznia. A tömörítés menet közben történik, és a fájlok átlátszó módon érhetők el, mint a tömörítés előtt. Bizonyos fájlok, például képek, videók és zene, amelyek már tömörítve vannak, nem csökkennek, de más fájltípusok esetén lemezterületet takaríthat meg. De ne feledje, hogy ez befolyásolja a teljesítményt. Ennek oka az operációs rendszer extra műveletei, amikor a fájlt elérik, egy tömörített mappából kimásolják, vagy új tömörített mappába teszik. Ezen műveletek során a Windows-nak ki kell tömörítenie a fájlt a memóriában. Amint a szolgáltatás megnevezéséből következik, az NTFS-tömörítés nem működik, amikor a tömörített fájlokat a hálózaton másolja, ezért az operációs rendszernek előbb dekompresszálnia és tömörítetlenül kell átvinnie őket.
Ha egy fájlt vagy mappát tömörít, a Windows 10 speciális kettős kék nyilakat jelenít meg az ikonjuk felett.

Megjegyzés: A Windows 10 natív módon támogatja az NTFS-tömörítést, mint az operációs rendszer korábbi verziói, de számosat támogat újabb algoritmusok, köztük az LZX , amely a Windows 10 előtt nem volt elérhető.
A File Explorer képes tömörített fájlokat megjelenítenikékszín. Nézzük meg, hogyan lehet engedélyezni ezt a funkciót.
A tömörített és titkosított fájlok színes megjelenítéséhez a Windows 10 rendszerben,
- Nyissa meg ezt a számítógépet a Fájlkezelőben .
- Az Explorer szalag felhasználói felületén kattintson a Fájl -> Mappa és keresési beállítások módosítása elemre.
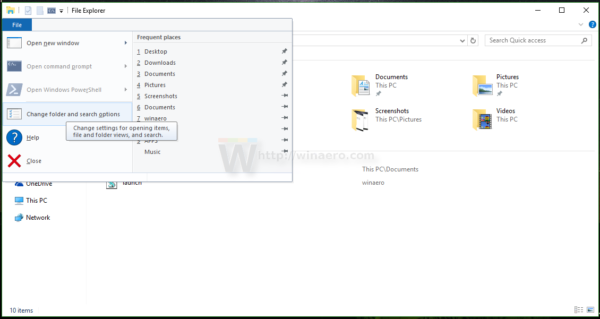 Tipp: hozzáadhatja a Mappa beállításai gombot a Gyorselérési eszköztárhoz. Lát Bármilyen szalagparancs hozzáadása a Gyorselérés eszköztárhoz .
Tipp: hozzáadhatja a Mappa beállításai gombot a Gyorselérési eszköztárhoz. Lát Bármilyen szalagparancs hozzáadása a Gyorselérés eszköztárhoz . - Ha van letiltotta a szalagot olyan eszköz segítségével, mint Winaero szalagkapcsoló , nyomja meg az F10 billentyűt -> kattintson az Eszközök menü - Mappa beállítások parancsára.
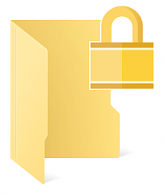
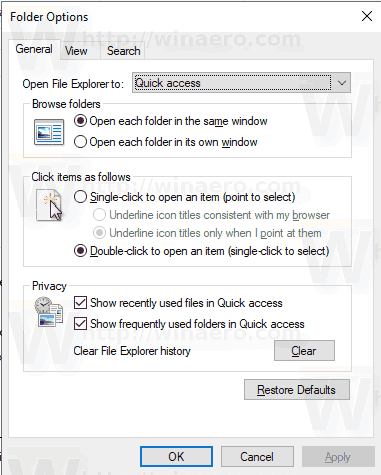
- Váltson a Nézet fülre.
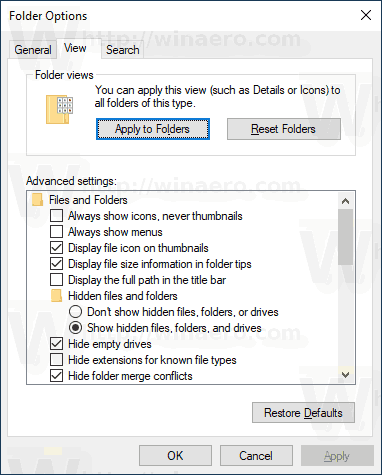
- Engedélyezze (ellenőrizze) az opciótTitkosított vagy tömörített NTFS fájlok megjelenítése színesben, majd kattintson az OK gombra.
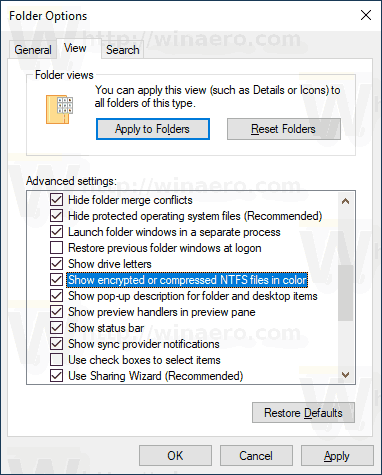
Kész vagy. A változtatás azonnal végrehajtásra kerül. Az eredmény a következő lesz.

Alternatív megoldásként alkalmazhatja a Registry módosítását. Itt van, hogyan.
A tömörített és titkosított fájlok megjelenítése színesben, a beállításjegyzék beállításával
- Nyissa meg a Registry Editor alkalmazás .
- Lépjen a következő rendszerleíró kulcsra.
HKEY_CURRENT_USER Software Microsoft Windows CurrentVersion Explorer Advanced
Nézze meg, hogyan lehet elérni egy rendszerleíró kulcsot egyetlen kattintással .
- A jobb oldalon módosítson vagy hozzon létre egy új 32 bites DWORD értéketShowEncryptCompressedColor.
Megjegyzés: Akkor is, ha igen 64 bites Windows rendszert futtat akkor is létre kell hoznia egy 32 bites DWORD értéket. - Állítsa az értékét 1-re a funkció engedélyezéséhez.
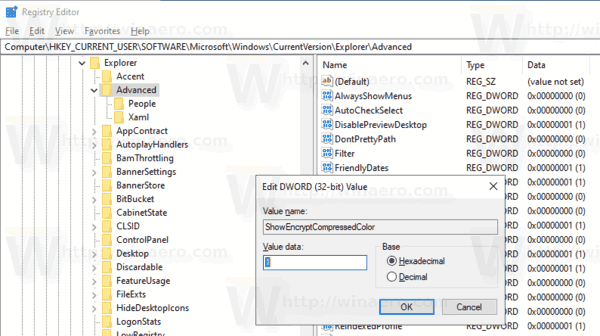
- A Nyilvántartó módosítása által végrehajtott változtatások életbe lépéséhez meg kell kijelentkezés és jelentkezzen be felhasználói fiókjába. Alternatív megoldásként megteheti indítsa újra az Explorer héjat .
Megjegyzés: A. Értéke 0 értékeShowEncryptCompressedColorA DWORD értéke kikapcsolja a funkciót. Ez az alapértelmezett érték.
Ez az.
Néhány érdekes cikk:
- Távolítsa el a File Ownership EFS helyi menüjét a Windows 10 rendszerből
- Titkosítsa a fájlokat és mappákat az EFS használatával a Windows 10 rendszerben
- Titkosítási és visszafejtési parancsok hozzáadása a Windows 10 jobb egérgombbal menüjében
- Fájlok és mappák visszafejtése az EFS használatával a Windows 10 rendszerben
- A Windows 10 fájlok és mappák zárolásának eltávolítása
- Tiltsa le a kék nyilak ikont a mappákon és fájlokon a Windows 10 rendszerben
- Fájlok és mappák tömörítése a Windows 10 rendszerben
- A rendszerleíró adatbázis tömörítése a Windows 10 rendszerben
- Tömörítse a fájlokat NTFS-en LZX algoritmussal a Windows 10 rendszerben