A letöltési problémák gyakoriak, és sokféle formát ölthetnek. Ez a hibaüzenet általában a letöltés közben jelenik meg. Időnként azonnal megjelenik, miután megnyomta a „letöltés” opciót. Többször is megpróbálhatja letölteni a fájlokat, de az eljárás továbbra is sikertelen lesz.

Bár a hibaüzenet azt jelzi, hogy „hálózat” a probléma, ez nem feltétlenül így van. Vizsgáljuk meg tehát a sikertelen hálózati probléma gyökerét és az összes lehetséges javítást.
Sikertelen hálózati hiba a letöltéskor Macen
Noha ezek a problémák nem olyan gyakoriak a Mac-eken, időről időre valóban előfordulhatnak. Íme, mit tehet a javításuk érdekében.
Ellenőrizze a kapcsolatot
A hiba elhárításának első lépése az internetkapcsolat rendeltetésszerű működésének biztosítása. Látogatás speedtest.net és végezzen tesztet, hogy kiderüljön, ez a helyzet. Győződjön meg arról, hogy csak a böngésző használja a kapcsolatot. A játékkliensek vagy más online szolgáltatások, amelyek adatokat töltenek le, képesek sávszélességet szippantani. Valószínűleg nincs probléma az internet-hozzáféréssel, ha olyan eredményt kap, amely nem esik lefelé.
Kapcsolódási problémája van, ha az eredmények hibásak, jelentős sebességcsúcsokat mutatnak, vagy nagyon alacsonyak (jelentősen alacsonyabbak a szerződéses sebességnél). Ha VPN vagy proxy működik, először kapcsolja ki, és ismételje meg. Ha ez nem működik, alaphelyzetbe kell állítania az útválasztót.
Váltson inkognitómódra
Ha a „letöltés sikertelen: hálózati hiba” probléma továbbra is fennáll, előfordulhat, hogy olyan bővítményt használ, amely zavarja a letöltést. Az inkognitó mód, más néven privát böngészés a legegyszerűbb megoldás erre a problémára. Egyszerűen kattintson az új inkognitóablak lehetőségre, miután kiválasztotta a három pontot a képernyő jobb felső sarkában az inkognitó mód aktiválásához. Ellenőrizze, hogy a hiba továbbra is fennáll-e a módszer használata közben.
Sikertelen hálózati hiba a Google Drive-ból történő letöltéskor
Sikertelen hálózati hiba léphet fel, amikor fájlokat tölt le a Google Drive-ból. Ez gyakran megtörténik nagy fájlok letöltésekor, de előfordulhat, hogy egy gazember, nem kapcsolódó probléma is előfordul. Néha a víruskereső program vagy a telepítést megakadályozó nem kívánt szoftver lehet a probléma gyökere.
Végigvezetjük Önt az adott probléma megoldásán.
Tekintse át a biztonsági beállításokat
Érdemes lehet ellenőrizni a biztonsági beállításokat, ha a Google Drive letöltése sikertelen hálózati problémája van. Általában a víruskereső szoftverek betiltása lehet a felelős a Google Drive letöltési hálózatának problémájáért. Ezért először engedélyeznie kell a letöltést a víruskereső programban. Így csináld:
- Nyissa meg a víruskereső alkalmazást.
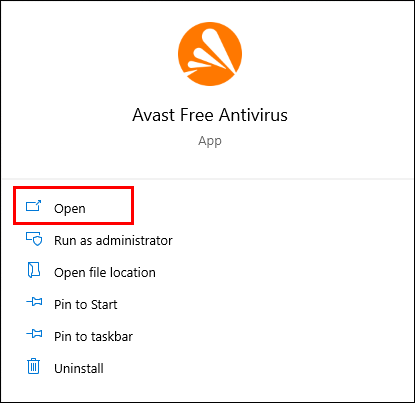
- Válassza az „Összetevők”, „További” vagy „Speciális” lehetőségeket. Ez a víruskereső programtól függ.
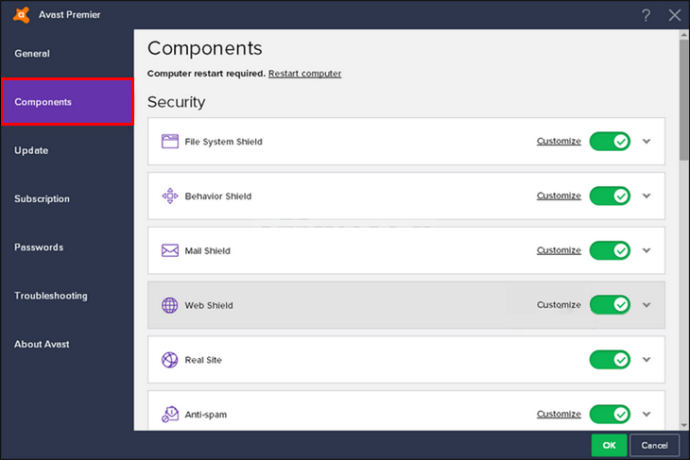
- Ott lesz a titkosított kapcsolatkeresés vagy a „HTTPS-ellenőrzés engedélyezése”.
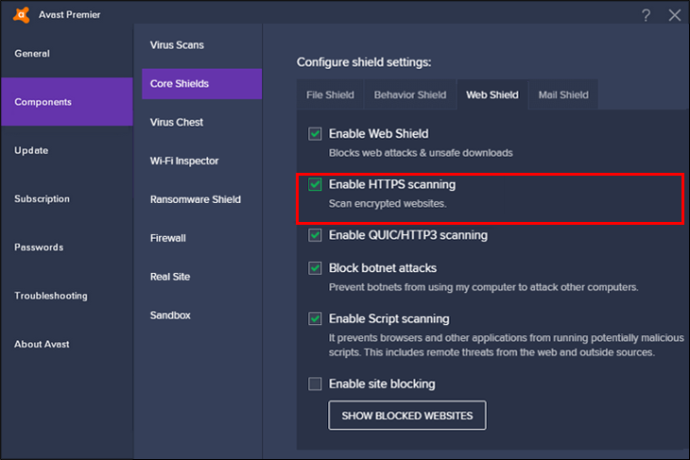
- A letiltáshoz törölje a jelölőnégyzet jelölését.
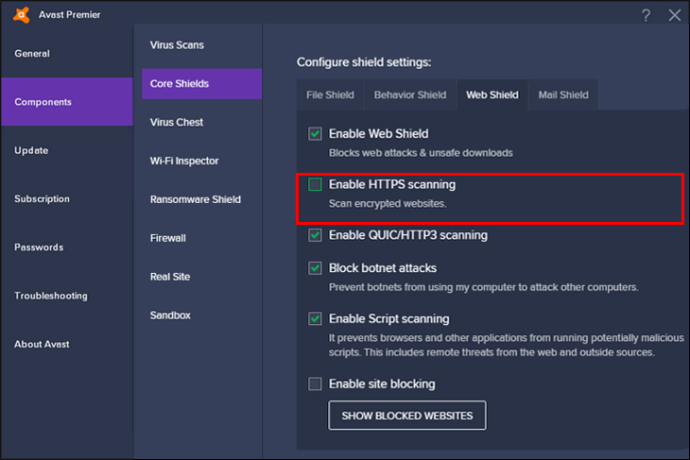
Ezután még egyszer letöltheti a fájlt, hogy megnézze, megoldódott-e a probléma.
Törölje a Chrome-ot
Ha a fent említett megoldások egyike sem működik, tisztítsa meg a Chrome-ot, hogy megszabaduljon a rosszindulatú szoftverektől. Kovesd ezeket a lepeseket :
hogyan lehet bekapcsolni a gyors szinkronizálást
- Nyissa meg a Google Chrome beállításait.
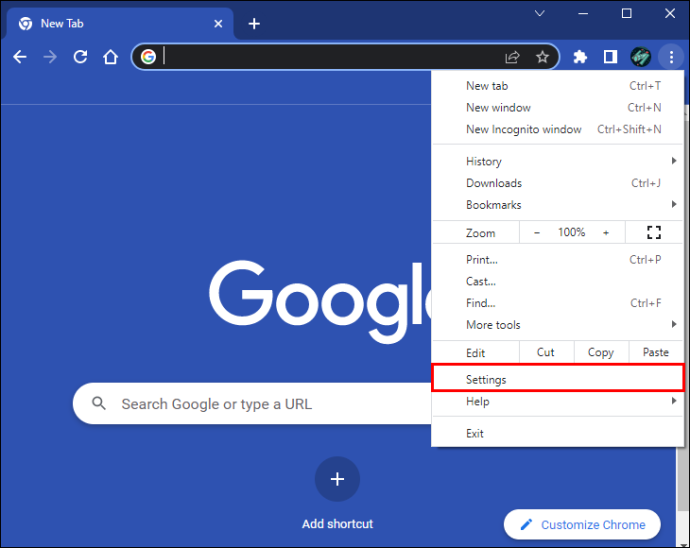
- A folytatáshoz görgessen lefelé, és kattintson a „Visszaállítás és tisztítás” gombra.
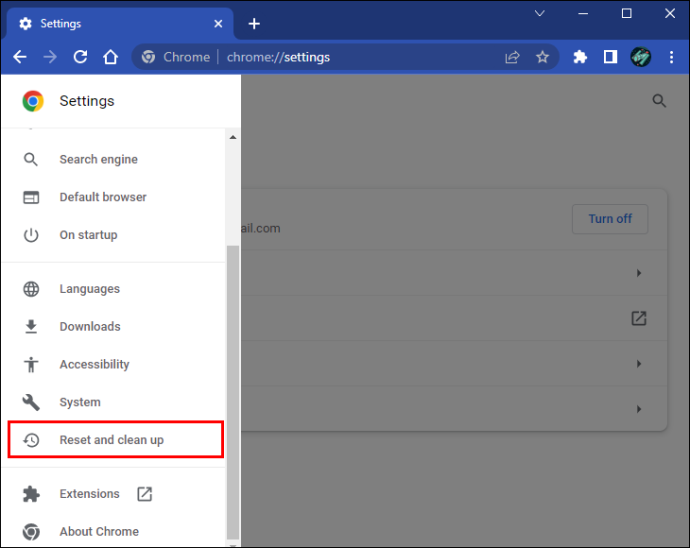
- Válassza a „Számítógép tisztítása” lehetőséget.
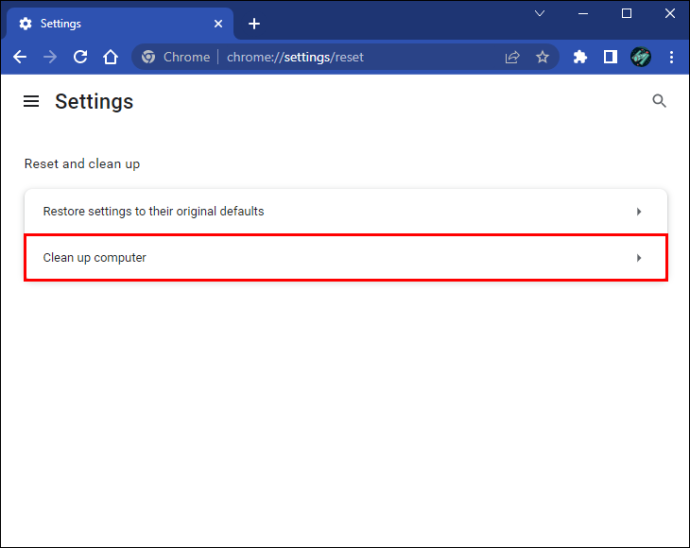
- Nyomja meg a „Keresés” gombot, és a Google Chrome megkeresi számítógépén a rosszindulatú kártevőket, és eltávolítja azt.
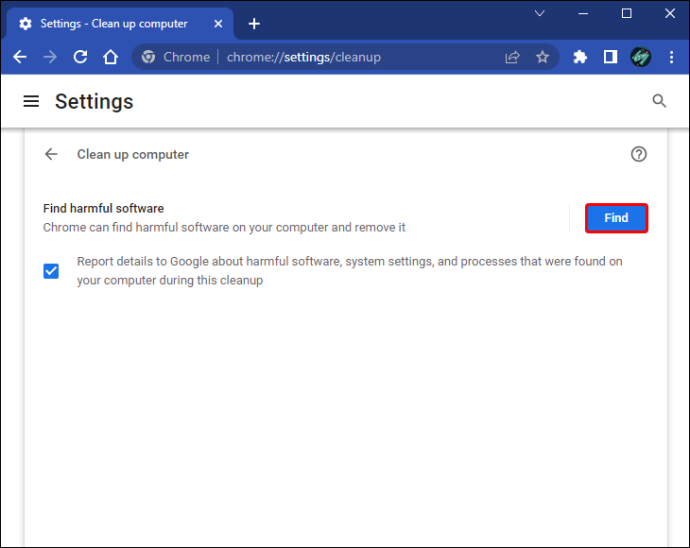
Ezután megpróbálhatja újra letölteni a fájlokat, hogy megbizonyosodjon arról, hogy a letöltés sikertelenségét okozó hálózati hiba megszűnt-e.
Próbáld ki a Windows Attachment Managert
A Windows Attachment Manager néha megakadályozhatja a Google Drive letöltési hiba hálózati problémáját. Ezzel a funkcióval ellenőrizheti, hogy ez javítja-e a Google letöltési hibáját:
- A Windows keresőmezőjébe írja be a „
inetcpl.cpl” kifejezést, majd a folytatáshoz kattintson a legjobb találatra.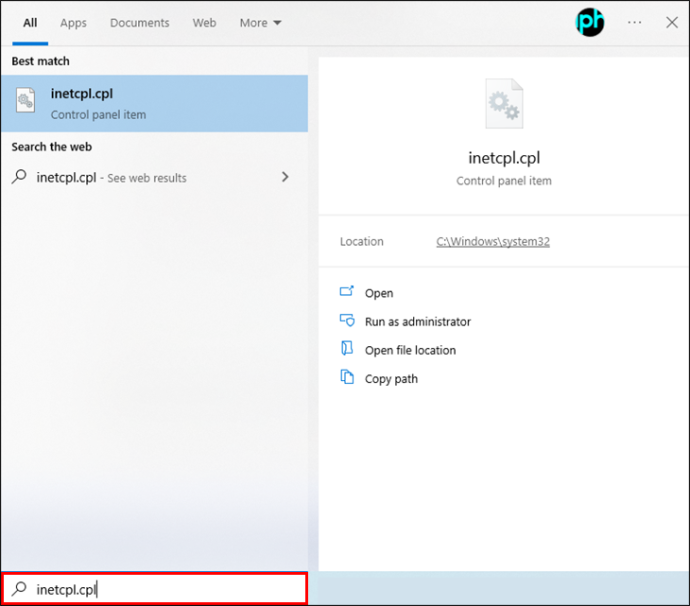
- Az előugró ablakban lépjen a Biztonság fülre.
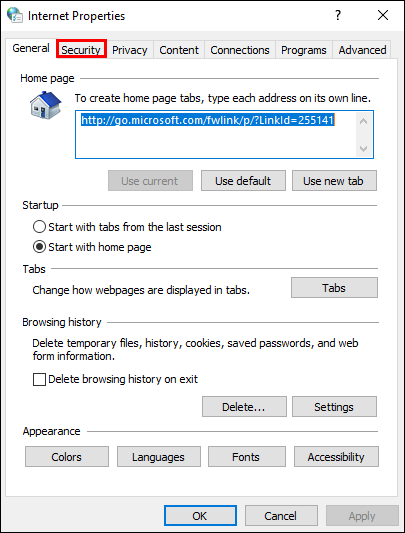
- A „Válasszon zónát a biztonsági beállítások megtekintéséhez vagy módosításához” mezőben válassza az „Internet” lehetőséget.
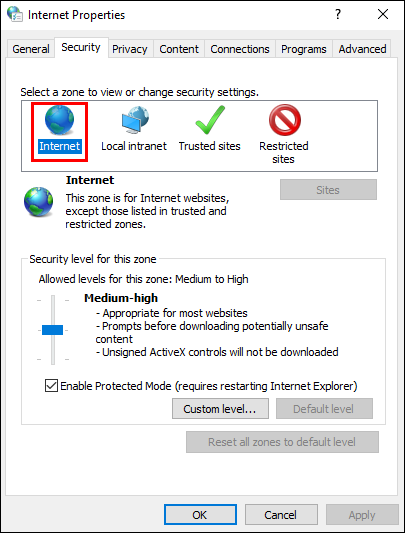
- A folytatáshoz kattintson az „Egyéni szint…” elemre.
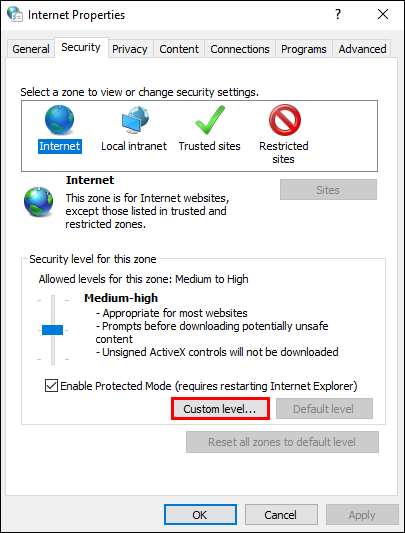
- Keresse meg az „Alkalmazások és nem biztonságos fájlok indítása (nem biztonságos)” elemet a felugró ablakban, és kattintson az „Engedélyezés (nem biztonságos)” gombra a folytatáshoz.
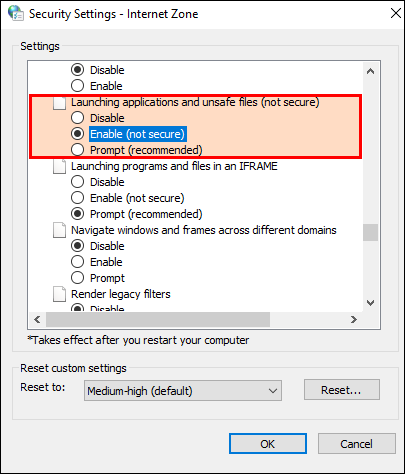
- Nyomja meg az „OK” gombot az átvitel megerősítéséhez.
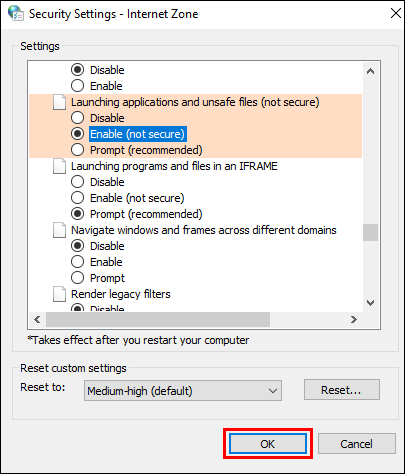
Ha elkészült, töltse le még egyszer a fájlokat, hogy megnézze, megoldódott-e a sikertelen hálózati probléma. Ha a fenti javítások egyike sem működik, választhatja a Google Chrome bővítményének eltávolítását vagy a Google Drive újratelepítését.
Sikertelen hálózati hiba az összes böngészőben
Az internetkapcsolat működőképességének ellenőrzése az első lépés a sikertelen hálózati probléma megoldásához. A hibák többségéért a nem megfelelő hálózat a felelős. Ezenkívül, ha problémái vannak a letöltéssel vagy betöltéssel, próbálja meg újraindítani a Wi-Fi-t, és várjon egy percet.
Ha a probléma továbbra is fennáll egy böngészőben, telepítse újra, vagy törölje a gyorsítótárat. A böngésző újratelepítéséhez kövesse az alábbi lépéseket:
- Nyissa meg a Vezérlőpultot.
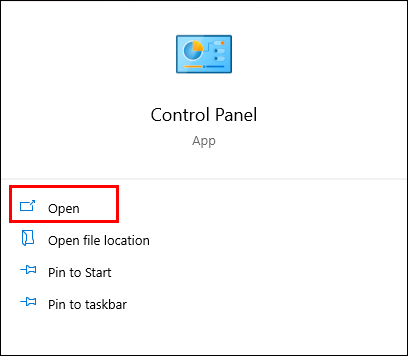
- Lépjen a „Programok és szolgáltatások” elemre.
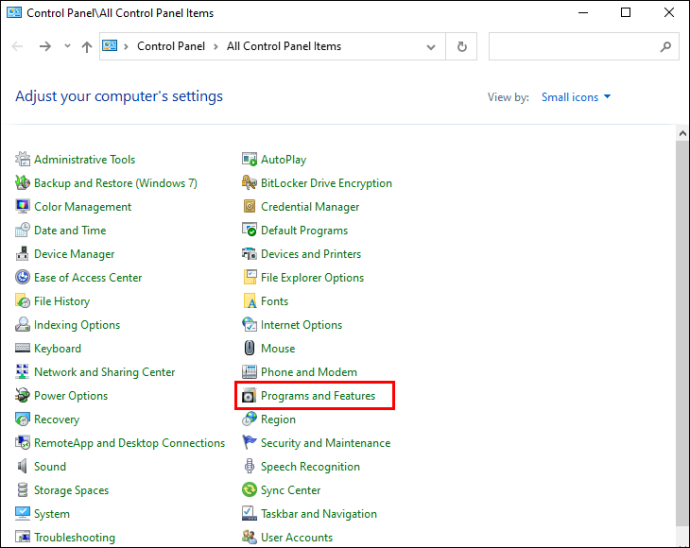
- Válassza ki az eszközről eltávolítani kívánt böngészőt.
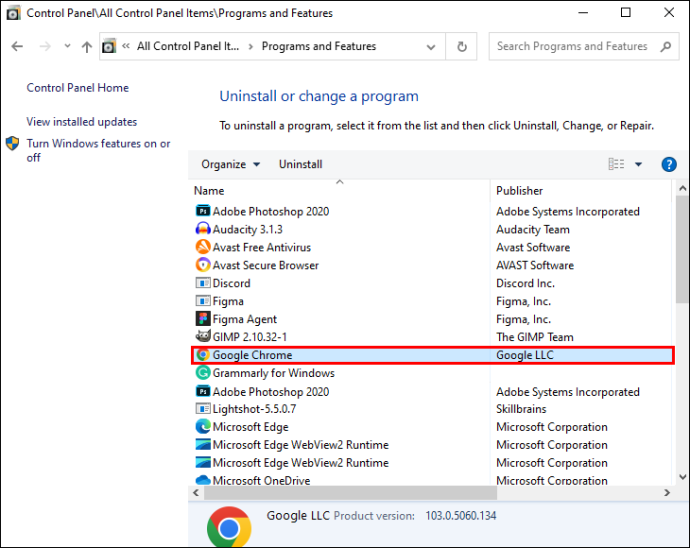
Telepítse a böngésző legújabb hivatalos verzióját a semmiből.
hogyan tegyük az ikont az asztalra
Ha semmi más nem működik, használhat egy másik böngészőt a fájlok letöltéséhez, ha letöltési hálózati problémája van a jelenlegi böngészővel. A letöltések sikeresek lehetnek, ha másik böngészőre váltunk. Ezért ez okos megoldás lehet, ha szembesül ezzel a problémával.
Sikertelen hálózati hiba az iCloudból való letöltéskor
Ha a dolgok nem a várt módon alakulnak, például ha a képek nem szinkronizálódnak az iCloud-hoz, letöltési problémák lépnek fel, vagy a rettegett kifejezés: „Az iCloud nem tudja betölteni a fényképeket”, a frusztráció erős lehet. Ha azonban már tudja, hogyan, ezek az apró problémák könnyen megoldhatók. Ez az útmutató segít Önnek a leggyakoribb problémák megoldásában, függetlenül attól, hogy iCloud-problémákkal küzd PC-jén, Mac-én vagy mobileszközén.
A letöltés az iCloudból nem sikerült
Lehetséges, hogy a „Nem lehet letölteni: probléma történt az iCloud-könyvtárból való letöltéskor” figyelmeztetést kap. Ha megpróbál olvasni, letölteni, szerkeszteni, megosztani vagy csatolni egy fájlt, a következő üzenet jelenik meg: „Próbáld újra később”. Kétféle megközelítés létezik ennek a gyakori problémának a megoldására.
Hagyja abba az „Alacsony fogyasztású mód” használatát. A fájlok letöltési képessége elveszhet, ha az „Alacsony fogyasztású mód” be van kapcsolva az eszközön. A funkció letiltása vagy kikapcsolása megoldhatja ezt. Kövesse ezt az útmutatót:
- Menj a beállításokhoz.'

- Nyissa meg az „Akkumulátor” részt.
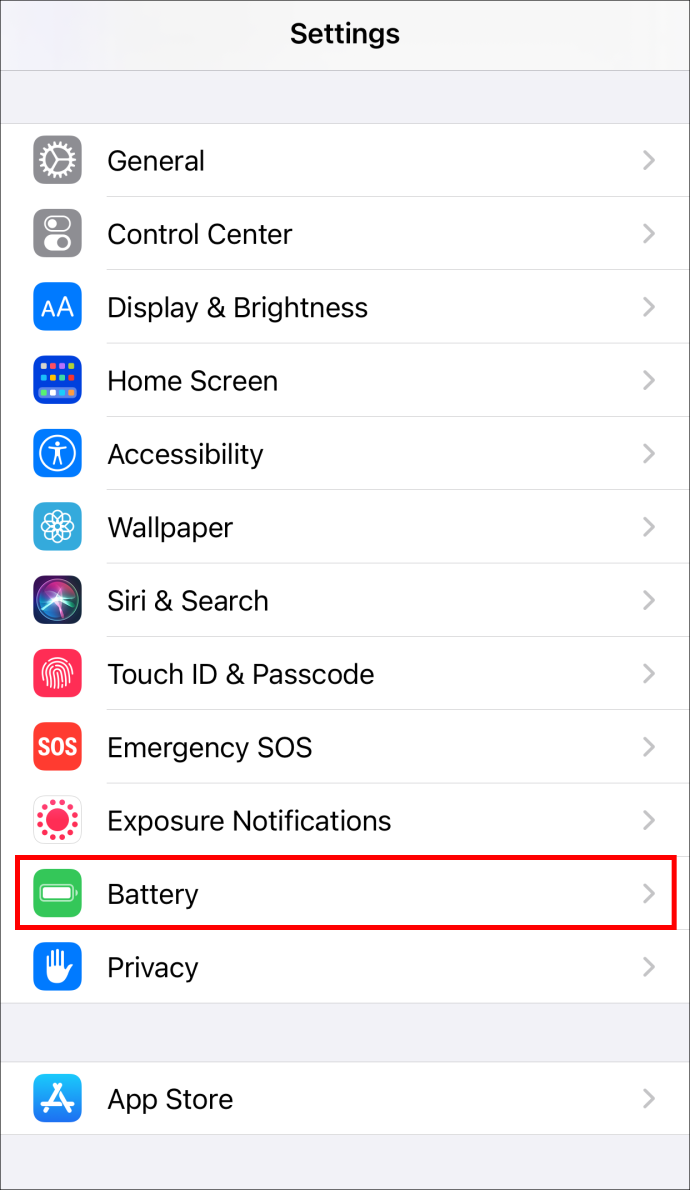
- A „Low Power Mode” kapcsolót „off” állásba kell állítani.
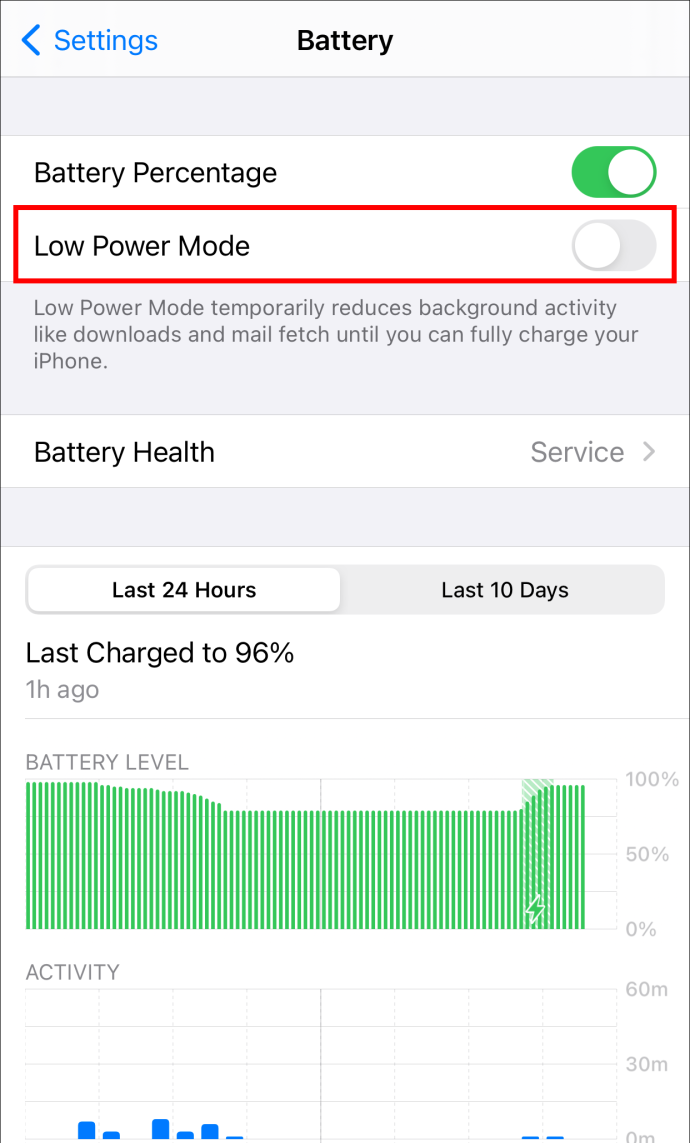
A második megoldás a számítógép alaphelyzetbe állítása. Próbálja meg újraindítani vagy alaphelyzetbe állítani az eszközt, miután meggyőződött arról, hogy minden kapcsolata biztonságos. Erős Wi-Fi-jel szükséges az iCloud-letöltésekhez, ezért győződjön meg róla, hogy rendelkezik ilyennel. Frissítse az iCloudot úgy, hogy jelentkezzen ki, majd vissza, majd próbálja meg újra a letöltést.
Az iCloud nem érhető el
Amikor megpróbál bejelentkezni vagy szinkronizálni adatait, és a „Nem lehet csatlakozni az iCloudhoz” üzenetet látja, győződjön meg arról, hogy az Apple rendszere működik és működik. Ha ellenőrizni szeretné, hogy az összes vonatkozó felhőszolgáltatásnak van-e zöld köre, látogasson el az Apple Rendszerállapot webhelyére. Egy vagy több szolgáltatást körülvevő sárga vagy piros kör azt jelzi, hogy az Apple jelenleg dolgozik a probléma megoldásán. Ha úgy tűnik, hogy minden úgy működik, ahogy kell, próbálkozzon az alábbi lépésekkel:
- Nyissa meg a Beállításokat az eszközén.

- A képernyő tetején kattintson a nevére.
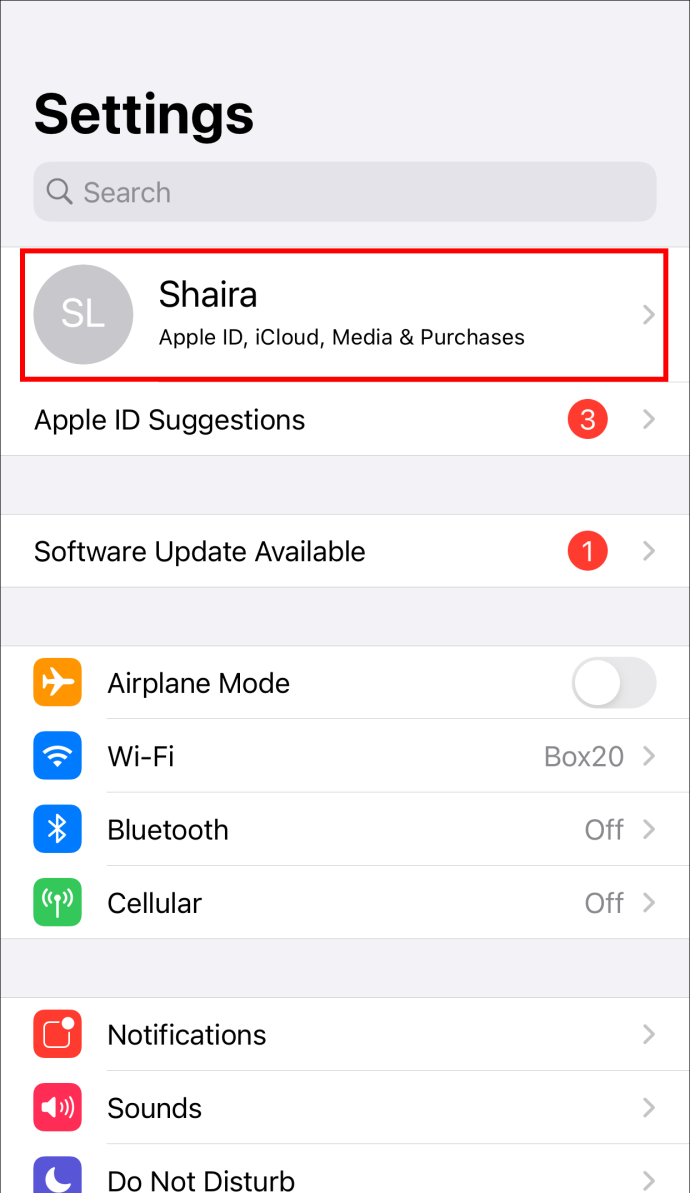
- Egy felugró ablakban a rendszer kéri, hogy fogadja el a feltételeket.
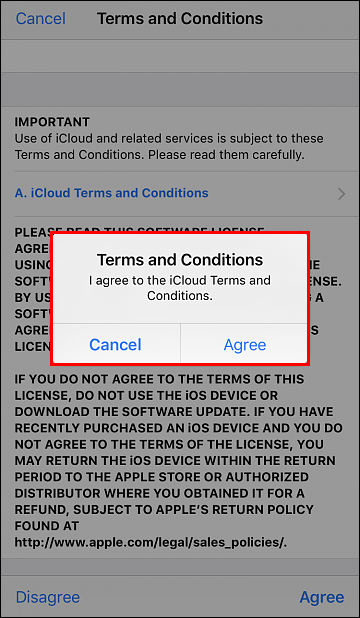
- Válassza az „Elfogadom” lehetőséget
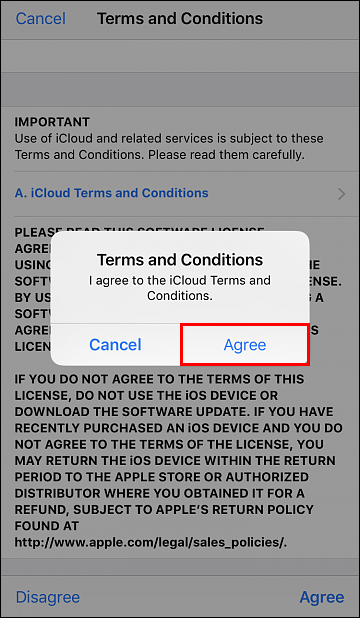
Ha továbbra sem oldja meg a problémát, jelentkezzen ki az iCloudból és az eszközről, majd jelentkezzen be újra.
Sikertelen hálózati hiba a Dropboxból való letöltéskor
A probléma javítása között szerepel az inkognitómód kipróbálása vagy egy másik böngészőre váltás. Ezenkívül a probléma megoldásához megtisztíthatja a böngésző gyorsítótárát is. Ha a műveletek után is ott van, próbálja ki az alábbi módszerek valamelyikét.
Fájl átnevezése
A fájl sikertelen letöltését a helytelen fájlnév okozhatja. Például kérheti, hogy az a személy, aki megosztotta Önnel a mappát, változtassa meg a nevét, és ossza meg újra, ha speciális karaktereket tartalmaz, vagy hosszú a neve. Most megpróbálhatja letölteni.
Dropbox megosztott fájlok
Amikor egy megosztott mappát próbál letölteni a Dropboxból, és a „Dropbox nem tudja letölteni a fájlokat” hibaüzenetet kap, a mappa túl nagy lehet a letöltéshez. Letöltheti, miután hozzáadta a megosztott mappát Dropbox-fiókjához.
- Válassza ki a „Megosztott” lapot a Dropbox kezdőlapjáról.
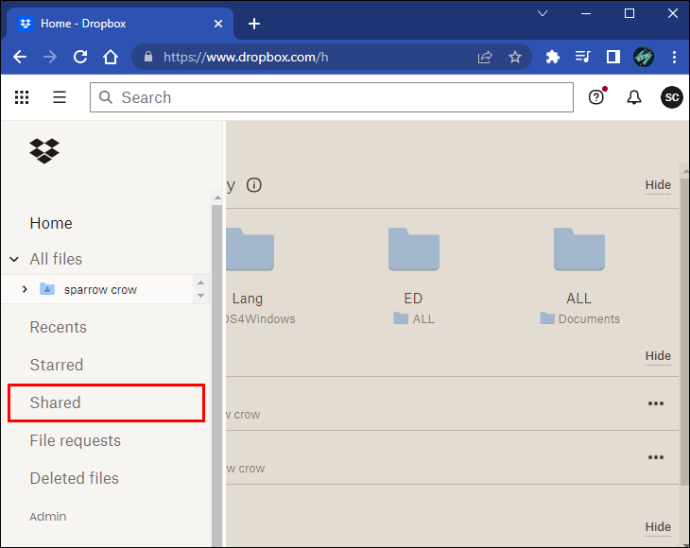
- Kattintson a „Hozzáadás a Dropboxhoz” elemre a „Kézbesítési mód” részben.
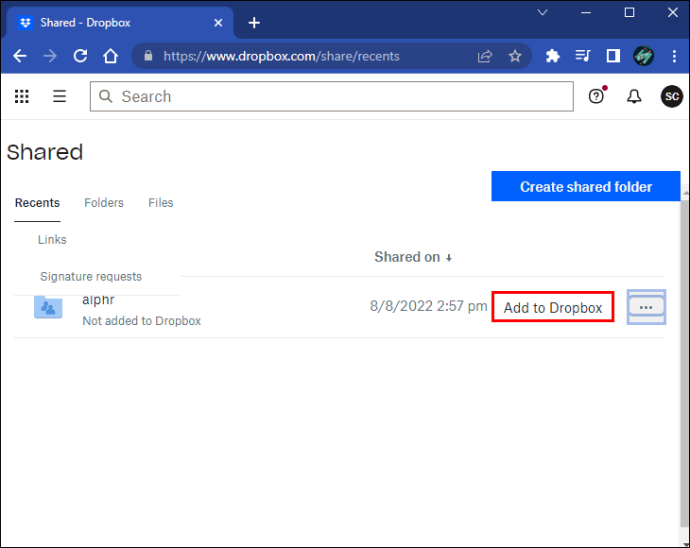
- Keresse meg a mappát az „Összes fájl” oszlopban, kattintson rá, majd válassza a „Letöltés” lehetőséget.
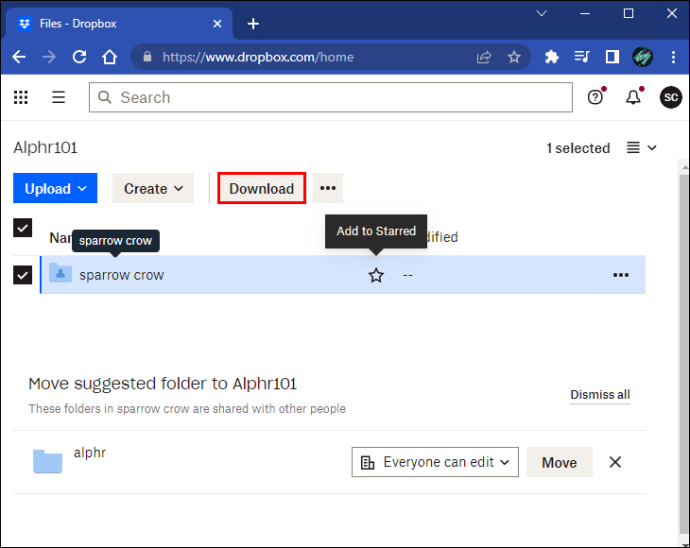
Ellenőrizze a fájl méretét
A letöltés nem sikerül, ha a letölteni kívánt fájl túl nagy. A Dropbox felhasználói nem tölthetnek le 20 GB-nál nagyobb vagy 10 000-nél több fájlt tartalmazó mappákat. Sok kisebb letöltéssel megteheti, ha sok cucchoz szeretne hozzájutni. Alternatív megoldásként letöltheti őket számítógépére az asztalon lévő Dropbox mappából.
Letöltés sikeresen
Nagyon kellemetlen sikertelen hálózati hibákat kapni, miközben valami fontosat próbál letölteni. Időbe telik, és sok stresszt okozhat. Szerencsére a megoldások megvannak, csak azt kell megtalálni, hogy melyik működik az Ön számára.
Milyen gyakran kap meghibásodott hálózati hibát? Melyik megoldás vált be a legjobban az Ön számára? Tudassa velünk az alábbi megjegyzés szakaszban.








![A Windows elakadásának javítása – 10 módszer [magyarázat]](https://www.macspots.com/img/blogs/72/how-fix-getting-windows-ready-stuck-10-ways.jpg)
