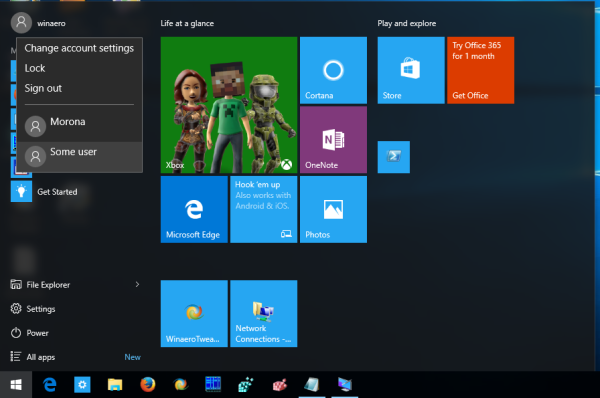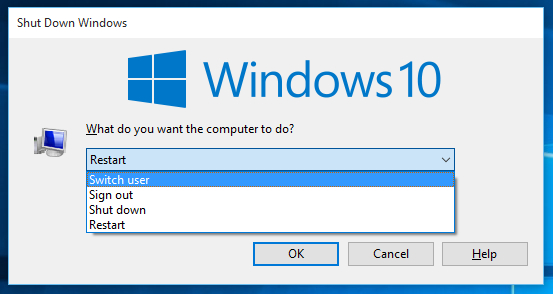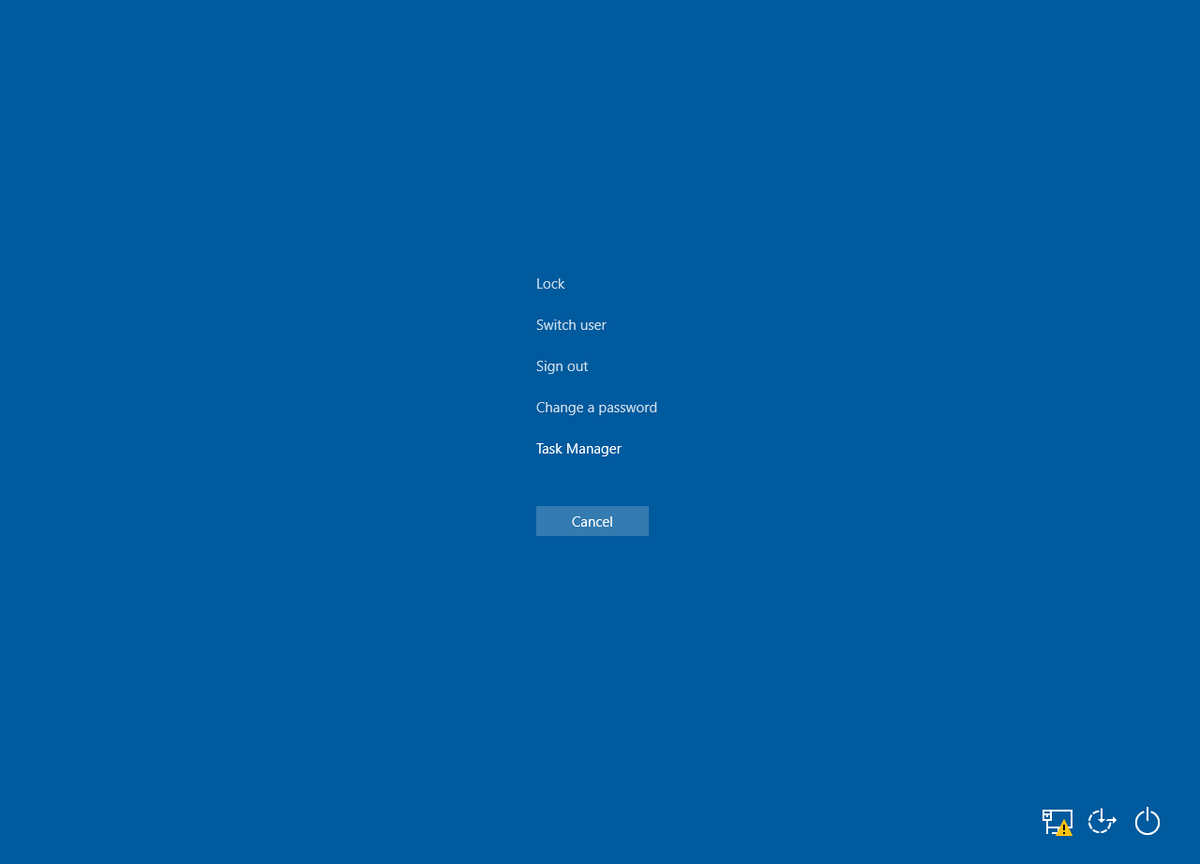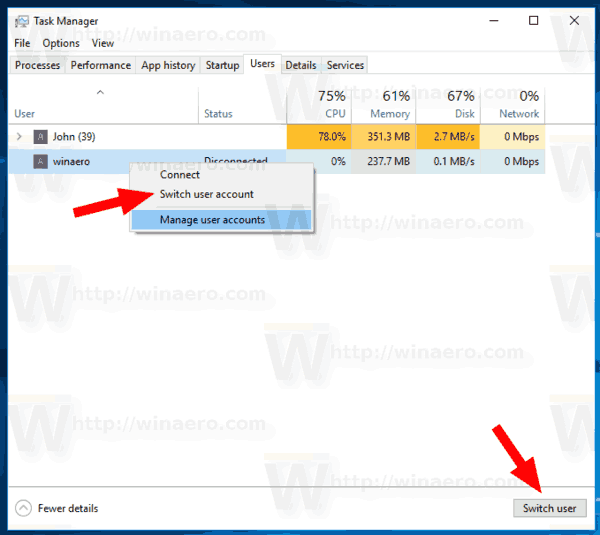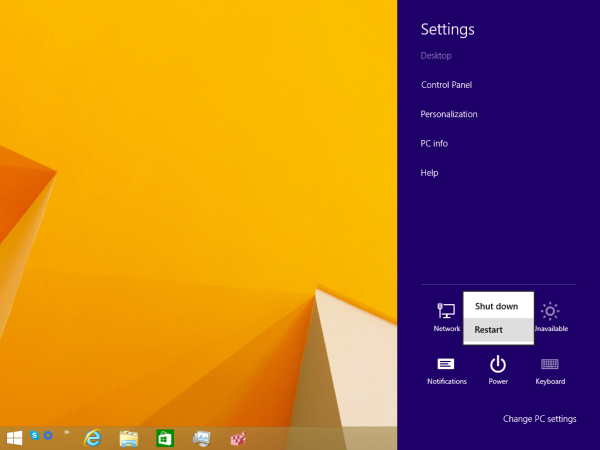Bár az a koncepció, hogy több felhasználó osztozik egy eszközön vagy egy számítógépen, napról napra ritkább, még mindig vannak olyan esetek, amikor meg kell osztani a PC-ket és gyorsan kell váltani a felhasználók között. A Windows korábbi verzióiban a Windows 10 előtt a Start menü belsejében található Leállítás menüben volt egy Felhasználóváltás parancs a felhasználók gyors váltására. A Windows 10 rendszerben több lehetőségünk van a felhasználók közötti váltásra.
Reklám
A folytatás előtt tartsa szem előtt a következőket. Bizonyos esetekben a Windows letiltja a Gyors felhasználóváltás funkciót. Ha a számítógépen keresztül van bejelentkezve Távoli asztal , akkor nem tud gyorsan váltani a felhasználók között. Ha megosztja számítógépét egy másik személlyel, és a gyors felhasználói váltást használja, győződjön meg arról, hogy az összes megnyitott dokumentumot elmentette, mert a másik felhasználó véletlenül leállíthatja vagy újraindíthatja a számítógépet.
Felhasználóváltás a Windows 10 rendszerben , csináld a következőt.
- Nyissa meg a Start menüt.
- Kattintson a felhasználónevére / ikonjára a bal alsó sarokban.
- Most kattintson a váltani kívánt felhasználói fiók nevére.
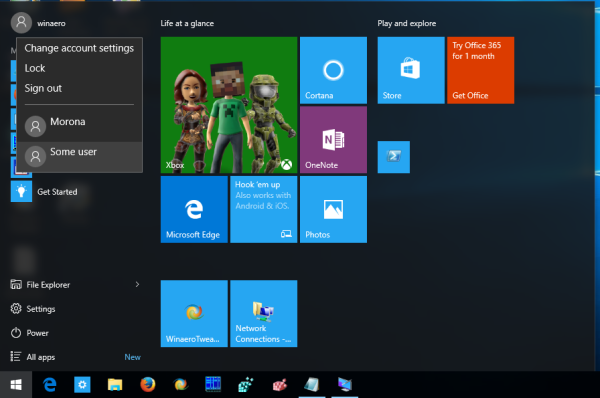
A Windows 10 közvetlenül megnyitja a bejelentkezési képernyőt.
Felhasználó váltása a Windows klasszikus leállítása párbeszédpanelen (Alt + F4)
- Nyomja meg a Win + D billentyűkombinációt, vagy kattintson az asztal üres helyére.
- Nyomja meg az Alt + F4 billentyűzetet.
- A Windows leállítása párbeszédpanelen válassza a lehetőségetFelhasználót váltania legördülő listából.
- A Windows 10 megnyitja a bejelentkezési képernyőt.
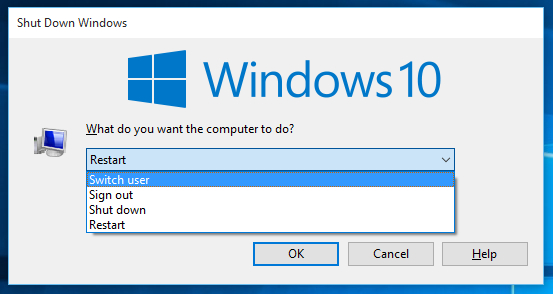
A CTRL + ALT + DEL biztonsági képernyő használata
- Nyomja meg a Ctrl + Alt + Del billentyűket.
- Válaszd ki aFelhasználót váltanitétel.
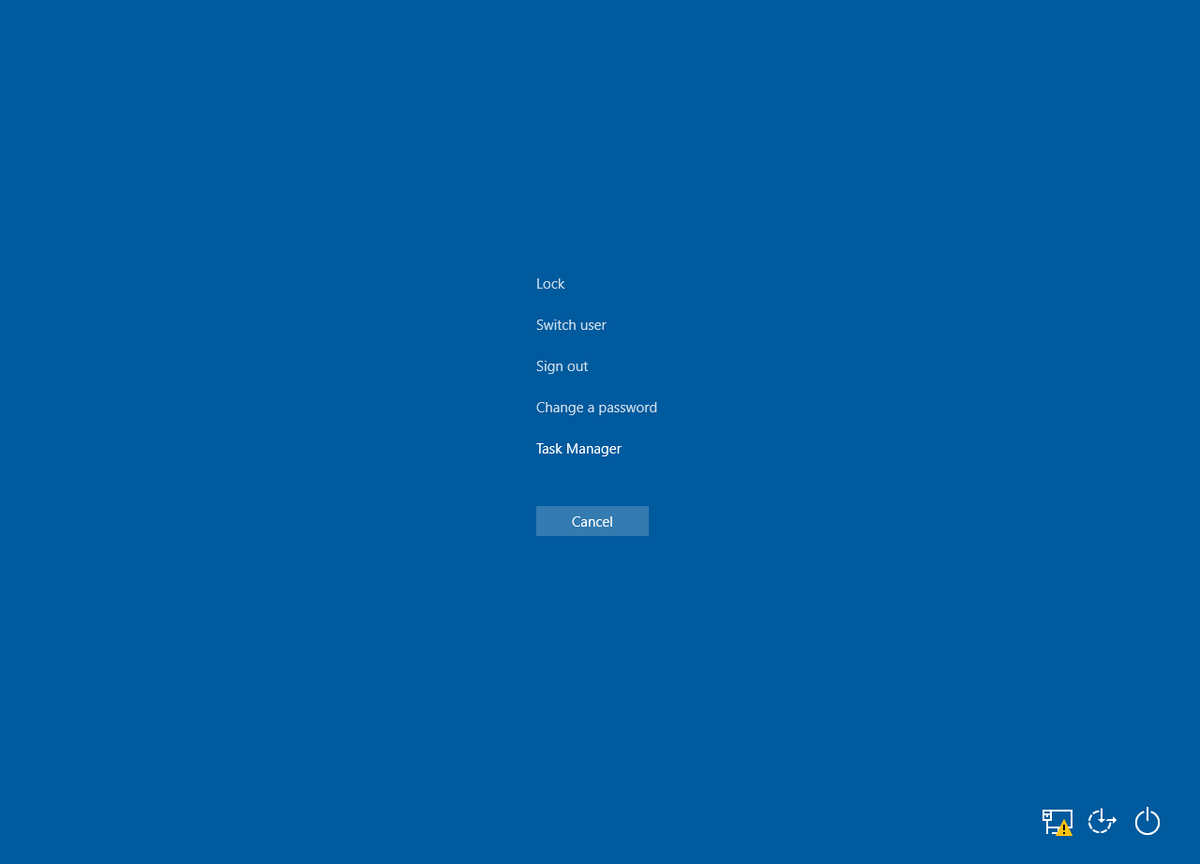
- A Windows 10 megnyitja a bejelentkezési képernyőt, ahol kiválaszthatja a bejelentkezéshez kívánt felhasználói fiókot.
Váltson felhasználókat a Feladatkezelőből
- Nyissa meg a Feladatkezelő .
- Menj aFelhasználókfülre.
- Kattintson a már bejelentkezett felhasználó sorára.
- Kattintson aFelhasználót váltanigomb.
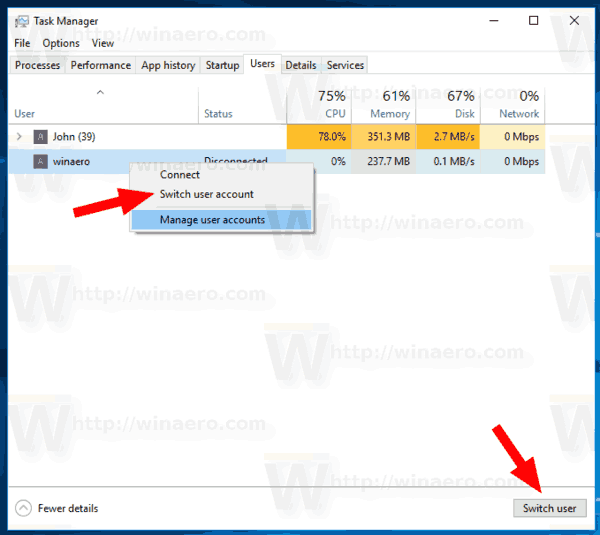
- Ugyanez a parancs a helyi menüből érhető el.
A tsdiscon.exe használata
Megjegyzés: Előfordulhat, hogy ez az opció nem támogatott Windows 10 kiadás . Például a Windows 10 Home Edition nem rendelkezik a tsdiscon.exe alkalmazással. Itt töltheti le:
Töltse le a tsdiscon.exe fájlt egy ZIP-archívumba
használhat-e diszkordot az xboxon
A Windows rendszerben van egy speciális „tsdiscon.exe” segédprogram, amely a Windows XP-től kezdődően érhető el. Nem írja ki a korábban bejelentkezett felhasználót, hanem egyszerűen bezárja a fiókját, visszatér a bejelentkezés képernyőre, és lehetővé teszi, hogy egy másik felhasználói fiókkal jelentkezzen be.
Nyomja meg a Win + R billentyűket a billentyűzeten, és gépelje betsdiscona Futtatás mezőben. Nyomja meg az Enter billentyűt a bejelentkezési képernyő közvetlen eléréséhez.

Alternatív megoldásként beírhatja ezt a parancsot a parancssor ablak vagy be PowerShell .
Ez az.
Kapcsolódó cikkek:
- Hozzon létre egy felhasználói váltó parancsikont a Windows 10 rendszerben
- Tiltsa le a gyors felhasználói váltást a Windows 10 rendszerben