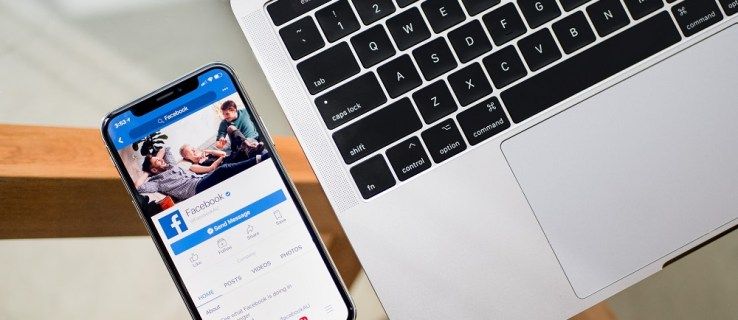Elfelejtett elvégezni egy bizonyos feladatot a munkahelyi számítógépén? Valószínűleg megvan, és nem vagy egyedül. Szerencsére vannak olyan alkalmazások, mint a RemotePC, amelyek lehetővé teszik a felhasználók számára, hogy a világ bármely pontjáról bejelentkezzenek, hogy távoli számítógépeken feladatokat hajtsanak végre, mintha az eszköz közvetlenül az Ön előtt lenne. Más szóval, a RemotePC lehetővé teszi a felhasználók számára, hogy közvetlen fizikai érintkezés nélkül hozzáférjenek és kezeljenek számítógépeket, amennyiben engedélyük van rá.

Ez az útmutató végigvezeti Önt azon az eljáráson, amelyet követnie kell, ha számítógépet szeretne hozzáadni a RemotePC-hez, hogy bármilyen távoli feladatot elvégezhessen, függetlenül a jelenlegi tartózkodási helyétől. Sok a kicsomagolnivaló, úgyhogy kezdjük.
Számítógépek hozzáadása a RemotePC-hez
A RemotePC egy robusztus számítógép-felügyeleti modult biztosít, amely lehetővé teszi a számítógépek hozzáadását és eltávolítását, csoportokba sorolását, meghatározott felhasználókhoz való hozzárendelésüket, és akár egy másik kategóriához való átrendelésüket is. Ami lenyűgöző ebben a távoli számítógép-elérési megoldásban, az az, hogy a felhasználók egyszerűen elérhetik a távoli számítógépeket webböngészőjükön keresztül. A távoli munkamenet megkezdéséhez nem szükséges speciális szoftveralkalmazások telepítése.
Ennek ellenére számos követelménynek kell megfelelnie a felhasználóknak, mielőtt számítógépeket adhatnak hozzá RemotePC-fiókjukhoz:
- Működő Gmail-fiókkal kell rendelkezniük ahhoz, hogy RemotePC-fiókot tudjanak létrehozni.
- Aktív előfizetéssel kell rendelkezniük a RemotePC-re, vagy aktív ingyenes próbaverzióval kell rendelkezniük.
- A távoli számítógépen telepíteni kell a RemotePC szoftvert, hogy a felhasználó csatlakozhasson hozzá.
Most, hogy tisztában van a távoli számítógép RemotePC-n keresztüli elérésének követelményeivel, az alábbiakban a teljes eljárás részletes lebontása látható:
RemotePC fiók létrehozása és előkészítése
- A kezdéshez indítsa el Google Chrome és hozzáférést remotepc.com . (Sajnos a RemotePC a Chrome-on kívül nem támogat más böngészőket, beleértve a Microsoft Edge-t is)

- Ha még nem tette meg, hozzon létre egy új fiókot e-mail címével és jelszavával.

- Válassza ki azt az előfizetési csomagot, amely magánszemélyként vagy szervezete számára a legmegfelelőbb, majd válassza ki a fizetési módot. A felhasználók azonnal vásárolhatnak előfizetést, vagy választhatnak az ingyenes próbacsomagok közül.

Töltse le a RemotePC alkalmazást
Ha sikeresen végrehajtotta a fenti lépéseket, töltse le a RemotePC alkalmazást. Igen, tudjuk, hogy azt mondtuk, hogy nincs szükség speciális szoftverre a távoli munkamenet megkezdéséhez. De míg a RemotePC-nek nem kell semmilyen szoftvert megnyitnia ahhoz, hogy hozzáférjen ahhoz a távoli számítógéphez, amelyről a felhasználók csatlakozni szeretnének, a távoli munkamenet engedélyezéséhez kezdetben speciális szoftvert kell telepíteni a távoli számítógépre.
hogyan lehet a legendák ligáját japánra váltani
Tehát az irányítópulton keresse meg a „Letöltés” területet, és töltse le a megfelelő szoftververziót ahhoz a számítógéphez, amelyhez távoli hozzáférést szeretne elérni. Az Ön számára bemutatott telepítő attól függ, hogy milyen díjszabásra fizetett elő. Szerencsére nem kell aggódnia, melyik telepítőt kell letöltenie, mert a RemotePC automatikusan felismeri a felhasználó operációs rendszerét, és a megfelelő telepítőt ajánlja a számítógépéhez.
Miután letöltötte az ajánlott telepítőt, nyissa meg, és kövesse a képernyőn megjelenő utasításokat a telepítés befejezéséhez. A telepítés befejezése után nyissa meg az alkalmazást, és adja meg RemotePC e-mail címét és jelszavát az irányítópult eléréséhez. Ha sikeresen végrehajtotta a fenti lépést, átlátszó irányítópultot kell látnia számítógépek nélkül.
Állítsa be a Mindig bekapcsolt távelérést
A RemotePC felkéri a számítógép konfigurálására és a mindig bekapcsolt távoli hozzáférés engedélyezésére, amikor bejelentkezik az alkalmazásba. Ez a lépés hozzáadja a felhasználó számítógépét a fiókjához, és elérhetővé teszi más számítógépek számára. A mindig bekapcsolt távoli hozzáférés konfigurálása viszonylag egyszerű, és néhány lépésben elvégezhető:
- Kattintson a „Konfigurálás most” gombra az alsó felugró ablakban.

- Adjon meg egy egyéni nevet a számítógépének és egy egyedi személyes kulcsot a megadott mezőkben. Gondoljon a személyes kulcsra úgy, mint egy jelszóra, amely egyedi hozzáférési kódként működik a számítógépéhez.

- Miután befejezte a fenti lépéseket, kattintson az „Engedélyezés most” gombra, hogy hozzáadja számítógépét RemotePC-fiókjához.

A felhasználónak látnia kell az általa használt számítógépet a fiókja alatt, ha a fenti lépéseket megfelelően követte.
Második számítógép hozzáadása a RemotePC-fiókjához
Egy második számítógép hozzáadása szintén egyszerű. Csak hozzáféréssel kell rendelkeznie ahhoz a számítógéphez, amelyet hozzá szeretne adni a fiókhoz. Így kell eljárni:
- Nyissa meg a második számítógépet, és indítsa el Google Chrome .

- Keresse meg a remotepc.com webhelyet, és használja e-mail címét és jelszavát a felhasználói fiókjába való bejelentkezéshez.

- Nyissa meg a „Számítógépek” területet.

- Válassza a „Számítógép hozzáadása”, majd a „Számítógép hozzáadása” lehetőséget.
- Kattintson a „Telepítő letöltése” gombra.

A letöltés befejezése után kövesse a képernyőn megjelenő utasításokat a RemotePC számítógépre történő telepítéséhez. Ha végzett, indítsa el a RemotePC alkalmazást. Észre fogja venni, hogy a számítógépet automatikusan hozzáadta a fiókjához. Bizonyos esetekben azonban előfordulhat, hogy felkérik a Mindig bekapcsolt távoli hozzáférés konfigurálására. Csak kövesse a korábban felsorolt utasításokat a lépés végrehajtásához.
hogyan lehet törölni az elküldött üzenetet a snapchat-en
Miután a második számítógépet hozzáadta fiókjához, sikeresen kezdeményezhet távoli munkameneteket. Egyszerűen kattintson a „Csatlakozás” gombra azon a számítógépen, amelyhez távolról hozzá szeretne férni, és kövesse a képernyőn megjelenő utasításokat a munkamenet elindításához.
a youtube megszakítja az utolsó másodperceket
Hogyan adjunk hozzá olyan számítógépet, amelyhez nem fér hozzá a távoli számítógéphez
Megbeszéltük a számítógép hozzáadásának eljárását, amelyhez a felhasználó fizikai hozzáféréssel rendelkezik egy RemotePC-fiókhoz. De mi van, ha nem tudja elérni a számítógépet, amelyet hozzá szeretne adni a RemotePC-fiókjához? Nos, az eljárás szintén egyszerű, de kissé eltérő:
- Használat Google Chrome kinyitni remotepc.com .

- Jelentkezzen be felhasználói fiókjába.

- Válassza a „Számítógép hozzáadása” lehetőséget
- A „Számítógép hozzáadása” widgeten nyissa meg a „Másik számítógép hozzáadása” lapot.
- Másolja ki és ossza meg a lapon található hivatkozást a másik számítógép tulajdonosával. Kérje meg őket, hogy kattintson a hivatkozásra, és töltse le a RemotePC-t a számítógépére.
- Ha sikeresen telepítették a szoftvert, térjen vissza az irányítópultra, és keresse meg a „Számítógépek” lapot. Látnia kell az új távoli számítógépet.
Jegyzet: A távoli számítógépet, amelyhez a felhasználó csatlakozni kívánt, be kell kapcsolni, hogy a munkamenet sikeresen elinduljon.
Hogyan távolíthatja el a felhasználó a számítógépet a RemotePC-ről?
A számítógép távoli számítógépről való eltávolításához néhány lépést kell végrehajtania:
- Nyisd ki Króm és hozzáférést remotepc.com .

- Használja a bejelentkezési hitelesítő adatokat a fiókjába való bejelentkezéshez.

- Lépjen a „Számítógépek” területre.

- Kattintson a „Számítógépek eltávolítása” gombra, és válassza ki azokat a számítógépeket, amelyeket el szeretne távolítani abból a fiókból, amelybe bejelentkezett.

- Erősítse meg a műveletet a felugró widgeten az „Eltávolítás” gombra kattintva.

- A következő képernyőn ellenőrizze az eltávolítani kívánt számítógépeket.
- Kattintson az „Igen” gombra a befejezéshez.
További GYIK
Melyek a RemotePC legjobb alternatívái?
A RemotePC megfelelő alternatívái közé tartozik a TeamViewer, az AnyDesk és a GoToMyPC. A megfelelő távelérési alkalmazás a szervezet jellegétől függ – például a távoli csatlakozáshoz szükséges számítógépek számától és a költségvetéstől.
Zökkenőmentesen hozzáférhet a távoli számítógépekhez a világ bármely pontjáról
Ha bármit is vehetünk az elmúlt évekből, az az, hogy nem kell fizikai irodában dolgoznunk ahhoz, hogy elvégezzük a dolgokat. Az olyan alkalmazások pedig, mint a RemotePC, igazolják ezt az elképzelést, mivel zökkenőmentessé teszik a távoli számítógépekhez való csatlakozást. Az egyének világszerte bármikor és bárhol dolgozhatnak.
Szeretnénk hallani felőled. Használtál már RemotePC-t? Egy 1-től 10-ig terjedő skálán hogyan értékelné a teljes távoli hozzáférési élményt? Mondja el nekünk lent.