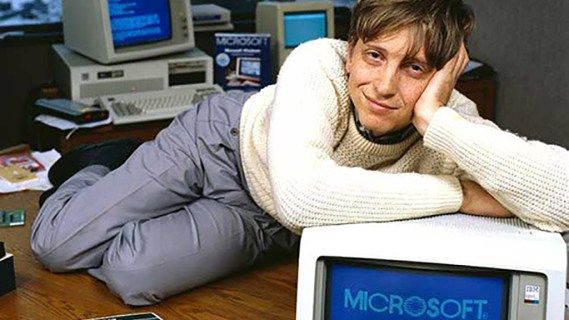A Windows 10 és a macOS rendszeren futó Google Chrome lehetőséget kínál a böngészési előzmények, a gyorsítótár, a bejelentkezési adatok és a cookie-k törlésére, de a Google-nak van egy másik, sokak számára ismeretlen adatbázisa, amelyet „Saját tevékenységnek” neveznek.
Mi a Google Saját tevékenység?
Google „Saját tevékenység” egy speciális gyűjteménye a böngészési és tevékenységi előzményeknek, amely gyakran kapcsolódik a Google-hez.
Eredetileg, „Internetes előzmények” egy második adatbázis-eszköz volt, amelyet a böngészés és az internetes tevékenységek tárolására használtak a Google számára a jobb élmény kihasználása és nyújtása érdekében. Ezt az eszközt végül kiküszöbölték és átirányították a „Saját tevékenység” -re, amieredetileg tárolt keresési adatokat, amelyeket a Google a jobb keresési funkciók és tapasztalatok bemutatására használt.Most azokat az elemeket, amelyeket a régi eszközben tároltak, beolvasztják a „Saját tevékenységek” közé. Azonban csak a Google-hez valamilyen módon kapcsolódó elemeket tárolják ott. Ezért a Google „Saját tevékenység” eszközét használják a személyes Google-élmény javítására, és számos, a Google-hez kapcsolódó felhasználói elemet tartalmaz.
A „Saját tevékenységek” oldalai nem csak a kereséseket tükrözik. A gyűjtemény olyan oldalakat is tartalmaz, amelyekre kattint a keresések során, a Google termékoldalain, a Google Play tevékenységein, a YouTube előzményein, a térképinformációkon és egyebeken. Ez a cikk bemutatja, hogyan törölheti ezt a keresési előzményeket az iOS, az Android, a macOS és a Windows 10 rendszeren, de ne feledjeinformációk törlése a „Saját tevékenységek” részben megváltoztathatja a testreszabott / személyre szabott szolgáltatásokat és a Google által bemutatott információkat.
Hogyan működik a Google Saját tevékenységem?
Ha valaha elkezdett keresést egy adott témában, majd több keresést hajtott végre minimális szavakkal, akkor észrevehette, hogy a Google az eredeti kereséssel kapcsolatos eredményeket jelenít meg. Például a „kék autók” keresése kék kék autókat eredményez. Ezt követően a „színezett ablakok” keresésével kék színű, sötétített ablakú autókat kapunk (plusz a kifejezésekhez kapcsolódó hirdetések), és Ön csak a színezett ablakokra keresett.
A Google minden munkamenetre tárolt keresési információi segítenek a Google Keresésnek megjeleníteni azt, amit véleménye szerint kereshet. Soha nem 100% -ban helyes vagy pontos, de mégis változtat, és leegyszerűsíti a keresést. A Google adatai a megfelelő hirdetések, videók, képek és egyebek megjelenítésében is segítenek.
játszhatom az xbox-os játékokat pc-n
A Chrome keresési előzményeinek törlése PC-n vagy Mac-en
A Chrome keresési előzményeinek törlésével pár lehetősége van. Törölhet mindent a Google „Saját tevékenységek” részéből, vagy törölhet meghatározott URL-eket. Így kezelheti a Google által rólad tárolt információkat.
1. lehetőség: Mindent töröl
Ha törölni szeretné a Google-val kapcsolatos összes előzményt (böngészés, gyorsítótár, keresés stb.), A folyamat meglehetősen egyszerű. Ez nem azonos a webhelyelőzmények törlésével. Mint korábban említettük, a Google által tárolt olyan adatokat kezel, amelyek valamilyen módon kapcsolódnak a Google-hoz.
- Nyissa meg a Chrome-ot vagy bármely más böngészőt. Menj Google Saját fiók és jelentkezzen be.

- megtalálja „Adatvédelem és személyre szabás” a bal felső sarokban, majd kattintson a gombra Kezelje adatait és személyre szabását.

- Görgessen lefelé, amíg meg nem jelenik a „Tevékenység és idővonal” doboz. Ha ott van, kattintson a gombra Saját tevékenység.

- Ha törölni szeretné a teljes keresési előzményeket vagy egy egyéni tartományt, válassza a ikont Tevékenység törlése a következővel: a képernyő bal oldalán.

- Válassza ki a tevékenység törlésének időtartamát ( Utolsó óra, Utolsó nap, Minden idő vagy Egyéni tartomány.)

- A kiválasztásával erősítse meg választását Töröl.

2. lehetőség: Adott URL törlése
Előfordulhat, hogy csak egy URL-t kell törölnie a Google Saját tevékenységekből, és nem akar mindent törölni. Itt van, amit csinálsz.
- Nyissa meg a Chrome-ot vagy egy másik böngészőt. Látogatás Google Saját fiók és jelentkezzen be a fiókjába, ha még nem tette meg.

- megtalálja „Adatvédelem és személyre szabás” a bal felső sarokban, majd kattintson a gombra Kezelje adatait és személyre szabását.

- Görgessen le a „Tevékenységvezérlők” szakasz és kattintson a gombra Internetes és alkalmazástevékenység.

- Görgessen lefelé a „Tevékenységvezérlők” oldalon, és válassza a Tevékenység kezelése lehetőséget.

- Ban,-ben ‘Internetes és alkalmazástevékenység’ ablakban görgessen lefelé, amíg meg nem találja annak a webhelynek a nevét, amelyről törölni szeretné az URL-eket, például a Sling TV-t. Kattintson a jobb oldali függőleges ellipszis ikonra. Innen kiválaszthatja Töröl hogy eltávolítson minden URL-t abban a szakaszban. Ha csak egy vagy két URL-t szeretne törölni, lépjen a következő lépésre.

- Ha törölni kívánja az URL-előzményeket, kattintson a gombraa függőleges ellipszist és válassza ki Részletek az összes URL felugró keretben történő felsorolásához vagy További # elem megtekintése a lista végén.

- Egy adott URL törléséhez kattintson a jobb oldali függőleges ellipszis ikonjára, majd válassza a lehetőséget Töröl. Ha további információra van szüksége, kattintson a gombra Részletek helyette.

A „Saját tevékenység” információk között történő navigálás mellett, hogy töröljön bizonyos URL-eket, van egy keresési tevékenység mező, ahol kereshet egy törölni kívánt tevékenységet. Ez időt takaríthat meg Önnek.
Ha egyáltalán nem szeretné menteni az URL- / webhelyelőzményeket, van egy módja annak teljes kikapcsolására, amely a Google Saját tevékenység oldal , Itt van, amit csinálsz.
- Menj vissza Adatok és személyre szabás .

- Kattintson Kezelje a tevékenységvezérlőket szakasz alján.

- Miután belépett, keresse meg az „Internetes és alkalmazástevékenység” kapcsolót, és kapcsolja ki.

Most a Google nem menti a keresési előzményeket. Azonban,A Chrome továbbra is nyomon követi a cookie-kat, a böngészési előzményeket és más adatokat.
A Chrome keresési előzményeinek törlése Androidon
Csakúgy, mint a Chrome for Mac és a Windows 10 esetében, a keresési előzményeket sem törölheti közvetlenül a böngésző beállításaiból, és ezt meg kell tennie a Google-fiókjában.
Mindent töröl
Nyissa meg a Chrome-ot, és lépjen a következőre: Saját tevékenység . Érintsen meg három vízszintes pontot a jobb felső sarokban.
1. lépés

2. lépés
Válassza a Tevékenység törlése által lehetőséget.

3. lépés
Időkeretként válassza az All Time lehetőséget.

Most erősítse meg a törlést, és várjon néhány másodpercet. A teljes előzmény törlődik.
Adott URL törlése
1. lépés
Nyissa meg a Chrome-ot, és lépjen a következőre: Saját tevékenység . Görgessen lefelé, és keresse meg az eltávolítani kívánt linket.

2. lépés
Érintse meg a mellette lévő három vízszintes pontot.

Vannak előre definiált lehetőségek, amelyek lehetővé teszik az adott nap keresési előzményeinek törlését vagy egyéni tartomány létrehozását.
3. lépés
Válassza a Törlés lehetőséget. Legyen óvatos, mivel nincs megerősítő ablak.

A Chrome keresési előzményeinek törlése iPhone-on
A Chrome keresési előzményeinek törlése az iPhone-on hasonló ahhoz, mint egy Android-telefonon. Ennek ellenére van egy kis különbség.
Mindent töröl
1. lépés
Nyissa meg a Chrome-ot, a Safari-t vagy bármely más böngészőt, és lépjen a következőre: Saját tevékenység .

2. lépés
Érintse meg a három vízszintes pontot, mielőtt kiválasztja a Tevékenység törlése

3. lépés
Válassza a Minden idõ lehetőséget, majd törölje a megtartani kívánt adatok kijelölését. A kiválasztás után kattintson a bal alsó sarokban a „Tovább” gombra.

Értesítést kapunk arról, hogy az összes keresési előzmény törlődik. Erősítse meg.
Adott URL törlése
1. lépés
Menj Saját tevékenység . Görgessen lefelé, és ellenőrizze a keresési bejegyzések listáját. Használhatja a keresést is.
Koppintson a törölni kívánt bejárat melletti három vízszintes pontra.

2. lépés
Válassza a Törlés lehetőséget, és a hivatkozás megerősítő képernyő nélkül eltávolításra kerül.

Ne feledje, hogy miután törölte keresési előzményeit a Google-on, azt nem lehet helyreállítani.
További GYIK
Automatikusan törölhetem a Chrome keresési előzményeit az alkalmazás bezárásakor?
Bár a Chrome támogatja a sütik automatikus törlését minden alkalommal, amikor kilép a böngészőből, alapértelmezés szerint nem teheti meg ugyanezt a gyorsítótárával és a keresési előzményekkel. Van egy megoldás a Windows és a Mac számára, mivel felkeresheti a Chrome Internetes áruházat és telepítheti a Kattintson és tisztítsa kiterjesztés.
Miután ezt megtette, kattintson az eszköztáron a Click & Clean gombra, majd válassza az Options lehetőséget. Az Extrák részben válassza a privát adatok törlését a Chrome bezárásakor. Ne feledje, hogy ez a művelet eltávolítja a keresési előzményeket és minden mást, beleértve a böngésző gyorsítótárát és a cookie-kat is. Ha csak a keresési előzményeket szeretné törölni, akkor manuálisan kell megtennie.
Sajnos nem használhatja a Click & Clean alkalmazást iPhone vagy Android rendszeren, mivel a Chrome mobileszközökhöz nem támogatja a kiterjesztéseket. Az egyetlen lehetőség a kézi törlés a Google-fiókjában vagy a keresési előzmények letiltása.
Automatikusan törölhetem a Chrome keresési előzményeket az újraindításkor?
Míg a Chrome böngésző támogatja a cookie-k automatikus törlését minden egyes újraindításkor, a keresési előzményekhez nem ugyanaz a funkció tartozik. Meg kell látogatnia a Chrome Internetes áruházat, és telepítenie kell a Kattintson és tisztítsa kiterjesztés. Miután ezt megtette, lépjen a lehetőségekhez, majd kattintson a Privát adatok törlése elemre, amikor a Chrome bezárul. Sajnos ez a böngészési előzmények összes nyomát is törli. Ugyanazt a beépülő modult használhatja a keresési előzmények kézi törlésére is, ami gyorsabb, mint a Chrome Beállítások menüjébe történő belépés.
Hol tekinthetem meg a keresési böngészési előzményeket?
Ha meg akarja tekinteni az összes keresést, amelyet a Chrome-ban végzett, meg kell látogatnia a Google Saját tevékenységek kezdőlapját és be kell jelentkeznie. Ha ott van, meglátja az összes legutóbbi internetes keresés listáját. Felfedezheti őket az Elem vagy a Csomag nézet beállításai vagy a képernyő tetején található keresőmező segítségével. Ez akkor értékes, ha törölni szeretne egy adott bejegyzést vagy minden keresést, amelyet a Google-fiók létrehozása óta végzett.
Visszaállítható-e a keresési előzményeim a törlés után?
Még akkor is, ha véletlenül vagy szándékosan törölte a keresési előzményeket, számos módon helyreállíthatja azokat.
Ha van Google-fiókja, látogasson el Google Saját tevékenységek . Ezen az oldalon minden Chrome-tevékenységed megjelenik, beleértve a böngészési és keresési előzményeket is. Ennek a módszernek azonban vannak korlátai, mivel nem importálhatja vissza a keresési előzményeket a böngészőbe. Ennek ellenére alternatívaként használhatja a rendszer-helyreállítási lehetőségeket.
- A Windows 10 rendszerben kattintson a Start gombra, majd írja be a Helyreállítás parancsot.
- Válassza a Rendszer-visszaállítás megnyitása lehetőséget.
- A következő Windows rendszerben kattintson a Másik helyreállítási pont kiválasztása elemre.
- Válassza a visszaállítást a keresési előzmények törlése előtti dátumra.
- Indítsa újra a számítógépet, és a keresési előzmények helyreállnak.
Tudja, hogy a Rendszer-visszaállítás visszaállítja az összes többi módosítást, amelyet más programokban hajtott végre, nem csak a Chrome-ban. A fájljait azonban nem fogja elveszíteni.
Miért kell törölnem a keresési előzményeket?
Ha sokat használja a Chrome-ot, a böngészés és a keresési előzmények sok memóriát foglalhatnak el, és lelassíthatják a böngészőt. A keresési és böngészési előzmények törlése javíthatja mind a Chrome, mind az eszköz teljesítményét.
Ha megoszt egy eszközt valakivel, akkor a keresési előzmények törlésével tevékenységei privátak maradnak. Ez megakadályozza azt is, hogy a keresőmotorok, például a Google, összegyűjtsék az adatait és eladják azokat hirdetőknek. Akkor is érdemes rendszeresen törölnie a keresési előzményeket, még ha nem is keres semmilyen kényes dolgot a Chrome-ban.
Menti az inkognitómód a keresési előzményeket?
Inkognitómódban VPN-t kell használnia a hely elrejtéséhez. A Chrome azonban nem követi nyomon a tevékenységeit inkognitómódban, ideértve a cookie-kat, a böngészési előzményeket és a keresési előzményeket. Ahelyett, hogy letiltaná a keresést a Google-fiókjában, inkognitómódot is használhat, ha nem szeretné nyomon követni tevékenységeit. Az inkognitómód mind a Chrome asztali, mind mobil változatához elérhető.
Miért követi nyomon a Google Chrome a keresési előzményeket?
A Google Chrome néhány okból gyűjti a keresési előzményeket. Az egyik az, hogy többet megtudjon rólad, és jobb eredményeket érjen el. A követést az Ön számára releváns Google Ads megjelenítésére is használják. Az inkognitómód használata a legjobb módja annak, hogy megakadályozza a Chrome tevékenységeinek nyomon követését.
Letölthetem a Google keresési előzményeimet?
2015-ben a Google bevezette az összes összegyűjtött adat letöltésének lehetőségét. Ez magában foglalja a YouTube-kereséseket, az Android-profilbeállításokat, az e-maileket, a helyelőzményeket és a Chrome-ot. Így kell csinálni:
hogyan lehet megnyitni Word dokumentumokat android telefonon
- Látogatás Google Takeout és jelentkezzen be, ha szükséges.
- Most látni fogja az adatok listáját. Alapértelmezés szerint minden ki van választva, de van egy Minden kijelölés megszüntetése gomb. Jelölje be a Chrome-ot, majd válassza a Minden Chrome adat szerepel lehetőséget. Most válassza ki a letölteni kívánt böngészőadatokat.
- A Google megjeleníti a figyelmeztetést, és tájékoztatja Önt arról, hogy az adatainak letöltése nyilvános számítógépre kockázatos. (Ne feledje továbbá, hogy egyes országokban olyan törvények lehetnek, amelyek korlátozzák ennek a lehetőségnek a használatát.)
- Kattintson a Kreatív archívum elemre.
- Miután minden készen áll, kap egy e-mailt egy linkkel a Google keresési előzmények archívumának letöltésére.
Ha úgy dönt, hogy mindent letölt, akkor az archívum lehet 5 GB vagy annál nagyobb, attól függően, hogy mióta használja Google-fiókját. A Google Takeout kiváló módja offline adatmentésnek és biztonságos helyen tartásnak.
Vegye kézbe a keresési előzményeket
Bármilyen eszközt is használ, a Chrome keresési előzményeinek törlése csak néhány kattintással vagy koppintással elérhető. Sajnos alapértelmezés szerint nem lehet automatikusan elvégezni, és a bővítmények csak korlátozott segítséget kínálnak. A keresési előzményeket néhány egyszerű lépésben letilthatja, és szükség esetén gyorsan bekapcsolhatja.
A Chrome az elsődleges böngésző mind asztali, mind mobil platformokon? Milyen gyakran kell törölnie a keresési előzményeket?